360 Link: Administration Console -- Public Notes
- Product: 360 Link
How do I configure the public-notes options in the 360 Link Administration Console?
Public Notes in 360 Link with Index-Enhanced Direct Linking (IEDL)
Sidebar Helper frame showing where a Public Note displays:
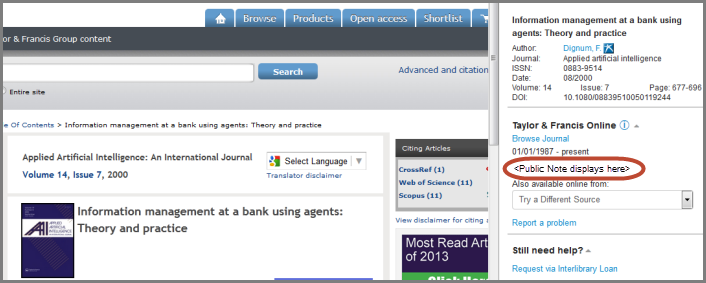
The Public Notes page in the 360 Link Administration Console:
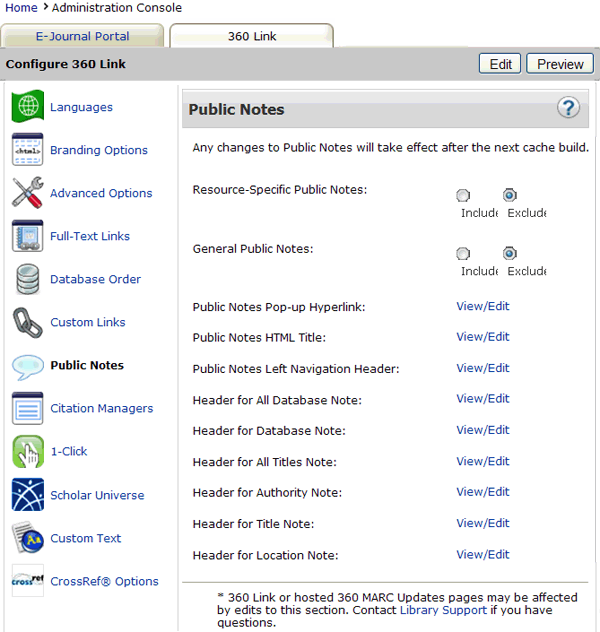
Note that your library needs to choose to display Resource-specific Public Notes rather than the General Public Notes option that is also displayed on the administration console page (General Public Notes display only in legacy 360 Link). Public Notes in the 360 Link Sidebar Helper frame display as shown in the screenshot at the top of this article.
The Resource-specific Public Note that displays will be a public note at the holding level, a location note at the holding level, and a public note at the title level. If your Intota or Client Center profile does not have have a public note in any of those levels, our system will look for database public notes and provider public notes, as described in the Public Notes FAQ.
Selecting the Include radio button for Resource-Specific Public Notes is all you need to do; the rest of the options pertain to General Public Notes that can display in legacy 360 Link but not the improved 360 Link with Index-Enhanced Direct Linking.
Public Notes in legacy 360 Link
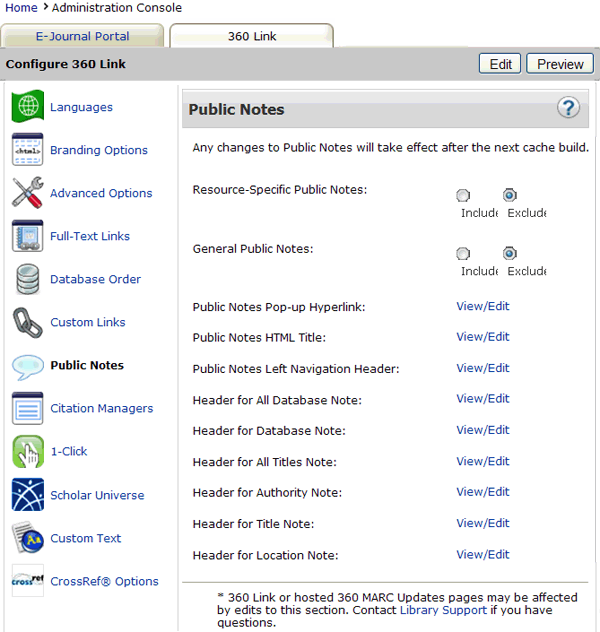
- If you set Resource-specific Public Notes to Include, certain public notes associated with that 360 Link result will display on the results page, right after the resource name. For instance, in the following example, "Title is located off-site..." is a Resource-specific Public Note for the Bethel University Microfilm collection:
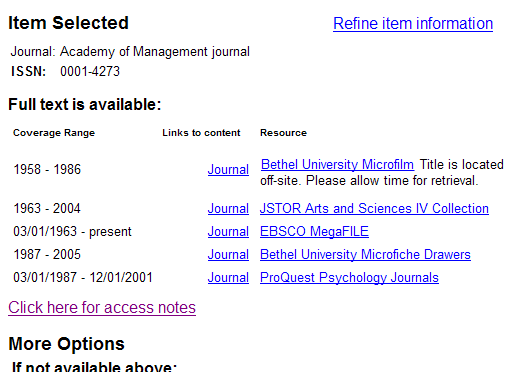
- If you set General Public Notes to Include, a note will appear at the end of the list of results. (The default text for this note is "Click here for available resource notes"; in the above example, the library has changed the text to "Click here for access notes.") If you click those words, a new window appears with all the public notes associated with that resource:
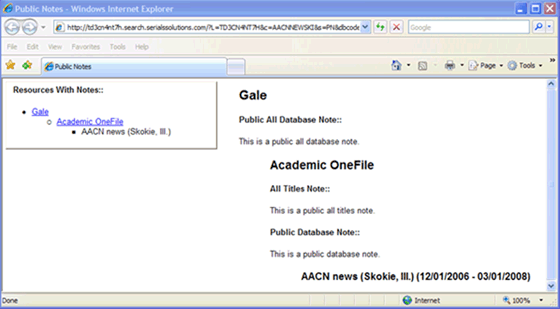
- You can choose to include both the Resource-specific Public Notes and the General Public Notes, but we recommend you choose one or the other.
- Date Created: 9-Feb-2014
- Last Edited Date: 21-Feb-2014
- Old Article Number: 7226

