360 Link: Administration Console -- Citation Linker Form
- Product: 360 Link
My library uses 360 Link with Index-Enhanced Direct Linking (IEDL); how can I customize the Citation Linker form that lets users enter a known item?
This page is part of a larger set of documentation about using the Administration Console to configure your 360 Link service.
The Citation Linker form page in the Link 2.0 tab within the 360 Link Administration Console allows you to customize the appearance of your 360 Link Citation Linker:
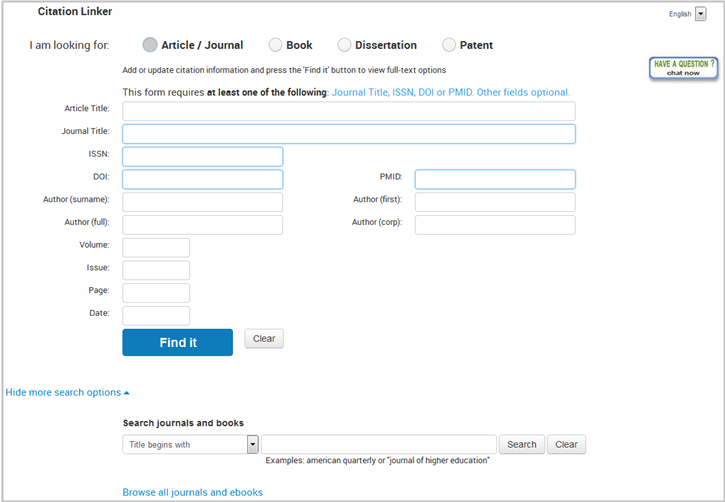
The Citation Linker is a tool library patrons can use when they have complete citations from a bibliography, reference, or footnote for an article they need to find.
To begin customizing the Citation Linker, access the Citation Linker form page by clicking on the Link 2.0 tab in the 360 Link Administration Console:

To make any changes to the settings on this page, click Edit in the upper-right corner, make the changes, and then click Save. Changes will not be visible to your patrons until after the next daily profile data refresh (cache build); however, you can immediately see how your changes look by clicking Preview in the upper-right corner.
The rest of this document covers the following topics. Click a link below to jump to the section you want to read:
Activate Citation Linker form
Citation Linker Settings
Display Custom ILL Link
Other Citation Linker Settings (on other Admin Console pages)
Activate Citation Linker form
The first item on the Citation Linker form page on the Administration Console -- the checkbox to Activate Citation Linker form -- is for libraries that have been using the legacy version of 360 Link (and the legacy version of the Citation Linker) until now. Those libraries can choose when to turn off the legacy Citation Linker and turn on the new Citation Linker, after it has been customized using the settings below.
The text next to the check box says the following:
"Activate Citation Linker form. (If unselected 360 Link will continue to use the legacy citation linker/refiner form regardless of individual display settings below.) The Citation Linker form uses the same custom branding as your 360 Link Non-Sidebar pages. Use the Non-Sidebar branding options to customize. Text labels may be customized by using the Custom Text section of the admin console."
When you are ready to activate the new Citation Linker, check the activation box and Save the page.
Citation Linker Settings
There are several settings you can use to customize the Citation Linker:
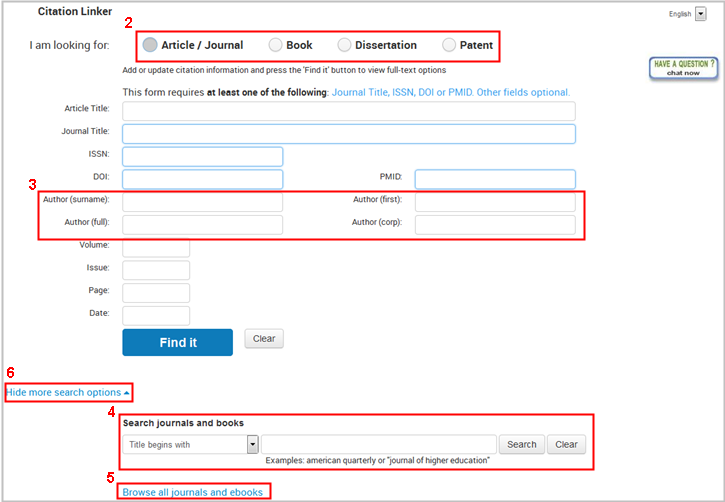
1. Display "Edit Citation" link on results pages: When the box is checked, the "Edit Citation" link will appear on the Results page and the No Results page, like this:

Uncheck this box if you don't want patrons to access the Citation Linker at all.
2. Display additional format(s): By default, the Citation Linker will allow patrons to choose to search for an article, journal, book, dissertation, or patent. Using the checkboxes here, you can remove display of the radio buttons for the forms that are pre-configured for searching for dissertations, patents, or both.
3. Display additional author field(s): By default, the Citation Linker will allow patrons to search for content by an author's surname, first name, full name, or corporate name. However, you may find that full-name and corporate-name searches are less successful due to the metadata used by some providers. In that case, you could consider turning off those fields on the Citation Linker.
4. Display Journal Search: You can give patrons a search box for discovering journals and books through your library's E-Journal Portal.
5. Display "More Browse and Search" options link: This link will take patrons directly to your E-Journal Portal's search page.
6. Expand "more search options" section by default: When patrons first see the Citation Linker, the E-Journal Portal search box and link (4 and 5 above) are "hidden" behind the "Show more search options" dropdown link, to keep the page a little bit less cluttered. However, you can choose to have those E-Journal Portal elements visible by default, and patrons can "Hide more search options" on their own.
Display Custom ILL Link
You can choose to have the right side of the Citation Linker page display a link to Interlibrary Loan. The settings in this section are for those libraries that want to link to their library's own ILL form. To use 360 Link's ILL form, see the Display ILL Form section of Link 2.0 Activation and Configuration.
The Custom ILL link displays as a button as seen below:
The Custom ILL link displays as a button as seen below:
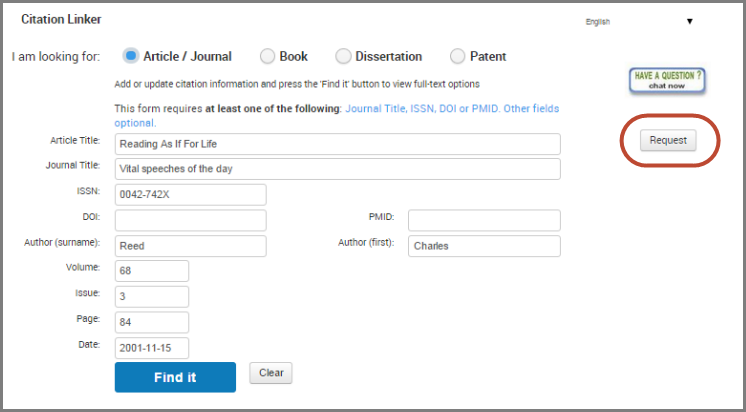
Use the Administration Console settings to customize and activate the button:
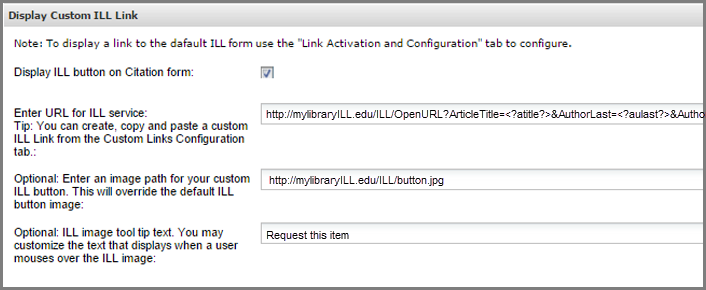
Selecting the Display ILL button on Citation Form checkbox activates the button.
Use the second setting to enter the URL for ILL service. You can enter an OpenURL that sends citation metadata so that the ILL form is auto-populated. If you have an ILL Custom Link that displays on other 360 Link pages, you can simply copy and paste the URL.
To use your own image for the button, enter an image path (provide the full URL to access the image).
The last setting displayed above is for entering image tool tip text that displays when a user hovers over the button.
Some elements of the Citation Linker are customized in other parts of the 360 Link Administration Console:
- Branding options -- such as headers, footers, and button colors -- are set on the Non-Sidebar Pages Branding Options page. (Mobile Header and Mobile Footer from the Mobile Settings page will be used on the Citation Linker when the patron is using a screen less than 400 pixels wide.)
- Hyperlink colors and external javascript are set on the bottom of the Link 2.0 Activation and Configuration page.
- You can customize any of the interface text phrases (including the big "Find it" button) on the E-Journal Portal's Custom Text page, specifically in the section Citation Linker Form - Link 2.0.
- Date Created: 15-May-2015
- Last Edited Date: 26-Sep-2015
- Old Article Number: 12715

