360 Link: Administration Console -- Link 2.0 Activation and Configuration
- Product: 360 Link
Where do I turn on 360 Link with Index-Enhanced Direct Linking?
This page is part of a larger set of documentation about using the Administration Console to configure your 360 Link service.
The Link Activation and Configuration page in the administration console is where you turn on 360 Link with Index-Enhanced Direct Linking (IEDL) and configure optional features.
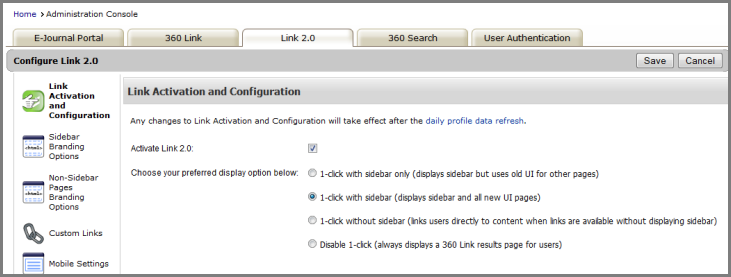
The rest of this document describes the functions of the various setting sections. Click a link below to jump to the section you want to read:
When you are ready to start configuring your options, click Edit in the upper-right corner of the page. After you make your changes, click Save, or click Cancel to discard your changes.
Changes you make to 360 Link will not be visible to patrons until the daily profile data refresh has completed; to see how your changes will look without having to wait, click Preview.
-
See 360 Link: Previewing Changes You Make in the New Interface for additional information about previewing changes.
-
For more information about the daily profile data refresh:
Activation and Configuration
The Activation and Configuration section of the admin page is where you turn on your choice of 360 Link with Index-Enhanced Direct Linking display options:
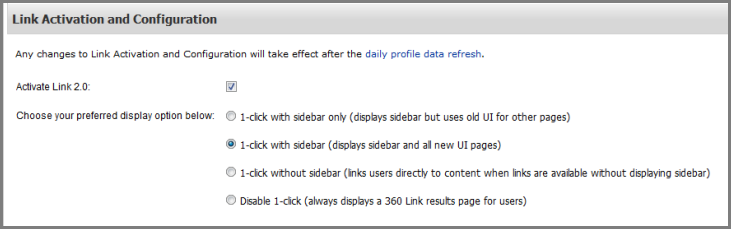
Here is a summary of the four display options:
| Display Option | 1-Click Direct to Full Text? | When Full Text is Available, Optional Sidebar Helper Frame Displays? | When Full Text is Not Available, New 360 Link Results Page Displays? |
|---|---|---|---|
|
1-click with sidebar only |
Yes |
Yes |
No. Legacy 360 Link results page displays (see Legacy 360 Link section of 360 Link: The Results Page). |
|
1-click with sidebar |
Yes |
Yes |
Yes |
|
1-click without sidebar |
Yes |
No |
Yes |
|
Disable 1-click |
No. Intermediary 360 Link Results Page displays available full results menu. |
No |
Yes |
Report a Problem
The report a problem link is an optional feature that can be enabled or disabled on the Sidebar Helper Frame and the new 360 Link results pages. If enabled, libraries can provide an email address to which problem reports are sent. At present, the report a problem feature only accommodates one email address but a library can set up a group email alias on their end if they would like the reports to go to more than one person.
The report a problem notification email will include a link to the 360 Link page as well as the link the user was trying to access. If the Report a Problem form provides a field for the user to enter their email address (this is enabled by selecting the Allow Patrons to input their name, email address, and comments checkbox (see below screenshot)) and the user does enter an address, their email address will be the "From" email address in the notification email. If the user does not submit an email address, a "do not reply" email address (donotreply@proquest.com) is used.
-
Does your institution's firewall prevent third party systems like 360 Link from sending emails with a "From" email address that includes your institution's domain?
If your firewall is configured this way, your firewall will block delivery of problem reports from 360 Link users who enter their institution email addresses in their error reports. Therefore you can select the Use noreply [at] proquest.com as the default "from" email address checkbox seen below; the patron's email address will display in the "CC" line of the email and noreply@proquest.com will display in the "From" line.
The 360 Link page and link information are logged by the ProQuest link team to enable us to proactively monitor and repair links. However, this is not the same as the library filing a case with the Support Team to report a broken link, so we still encourage the library to follow their own troubleshooting and problem reporting workflows. While we are logging problem link reports, no personal information from any user who reports a problem is stored.
If libraries wish to use their own custom report a problem link that is set-up as a custom link they can continue to use it and simply choose to un-check the box for Display default "report a problem" link.
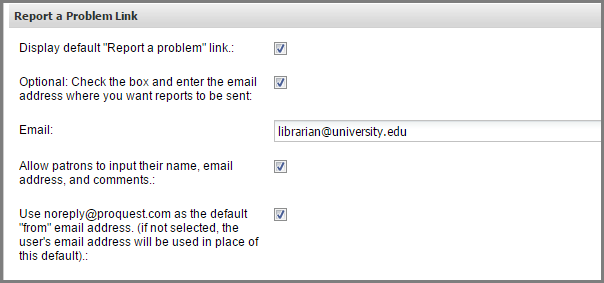
Display ILL Form
360 Link provides an optional Interlibrary Loan form if a library wants 360 Link to provide users the ability to request an item, yet the library does not have its own ILL form and therefore creating a Custom Link is not an option for the library. A library has more options with a custom link, so we suggest considering a custom link whenever possible.
Below is an example of the ILL form with four available fields for input. The default labels for the fields are Name, Email, Phone, and Message, but the labels can be customized using the Custom Text tool in the administration console.
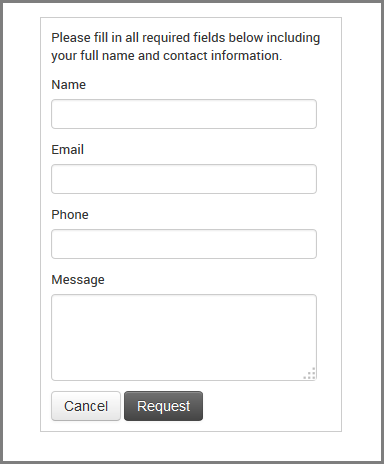
A library turns on the ILL form by selecting the checkbox on the admin console page:
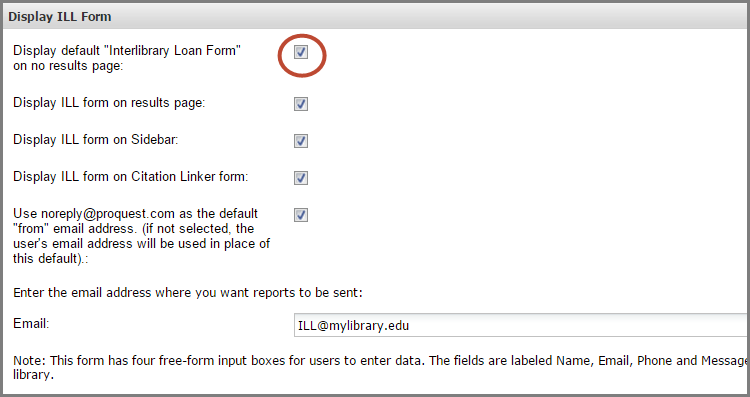
By selecting the highlighted checkbox above, the right side of the 360 Link No-Results Page displays a link to the ILL form.
-
Use the additional checkboxes to have the ILL form display on:
-
The 360 Link Results Page when the full text item exists at your library
-
The Sidebar Helper Frame
-
The Citation Linker form used to search for a known citation..
-
When the library receives an ILL request, the email notification includes a link to the 360 Link page displaying the item being requested. The "From" email address used in the email notification is the user's email address if they submitted an address. If an email address was not submitted, a "do not reply" email address (donotreply@proquest.com) is used.
-
Does your institution's firewall prevent third party systems like 360 Link from sending emails with a "From" email address that includes your institution's domain?
-
If your firewall is configured this way, your firewall will block delivery of ILL requests from 360 Link users who enter their institution email addresses in their ILL request forms. Therefore you can select the Use noreply [at] proquest.com as the default "from" email address checkbox seen above; the patron's email address will display in the "CC" line of the email and noreply@proquest.com will display in the "From" line.
-
Use the Email field in the Display ILL Form settings shown above to identify where the ILL requests should be sent. At present, one email address is supported but a library can set up a group email alias on their end if they would like the requests to go to more than one person.
Reference Chat Link
Libraries can choose to include a link to the library's Chat service on the Sidebar Helper Frame and the new 360 Link results pages.
In this section of the administration console page, as long as you check the box to display a link to Chat, and you provide the URL for your Chat service, a default Chat button displays at the bottom of the sidebar (when clicked, a new window is opened), or on the right side of the screen if you have configured 360 Link to display the results page when full text is available.
The URL for the chat widget should be a link to a page containing the chat widget, or the chat widget itself. Do not paste in the element ID or the script source.
The additional settings in this section of the admin page allow you to customize the Chat button.
Default Chat button:
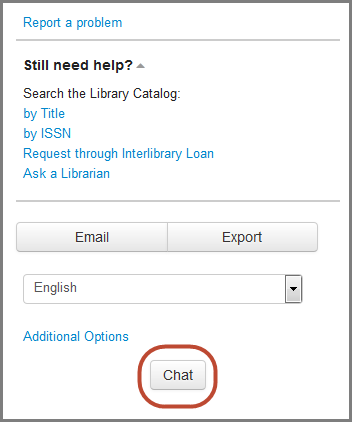
The optional settings in this Reference Chat Link admin section allow you to:
-
Use an image to display on the button. Image needs to be on a server, and you provide the URL for the image.
-
Customize the text that displays when a user mouses over the Chat image.
-
Provide a javascript reference file that dynamically makes the button change status (online/offline) or pop up.
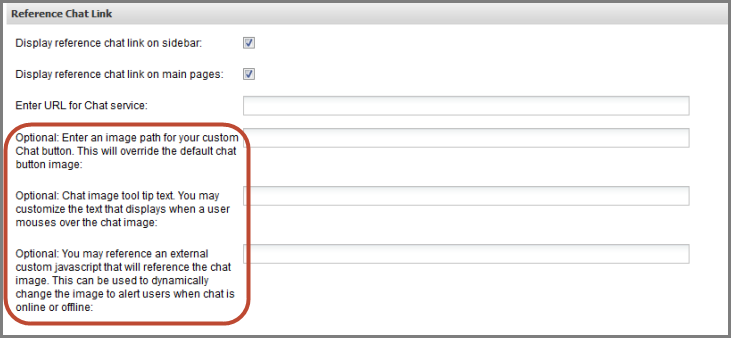
Syndetics, Ulrichs and Altmetrics Activation
If you subscribe to Syndetic Solutions and/or Ulrichsweb, you can configure 360 Link to display Ulrich s journal details and Syndetics cover images on your 360 Link results pages. This section of the admin console is also for turning on citation badges from altmetric.com (no subscription to Altmetric needed). Altmetric badges display information about an article's scholarly impact as expressed through online, social media and news mentions.
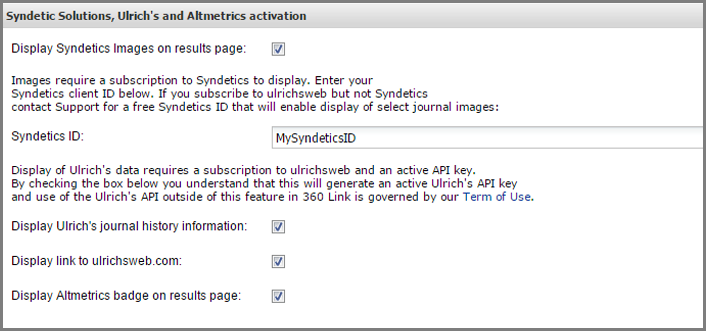
Syndetics Images
Check the Display Syndetics Images box and enter your Syndetics ID in the space provided in the Administration Console to display subscription Syndetics Solutions book jacket and journal cover images in 360 Link.
-
Books: Syndetics book jacket images appear on the Non-Sidebar results pages only. If your library also chooses to display links to Google Books previews on your Non-Sidebar pages, the Google Books preview image and link will take precedence over Syndetic Solutions images.
Book jacket image on Non-Sidebar page:
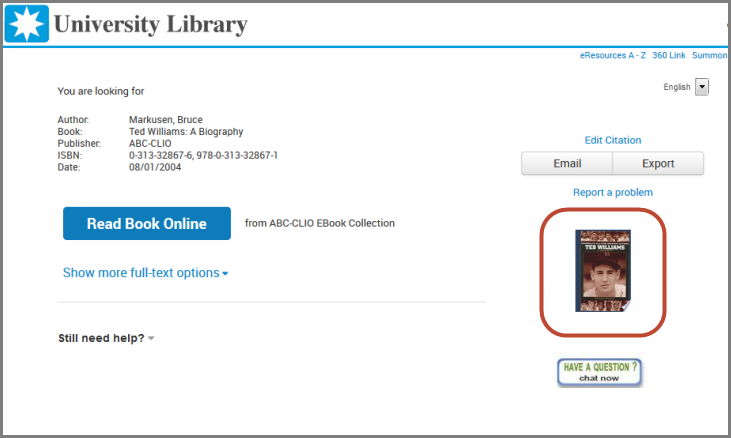
-
Journals: Syndetics journal cover images appear on the Non-Sidebar pages in the same fashion as book jacket images. Journal cover images, however, also appear on the Sidebar when the user clicks to expand the Journal Details section as shown below.
Journal cover image on Sidebar Helper Frame followed by Ulrich's journal information:
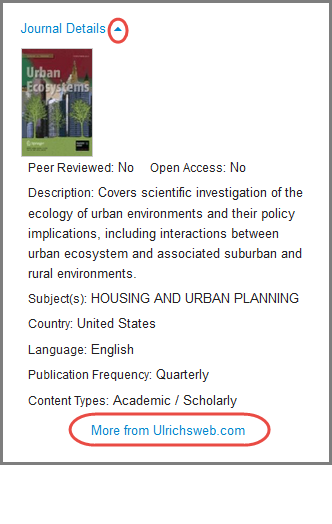
Ulrichs Journal Information
If your library subscribes to Ulrichsweb, you can display Ulrich s journal information on 360 Link Sidebar and Non-Sidebar pages (see example screenshot above). Ulrich's information includes peer review and open access status, journal descriptions, publication details and more.
Check the Display Ulrich's journal history information box in the Administration Console. When Ulrich s information is available, users can view the data by clicking to expand the Journal Details section on the Sidebar and Non-Sidebar pages.
You also have the option to enable a link to more information on ulrichsweb.com as shown in the image above. This link will provide additional details about the journal as well as additional options for searching for information on related or other journals.
-
The optional More from Ulrichsweb.com link applies the proxy information in the Library Settings area of your Intota or Client Center profile, so that the link is suitable for your off-campus users as well.
-
If your library subscribes to Ulrichsweb but not to Syndetics, Submit a Case for a unique Syndetics ID you can enter in the administration console so that select Syndetics journal cover images display in 360 Link.
When a Syndetics journal cover is not available to you as an Ulrich's-only customer, but the journal is indeed indexed in Ulrichsweb.com, the Journal Details from Ulrich's will display without a journal cover.
Activating the Ulrich s feature in 360 Link generates an active Ulrich's API key. Use of the Ulrich's API, outside of this feature in 360 Link, is governed by our Term of Use.
Altmetrics
Choose to display article level metrics to 360 Link users with citation badges from altmetric.com. Altmetric badges display information about an article's scholarly impact as expressed through online, social media and news mentions. Your institution does not need a subscription to Altmetrics.
If you do have an institutional subscription, 360 Link currently can only display the Altmetrics version that does not require a subscription.
Below is an example of the Altmetric badge displaying on the Sidebar Helper Frame. The badge displays on the 360 Link Results Pages as well.
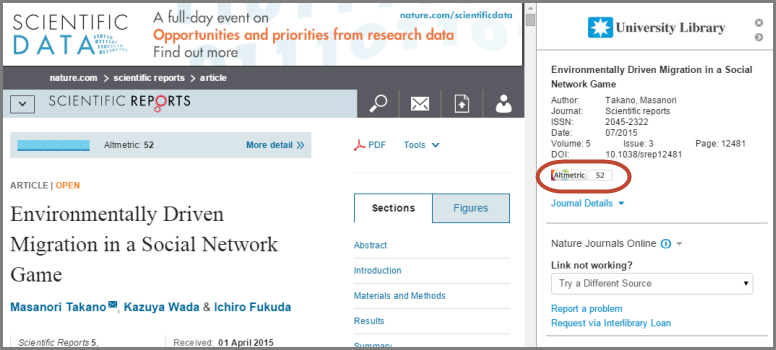
The Altmetric badge displays for an article when 1) there is a match on DOI or PMID and 2) the Altmetric score is greater than 0 (in other words, there is Altmetric data about the article). The Altmetric score displayed is the number of people that have mentioned the article.
Hover over the Altmetric badge to see a breakdown of where people are talking about the article (tweets, blogs, news outlets, etctera). The Altmetric window includes a See more details link which opens up a new tab in your browser displaying an altmetric.com page including details such as the actual tweets, blog posts and news stories.
To turn on Altmetric badges, select the Display Altmetrics badge on results page box:
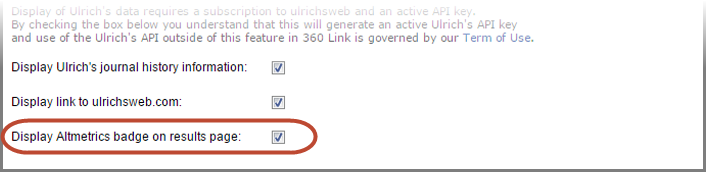
Hyperlink Colors (Branding)
You can enter a color hexadecimal (HEX) value for links on all pages and the color of a link when a user mouses over it. The default settings are standard (blue for links and dark blue for hovered links). If you need a HEX color chart, many exist online such as the HTML Color Picker from w3schools.
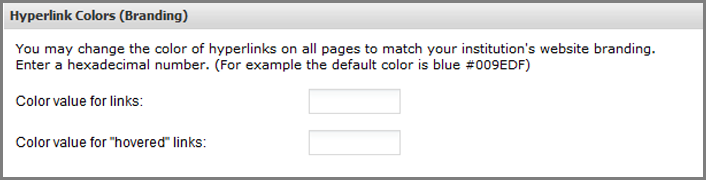
Reference External JavaScript
To reference an external JavaScript file, you can do so by either using this section, or you can reference a file by including it in the HTML header/footer fields on the Non-Sidebar Pages Branding Options admin page.
If you choose to use the Reference External JavaScript section, the checkbox must be selected in order for the file to be referenced.

- Date Created: 14-Jul-2014
- Last Edited Date: 29-Dec-2020
- Old Article Number: 11015

