360 Link: Administration Console -- Custom Links: Create and Maintain
- Product: 360 Link
How can 360 Link with Index-Enhanced Direct Linking (IEDL) be enhanced with custom links, specific to my library, that provide additional options for our users?
This page is part of a larger set of documentation about using the Administration Console to configure your 360 Link service.
You can customize 360 Link to include unlimited numbers of custom links to help your users. For example, you can provide your users with additional features such as:
- the ability to search your library catalog for the desired item
- request an item via Interlibrary Loan
- the ability to search Google Scholar
Here is an example of 360 Link providing a custom link to the library's Interlibrary Loan service:
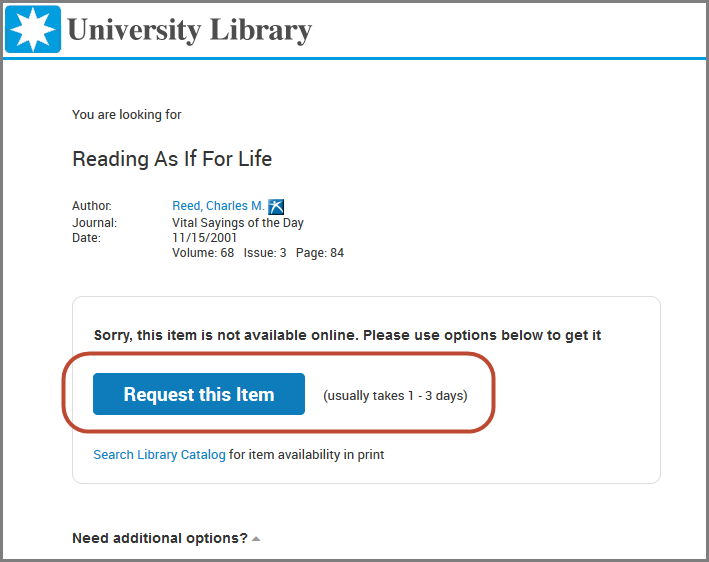
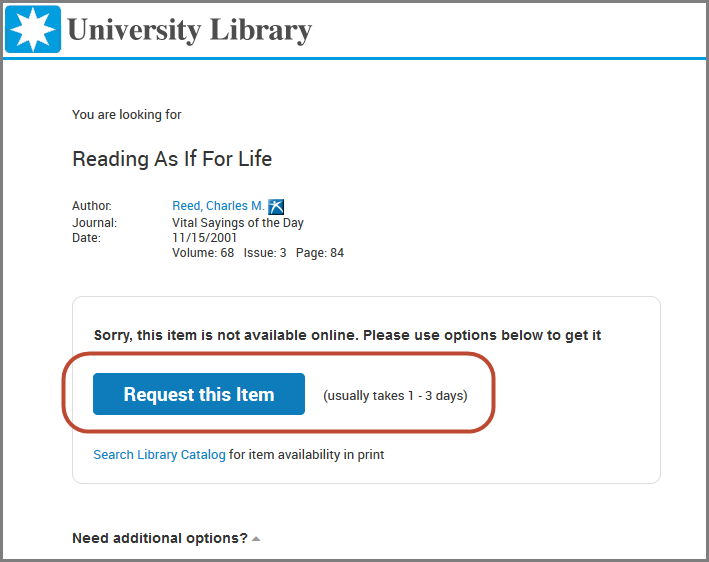
Use the Custom Links page in the administration console to create and maintain custom links:
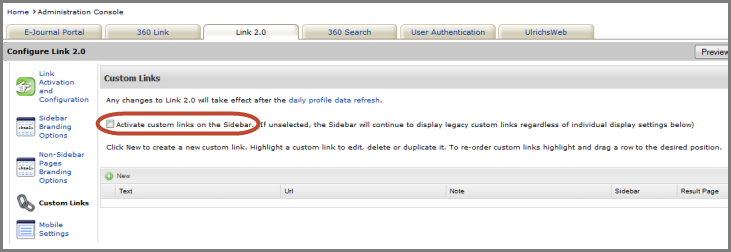
Note the Activate custom links on the sidebar checkbox above. By default the checkbox is not selected so that libraries moving from legacy 360 Link to 360 Link with Index-Enhanced Direct Linking (IEDL) can, by default, have their legacy 360 Link custom links display in 360 Link with IEDL.
- Select the checkbox when you have used this admin page to create custom links and you want the links to display on the Sidebar Helper Frame.
The rest of this document describes the different ways you can use this admin page. Click a link below to jump to the section you want to read:
Create a new custom link
Create a custom link that sends citation metadata
Duplicate an existing custom link
Preview your changes
Order your custom links
Edit or delete a custom link
For information on migrating a custom link from Legacy 360 Link, see 360 Link: How to Migrate a Custom Link from Legacy 360 Link to 360 Link with Index-Enhanced Direct Linking (IEDL).
Create a New Custom Link
Click on the New button:
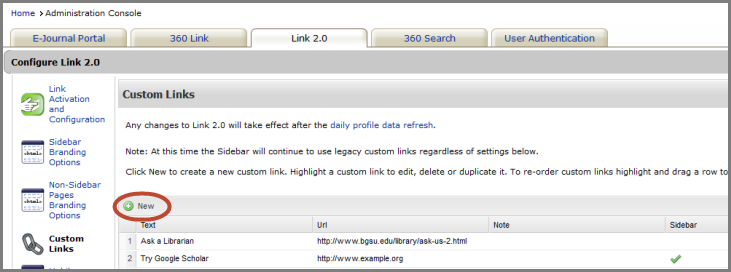
Note that if you are creating a new custom link that is essentially a duplicate of an existing custom link, see the Duplicate an Existing Custom Link section below. Duplicating an existing custom link is most common when your library provides 360 Link in multiple language interfaces and you want to create a translated version of an existing custom link.
Clicking New takes you to the Edit Custom Link screen where you can enter the following information:
- Results page displaying full text available at your library.
- If you also choose to Hide if article/chapter links are available:
- The custom link is excluded if article/chapter links are available. The custom link is included only if journal level/book level links are available.
- If you also choose to Hide if article/chapter links are available:
- No Results page displaying no availability of full text at your library.
- Choose Location of custom link on No Results page:
- Inside Rectangle: A more prominent display immediately below the statement of no full text availability.
- Choose to Display as Button or display as link.
- Inside Rectangle: A more prominent display immediately below the statement of no full text availability.
- Choose Location of custom link on No Results page:
- Below Rectangle: A less prominent display further down on the page.
- See Example 2 in the Sample Custom Links section below this table.
- For example:
- You are creating a "Search library catalog by ISSN" custom link that you want to display only for journal content. In this case you would un-select the checkbox for all formats except Journal.
| Field | Value |
| Text |
|
| URL |
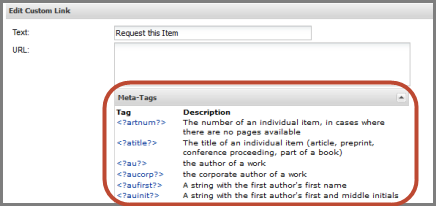
|
| Note |
|
| Display On |
|
| Require all metatags |
|
| Select format(s) |
|
| Language |
|
| Check this box to have an additional space display below this link |
|
| Optional: Enter CSS class value to reference this custom link via external JavaScript |
|
Once you complete the Create a New Custom Link page, often times you can easily preview the custom link in order to confirm it works. See the Previewing Your Changes section below for more information.
Sample Custom Links
Examples in the above table refer to the below custom links -
Example 1. Label-only custom link used as a section header, such as the Get Help from a Subject Specialist label below:
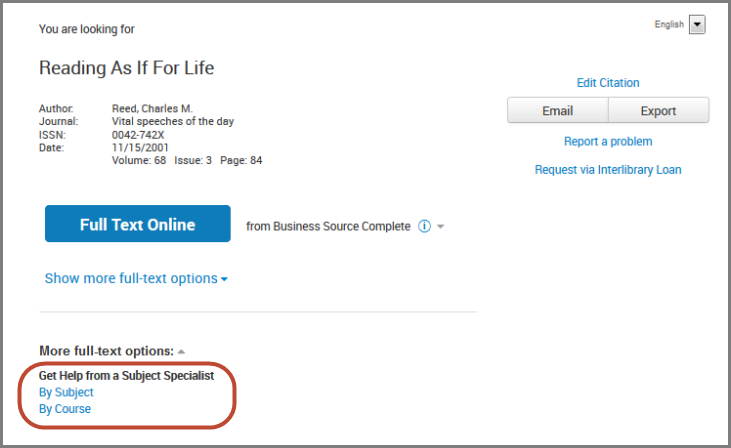
Example 2. Display link inside rectangle (see the Request this item custom link within the rectangular message area) or display link below rectangle (see the Library Catalog and Subject Specialist links lower on the page):
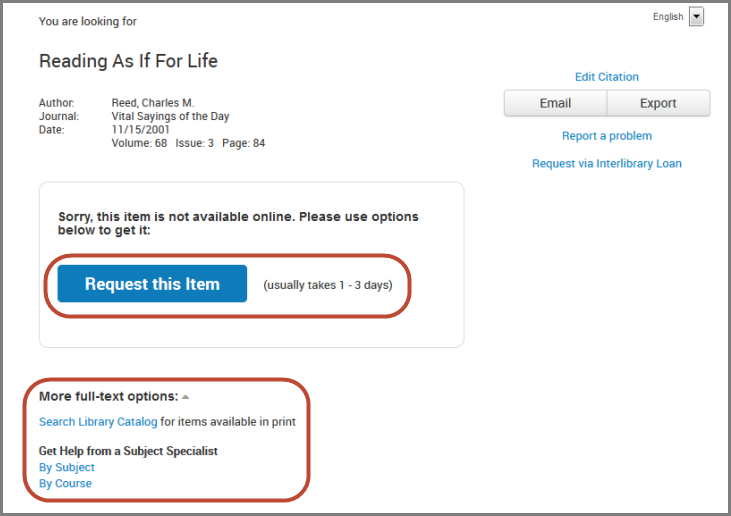
Example 3. The Search Library Catalog custom link above is an example of a custom link that has additional space displayed below it.
Create a Custom Link that Sends Citation Metadata
A custom link can be set up to send citation metadata. Common examples include sending citation metadata to:
- Your Interlibrary Loan service, so the user does not have to re-enter the citation on your ILL form.
- Your library catalog, so the desired 360 Link item can be queried without the user having to enter search terms.
- Google Scholar and other potential resources that might contain the desired 360 Link item.
Libraries have helped us gather a list of common custom links - and the appropriate URL syntax to enter into the URL field on the admin console page - so that other libraries can benefit. Documentation exists for several:
- InterLibrary Loan Services
- Library Catalogs
- Other resources such as Google Scholar and OAIster
Once you complete the Create a New Custom Link page, you can easily preview the custom link to confirm it works. See the Previewing Your Changes section below for more information.
Duplicating an Existing Custom Link
When creating a custom link, there may situations where you might benefit from copying an existing custom link and then editing it to create your new custom link. A common situation is a library that provides 360 Link in multiple language interfaces, and the library wants to provide a particular custom link in each language.
Click on the custom link you want to copy and the Edit/Delete/Duplicate buttons will display. Click Duplicate:
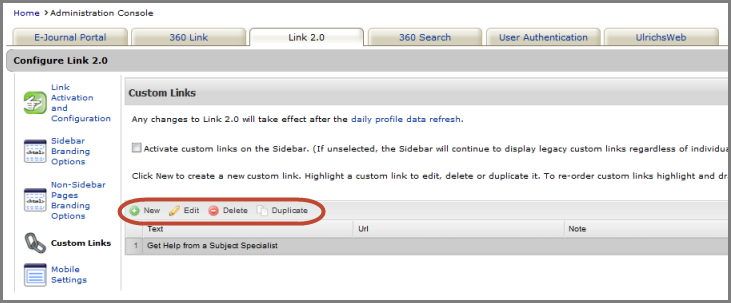
The Duplicate a Custom Link screen displays, with everything filled out the same as the link you duplicated. Make your edits to the new custom link, and click Submit.
Once you complete the Duplicate a New Custom Link page, often times you can easily preview the custom link in order to confirm it works. See the Previewing Your Changes section below for more information.
Previewing your Changes
After you have saved your changes, they will not be visible to patrons until the Daily Profile Data Refresh has completed.
To see how your changes will look without having to wait, use the Preview options near the top of the page:
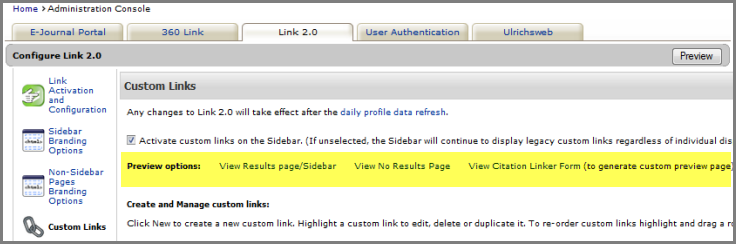
The three Preview Options provide convenient ways to preview 360 Link:
- With an item available at your library (Click View Results page/Sidebar)
- Depending on the full text holdings in your Intota or Client Center profile, this preview option may display a 360 Link No-Results page. If this happens, you can use the View Citation Linker Form option to enter details about an item you are certain is available at your library.
- With an item not available at your library (Click View No Results Page)
- With an item that you entered via the Citation Linker Form (Click View Citation Linker Form)
- Note that the page type displayed with the View Results page/Sidebar option is determined by the Display Option chosen on the Link 2.0 Activation and Configuration page in the Administration Console.
- If you are currently providing legacy 360 Link to your users, see Previewing Changes You Make in 360 Link with Index-Enhanced Direct Linking (IEDL) for information on how to temporarily activate Link 2.0 solely for the purposes of previewing your changes.
Additional information and tips about previewing pages available at Previewing Changes You Make in 360 Link with Index-Enhanced Direct Linking (IEDL).
Ordering your Custom Links
In general, custom links display to your users based on their order in the Custom Links administration console page: custom link #1, for example, displays above custom link #2. The order of custom links on the No Results Page, however, depends on the Location setting because custom links configured to display Inside rectangle automatically will do so, even if they are ordered below custom links configured to display Below rectangle.
To re-order custom links, drag and drop the custom link to the desired location in the list.
Multiple custom links on the same page are single spaced by default. To add space between custom links see the Check this box to have an additional space display below this link field within the table in the Create a New Custom Link section above.
Edit or Delete an Existing Custom Link
Click on the custom link you want to edit or delete and the Edit/Delete/Duplicate buttons will display. Click Edit or Delete: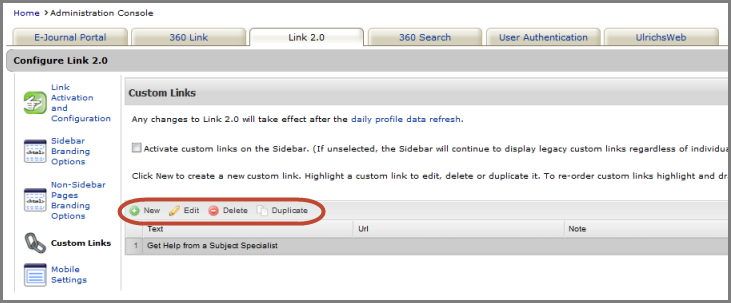 To edit a custom link:To delete a custom link:
To edit a custom link:To delete a custom link:- The Edit Custom Link screen displays where you can make your edits and click Submit.
- You will be prompted to confirm you want to delete the custom link. Click OK to delete or Cancel to return to the Custom Link summary page.
- Date Created: 12-Feb-2015
- Last Edited Date: 24-Jul-2015
- Old Article Number: 12198

