360 Link: The Results Page
- Product: 360 Link
What do the 360 Link screens look like to the end user?
Results Page in 360 Link with Index-Enhanced Direct Linking (IEDL)
When full text is available at your library, your users are presented with a 360 Link display based on the configuration selected in the 360 Link Administration Console. The primary difference in 360 Link display options is whether users are taken directly to the full text item, or whether users are taken to an intermediary page displaying full text options from which the user can select.
The rest of this document describes the 360 Link display for the two types of user experiences. Click a link below to jump to the section you want to read:
Full Text Item Is Displayed
When libraries choose to provide their users with a "1 click to full text" experience, libraries typically choose the 360 Link configuration that displays the full text item along with the right-side Sidebar Helper Frame:
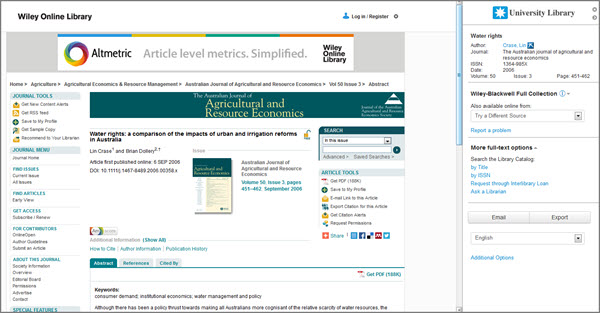
The Sidebar Helper Frame offers the user with other library services or additional full text options if the initial link to full text fails. Here is a close up view of the sidebar, below the screenshot are descriptions of what is contained in the sidebar:
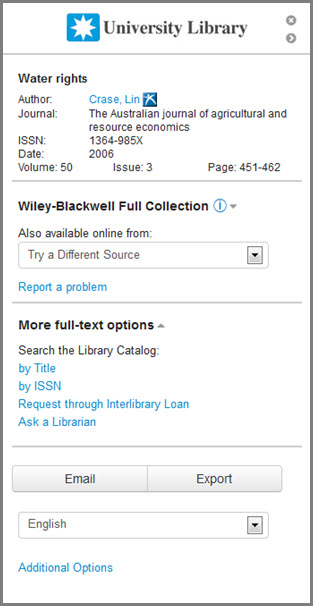
The above Sidebar Helper Frame contains:
Citation Display
This top section of the sidebar helper frame provides users with their initial search criteria and citation information for this item.
Content Section
This section of the Sidebar Helper Frame provides the best target links to electronic content in your library's collection:
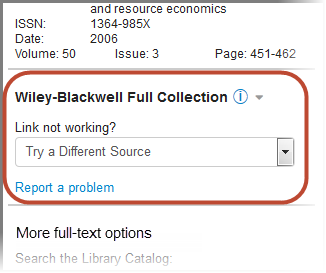
The above Try a Different Source drop-down menu displays when the article, book chapter, or book is available in multiple resources at your library.
Journal level linking is available by clicking the down arrow to the right of the resource label; the user is presented with a Browse Journal link:
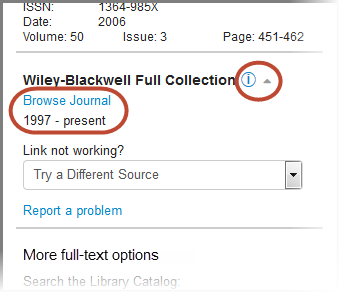
When an article level link is not available, the journal page displays on the left side of the screen, with the right side helper frame informing the user to navigate to the article. The default message on the sidebar is: Browse the online journal by issue or volume number to find this item. The wording can be customized in the Custom Text page of the 360 Link Administration Console.
When neither article or journal level links are available but the item does exist in a resource at the library, the database name is displayed in the Sidebar Helper frame and the rest of the screen provides the authenticated user with the main database search page.
This section of the Sidebar is where you can also choose to display Public Notes for additional information you want to communicate to your users.
Custom Links
The "More full text options" section of the Sidebar Helper Frame is available for the library to offer its users alternative options for finding electronic resources. See 360 Link: Administration Console -- Custom Links: Create and Maintain for information about setting up custom links.
Other options: Email, Export, Go to 360 Link results page
The bottom section of the Sidebar Helper Frame provides the user with options to email the citation as well as export to a citation management tool. Additionally a link is available to go to the full 360 Link results page (the page described below in the section Intermediary Page is Displayed with Full Text Options).
When full text is not available at the library, the 360 Link results page displays. This page is described below in the section Intermediary Page is Displayed with Full Text Options.
The Sidebar Helper Frame is highly configurable. For information, see 360 Link: Administration Console -- Sidebar Branding Options
Intermediary Page is Displayed with Full Text Options
When libraries configure 360 Link so that the user selects the full text resource for viewing the desired item, the 360 Link results page (intermediary page) displays:
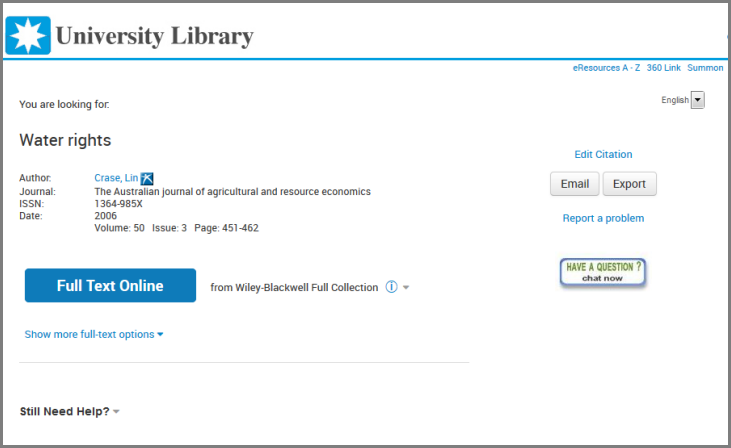
Clicking on the Full Text Online button takes the authenticated user to the full text item; when the full text item is available in multiple resources, the Show more full text options section provides links for the user to access full text in those resources.
At the top of the page the citation displays, at the bottom of the page the Still Need Help? section is available for libraries to provide users with additional options such as contacting a librarian for help. These library-specific links are Custom Links that you can configure.
The right side of the page provides additional options you can choose to provider your users, such as citation email/export and a link to your Chat service. More details about these configuration options are available in 360 Link: Administration Console -- Activation and Configuration.
When full text is not available at the library, you can configure the page to provide clear, additional options for the user, such as this example where the library highlights their interlibrary loan service and the option to search the library catalog for print:
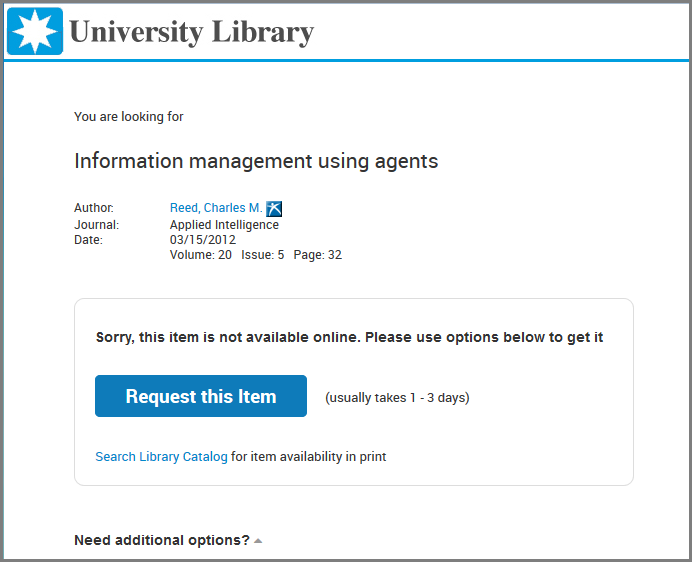
The 360 Link Results Page is highly configurable. For information, see 360 Link: Administration Console -- Non-Sidebar Pages Branding Options
Results Page in Legacy 360 Link
The 360 Link Results Page shown below is divided into three sections to make information access easy and intuitive and will appear to libraries not using 360 Link with Index-Enhanced Direct Linking. It will appear significantly less often for libraries that have the 1-Click feature enabled which bypasses the 360 Link Results Page when full text is available at the library.
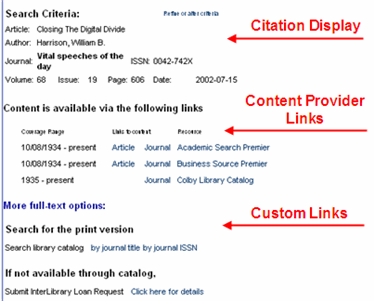
The three sections are placed between a page header and footer, and much of the results page can be customized to meet the needs of your users (click here for further details regarding customization).
Let's now take a closer look at the three sections of the page.
Citation Section
This top section of the 360 Link Results Page provides patrons with their initial search criteria. Usually all of the information in this section has been provided by the OpenURL-enabled source - the database from which the citation originated. Sometimes it is possible that 360 Link will "enrich" the citation. For example, this may occur when a source only provides an ISSN, but not a journal title. In that case, if the title is tracked by Serials Solutions, 360 Link will add the journal title to the display.
You may also notice as you use 360 Link that the fields that display in the Citation Display section will change depending on the type of metadata that was provided by the OpenURL-enabled source. In some searches you will see only the journal title, ISSN, and date fields populated, while in other searches you may see every field available.
The "Refine or Alter Criteria" hyperlink contained within the Citation Section provides quick access for your patrons to change their search criteria through the Citation Linker. When patrons click on this hyperlink, they will find the journal title and ISSN fields pre-populated, and multiple format and genre options available:
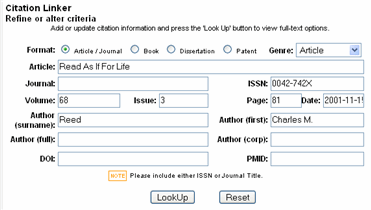
If they want to start their search over again, they can use the Title Search field, which is also located on this screen.
Content Section
This section provides the best target links possible to electronic content in your library's collection. Depending on the content provider, links to the content may be available at the article, journal, or database levels. There are three versions of this section available: one holding, multiple holdings, or no holdings found. In addition, holdings information can be clarified using public notes.
One Holding (one match found)
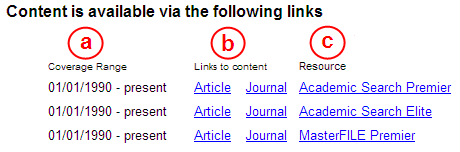
| (A) Coverage Range | Displays the dates for which the cited journal is available through each resource listed. |
| (B) Links to content | Article: Links provide online access to the full-text of the cited article. Article links appear when article-level linking is supported by the provider listed under "Resource." |
| Journal: Links to the full-text of the cited journal. This option is used if article-level links are not available, or if the user would like to browse other issues of the cited journal. Typically, the patron is taken to a list of volumes and issues for that journal. | |
| (C) Resource | Links to full-text of the provider supplying access to the cited journal. These resources may be databases, publishers, or individual journals. This link should be used if article- and journal-level links are not available. |
Multiple Holdings (more than one match found)
Although it is a rare occurrence, sometimes a title may be available in more than one edition. When this occurs, the results will display with each edition in its own Content Section.
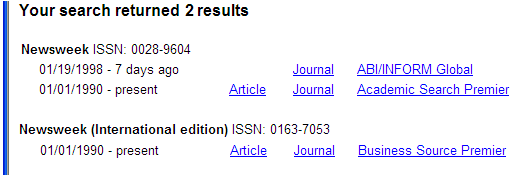
No Holdings
If the title or ISSN that is referenced in the citation is not in your Serials Solutions knowledgebase, or falls outside of the coverage dates, the message "Sorry, no holdings were found for this journal" will display.
CrossRef Linking
If the journal title is found in a database known to support CrossRef linking, a special article-level link will appear in the results page. CrossRef linking is especially important for those content providers that rely completely on CrossRef for article linking. CrossRef messages and images on the 360 Link results page can be customized by filling out the CrossRef Customization Form available in the Support Center.
Public Notes
Public notes (a.k.a., public resource notes) are typically used to give special instructions to your users, such as the need for a login and password, when they access resource records in the E-Journal Portal.
Once you have added public notes to one or more resources, you can choose to add public notes to 360 Link results.
By default, public notes will not display on a 360 Link results page. You need to specifically choose to activate this option (click herefor instructions). Also, you can only choose whether to include all notes in 360 Link results or not to include notes you cannot choose to include particular notes (or types of notes).
Even if you select to display public notes in 360 Link results, if a particular resource has public notes hidden, those notes will not be displayed in 360 Link results.
Custom Links Section
You can use the Custom Links section of your 360 Link Results Page to offer your patrons alternative options for finding electronic resources. These links can be created for any resource that accepts linking to content by passing metadata in an OpenURL. Custom links can also be static URLs to access a specific resource such as an information page or gateway to other resources.
Here are more suggestions for your Custom Links section:
| Interlibrary Loan Such as ILLiad, CLICNet, or those created at your library |
Bibliographic Management Programs Such as RefWorks |
| Document Delivery Such as Relias or Infotrieve |
Free Websites Such as CrossRef, OAIster, SCIRUS |
| Library Catalog (OPAC) Such as Endeavor Voyager, SIRSI, TALIS, or Innovative |
Partner Library Links Such as those to sister libraries or to WorldCat |
| Internet Search Engine Such as Yahoo!, Google, or Google Scholar, |
Library-Specific Links Such as those to the library hours and contact information, "Email a Librarian," or to submit a request for purchase form |
| Quick Reference Websites Such as Wikipedia, Oxford Reference Online, Farmers' Almanac, WebMD, or Refdesk.com |
Librarian Tools Such as Copyright Clearance Center or Ulrichsweb |
Please keep in mind that your Custom Links options are not limited to the examples above. These are just some suggestions of Custom Links that we can provide.
To implement each custom link, determine the labels and custom text you would like to display on your 360 Link Results Page. Serials Solutions support staff can also help obtain or provide the linking syntax required based on our knowledge of a particular resource.
For instruction on configuring Custom Links in the 360 Link Results Page, click here.
- Date Created: 9-Feb-2014
- Last Edited Date: 14-Jan-2016
- Old Article Number: 7268

