Representation Label Templates
The label of a representation is its precise description, which appears as part of the availability information. You configure Representation Label Templates from Configuration > Resources > General > Representation Label Templates. These templates are used to generate labels for representations in general and also specifically for partial representations.
Configuring Representation Label Templates for Partial Representations
You can create a template that defines rules that can be used to auto-generate a label for partial representations. These representations are used when a bibliographic record is not fully represented by a single representation. For more information, see Editing Representation Metadata and Content.
In a Network Zone, you can centrally manage this template (see Managing Label Generation Rules Using a Network Zone).
To create representation label templates:
- From the Representation Label Template Rules page (Configuration Menu > Resources > General > Representation Label Templates), select Add Rule. The Representation Label Template Setup Editor appears:
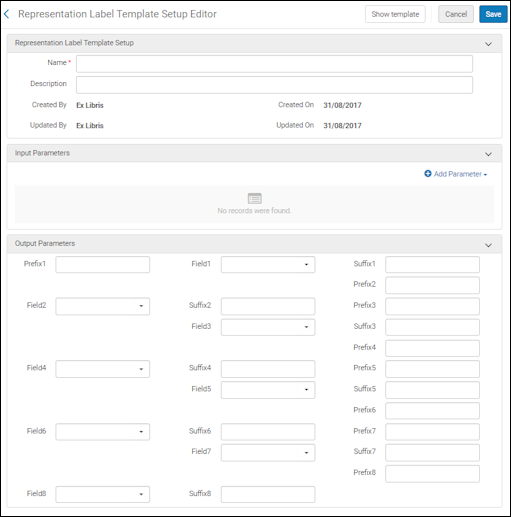 Representation Label Template Setup Editor
Representation Label Template Setup Editor - Enter a name and description for your template.
- In the Input Parameters section, select Add Parameter, select a name, operator, and value from the drop-down lists, and select Add Parameter.
Repeat this step as necessary.
- In the Output Parameters section, select fields and enter the prefixes and suffixes you want Alma to use to create the representation labels.
- Select Show template to see an example of how the label will appear.
- Select Save.
The template is available to create labels for partial representations.
Configuring Representation Label Templates for General Representations
You can create a template that defines rules that can be used to auto-generate a label for general representations.
To create representation label templates:
- From the Representation Label Template Rules page (Configuration Menu > Resources > General > Representation Label Templates), select Add Rule. The Representation Label Template Setup Editor appears:
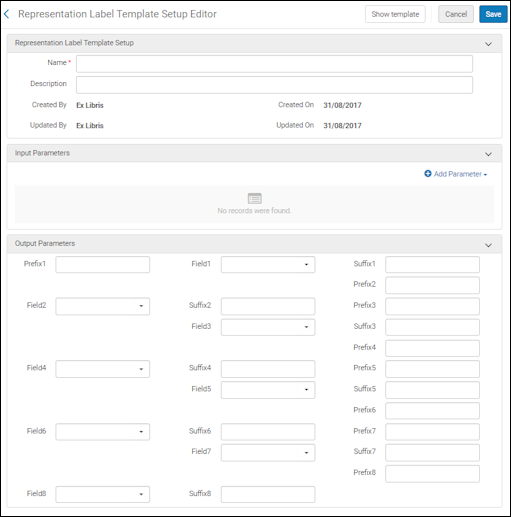 Representation Label Template Setup Editor
Representation Label Template Setup Editor - Enter a name and description for your template.
- In the Input Parameters section, select Add Parameter:
- For Name select Entity Type.
- For Operator select =.
- For Value select None.
- Select Add Parameter.
The following fields are displayed:
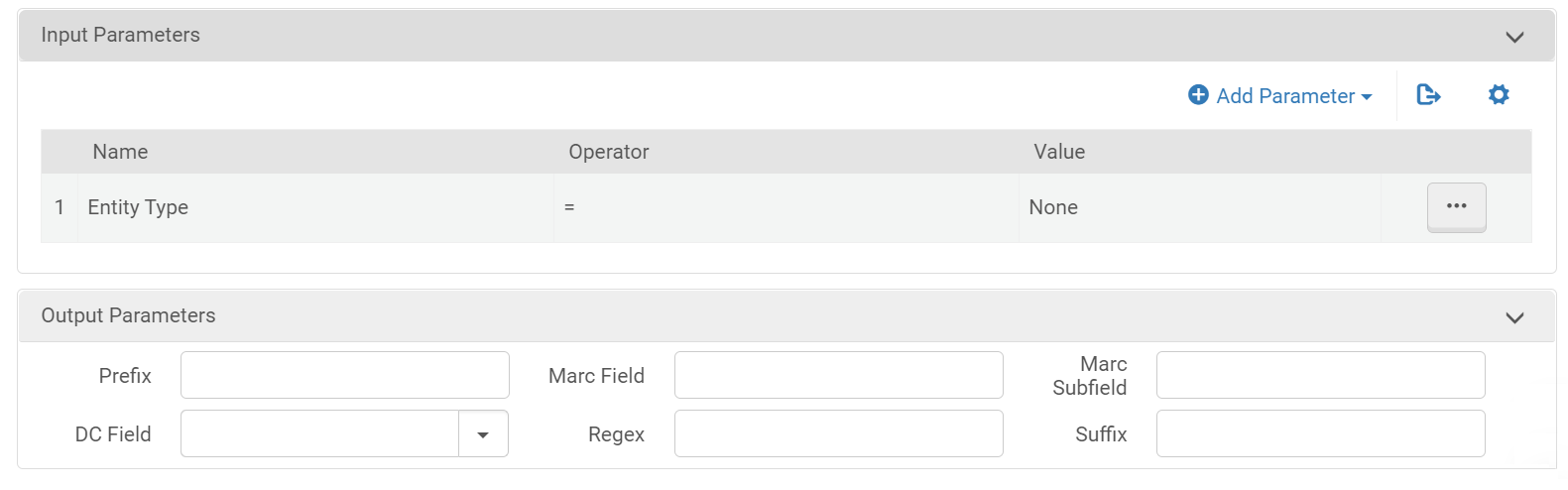 Representation Label Output Parameters
Representation Label Output Parameters - Enter information in the Output Parameters fields:
- Prefix – Enter a fixed prefix for the label. This field can also be used to create a fixed label if the other fields are left blank.
- MARC Field – Enter the MARC field whose contents you want to appear in the label.
- Marc Subfield – Enter the MARC subfield whose contents you want to appear in the label.
- DC Field – Enter the DC field whose contents you want to appear in the label.
- Regex – Enter a regular expression to be used to create the label.
- Suffix – Enter a fixed prefix for the label.
- Select Save.
The template is available to create labels for general representations.
For more information on adding digital representations, see Adding Representations.

