冊子資料の受入
このページでは、物理的なアイテムを受け取る手順を説明します。全体的なエンドツーエンドの購入ワークフローについては、購入ワークフローを参照してください。
アイテムを受け取るときは、以下の「1回限りの物理的資料の受け取り」および「継続的資料の受け取り」セクションの指示に従ってください。
アイテムに受領日を手動で追加しないでください。正しいワークフローに従うと、そこに自動的に追加されます。
- 受入オペレータ
- 受入オペレータ(限定)
次の図はワークフローを示しています:

| タイプ | 説明 | 受入場所 |
|---|---|---|
| 1回限り | 繰り返し出版されることがない資料の発注明細を受領することです。 注文明細に複数のアイテムが必要な場合、すべてのアイテムが受入されるまで注文明細は完全に受入されません。何らかの理由で残りの品目を受け取れなかった場合、PO ラインと在庫から品目を削除し、以前に受け取った品目を再度受け取ります。参照一回限りの物理的な材料を受け取る。 | 040冊子資料の受信 - 新しいレイアウト#Receiving_One-Time_Physical_Material以下の「1回限りの冊子資料の受入」を参照してください。 |
| 継続 | 定期的に繰り返し出版される資料の発注明細を受領することです。資料は既存の所蔵に接続する必要があります。雑誌、定期刊行物などの資料の接続が可能です。シリアルの受入をより簡単に管理するには、 予測パターンを参照してください。 取得間隔が異なるアイテムの扱いについては、取得方法の技術取得方法の説明を参照してください。 | 040冊子資料の受信 - 新しいレイアウト#Receiving_Continuous_Material以下の「継続資料の受入」を参照してください。 |
| スタンディングオーダー | 不定期または必要に応じて出版される資料の発注明細を受領することです。例えば、スタンディングオーダー注文明細は、特定の著者が出版するとき、または一連の書籍を出版するときに、定期的にではなく、すべての印刷された本を購入するために使用されます。このタイプの注文明細の所蔵は、資料の受入時に更新されます。 スタンディングオーダー資料を受入する際は、次のことに注意してください。
| 040冊子資料の受信 - 新しいレイアウト#Receiving_Standing_Order_Monograph_Material冊子モノグラフのスタンディング オーダーを受け取るには、下記の「冊子スタンディング オーダー モノグラフ資料の受入」を参照してください。 |
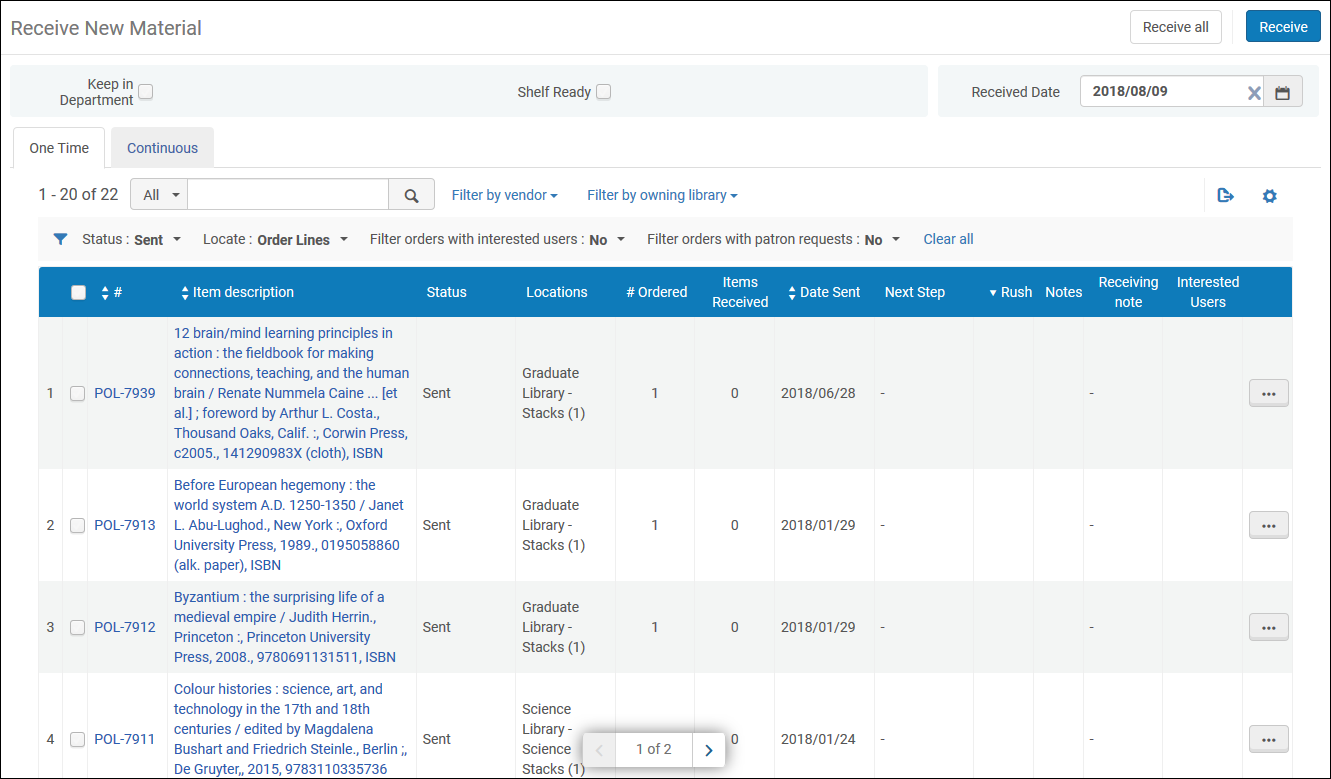
このページでは、One-Time と Continuous タブに同じテーブル がありますが、Continuous タブには以下の例外があります:
- 発注明細番号の前にチェックボックスはありません。
- 受入したアイテム列はありません。
場合によっては、物品エディタから保存および受信することもできます。詳細については、アイテムレベル情報の更新を参照してください。
新規の冊子資料を受領するには
買い切りの冊子資料の受領
- 受入部署にいることを確認してください。
- 新しい資料の受入ページ(購入 > 受入と請求 > 受入 )で、 買い切り タブを開きます。
- 以下のコントロールを使用して、受領する発注明細を見つけます。
フィールドの PO ラインを検索する 新しい材料を受け取るページで。 フィールド 説明 棚の準備(トップバー上) 書架準備完了商品がある場合は、ページ上部の 書架準備完了 オプションを選択し、アイテムのバーコードをスキャンします( アイテムのスキャンを参照)。 これにより 、 受領アイテムリストに発注が表示され、そこから発注を受入することができます( 買い切り発注と継続注文の受入方法を参照)。 表示されるフィールドで、 バーコードを入力するか、アイテムを検索します。Almaでの検索を参照してください。RFIDがインストールされていて、アクティブなRFID接続がある場合、RFIDをスキャンできます。RFIDの詳細については、RFIDサポートを参照してください。
検索 適切な属性を選択し、検索する値を入力して
 検索します。
検索します。- 請求書番号を検索する場合、すべてではなく請求書番号を選択します。
- 共通フィールドの検索には以下のフィールドが含まれます:ベンダーレファレンス番号、注文明細(番号)、追加注文明細リファレンス、タイトル、標準番号、およびベンダータイトル番号。
ベンダー/所有図書館による発注明細のフィルタリング 資料を提供するベンダー、または所有図書館を選択して、関連するすべての発注明細を表示します。
表示されるベンダーリストには、資料の提供/購読エージェントの役割が割り当てられているベンダーのみが含まれています。フィルター ステータス 注文明細のステータス。ステータスのリストについては、注文明細を検索をご覧ください。 - ステータスが移動中のアイテムは、対象の場所でスキャンされるまでステータスが保持されます。アイテムの場所が図書館書架である場合、アイテムはメインのプライマリ貸出・返却受付でスキャンされるまでそのステータスが保持されます。
- クローズド注文明細のアイテムを受入することができます。例えば、支払いは完了しているが、最後の発行がまだ受入されていない雑誌の購読などです。
- 請求書待ちステータスの発注明細( 関連するすべてのアイテムが受入されたことを意味します)は、 部門に保管オプションで受領したアイテムが含まれている場合にのみ、このページに表示されます。
デフォルト値は、ユーザーの最新の検索の値です。見つける 次のいずれかで発注明細を表示します:
- 注文明細 – 検索条件に一致する注文明細を検索します(デフォルト)
- 全ての注文書コンテンツ - 検索条件に一致する注文明細と同じ注文書にパッケージされている注文明細を探します
関心のあるユーザーがいる発注 関心のあるユーザーがいる発注明細を表示します。表中の関心のあるユーザー欄に黄色のチェックマークで表示されます。 ユーザーリクエストがある発注 ユーザーリクエストがある発注明細を表示します。 このオプションは、1回限りの注文でのみ表示されます。全て受領でき、追加タスクの実行を必要としない発注明細(処理中アイテムページ)は、新しい資料の受入ページに表示されません。 - 受領したいアイテム(複数)を選択します。
-
オプション - ページヘッダで、選択した項目が取得された後の次のステップを示します。
変更後: 次を行います: 部門内で保管 を選択します。
このオプションを選択すると、受入テクニカルサービスワークオーダー (デフォルトのワークオーダータイプ) が作成され、 次のステップ フィールドが表示されます。ダイアログウィンドウの 次のステップ フィールドに示されている値は 現在の場所 部門に対応していることに注意してください。このオプションを選択すると、受入テクニカルサービスのワークオーダーが作成され(デフォルトの作業指示タイプ)、次のステップフィールドが表示されます。ここでアイテムの受入後の次のステップを選択してください。 利用可能なオプションは、受入テクニカルサービスのワークオーダーに設定されているステータスで、デフォルトではさらなる処理が必要なアイテムに適用されます。 これらのオプションの詳細については、 受入後の処理を参照してください。
さらに処理が必要なアイテムを表示できます:
- 処理中アイテム ページでは、受入またはフルフィルメントを使用します( 資料の処理を参照)。
- 050Almaユーザーインターフェース#Tasks_in_the_Task_List永続メニューの「タスクリスト」で「その他のリクエスト - デジタル化リクエスト - 承認」タスクを選択します(「タスクリストのタスク」を参照)。
関心のあるユーザー(関心のあるユーザーについては、 発注明細を手動で作成するを参照してください):
- 関心のあるユーザーは、次の場合に「レター内で関心のある」を受け取ります:
- 次のステップ の選択 が完了し、アイテムが部門を離れた場合。
- 処理中アイテム ページの行アクションリストで継続資料について 完了 を選択した場合( 受入後処理を参照)。
- アイテムが保留されている場合、 そのアイテムに保留状態にあるという通知が届きます。一度に複数のアイテムを受け取り、そのうちのいくつかが 保留になっている場合、それについて通知するメッセージが表示されます。
それ以上の作業は必要ないことを示し、アイテムは図書館に移動可能です。 部門内で保管 を解除します。
これでアイテムを棚に配架する準備ができました。以下が実行されいます:
- 発注明細のステータスが 移動 に変わり、図書館で配架される準備が整ったことを示します。
- 関心のあるユーザーが発注明細に記載されていれば、そのアイテムが入手可能であることを通知します。
- ディスカバリーシステムでは、 そのアイテムが利用可能になります(ただし、そのアイテムに取置きリクエストがある場合は、取置き棚 に配置されます)。
- 受領日 フィールド(ページヘッダー上)には、 受領日を記入してください(デフォルトは今日の日付です)。
(2月の新作) 注文明細で受信操作を実行すると、受信情報を更新できるダイアログボックスが表示されます。物理的なアイテム情報の変更も参照してください。
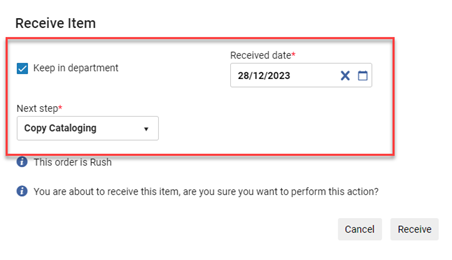
-
アイテムを受け取るには、次のようにします:
何時: 次を行います: PO ラインで注文されたすべてのアイテムを受け取ります。 - つの PO ラインのすべてのアイテムを受け取るには、 行のアクション リストで Receive を選択します。
- 複数の注文明細にあるアイテムを受け取るには、受け取りたい注文明細のチェックボックスを選択し、「受け取る」ページアクションを選択します。
- 現在ページに表示されているすべての注文明細を受け取るするには、「すべて受け取る」ボタンを選択します。 表示される確認メッセージで [確認] を選択します。 050完了したジョブの表示#PO_Line_Receive_All フィルターが適用される場合、フィルターに一致する注文明細のみが受信されます。 「注文明細 - すべて受け取る」ジョブが実行されます。
受信可能な PO 行のチェックボックスのみ有効です。それ以外のチェックボックスは使用できません。
PO 行で発注されたすべてのアイテムを受け取ると、PO 行のステータスが「請求書待ち」になり、請求書が到着している場合は「クローズ」になります。
PO ラインで注文された商品の一部だけを受け取っている場合 到着した品目は受け取り、それ以外の品目は到着するまで未受領のままにしておくことができます 。
- 受け取りたい PO ラインを探し、行のアクション リストで アイテムの管理 を選択します。 受領済みアイテムリスト が表示され、 その PO ラインにリストされている全てのアイテムが表示されます 。
- 受け取りたい項目のチェックボックスを選択し 保存と 受け取りを選択します
。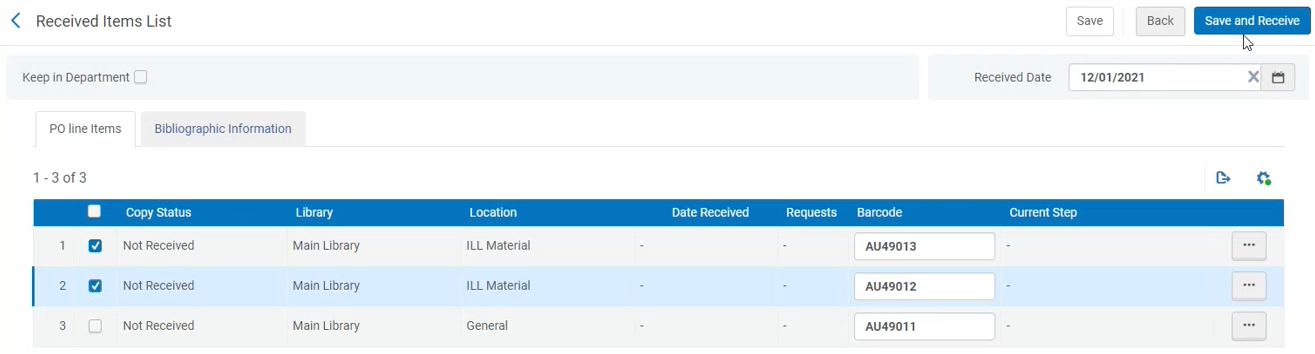
- 新規素材受け取り のページに戻ります。このページでは、 注文したアイテムと受け取ったアイテムの数が異なっていることがわかります。

- 不足分を受け取ったら 受領済みアイテムリスト に戻り、受領済みと表示します 。
部分受取を行うと、PO 行のステータスは現在の受取プロセスが始まる前の状態のままです。
- アイテムに警告事項がある場合は、確認ダイアログボックスが開きます。 確認を選択します。 管理者は検証を設定することができます。 受信部門の検証の構成の設定を参照してください。アイテムが受入されます。
(2月の新作)行アクションメニューから受け取るを選択して注文明細の「注文済みアイテム」セクションで特定のアイテムを受け取ることもできます。
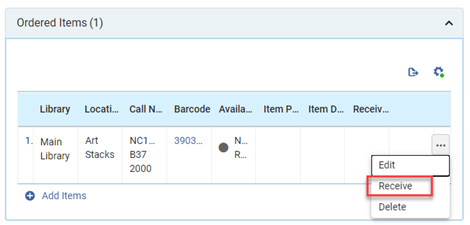
または、アイテムを編集するとき保存して受け取るボタン を使用してアイテムを受け取ることもできます。

継続資料の受入
新しい継続資料の注文明細 が受入作業台に到着すると、そのステータスは「手動更新待ち 」または「 定期的な更新 」(注文明細 が 自動的に更新されている場合)のいずれかになります。
新しい連続した物理的な材料を受け取るには:
- 新しい資料の受入ページ(受入 > 受入と請求 > 受入)で、 継続 タブを開きます。
- 表中の上. のコントロールを使用して、受け取りたいアイテムが含まれる PO ラインを探します。
-
到着した新しいアイテムを受入するには、次のいずれかを実行します:
変更後: 次を行います: 新しいアイテムが到着するたびに(毎週、毎月など)、Almaで作成して受領します。 - 行アクションリストで アイテムの管理 を選択します。
- 新しいアイテムの受入 ページで、 新しいアイテムを受入を選択します。
- 新しいアイテムを作成できるページが開きます。 Duplicate を選択すると、最も新しい既存の項目を元に新しい項目を作成します。必要な情報をすべて提供し、必要に応じて 作成して受入 、または、 受領してバーコードを設定 を選択します。040冊子資料の受信 - 新しいレイアウト#Creating_a_New_Continuous_Item詳細については、以下の「新しい継続アイテムの作成」を参照してください。
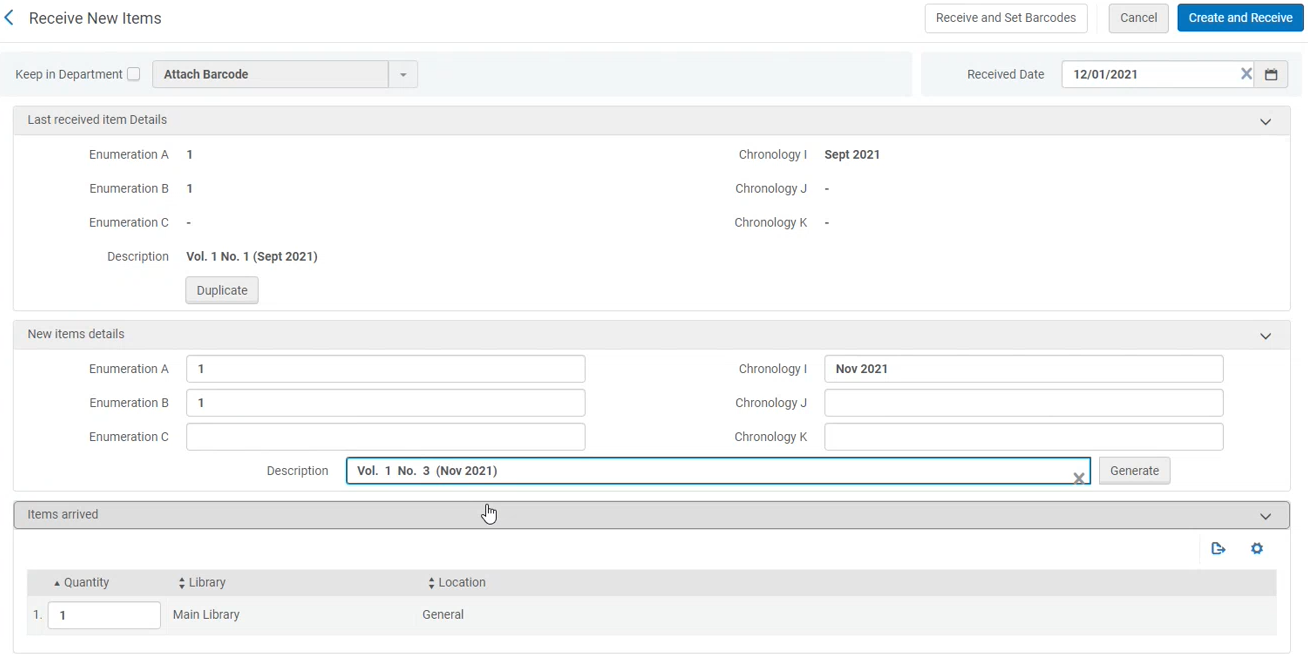
年間を通じて到着すると予想されるアイテムの予測パターンを作成し、到着時に各アイテムを受入します。 - アイテム説明 欄のリンクを選択します。
- 開いた レコードビュー で、 MDEにプッシュを選択します。
- 予測パターンの指示に従って続行します。
- 作成したら、 新規アイテムの受入に戻り、 今日の日付のアイテムを探し、行アクションで 受入 を選択します。
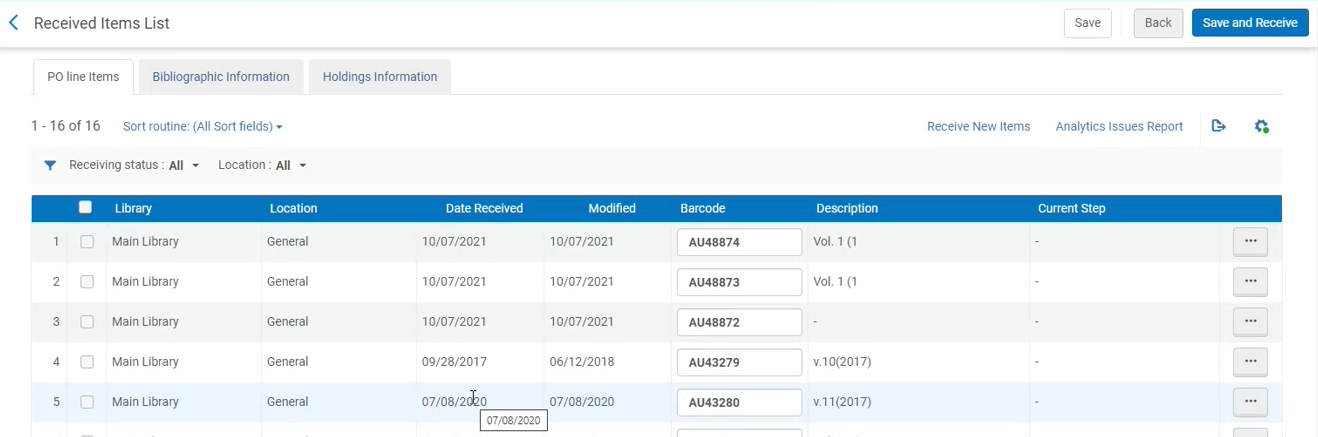
どちらの場合も、注文明細のステータスは継続アイテムでは変更されず、「手動更新待ち 」または「 定期的な更新」(発注明細 が 自動的に更新される場合)のままとなります。 -
オプション - 作成した項目に対して、次のステップを選択します。 アイテムリストの受入のヘッダーには、次の情報が含まれています:
宛先 次を行います: 資料を図書館で利用可能にする前に、さらに作業が必要であることを示します。 部門内で保管を選択します。詳細については、 部門内で保管 を参照してください。 それ以上の作業は必要ないことを示し、アイテム は、書架準備完了になっています。 部門内で保管を解除します。 -
受領日 ボックス(ページヘッダー上)には、 受領日を記入してください(デフォルトは今日の日付です)。
-
保存 を選択すると、保存され、 新しい資料の受入 ページに戻ります。アイテムが受入されます。
継続資料を受入する時のアイテムを管理
継続資料を受入する際には、発注明細の詳細を表示し、発注明細の各アイテムを管理することができます。例えば、アイテムの受入後の処理を設定したり、アイテムを受入済みとマークしたり、アイテムの常置場所を変更したりすることが可能です。
- 注文明細の詳細を表示するには、行アクションリストのアイテムを管理を選択します。[受入アイテムリスト]ページが表示されます。
- 受領アイテムリストページ で次のことを行うことができます:
変更後: 次を行います: 発注アイテムに関する書誌レコード情報を表示します 書誌情報タブを開きます。有効にすると、所蔵情報も表示される場合があります。所蔵情報を表示を参照してください。
発注明細アイテムのインベントリーを編集 該当する発注明細アイテムの行アクションリストでインベントリーアイテムを編集を選択します。物的アイテムエディタページが表示されるので、必要に応じてアイテムの詳細を編集して保存を選択します。詳細は、アイテムレベルの情報を更新するを参照してください。 例えば、あるアイテムの永続配架場所を編集することができます。 発注明細を請求に移動します アイテムの見込み受入日が過ぎていて、アイテムがまだ受入されておらず、発注明細がまだ請求にない場合い、 所在不明アイテムの請求を選択して発注明細を請求に移動します。発注明細が請求に移動し、所在不明アイテムの請求 は表示されなくなります。 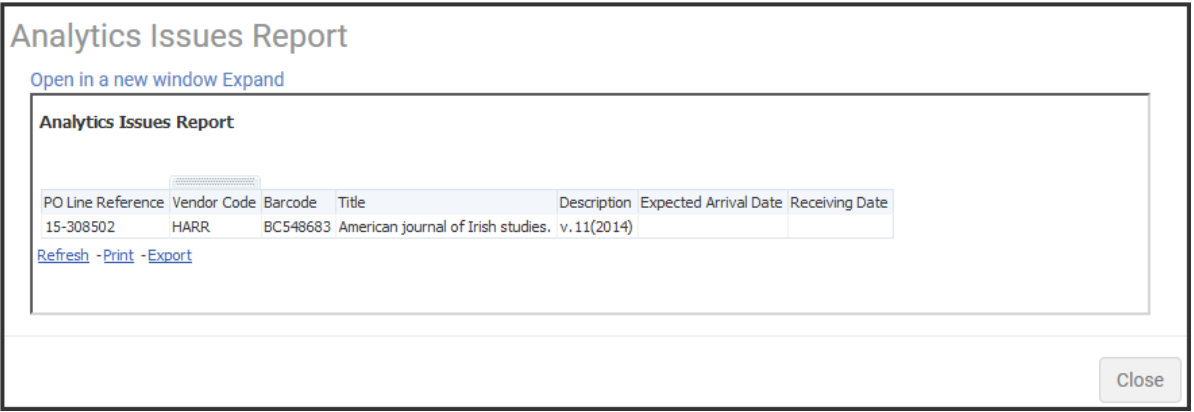 並べ替え手順の設定については、物的なアイテムの並べ替え手順を設定を参照してください。
並べ替え手順の設定については、物的なアイテムの並べ替え手順を設定を参照してください。発注明細の未受入アイテムについて所在不明問題レポートを表示 アナリティクス問題レポートを選択します。レポートでは:
- 新しいウィンドウで開くを選択すると、新しいタブでレポートが表示されます。
- 展開してアナリティクスでレポートを開き、レポートのパラメータを変更し、
- 閉じるでレポートを閉じます。
- 戻るを選択して、新しい資料の受入ページに戻ります。
新しい 継続アイテムの作成
- 行アクションリストで アイテムの管理 を選択します。
- 新しいアイテムの受入 ページで、 新しいアイテムを受入を選択します。
- 新しいアイテムを作成できるページが開きます。[新しいアイテムの詳細] 領域で、必要に応じて、[列挙] および[年表] フィールドに新しいアイテムのカタログ詳細を入力します。次の表に、列挙フィールドと年代フィールドのサンプル値を示します:
新規アイテム詳細フィールド フィールド 値 列挙型A Vol.1 列挙型B 四半期2 列挙型C パート1 年表I 2012 年表J 4月 年表K 1 - これらの値を入力したら、生成を選択して、入力した値を使用して次のように説明フィールドに説明が作成されます。Vol.1 Qtr.2パート1 2012年4月1日
- 値が説明に設定されていない場合、アイテムはモノグラフとして扱われます。
- 値が説明に設定されている場合、アイテムはシリアルとして扱われ、それを取得タブでそのように表示されます(シリアルタイトルの情報を供給するため、取得タブの表示は若干異なります)。リクエストは、タイトルレベルではなく、説明レベルで行われます。説明フィールドは、PrimoとAlmaが提出されたリクエストのコンテキストを識別する際に使用するものです。Primoからリクエストを提出するユーザー(またはAlmaのユーザーに代わりリクエストを提出するスタッフ)は、特定のタイトルのアイテムについて定義された説明のリストから選択します。
- 列挙Aまたは年代Iフィールドには値が必要です。列挙フィールドのそれぞれの値は、年代フィールドの値の前に表示されます。
- 列挙および年表情報を入力するタスクを簡素化するために、説明テンプレートを作成できます。詳細については、説明テンプレートの設定を参照してください。
最後に受入したアイテムの値は、最後に受入したアイテムの詳細領域に表示されます。複製を選択して、自動的に新しいアイテムの詳細領域内のそれぞれのフィールドにこれらの値を移動します。 - 作成と受入を選択します。 また、受入れているアイテムのバーコードを設定するには、受入してバーコードを設定を選択します。バーコードを設定ダイアログボックスが開くので、アイテムのバーコードを入力し、提出を選択します。バーコードのスキャンの詳細については、 アイテムのスキャン セクションを参照してください。
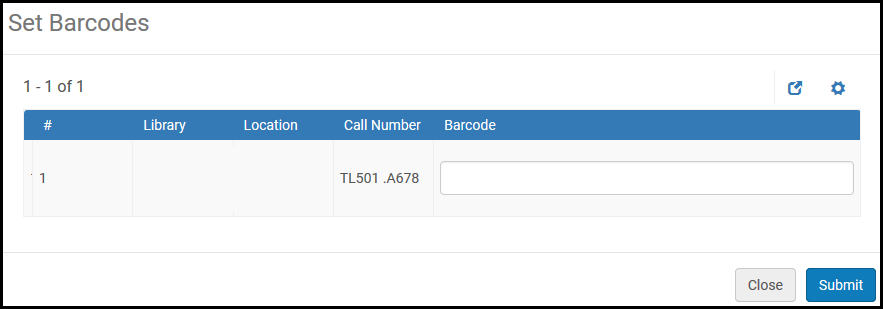
所蔵情報を表示
- 新しい資料を受入するページ(受入 > 受入と請求 > 受入)で、継続タブを選択します。新しい物的資料の受入を参照してください。
- 場所フィールドの値を持つ注文明細をさがし、その行アクションリストでアイテムを管理を選択します。[受入アイテムリスト]ページが表示されます。
- 所蔵情報タブを選択します。所蔵のメタデータ情報が表示されます。
- 所蔵を編集を選択すると、MDエディタページを開いて所蔵を編集することができます(メタデータ管理を参照)。
スタンディングオーダーのモノグラフ資料の受入
- 新しいアイテムに添付するスタンディングオーダー注文明細があることを確認します。
- 新しい物理的な所蔵を作成します(リソース管理 > インベントリの作成 > 冊子を追加)。(新しい書籍や雑誌の記事の追加を参照してください)
- 所蔵タイプを選択フィールドで新規を選択し、引用タイプフィールドの記事のいずれかを選択し、選択を選択します。クイックカタログページが表示されます。
- リソースとアイテムの情報を設定し、保存を選択します。Almaで検索所蔵とアイテムが作成され、新しいアイテムがレコード リストに表示されます。 Almaでの検索を参照してください。
- 新しく作成されたアイテムを表示するには、行アクションリストのアイテムまたはすべてのアイテムを表示を選択します。
- 行アクションリストの編集を選択します。物的アイテムのエディタが(アイテムレベルの情報を更新を参照)が表示されます。
- 注文明細フィールドで、スタンディングオーダーのモノグラフの注文明細を選択します。
- 受入日に受け取る日付を入力します。
- 必要に応じて他のフィールドを変更します。
- 保存を選択してアイテムを保存し、物的アイテムエディタを閉じます。
追加のアクション
関心のあるユーザーリストを印刷
発注明細について関心のあるユーザーをリストした「関心のあるユーザーリストレター」を印刷できます。
関心のあるユーザーリストを印刷オプションは、発注明細に関心のあるユーザーがいる場合にのみ表示されます(関心のあるユーザー列にチェックマークが表示されています)。
関心のあるユーザーを印刷をクリックすると、 機関で設定されているように、Almaはリストのコピーを紙に印刷/メールに送信します。
- 構成メニューに移動し、構成する 図書館を選択します。
- 一般 > 作業指示部門に移動します。
- 該当する部門の行アクションで編集を選択します(例:「受入部門」)。
- [部署の詳細]ページで、デフォルトのプリンターを設定します。このフィールドは、「関心のあるユーザーを印刷」に使用されます。
このリストで表示されるオプションは、フルフィルメントメニュー > プリンターに作成されます。
設定できるプリンターは、以下のとおりです:
- IP アドレス/Eメールアドレスを持つ実際のプリンター。この場合、「関心のあるユーザーを印刷」をクリックすると、リストが印刷されます。
- メールアドレスです。この場合、 「関心のあるユーザーを印刷」をクリックすると、リストは 受信者の受信トレイに 電子メールで送信されます 。
プリンタの詳細については、プリンターの設定を参照してください。
アイテムの 未受領
アイテムが未受領の場合、アイテムから受領日 、 ワークオーダーのステータス が削除され、 受入部門の処理中アイテムのリストにもアイテムが表示されなくなります。
受入日を削除しても、アイテムは未受領になりません。受入して所定の位置にあるアイテムは、 アイテムを編集して受入日を削除しても、所定の位置に残ります。
アイテムを未受領にするためには、次の条件が満たされている必要があります:
-
- アイテムが受入れられていること。
- 品目はまだ受領部門にあること(つまり、マーキング 部門で保管から作業指示状態であること)。
- アイテムに関連するユーザーや図書館のリクエストがないこと。
- 新しい資料の受入を開き、 発注明細を検索します (必要に応じて、フィルターを ステータス:終了に設定します)。
- アイテムから、行アクションの 「アイテムの管理」を選択します。
- 「受入アイテムリスト」ページが 開きます。 発注明細アイテム タブの下にアイテムを配置します。
- 行のアクションから「未受領」を選択します。

