How to Receive One-Time and Continuous Orders
- Receiving Operator
The final step of the purchasing workflow is the receiving stage, in which you receive into the institution the physical material that was ordered from a vendor. This process is initiated when the physical material that was ordered from the vendor arrives.
- The below how-to discusses the receiving of physical materials. If the PO line is for electronic material, it proceeds to the activation stage (see Activating Electronic Resources).
- The detailed information on each step of this process can be found on Receiving Physical Material.
Prerequisites to Receiving Physical Material
Before receiving physical material, ensure that you are at the appropriate receiving department; see Library/Desk Selector in The Persistent Menu.
Receiving New One-Time Physical Material
-
On the Receive New Material page (Acquisitions > Receiving and Invoicing > Receive), open the One-Time tab.
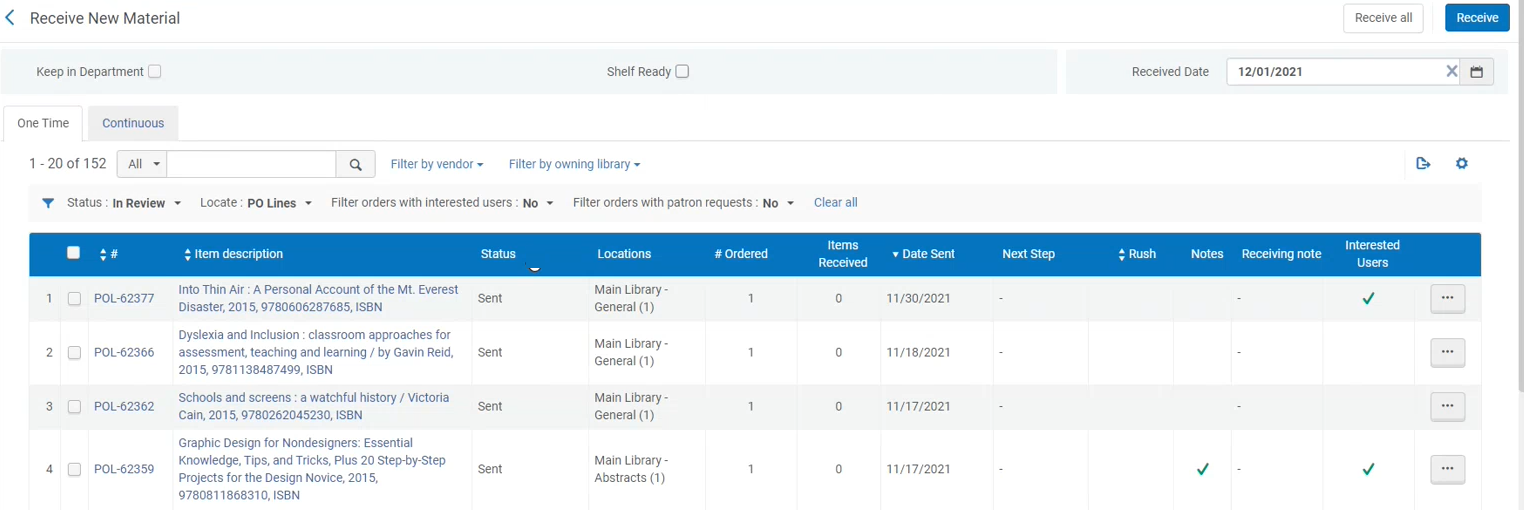
-
Locate the PO line you want to receive. Use any of the below to help you locate the PO line:
Search options Description Use the search box to locate a particular PO line Select the desired attribute by which to search, enter the desired value and select Search.
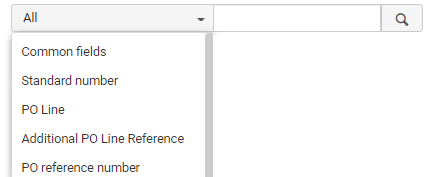
Filter PO lines by vendor or owning library Select a vendor or owning library to display all PO lines associated with it.
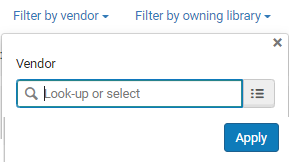
Filter PO lines by other filters Select the desired values in the filters to display the relevant PO lines. For details, see Receiving New Physical Material. Call up a specific order via the barcode If you have a shelf-ready item, select the Shelf Ready option on top of page and scan the barcode of the item (see Scanning Items). This opens the order in the Received Items List, from which you can receive it (see How to Receive One-Time and Continuous Orders).
If you have RFID installed and an active RFID connection, you can scan the RFID. For more information about RFID, see RFID Support.
-
Select the PO line which contains the item(s) you want to receive.
-
Optional - In the page header, indicate the next step for the selected item(s) after it is received:
To: Do: Indicate that further work is required before the material can be made available in a library.
Select Keep in department.
When you select this option, the Next step field appears to the right of the Keep in Department checkbox. Select the next step for the item before receiving the item in Alma. The available options are the statuses configured for the Acquisition Technical Services work order, which by default are items that require further processing. For more information on these options, see Post-Receiving Processing.
Items that require further processing can be viewed on the In Process Items page (see Processing Materials).
After next step was implemented and Done was selected in the row actions for Continuous material on the In Process Items page (see Post-Receiving Processing), Interested users receive the 'Interested In Letter'.
If there are holds on the item, you will get a notification if that item has a hold. When you receive multiple items at once and some of them have hold, you will get a generic message that notifies you about it.
Indicate that further work is not required and the item can be sent to the library. Clear Keep in department.
The item is now ready for shelving. The following happens:
- The PO line status changes to Transit (after the item is received in Alma) to indicate that it is ready to be shelved in the library.
- Interested users, if such were indicated on the PO line, receive notifications that the item is available.
- In your discovery system the item becomes available (unless there is a hold request on the item, in which case the item goes to the Hold shelf).
- In the Received Date field (on the page header), indicate the reception date (defaults to today’s date).
-
To receive items, do as follows:
When: Do: You are receiving all the items that were ordered on the PO line - To receive all the items under a single PO line, select Receive in the row actions list
- To receive items located under multiple PO lines, select the checkboxes for the PO lines you want to receive, and select Receive page action.
- To receive all PO lines currently shown on the page, select the Receive All button. If a filter is applied, only those PO lines that match the filter are received. The PO Line - Receive All job runs.
When you receive all items ordered on the PO line, the status of the PO line becomes 'Waiting for Invoice', or if the invoice has arrived, becomes 'Closed'.
You are receiving only some of the items that were ordered on the PO line You can receive the items that did arrive, while other items will remain as not received, until the time they do arrive.
- Locate the PO line you want to receive and select Manage Items in the row actions list. The Received Items List opens that displays all the items listed on the PO line.
- Select the checkboxes for the items you want to receive and select Save and Receive.
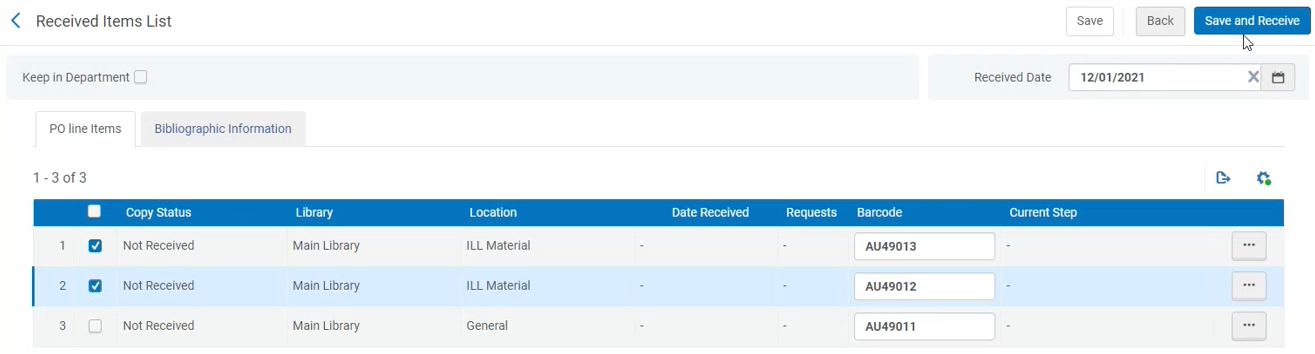
- Return to the Receive New Material page. On this page, you will see that the number of items ordered and of items received is now different.

- Once you have received the missing item, go back to the Received Items List and indicate it as received.
When you do partial receipt, the status of the PO line remains as it was before the current receiving process started.
-
If there are any warnings on the items, a confirmation dialog box opens. Select Confirm. An administrator can configure the validations; see Configuring Receiving Departmental Validations.
Receiving New Continuous Physical Material
When a new continuous PO line arrives to the receiving work bench, its status is either 'Waiting for Manual Renewal' or 'Waiting for Renewal' (if the PO line is being renewed automatically).
-
On the Receive New Material page, open the Continuous tab and locate the PO line which contains the items you want to receive (see Locating the PO line).
-
To receive a new item that arrives, do one of the below:
To: Do: Each time a new item arrives (every week, month, etc.), create it in Alma and receive it. - Select Manage Items in the row actions list.
- In the Receive New Items page that opens, select Receive New Items.
- A page opens where you can create a new item. Select Duplicate to create the new item on the basis of the most recent existing item. Provide all the necessary information and select Create and Receive or Receive and Set Barcode, as relevant.
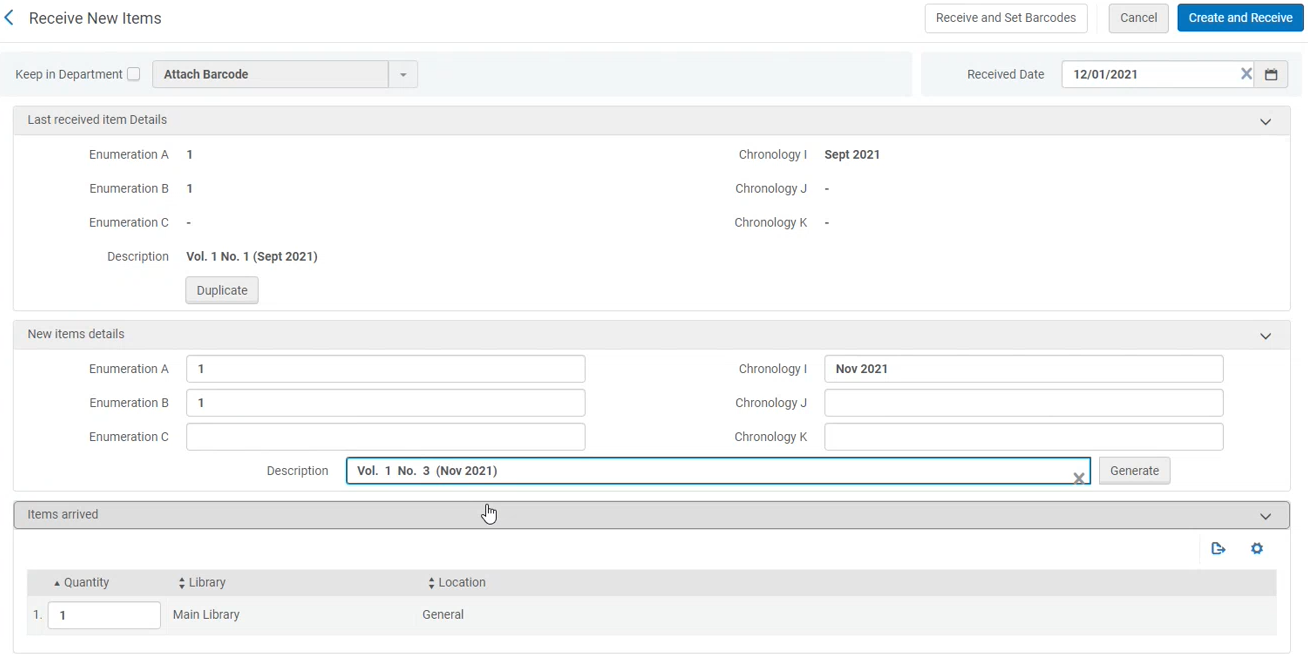
Create a prediction pattern of items expected to arrive throughout the year, and receive each item as it arrives. - In the Receive New Material page select the link in the Item Description column.
- Once the Record View opens, select Push to MDE.
- Proceed as instructed in Prediction Patterns.
- Once created, return to Receive New Items, find the item with today's date and select Receive in the row actions.
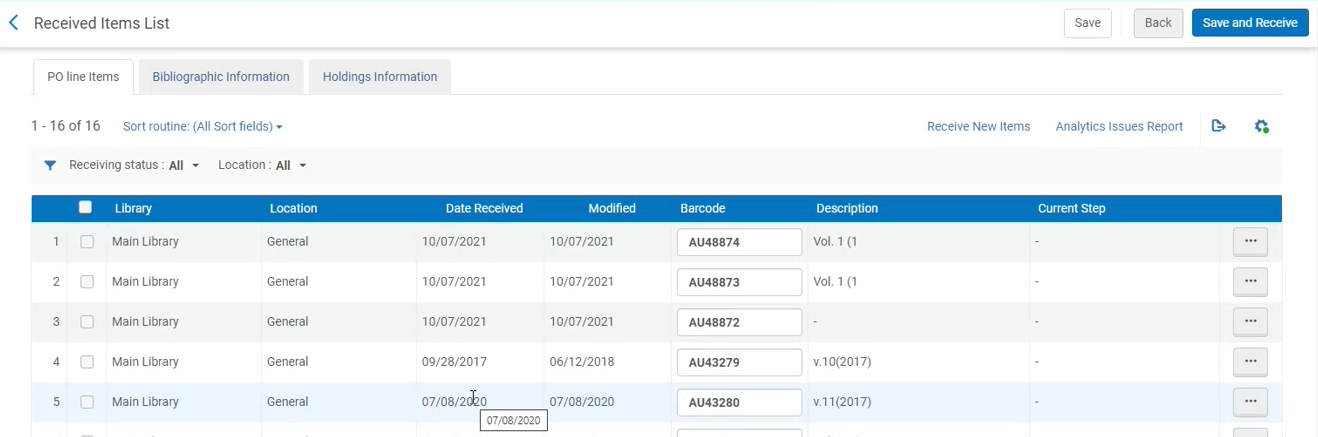
In both cases, the status of the PO line does not change for the continuous items; it continues to be 'Waiting for Manual Renewal' or 'Recurring Renewal' (if the PO line is being renewed automatically). -
In the Received date box (in the page header), indicate the reception date (defaults to today’s date).
-
Select Save to save and return to the Receive New Material page. The item is received.

