受領後の処理
このページには、有効期限の更新、印刷伝票の作成、未受領品目などを含む、資料の処理手順が記載されています。物理的アイテムの受領段階の概要については、注文明細のクローズ、受領後および請求の処理に関する詳細へのリンクが記載されています。 [資料の受入] を参照してください。完全なエンドツーエンドの購入ワークフローの概要については、
[購入ワークフロー] を参照してください。 インフラストラクチャ、更新、構成などの関連セクションへのリンクを含む、Almaでの取得操作の概要については、 [受入の概要]を参照してください。
受領後の処理タスクを実行するには、次のいずれかの役職が必要です:
- 受入オペレータ
資料を処理
物的資料を受領した後、その資料を図書館で利用できるようにするには、その資料でジョブを行う必要がある場合があります。さらに、ワークオーダーのリクエストでは、他のリクエストを行う前に、資料のジョブを行う必要がある場合があります。
次の追加作業が必要になる場合があります:
- 目録コピー – 新しい資料の目録作成を完了します
- 物的処理 – バーコードを資料に追加します
- 一時保管 – 資料を短期間の一時保管場所に移動します
- デジタル化 – デジタル処理部署の場合。詳細については、デジタル化処理を参照してください。
受領後のプロセスとクレームビデオ(3分)をご覧ください。
追加の作業プロセスステータスが管理者によって定義されている場合があります。ワークオーダータイプステータスを設定を参照してください。[処理中アイテム]ページで新しい資料またはワークオーダーを処理します。
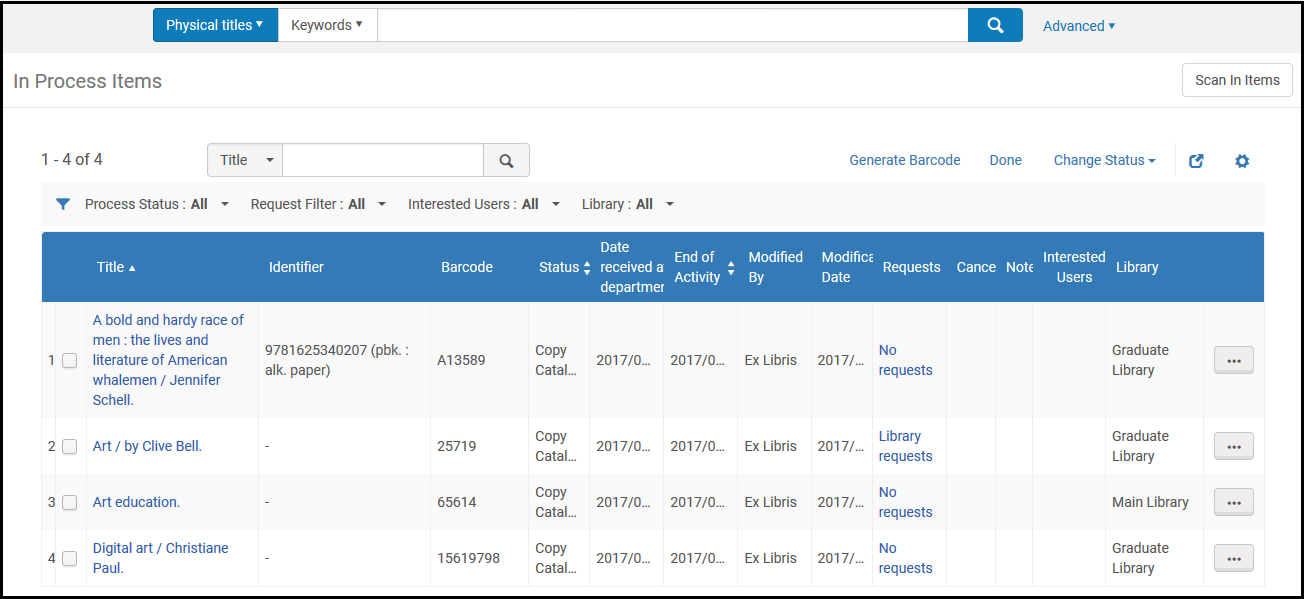
処理中のアイテムページ
[処理中のアイテム]ページには、次のいずれかの方法でアクセスできます:
- フルフィルメント > リソースリクエスト > 処理中アイテムを管理
- フルフィルメント > リソースリクエスト > アイテムをスキャン;処理中アイテムを管理を選択
- 受入 > 受入後の処理 > 受領部署のアイテム
- 常駐メニューのタスクリストで、次のいずれかのタスクを選択します(タスクリストのタスクを参照):
- アイテム - デポジット
- アイテム - デジタル化
- アイテム - 文書配信上記のタスクは、デジタル化部署の場合にのみ表示されます。
- アイテム - 部署内
- アイテム - 部署内 - ユーザーによりリクエスト - 購入リクエスト(購入リクエストを参照)これらのタスクは、デジタル化以外の処理中のアイテムを管理できる部署の場合にのみ表示されます
このページは、ワークオーダーを管理できる部署に勤めていて、リソースシェアやデフォルトの貸貸出・返却部署からではなく、その部門に関するワークオーダーオペレータ または受付オペレータの権限を持っている場合にのみ使用可能です。貸出・返却部署がワークオーダーを管理できるように設定されている場合、[アイテムをスキャン]ページの処理中アイテムを管理リンクまたは受領部署のアイテムメニューオプションを使ってのみ、ページに移動できます。フィルター、ステータス、列、このページ上のアクションは、現在の部署により異なります:
| 部署 | フィルター | 列 | アクション |
|---|---|---|---|
| デジタル化 | ステップ(デジタル目録プロファイルルールを参照):
リクエストタイプ:
|
|
|
| その他のすべての部門(例えば、受入技術サービス) | 手続きの状況:オプションは、ワークオーダーのタイプにより異なります。ワークオーダーと部門を参照してください リクエストフィルタ:
関心のあるユーザー(手動で注文明細を作成で関心のあるユーザーを参照):
図書館:
|
|
|
タスクとアクションを実行
非デジタル化部署では、以下のタスク/アクションを実行できます。タスクの利用可否は、アイテムの状態と役割のアクセス許可により異なります。
行アクション/タスク:
- 目録アイテムを編集(目録アイテムを編集) - 物的アイテムエディタを開きます。詳細については、アイテムレベルの情報の更新を参照してください。
- アイテムに注記を追加(編集) - アイテムに注記を追加を参照してください。
- アイテムの有効期限を更新(更新期限) - 有効期限を更新を参照してください。
- 印刷伝票を作成(印刷伝票) - 印刷伝票を作成を参照してください。
- アイテムの情報をRFIDに書き込む(RFIDに書き込む) – このオプションは、接続アイコン()で示されているように、RFIDとアクティブなRFID接続がある場所に表示されます。
 )。追加情報については、RFIDサポートを参照してください。
)。追加情報については、RFIDサポートを参照してください。 - 020受領後の処理 - 新しいレイアウト#Un-receiving_an_Itemアイテムの受領を解除する – 「アイテムの受領を解除する」を参照してください。
ボタンのアクション/タスク:
- アイテムのステータスを変更 - アイテムのステータスを変更を参照してください。
- バーコードを生成 - バーコードを生成を参照してください。
- すべてのワークプロセスが完了したとき(完了としてマークすることにより)リストからアイテムを削除 - アイテムを完了としてマークし、削除を参照してください。
デジタル化部署で利用可能なタスクはデジタル化アイテムとデジタル化されたあいてムの配信に記載されています。
アイテムのステータスを変更
アイテムのステータスを変更するには:
- [処理中のアイテム]ページでアイテムのチェックボックスをオンにします。
- テーブルアクションリストのステータスを変更ドロップダウンリストから新しいステータスを選択します。
- ステータスを変更を選択します。アイテムのステータスが変更されます。
- 上記のように、複数のチェックボックスをオンにしてアイテムのステータスを変更することにより、複数のアイテムのステータスを同時に変更できます。
- アイテムの[リクエスト管理]ページでアイテムのステータスを変更することもできます([ステータス]ドロップダウンリストから別のステータスを選択し、保存を選択して、行アクションリストで編集)。
バーコードを生成
システムが自動バーコード生成用に設定されている場合、バーコードの自動生成は[処理中アイテム]ページから処理できます。詳細については、バーコードの生成を設定を参照してください。
複数のアイテムのバーコードを自動的に生成する場合、一度に1つの図書館に対して実行する必要があります。その結果、[処理中のアイテム]ページで新しいバーコードを生成するために複数のアイテム/行を選択する場合、すべて同じ図書館のものである必要があります。図書館フィルターを使用して、処理する単一図書館のアイテムのリストを表示することで簡単に実行できます。異なる図書館からアイテムを選択すると、エラーメッセージが表示されます。また、リクエストがあるか、貸出中の1つ以上のアイテムのバーコードを生成しようとすると、エラーメッセージが表示されます。
バーコードを生成するには:
- [処理中のアイテム]ページで1つ以上の行のチェックボックスをオンにして、バーコードを生成するアイテムを識別します。
- バーコードを生成を選択します。Almaは、処理中の行で識別される図書館の自動バーコード生成の設定を確認します。処理している行の図書館に一致する図書館レベルまたは機関レベルのシーケンスが複数ある場合、ダイアログボックスにシーケンスオプションが表示されます。シーケンスオプションを選択します。
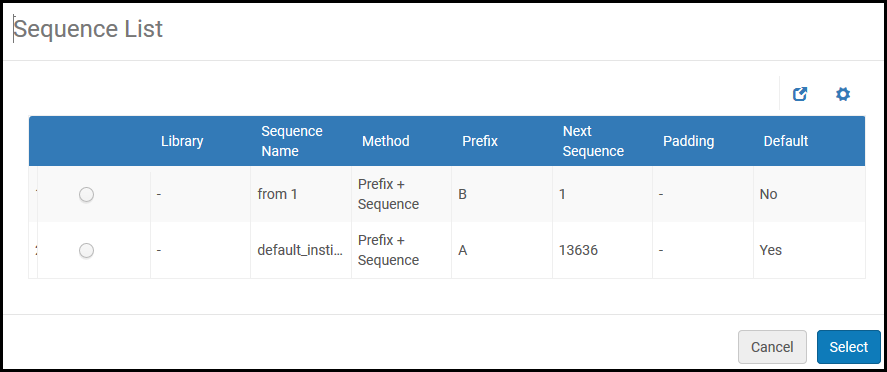 機関レベルのバーコード生成オプションのリスト
機関レベルのバーコード生成オプションのリスト - シーケンスを選択し、選択を選択します。バーコードが生成され、[処理中アイテム]ページの[バーコード]列に表示されます。
アイテムに完了マークを付けて削除
アイテムに完了マークを付けることは、ボタンアクションと行アクションの両方として処理できます。
アイテムに完了マークを付けて削除するには:
[処理中アイテム]ページで1つ以上のチェックボックスを選択し、テーブルのアクションリストで完了を選択します(または行アクションリストで完了を選択します)。アイテムがページから削除されます。
印刷で作業する場合 - [新しい資料の受領]ページで継続資料と部署で保持オプションが選択されていて(物的資料を受入を参照)、完了を選択します(または、行アクションリストで完了を選択すると、関心のあるユーザーに通知Eメールが送信されます(手動で注文明細を作成の関心のあるユーザータブに関する情報を参照)。
アイテムに注記を追加
アイテムに注記を追加するには:
- 関連するアイテムの行アクションリストで編集を選択します。[リクエスト管理]ページが開きます。
- 注記タブを選択し、注記フィールドに注記を入力します。
- 追加を選択します。注記がページに表示されます。
- 保存を選択します。[部署アイテム]ページの注記列にチェックマークが表示され、アイテムに注記が含まれていることが示されます。
注記を編集するには、行アクションリストで編集を選択し、必要に応じて注記を変更します。変更を保存するため、保存を選択します。
注記を削除するには、注記行の末尾の行アクションリストで削除を選択します。注記が削除されます。
有効期限を更新
有効期限を更新するには:
- 関連するアイテムの行アクションリストで更新期限を選択します。[有効期限を更新]ポップアップウィンドウが表示されます。
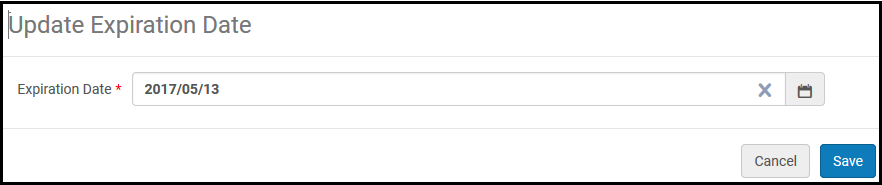 有効期限の更新ポップアップウィンドウ
有効期限の更新ポップアップウィンドウ - 有効期限を選択します。
- 保存を選択します。有効期限が変更されます。
印刷伝票を作成
印刷伝票を作成するには:
関連するアイテムの行アクションリストで伝票を印刷を選択します。ページの最上部に、印刷伝票が無事Eメールで送信されたかを示すメッセージが表示されます(許可されたEメールを設定を参照)。印刷伝票をEメールで送信するには、受入部署または受領部署用にプリンターを定義する必要があります。部署用のプリンターの設定の詳細については、部署を追加を参照してください。
アイテムの受領を解除する
アイテムの受領を解除するには:
ワンタイム注文明細の場合、関連するアイテムの行アクションリスト(「受入」>「受領および請求」>「受領」)で「受領解除」を選択し、確認ダイアログボックスで「確認」を選択します。 アイテムは受領解除されています。 受領解除オプションを使用するには、アイテムは受入ワークベンチで受領されている必要があります。
継続注文明細のアイテムの受領を解除するには、[アイテムの管理] を選択し、[受領解除] を選択します。
アイテムを受入しないようにするためには、次の条件が満たされている必要があります:
- アイテムは受領されている
- アイテムはまだ受領部署にある
- アイテムに関連する関心のあるユーザーはいない
未受領アイテム
アイテムの中でスキャン
アイテムのスキャンの詳細については、アイテムをスキャンを参照してください。

