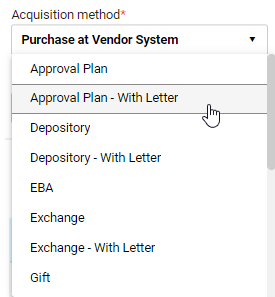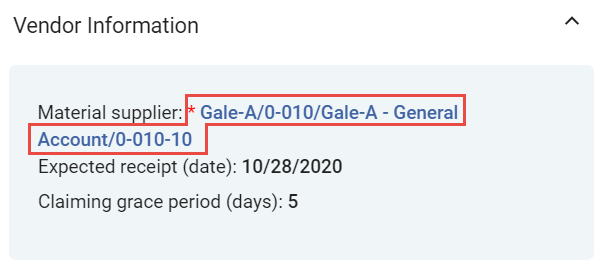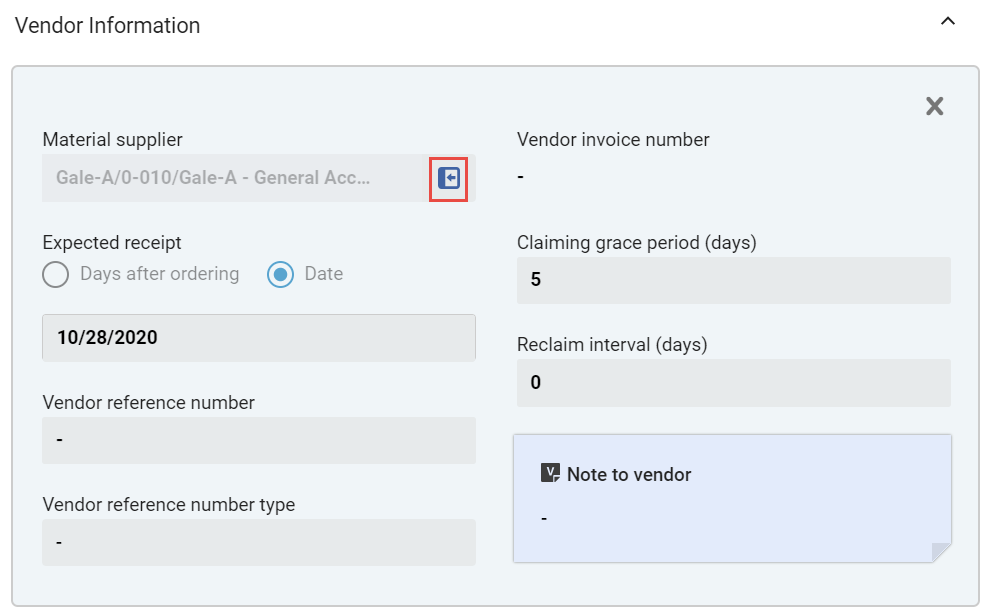注文明細の手動作成
このページでは、注文明細 (物理的、電子的、デジタル) を作成し、プロセスにおける次の段階を開始する手順について説明します。 注文明細の編集については、注文明細情報の編集を参照してください。
注文の作成に必要な手順 (EOD の使用、手動注文など) を含む全体的な購入ワークフローについては、 購入ワークフローを参照してください。目録なしでサービスサブスクリプション注文明細を追加するには、目録なしでサービス購読注文明細を作成するを参照してください。
請求書発行、更新、設定などの関連セクションへのリンクなど、Almaでの取得操作の概要については、 受入の概要 をご参照ください。
- 購入オペレーター
- 購入マネージャー
注文明細の作成
- 多くの目録レコードを移行し、それらの注文明細を作成したい場合。移行後の注文明細の追加については、[ベストプラクティスツールキット: 実装後の注文明細の追加]を参照してください。
- スタンディングオーダーのサプライヤーを切り替えたい場合。
- 書誌レコード、すなわち リポジトリ内の何か(タイトル、アイテム、ポートフォリオなど)のための注文明細を作成します。エンティティがまだリポジトリにない場合は、まずそのための書誌レコードを作成し、リポジトリに追加する必要があります。書誌レコードの操作を参照してください。
- 注文明細をパッケージングに送る前に、注文明細に目録アイテムを追加する必要があります。
- 注文明細オーナーとは、注文明細を作成する図書館を指し、宛先ロケーション/アクセスとは、注文先の図書館を指します。
- 特定の購入タイプで注文明細が作成されると、ワークフローと目録/データへの影響は修正され、変更できなくなります。したがって、これは注文明細作成プロセスの重要なステップです。
- 受入 - How to handle one order to a vendor for both physical and electronic material and link them together.docxも参照してください。
- 注文したいアイテムの行アクションで、注文 を選択してメインの注文明細を作成します。アイテムが電子リソースで、既にメインの注文明細が添付されている場合は、代わりに、追加の注文を選択して追加の注文明細を作成します。注文明細オーナーと種別ページが開きます。
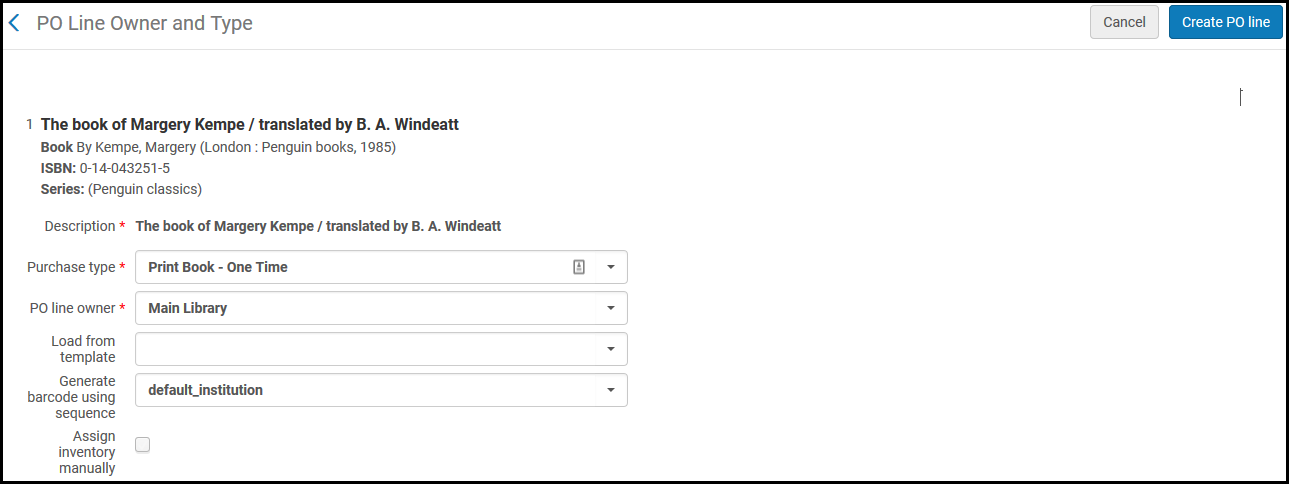 注文明細オーナーと種別ページこれは、MD エディターで注文 アイコンを選択したときに開くページでもあります。
注文明細オーナーと種別ページこれは、MD エディターで注文 アイコンを選択したときに開くページでもあります。 -
フィールド 説明 注文明細タイプ 注文明細の購入タイプを選択します。次のいずれかを選択して、オプションのリストを開きます。- 推奨 - リスト の上部にあるオプションは推奨タイプで、このページにアクセスする際に選択したアイテムにより異なります。
- その他 – このページにアクセスするために目録内でどのアイテムを選択したかに関係なく、すべての有効な購入タイプ ( 電子コレクションとポートフォリオを除く) をリストします。ただし、 特定の形式でアイテムを注文する場合、 どのベンダーも実際にその形式のアイテムを持っているとは限らないことに注意してください。 そうでない場合は、 注文を拒否される可能性があります。
各タイプの説明と、管理者がこれらのタイプを有効/無効にする方法については、注文明細タイプを有効化/無効化を参照してください。また、購入タイプワークフローと目録の説明も参照してください。注文明細所有者 注文明細を所有する図書館を選択します。これは、リソースを注文する図書館/場所とは異なる場合があります (下記の注文アイテム セクション (冊子リソースのみ) およ注文ポートフォリオ セクション (電子リソースのみ) を参照)。このリストはシステム管理者により定義されています。機関図書館を追加/編集を参照してください。購買オペレーター/購買マネージャーとしての範囲に関連するオプションのみがリストに表示されます。複数のポートフォリオを作成 このオプションは、注文用に選択したタイトルが書誌レコードに複数の856 $u エントリ(URL)を持っていて、電子注文明細タイプオプションを選択している場合に表示されます。このオプションを選択すると、ポートフォリオリストセクションに表示されるURLからどのポートフォリオを注文するか特定して選択できるポートフォリオリストセクションが表示されます。ポートフォリオリストセクションでポートフォリオの一部またはすべてを選択できます。選択したポートフォリオは、同じ注文明細に関連付けられます。次の図は、このオプションを選択することで、複数のポートフォリオが 1 つの注文明細で注文される、複数の 856 $u エントリ を含む書誌レコードの例を示しています 。.png?revision=1) 複数の856 $u エントリを含む電子リソース(タイトル/書誌レコード)
複数の856 $u エントリを含む電子リソース(タイトル/書誌レコード)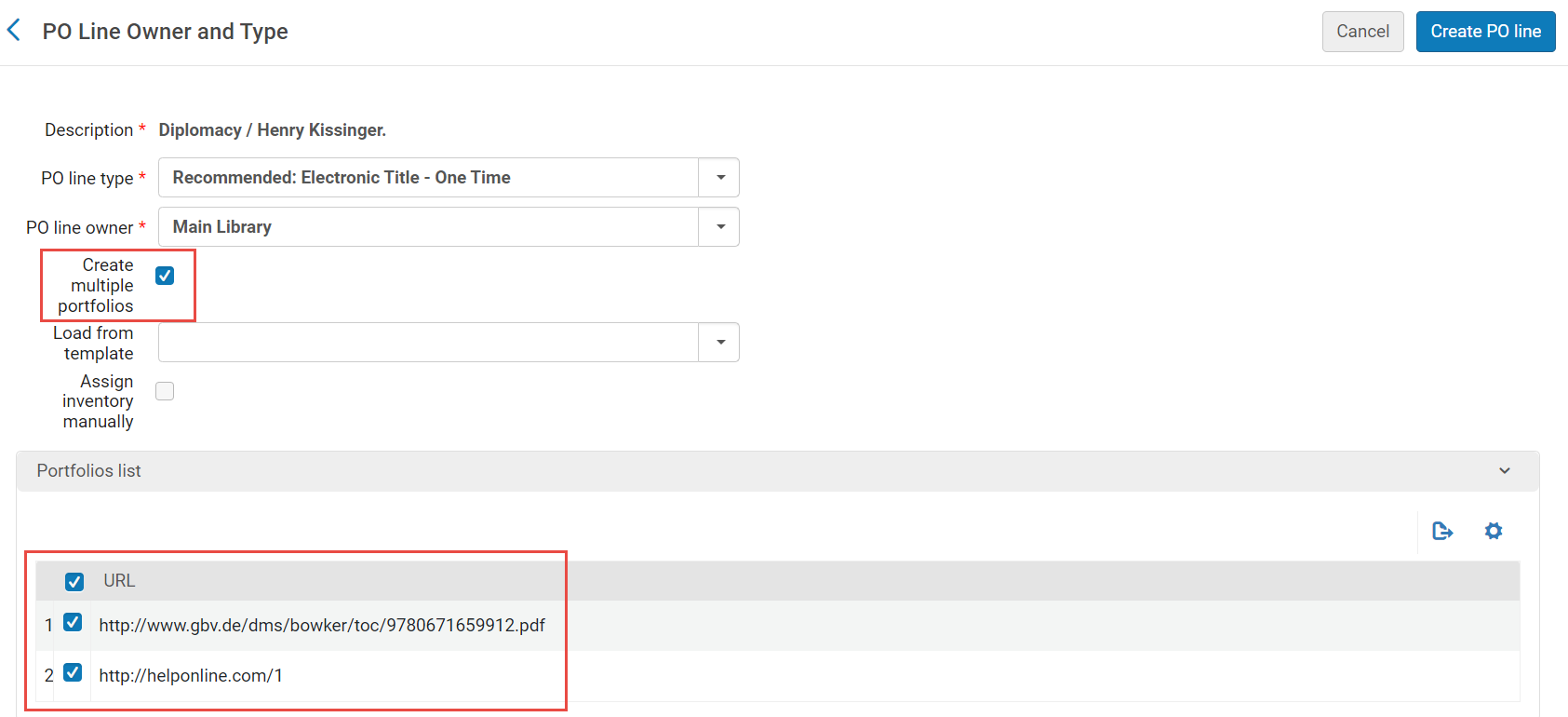 複数のポートフォリオを作成オプションが選択され、ポートフォリオリストセクション
複数のポートフォリオを作成オプションが選択され、ポートフォリオリストセクション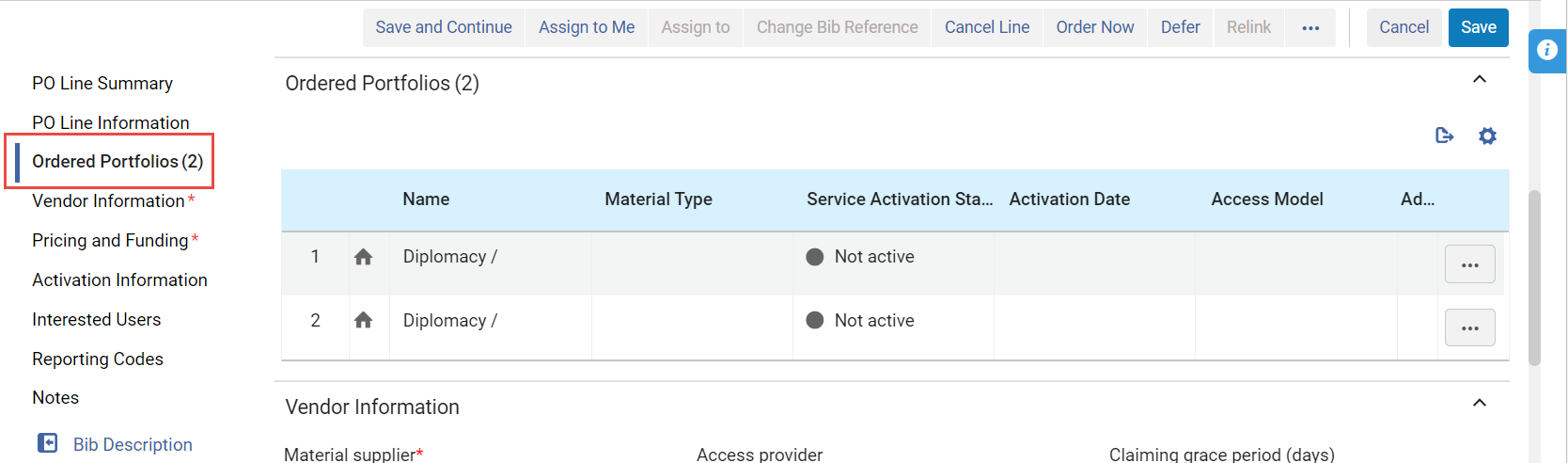 注文明細用に作成された複数のポートフォリオ(1つの注文明細に関連付けられている)複数のポートフォリオを作成を選択しない場合で、注文先の書誌レコード中の856 $u のエントリが複数ある場合、Almaは、注文明細を作成する856 $u のエントリをランダムに1つ選択します。
注文明細用に作成された複数のポートフォリオ(1つの注文明細に関連付けられている)複数のポートフォリオを作成を選択しない場合で、注文先の書誌レコード中の856 $u のエントリが複数ある場合、Almaは、注文明細を作成する856 $u のエントリをランダムに1つ選択します。テンプレートから読み込む 必要に応じて、注文明細の読み込み元のテンプレートを選択します。テンプレートは注文明細タイプと一致する必要があります。アイテムの数に応じて正価を更新 フィールドがチェックされないまま保存されたテンプレートを読み込む場合、 po_line_quantity_updated_with_items_number 顧客パラメータがtrueとなっていても注文明細のこのフィールドは未チェックとなります。シーケンスを使用してバーコードを生成する Almaが自動的にバーコードを生成するよう設定されている場合(バーコード生成を設定を参照)、単発印刷注文明細タイプと 注文明細オーナーとしての図書館を選択すると、シーケンスを使ってバーコードを生成フィールドが表示されます。このフィールドは、アイテム目録を作成する物的注文明細について表示されます。これらは、注文明細タイプマッピングテーブルで有効になっている(注文明細タイプを有効化/無効化を参照)タイプです(継続=単発と目録フォーマット=物理)。Almaにアイテムのバーコードを自動的に生成させたい場合は、利用可能なプロファイルのドロップダウンリストに表示されるバーコードシーケンスプロファイルの1つを選択して、Almaがバーコードを生成するときに使用するシーケンスを指定します (バーコード生成の設定を参照)。 リストには、すべての 機関レベルのバーコードシーケンスプロファイルと、 注文明細所有者用にAlmaで定義されているすべての図書館レベルのバーコードシーケンスプロファイルが含まれます。プロファイルを選択した場合、注文明細を作成した後、Almaは自動的に生成されたバーコードを使用してアイテムを作成します。 シーケンスを選択しない場合でも、アイテムは作成されますが、バーコードは割り当てられません。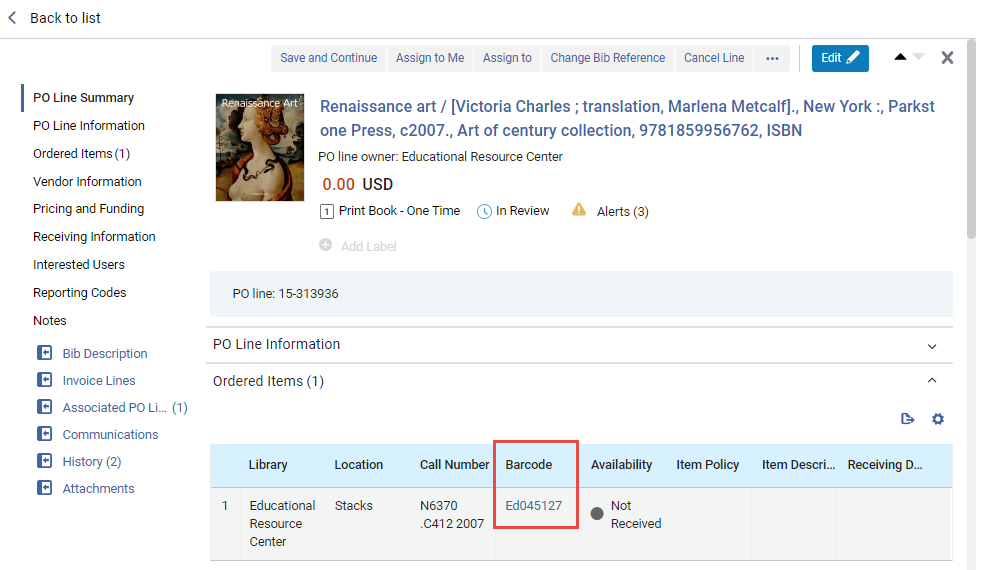 アイテムの自動生成バーコード次のいずれかの方法で作成された注文の場合、Almaは、注文について識別された図書館情報に応じて、バーコード自動生成用に設定された機関レベルのデフォルト、または図書館レベルのデフォルトを使用します。
アイテムの自動生成バーコード次のいずれかの方法で作成された注文の場合、Almaは、注文について識別された図書館情報に応じて、バーコード自動生成用に設定された機関レベルのデフォルト、または図書館レベルのデフォルトを使用します。- EOD
- APIから(リアルタイム注文)
- 購入リクエストを承認
- 継続注文プロセスから新しいアイテムを受入する
手動で目録を割り当て このフィールドを選択して、Almaが新しい注文明細の目録アイテムを自動的に作成しないようにします。注文明細を、スタンディングオーダー( 冊子 - スタンディングオーダー非モノグラフを除く )、 サービス、またはオプションデジタル-非アーカイブまたは冊子 - アーカイブ(いずれも目録なしの注文になる)のために作成する場合、このチェックボックスは表示されません。Almaが注文明細の目録アイテムを作成できないようにすると、注文明細は作成されますが、新しい目録は作成されません。注文明細の作成後に目録を注文明細に手動で添付する方法については、以下を参照してください。- 冊子目録の場合: アイテムに目録を追加するには以下。冊子目録の場合、注文明細がパッケージングに進む前に、手動で目録を注文明細に追加する必要があります。
- 電子在庫の場合: 電子リソースの 注文明細に目録を追加する には以下。
- 注文明細を作成を選択します。 手動で目録を割り当てを選択した場合、注文明細を作成するが目録は作成しないことを確認する確認ダイアログボックスが表示されます。確認を選択して続行します。注文明細が作成され、 詳細ペインで全ページ表示および編集モードで開き、ワークフロー ステップがレビュー中に設定されます。 注文明細の概要セクションには、注文明細の所有者、コスト (この段階では 0.00)、タイプ、ワークフロー ステップ、番号などの基本情報が表示されます。注文明細にアラートがある場合は、アラートの数が示されたアラートアイコン(
 ) とリンクが表示されます。リンクを選択してアラートを表示します。(注文明細に表示される可能性のある アラートの完全なリストとその意味の説明については、 購入レビュー ルールの設定を参照してください。) 注文明細に関する追加の詳細は、注文明細の概要セクションの下にある他のセクションに表示されます。注文明細がテンプレートから作成されないと、 この段階では、これらのセクションのフィールドのほとんどは空白になっており、以下で説明するように、必要に応じて入力する必要があります。
) とリンクが表示されます。リンクを選択してアラートを表示します。(注文明細に表示される可能性のある アラートの完全なリストとその意味の説明については、 購入レビュー ルールの設定を参照してください。) 注文明細に関する追加の詳細は、注文明細の概要セクションの下にある他のセクションに表示されます。注文明細がテンプレートから作成されないと、 この段階では、これらのセクションのフィールドのほとんどは空白になっており、以下で説明するように、必要に応じて入力する必要があります。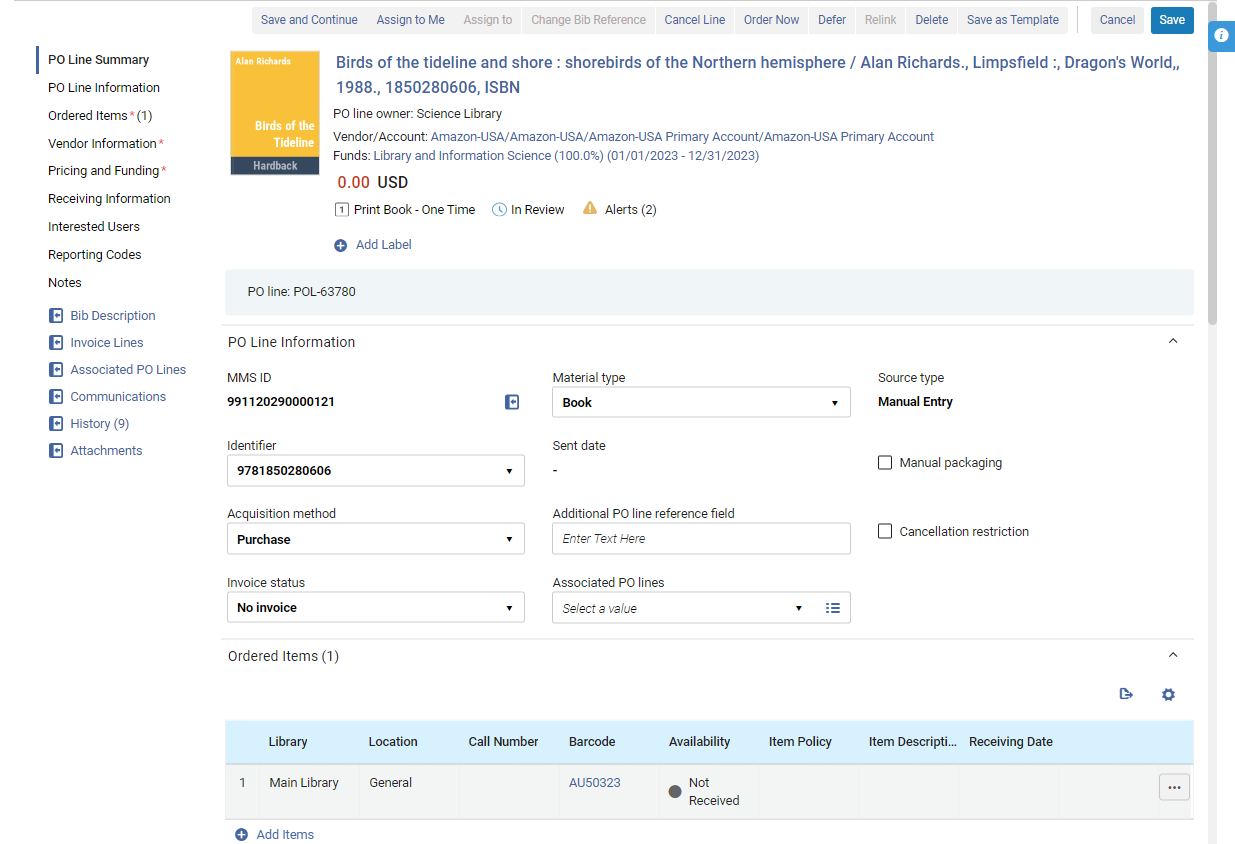 新しく作成された注文明細 (テンプレートから作成)
新しく作成された注文明細 (テンプレートから作成)
新しい注文明細に情報を追加する
上の説明のとおり新しい注文明細が作成されると、注文明細にそれに関する詳細情報の入力を始められます。これは、詳細ペインで行います。このペインは、注文明細が最初に作成されるときに自動的に開きますが、注文明細タスク リストで注文明細を選択することで、後でいつでも開くこともできます。タスクリストから注文明細を開く方法の詳細については、注文明細の管理を参照してください。
新しい注文明細が最初に作成されると、詳細ペインが編集モードで開き、さまざまなフィールドにすぐに情報の入力を開始できます。今後は、タスク リストから注文明細を開くと、注文明細は表示モードで開きます。編集 するには、そのファイルが別のユーザーに割り当てられていないこと (つまり、自分に割り当てられているか、未割り当てであること) を確認してから、( タスクリストまたは
タスクリストまたは  詳細 ペインの上部にある) [編集] を選択して [編集] モードに切り替える必要があります。詳細については、 新しいレイアウト2022を参照してください。
詳細 ペインの上部にある) [編集] を選択して [編集] モードに切り替える必要があります。詳細については、 新しいレイアウト2022を参照してください。
詳細ペインの各セクションとそこに含まれるフィールドについては、以下で説明します。必要に応じて、さまざまなセクションに注文明細情報を入力します。[詳細] ウィンドウの各セクションとそこに含まれるフィールドについて説明します。完了したら、保存 を選択して情報を保存するか、保存して続行を選択して変更を保存し、注文明細を次のワークフロー ステップに送信します。詳細については、以下の 新しい注文明細の処理の開始を参照してください。
Almaで新規の注文明細を手動で作成する場合、今すぐ注文、保存、または保存して続行を選択してフローを終了した場合、Almaは特定の POL を含むリストに移動します。この動作は、新しく作成された発注明細にのみ適用されます。既存の発注明細の場合、ユーザーが上記の3つのアクションのいずれかを編集して選択すると、ページはそのまま残ります。
注文明細概要セクション
注文明細概要セクションで直接行える唯一の変更は、 注文明細にラベルを追加または削除することだけです (詳細ペインでのラベルの管理を参照)。 ただし、他のセクションで行った一部の変更は、保存 または保存して続行を選択すると、このセクションの情報を自動的に更新します。たとえば、ベンダーまたは予算を選択するか、アイテムの価格を入力すると、この情報が注文明細概要セクションに追加されます。注文明細が注文書 (PO) にパッケージ化されている場合、注文明細番号の横に、PO の番号もこのセクションに追加されます。
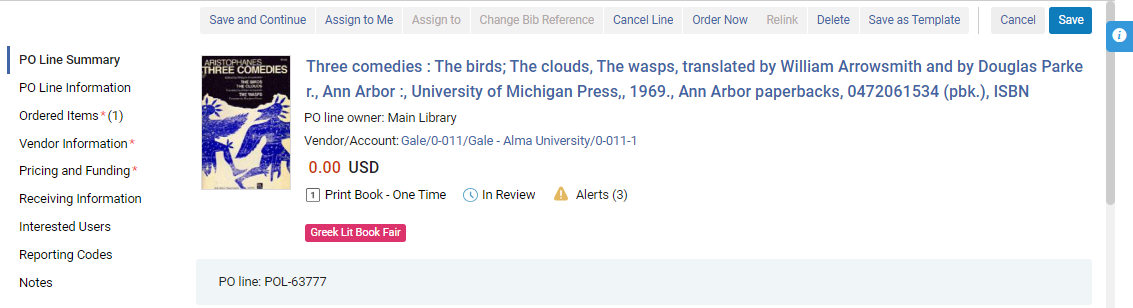
「注文明細の概要」セクションには次の情報が含まれます。
| フィールド | 説明 |
|---|---|
| アイテム説明 | ご注文アイテム名、著者名、出版情報 説明を選択して MARC 21書誌レコードを開きます。 書誌レコードはスライドパネルで開きます。 |
| 割り当て先 | 注文明細がユーザーに割り当てられている場合は、ユーザーの名前が表示されます。 |
| 注文明細所有者 | 注文明細を所有する図書館 (以上の注文明細の所有者) |
| ベンダー/アカウント | 注文明細のベンダーとベンダーアカウント ベンダーが選択されており (下記のベンダー情報セクションを参照)、注文明細が保存されている場合にのみ表示されます。 ベンダー情報を選択すると、スライド パネルで [ベンダーの詳細] ページが開きます ( ベンダーの管理を参照)。 |
| 予算 | 注文明細に関連付けられた予算、 各予算によってカバーされる価格の割合、および各予算に定義された会計期間 少なくとも 1 つの予算が選択されており (下記の価格設定と資金調達セクションを参照)、注文明細が保存されている場合にのみ表示されます。 予算の名前を選択すると、スライド パネルでその予算 レコードが開きます ( 予算と元帳の管理を参照)。取引タブが選択され、この注文明細に関連するすでに行われたすべての取引が表示されます。 |
| 料金 | アイテムの価格と通貨 |
| 注文明細タイプ | 購入タイプ (上記の注文明細タイプを参照) |
| ワークフローステップ | 注文明細の現在のワークフロー ステップ ( 注文明細の検索を参照) |
| アラート | 注文明細にアラートが添付されている場合、このセクションにアラートアイコンが表示され、括弧内にアラートの数が表示されます。アイコン上にマウス カーソルを置くと、ツール ヒントにアラートが表示されます。アイコンを選択すると、スライド パネルでアラートが開きます。 Almaによって生成される最も一般的なアラートは次のとおりです。購入レビュールールを設定でアラートの完全なリストを見ることができます。
|
| ラベルを追加 | 注文明細にラベルを追加するには、ラベルの追加を選択します。詳細については、 新しいレイアウト2022を参照してください。 |
| 発注明細 | 注文明細番号 |
| 発注書(PO) | 注文明細がパッケージ化されている注文書と注文書のステータス。 注文明細が注文書にパッケージ化されている場合にのみ表示されます。 注文書明細を注文書にパッケージ化するを参照してください。 |
注文明細情報
「注文明細情報」セクションには注文明細に関する一般情報が含まれており、その一部は追加または変更できます。
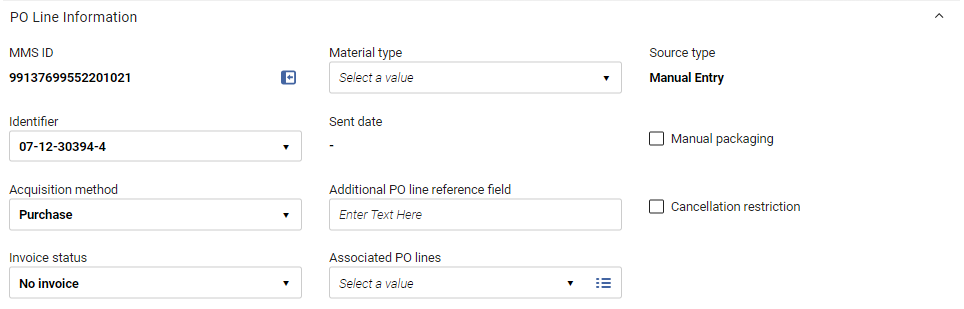
注文明細情報セクションのフィールド
注文明細情報セクションには次のフィールドが含まれます。
| フィールド | 説明 |
|---|---|
| MMS ID | アイテムのメタデータ管理システムID - 内部AlmaレコードID - 書誌レコードを開くには、 以下を選択します。 |
| [識別子] | デフォルトでは、このフィールドには書誌/インポートされたレコードの ISBN/ISSN (020 または 022) フィールドにリストされている最初の識別子が入力され、 レコード内のすべての 020 および 022 の値がドロップダウンリストに表示されます。フィールドに テキストを手動で入力することもできます。 ISBN番号は13桁で、 display_isbn_13_in_predefined_resultパラメータが有効になっている場合、すべての13桁の数字が表示されます。パラメータが無効な場合、識別子には10桁が表示されます。その他の設定を参照してください。 |
| 受入 方法 | 発注明細の入手方法のタイプ。利用可能な受入方法の詳細については、以下の受入方法 を参照してください。 システムの設定によっては、注文明細の受入方法を選択するときに、注文書をベンダーに送信するかどうかを選択できる場合があります。可能であれば、両方のオプションがドロップダウン リストに表示されます。
注文書を送信するかどうかのオプションを含む受入方法ドロップダウン リスト |
| 請求書のステータス | このフィールドはデフォルトで請求書なしに設定されていて、変更すべきではありません。Almaは必要に応じてこのフィールドを自動的に更新します。 請求書が到着し、請求書明細が注文明細に関連付けられている場合:
これは、注文明細ワークフローに次のように影響します:単発注文明細が完全に請求済みに設定されていて、アイテムが受入/有効化されている場合、注文明細は閉じられています。注文明細が部分的に請求済みに設定されている場合、完全に請求済みに変更される(手動または新しい請求書を受けて)まで請求書待機中ステータスのままです。 注文されたアイテムが、関連するすべての請求書明細の請求アイテムと等しいか、それより少ない場合、請求ステータスは完全に請求済みに設定されます。 請求書/請求書明細が削除されるか、注文明細から請求書明細が削除されると、Almaは、注文明細に関連する別の請求書明細があるかどうか、および注文明細ステータスをチェックします。ステータスが有効で、それ以上に関連する請求書明細が存在しない場合、請求書のステータスが請求書なしに設定されています。 請求書を削除すると、支出が削除され、負債額が再計算されます。負債を削除するには(注文明細に関連付けられている唯一の請求書を削除する場合)、手動で注文明細の請求書ステータスを一部請求済みに設定します。注文書から、または手動で請求書を作成を参照してください。 |
| 資料タイプ | アイテムが表す資料のタイプ(書籍、電子ジャーナル、CD-ROMなど)。利用可能なオプションは、アイテムが物的か電子かによって異なります。資料タイプ ラベルのカスタマイズの詳細については、冊子アイテムの資料タイプの説明の設定を参照してください。 注文明細の資料タイプが更新されると、すべてのアイテムが資料タイプで更新されます。 このフィールドは、目録なしで注文明細を作成する場合は表示されません。 |
| 送信日時 | 注文明細を含む注文がベンダーに送信された日付 |
| 追加の発注明細(POL)レファレンスフィールド | 現在の注文明細を識別するためのレファレンスコード。これは、注文明細を参照する任意のフリー テキストまたは情報 (EODで使用可能な識別子など) です。 ここでの「追加」とは参照を指します。 このフィールドは、注文明細がメイン注文明細であるか追加注文明細であるかには関係ありません。 |
| 関連付けられた注文明細 | この注文明細に関連するターゲット注文明細 テキストフィールドに検索文字列(注文明細番号など)を入力して注文明細のキーワード検索を実行するか、フィールドの右側にある検索オプションを使用してリストから注文明細を選択します。 現在の注文明細を、このフィールドで指定した 1 つのターゲット注文明細に関連付けることができます。 このフィールドで定義された関係は一方向の関係です。つまり、この注文明細はターゲットの注文明細に関連付けられますが、その逆はありません。このフィールドの使用例の1つは、マルチパートシリアルを注文する場合です。サブスクリプションに対して 1 つの メイン注文明細 (予算情報を含む) と、異なる間隔で受け取るアイテムごとに追加のテクニカル注文明細を用意し、それぞれをこのフィールドを使用してメイン注文明細に関連付けることをお勧めします。 関連付けられた注文明細 セクション には、このフィールドで選択した注文明細ではなく、この注文明細に関連付けられている注文明細 (逆の関係) がリストされます。そして、現在の注文明細が、このフィールドで選択した注文明細の関連付けられた注文明細セクションに表示されます。 以下の 関連付けられた注文明細セクションを参照してください。 注文明細は、アイテムまたは所蔵レコードのいずれかに関連付けることができます。所蔵レコードと注文明細を関連付ける詳細については、所蔵のリストの操作を参照してください。 注文明細の関連付けは情報提供のみを目的としており、機能的な効果はありません。このフィールドで定義された関連する注文明細を持つ注文明細をキャンセルしようとすると、警告メッセージが表示されます。 |
| 出典タイプ | 現在の注文明細の発信元。インポートされた明細の場合、リンクを選択して、ソースの詳細を含む関連ページを開きます。例えば、MARCレコードシンプルビューページ、またはジョブの詳細をインポートページ。 |
| 手動でパッゲージング | 注文明細を注文書に手動でパッケージ化できるようにするかどうか。注文明細のパッケージの詳細については、注文明細を注文書にパッケージを参照してください |
| キャンセル制限 | 注文明細のキャンセル時に警告を含むキャンセル制限注記を表示するかどうか。(注文明細のキャンセルを続行するには、ユーザーは確認を選択する必要があります。) このオプションを選択すると、セクションにキャンセル制限メモフィールドが追加され、 キャンセル制限アイコンが表示されます。 |
| キャンセル制限注記 | キャンセル制限のある注文明細をキャンセルするときに表示される警告のテキスト。 このフィールドは、キャンセル制限が選択されている場合にセクションに追加されます。 |
受入方法
Almaでは次の取得方法が定義されており、受入方法フィールドで選択できます。
有効または無効にする方法、またはデフォルトの方式を設定するには、受入方法を設定を参照してください。設定により、受入方法ごとに、ベンダーに注文書を送信するかどうかを選択できます (または、 注文書を送信するかどうか をユーザーが注文明細ごとに選択できるようにすることもできます)。
| 受入方法 | 説明 |
|---|---|
| 承認計画 | ベンダーがEODフォーマットで機関に必要であると判断したものをベンダーが送信するという合意があります。このような注文明細はベンダーに送信されませんが、注文書にパッケージ化され、受入/有効化されるまで送信済みとしてマークされます。この方法では、価格と予算の情報が必須です。 この方法の動作は、レポートでの表示を除き、 ベンダーシステムでの購入方法の動作と同じです。 |
| デポジトリ | 機関は政府の出版物をホストし、自由に利用可能にすることに同意します。
|
| EBA | 証拠に基づく取得: 教育機関は、将来の電子書籍の購入に使用する EBA クレジットをベンダーに預け入れ、特定のベンダー コレクションを、指定された期間、無料で購読します。 。サブスクリプション期間の終わりに向けて、ベンダーは、コレクション内のタイトルの機関の使用状況を説明する統計を機関に提供します。次に、教育機関は、EBA クレジットを使用して、サブスクリプション期間中に利用者が最も使用したコレクション内の電子ブックへの永久アクセスを購入します。詳細については、 リアルタイム注文を参照してください。 |
| 交換 | 機関は、他の機関とリソースを交換することに同意します。
交換方法の詳細については、受入交換プログラムの推奨ワークフローを参照してください。 |
| ギフト | リソースは、ベンダーから機関へのギフトとして付与されます。
|
| 法的デポジット | 法的デポジットにより、注文書のゼロ値をベンダーへの通知と共存させることができ、注文明細注文書の異なるバージョンを送信するための予算も価格も必要ありません。法的デポジットの捜査を参照してください。 |
| 購入 | 機関はリソースを購入し、注文書が承認されると、EDIまたは電子メールでベンダーに注文と更新を送信します。 ベンダーとベンダーのアカウントの管理の詳細については、ベンダーの管理を参照してください。 パラメータpo_line_send_notification_to_vendor_on_renewalが(受入設定の)その他の設定のマッピングテーブルページでTrueに設定されている場合、サブスクリプションが更新されると、通知がベンダーに送信されます(その他の設定を参照)。 |
| ベンダーシステムで購入 | 購入は、外部ベンダーシステムを使用して処理されます。このような注文明細はベンダーに送信されませんが、注文書にパッケージ化され、受入/有効化されるまで送信済みとしてマークされます。この方法では、価格と予算の情報が必須です。 この方法の動作は、レポートでの表示を除き、承認計画方法の動作と同じです。 |
| 技術 | 外部システムから移行された目録またはアイテムのないサービスサブスクリプションの注文に関連します。多くの場合、一度支払うだけで複数のリソースを受入するマルチパート注文に使用されます。 マルチパートシリアルを注文する場合、サブスクリプション用のメインの注文明細(予算情報付き)と、異なる間隔で受け取る各アイテム用の追加の技術注文明細を用意することをお勧めします。次に、各技術注文明細をメインの注文明細に関連付けます。 印刷と電子の混合注文で作業している場合は、電子目録用のメインの注文明細(予算情報付き)と、印刷物用の追加の技術注文明細を用意することをお勧めします(この資料を受入することができるようにします)。次に、技術注文明細をメインの注文明細に関連付けます。
|
注文済みリソースのセクション
リソースの注文明細には、 注文明細に含まれる個々のリソースがリストされるセクションがあります。(サービスの注文明細には、このタイプのセクションは含まれません。) セクションの名前とそこに含まれる特定の情報は、注文するリソースのタイプによって異なります。たとえば、注文明細が 冊子リソース用で単発注文の場合、セクションは注文済みアイテムと呼ばれますが、電子リソース用の場合は、注文済みポートフォリオと呼ばれます。
注文明細が最初に作成されるときに、目録アイテムも同時に作成されている場合は、注文済みリソース セクションに 1 つのアイテムが表示されます。注文明細の作成時に目録アイテムが作成されていない場合、最初はセクションに明細は表示されません。
注文アイテムセクション (冊子リソースのみ)
冊子リソースの場合は、必要に応じてリソースをリストに追加できます。たとえば、異なる図書館のために、または異なるアイテムポリシーを使用して、印刷書籍を複数冊追加したり、継続注文明細の場合は、リストに追加の所蔵を追加したりできます。リソースについて複数部、または複数の所蔵が注文明細に含まれる場合、それぞれの個別のアイテムがこのセクションの別の行に表示されます。
これらのセクションの情報は直接編集できません。 リスト内のアイテムを受信すると、利用可否と受け取り日は自動的に更新されます。リスト内のリソースの行アクションを使用して、注文明細内の各リソースに関する追加の詳細の表示、リソースに関する情報の一部の編集、リソースの受信、注文明細からの削除を行うことができます。
注文されたアイテムのフィールド セクション (単発冊子アイテム)
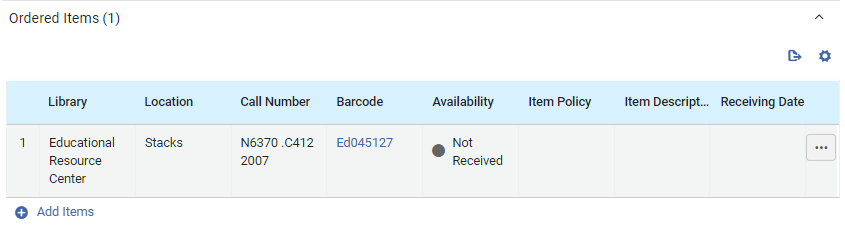
単発注文明細に含まれる冊子アイテム ごとに、注文済みアイテムセクションに次の情報が表示されます。
| フィールド | 説明 |
|---|---|
| 図書館 | アイテムが注文されている図書館 これは、新しい注文明細の作成時に指定された注文明細所有者とは異なる場合があります (上記の注文明細の所有者を参照)。 |
| 場所 | アイテムが配置される予定の図書館内の場所 |
| 請求番号 | アイテムの請求番号。 |
| バーコード
| アイテムに割り当てられているバーコード クリックして、冊子アイテムエディターをスライドパネルで開きます。そこでアイテムに関する情報を表示および編集できます (アイテムレベルの情報の更新を参照)。 |
| 利用可否 | アイテムがすでに受け取られたかどうか アイテムを受け取ると、インジケータは緑色になります。 |
| アイテムポリシー | ユーザーがアイテムにアクセスしたり借りたりできる条件。 詳細については、アイテムレベルの情報の更新を参照してください。 |
| アイテム説明 | 冊子アイテム エディター ページに表示されるシステムまたはユーザー生成の説明 (アイテムレベルの情報の更新を参照)。通常、単行本の場合は空白、連載の場合は記入されます。追加情報については、 説明 (生成)を参照してください。 |
| 受入日 | アイテムを受け取った場合は、受け取った日付 |
「注文済みアイテムの所蔵」セクションのフィールド (継続的冊子アイテム)

注文明細に含まれる各継続的冊子アイテムについて、注文アイテムの所蔵セクションに次の情報が表示されます。
| フィールド | 説明 |
|---|---|
| 図書館 | アイテムが注文されている図書館 これは、新しい注文明細の作成時に指定された注文明細所有者とは異なる場合があります (上記の注文明細の所有者を参照)。 |
| 場所 | アイテムが配置される予定の図書館内の場所 |
| 請求番号 | アイテムの請求番号。 |
| コピーID | アイテムのコピー番号 (コピー1、コピー2、など) |
| 概要 | 書誌レコードから取得された所蔵に関する情報。 |
| 受入済アイテム | 注文明細に含まれるアイテムの総数のうち、すでに受け取った冊子アイテムの数 このリンクを選択すると、スライド パネルで [アイテムのリスト] ページが開きます。そこには、バーコード、位置情報、受け取り日など、各アイテムに関する追加情報が表示されます。このリスト内のアイテムのバーコードを選択して、冊子アイテム エディターでアイテムを開きます (アイテムレベルの情報の更新を参照)。 |
冊子アイテム情報の変更
注文済みアイテム/注文済みアイテムの所蔵 セクションの情報は、直接編集できません。 アイテムを受け取ると、入手可否と受け取り日が自動的に更新されます。他のフィールドの多くは、項目の行アクションから 手動で編集したり、項目を受信したり、削除したりできます。リソース自体を変更することもできます。
アイテムの受け取り方法について
-
項目の行アクションで、編集を選択します。アイテム情報がスライドパネルで開きます。
-
必要に応じてフィールドを変更し、完了したら保存を選択します。変更が保存され、スライド パネルが閉じます。変更が反映されていることを確認するには、[注文明細] ページを更新する必要がある場合があります。
-
項目の行アクションで、 受け取りを選択します。
(2月の新作) ダイアログが表示され、受け取り情報を更新できます。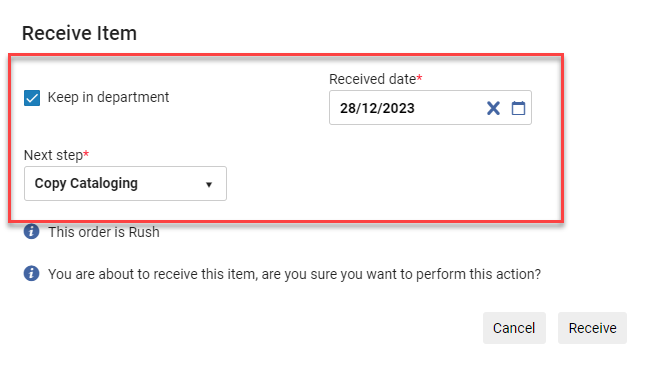 受け取り情報の更新
受け取り情報の更新
現在の場所 に記載されている部門は注文明細から商品を受け取る能力に直接影響します。ユーザーが正しい部門に所属していない場合は、エラーが発生します。さらに、ダイアログウィンドウの 次のステップ フィールドに示されている値は、 現在の場所 の部門に対応しています。
物理的な資料の受け取りも参照してください。
-
項目の行アクションで、 削除を選択します。
冊子リソースの アイテムまたは所蔵を注文明細 に追加する
冊子リソースの注文明細 に アイテムを追加できます。注文明細が単発の冊子リソース用である場合は、リソースを複数冊を注文明細に追加できます。注文明細が継続的冊子リソースに対するものである場合は、それに追加の所蔵を追加できます。
注文明細が目録なしで作成された場合、注文されたリソースのセクションにアイテムは表示されません。最初の項目を追加するには、次の手順に従います。 リソースの注文明細が目録アイテムなしで作成された場合、目録が手動で追加されるまでパッケージングに進むことはできません。
- 単発リソースの場合は、注文済みアイテムセクションでアイテムの追加を選択します。継続的リソースの場合、 注文済みアイテムの所蔵 セクションで所蔵の追加を選択します。アイテムの追加または所蔵の追加 ボックスが開きます。
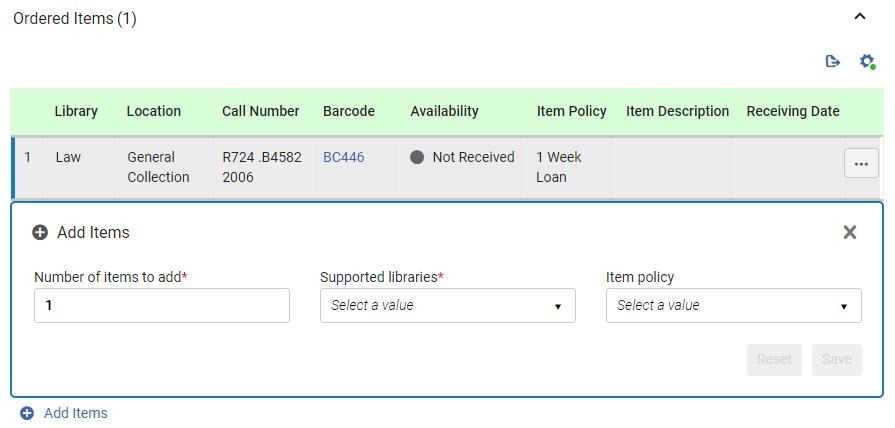
- 追加する アイテムの冊数または作成する所蔵数で、次のステップで選択する 図書館と場所の注文明細に追加する追加部数を入力します。
- サポートされている図書館で、アイテムを注文する図書館と場所を選択します 。このリストには、注文明細の作成時に指定された注文明細所有者からこのタイプのアイテムを受け取ることができる場所のみが含まれます (上記の 注文明細の所有者を参照)。 図書館間の関係を作成して、図書館が相互にアイテムを受入できるようにする方法については、「機関内の図書館間のフルフィルメント サービスの設定」を参照してください。
- 単発注文の場合は、アイテムポリシー を選択します。これは、ユーザーがアイテムを借りたりアクセスしたりできる条件です (オプション)。
- 保存を選択します。アイテムは注文明細に追加され、 注文済みアイテム または注文済みアイテムの所蔵 セクションのリソースのリストに表示されます。(一冊以上追加した場合、各コピーはリストの別の行に表示されます。)
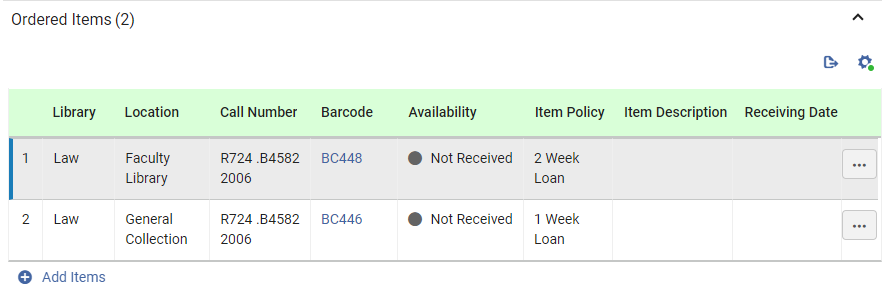
- 冊数を追加するには (たとえば、別の場所用、または別のアイテムポリシーを使用して)、もう一度アイテムの追加を選択し、上で説明したように詳細を入力します。
注文済みポートフォリオ セクション (電子リソースのみ)
注文明細の注文済みポートフォリオセクションは、電子リソースの注文に対してのみ表示されます。 注文明細で注文されている 電子リソースに関する情報が表示されます。テーブルの行アクションを使用して、追加の詳細を表示したり、一部の情報を編集したり、 注文するリソースを変更したりできます。
リソースの置換 機能は、ネットワーク ゾーンによって配布が処理される電子リソースの購入を処理するために使用できます。 注文明細の管理を参照してください。
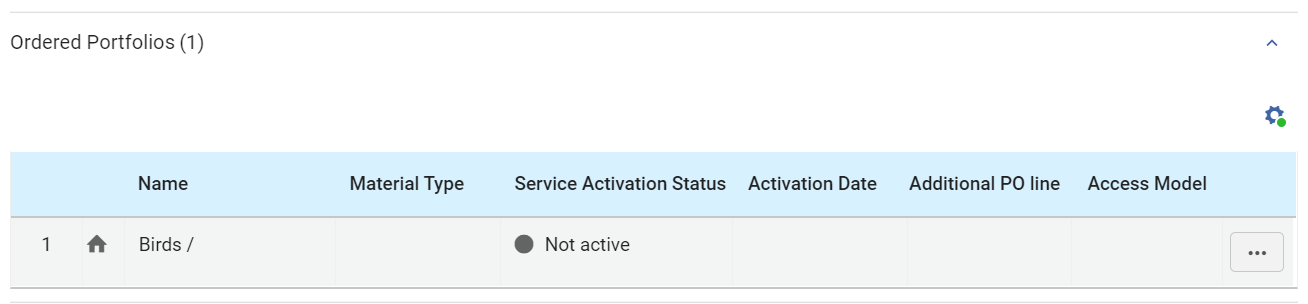
「注文済みポートフォリオ」セクションのフィールド
注文明細のポートフォリオ の注文済みポートフォリオの下に次の情報が表示されます。
| フィールド | 説明 |
|---|---|
| ゾーンインジケーター。利用可能なリソースは青、利用できないリソースは灰色です。
| |
| 名前 | ポートフォリオの名前 |
| 資料タイプ | リソースの種類: 書籍、雑誌、学位論文など。 |
| サービス有効化のステータス | ポートフォリオがアクティブかどうか |
| 有効化日時 | ポートフォリオがアクティブな場合は、ポートフォリオがアクティブになった日付 |
| 追加注文明細 | 緑色のチェックマークが表示されている場合、この注文明細はこの電子リソースに関する追加の注文明細です。 |
| アクセスモデル | アクセスモデル は、電子リソースにアクセスできる同時エンドユーザーの数を定義します。 アクセスモデル 列は、次の種類の注文明細に対して表示されます。
アクセス モデルは、次の 2 つの場所のいずれかで選択または変更できます。
アクセスモデルは、注文明細情報の更新ジョブによって変更することもできます。詳細については、アクセスモデルの管理を参照してください。 |
ポートフォリオ情報の編集
電子ポートフォリオ エディターでポートフォリオに関するリポジトリ情報を表示および編集できます。このエディタの詳細については、 電子ポートフォリオ エディタを使用したポートフォリオの編集を参照してください。
- 注文済みポートフォリオセクションのポートフォリオの行アクションで、編集を選択します。電子ポートフォリオ エディターがスライド パネルで開きます。
- 必要に応じて情報を変更します。
- 保存を選択します。リポジトリ情報が更新され、スライドパネルが閉じます。
注文中の ポートフォリオの変更
注文明細で注文されているポートフォリオを変更できます。
このオプションの詳細については、[電子注文明細に関連付けられたリソースの交換] を参照してください。
- 注文済みポートフォリオセクションのポートフォリオの行アクションで、リソースの置換を選択します。電子ポートフォリオ ページ はスライドパネルで開き、上部に永続検索バーが表示されます。 システム設定によっては、リソースをリポジトリに保持するか削除するかを選択するよう求められる場合があります。その場合は、いずれかのオプションを選択し、保存を選択します。削除することを選択した場合でも、リソースは他の目録に関連付けられていない場合にのみリポジトリから削除されます。
- 永続検索バーで、現在のポートフォリオではなく、 注文したい ポートフォリオを検索します。
- リソースを選択し、選択ボタンを選択します。スライド パネルが閉じ、選択したポートフォリオが注文明細の前のポートフォリオに置き換わります。
電子リソースの 注文明細への目録の追加
必要に応じて電子注文明細に目録を追加できます。これを行うには、ポートフォリオ レコードに注文明細を追加する必要があります。注文明細の作成時に目録を追加しないことを選択した場合、注文明細にポートフォリオを手動で追加するまで、注文済みポートフォリオセクションは空になります。
- 追加する電子ポートフォリオを検索します(Almaでの検索を参照)。
- ポートフォリオを編集するを選択します。[電子ポートフォリオエディタ]ページが表示されます。
- 受入 タブの注文明細フィールドで注文明細を選択します。
- 保存を選択します。ポートフォリオが注文明細に追加され、注文済みポートフォリオセクションに表示されます。
注文済み表現セクション (デジタル リソースのみ)
注文明細の注文された表明セクションは、デジタル リソースの注文、つまり教育機関が所有し、独自のリポジトリに保存するファイルを提供することによって履行される 1 回限りまたは継続的な注文に対してのみ表示されます。このセクションには、 発注明細で注文されているデジタル資源に関する情報 が表示されます。最初は、すべてのデジタル注文明細が目録なしで作成されます。注文明細を保存して処理を続行するには、注文明細をコレクションに関連付け、1 つ以上のファイルをコレクションにアップロードする必要があります。
デジタル表現の操作の詳細については、 表現の追加 および 表現メタデータとコンテンツの編集を参照してください。
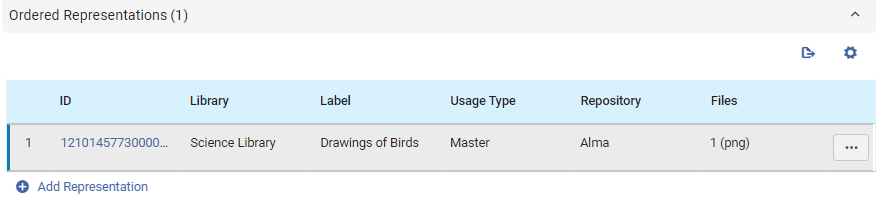
注文済み表現セクションのフィールド
注文明細の各表現の注文された表現の下に次の情報が表示されます。
| フィールド | 説明 |
|---|---|
| ID | Almaによって表現に割り当てられた識別番号 |
| 図書館 | 所蔵図書館 |
| ラベル | 表現を識別するオプションのラベル。 このラベルは、 表示を選択するとリポジトリの検索結果に表示されます。 |
| 使用タイプ | オプションは、 派生物、 マスター、または 補助的要素 です(マスターは元のコピーであり、派生物は、たとえば、解像度を落としたコピーであり、補助的要素は、主な表現、たとえば、目次を補足する表記です)。 |
| リポジトリ | 表現ファイルが保存される場所 |
| ファイル | 表現ファイルの名前 |
デジタル表現の 注文明細 への目録の追加
デジタル注文明細には少なくとも 1 つのファイルを追加する必要があります。必要に応じてファイルを追加できます。手動で注文明細に表現を追加するまで、注文された表現セクションは空です。デフォルトでは、Almaは表現ファイルを独自のリポジトリに保存します。代わりに、それらをリモート リポジトリに保存することを選択できます。
- 注文済み表現セクションで、表現の追加を選択します。「表現の詳細」ページがスライド パネルで開きます。タイトル、図書館、および注文明細 は、 注文明細から継承されるため、 事前に入力されます。
- 表現を関連付ける コレクションを選択します。ファイルを含めるコレクションを選択するまで、注文明細にファイルを追加できないことに注意してください。
- 表現ファイルをリモート リポジトリに保存する場合は、表現の詳細で、リモートを選択します。リモート表現の詳細セクションがページに追加されます。このセクションにはリポジトリに関する情報を入力します。
- 必要に応じて他のフィールドに入力します。
- ファイルの詳細]で、 表現ファイルを選択します。ファイルがリポジトリにアップロードされます。
- [保存]を選択します。表現が注文明細にアタッチされ、スライド パネルが閉じ、 注文明細の詳細ペインが再び完全に表示されます。
- [保存して続行]を選択します。注文明細はキャンセルされます。 注文明細のタイプに応じて、そのステータス (ワークフロー ステップ) は次のいずれかの方法で更新されます。
- ワンタイム 注文明細:注文明細は、レビュー中から閉じるに直接移動します。
- 継続注文明細: 注文明細は、レビュー中から定期更新(自動更新に設定されている場合) または 手動更新待ち(手動更新に設定されている場合) に移動します。注文明細に対して追加の表現を受け取った場合、それらを手動で目録に追加する必要があります。
デジタル表現情報の表示
表現の行からデジタル表現リソース エディターを開いて、表現に関する情報を表示できます。 エディターのファイルタブから表現を配信またはダウンロードすることもできます。このエディタの詳細については、 表現メタデータとコンテンツの編集を参照してください。
- 注文済み表現セクションの表現の行で、表現のIDを選択します。デジタル表現リソース エディターがスライド パネルで開きます。
請求セクションの項目
注文明細内のいずれかのアイテムが請求中の場合、請求中のアイテムセクションが詳細ペインに表示されます。 このセクションでは、アイテムを受け取ったり、受け取り情報を変更したりすることもできます。このセクションは新しく作成された注文明細には決して表示されないため、 クレームの処理に文書化されています。
ベンダー情報セクション
ベンダー情報セクションには、アイテムの対象サプライヤーに関する情報、ベンダー参照情報、購入条件、ベンダーへのメモを入力できます。
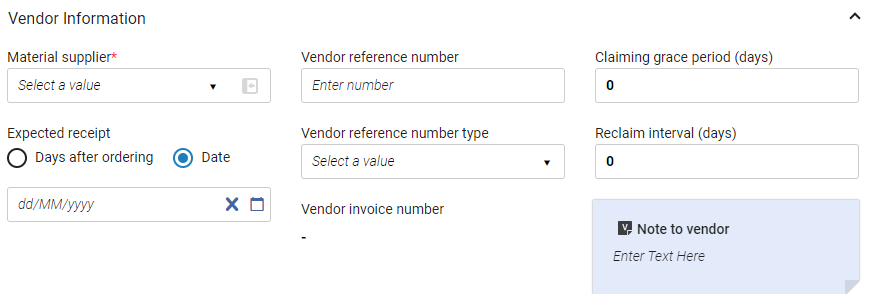
ベンダー情報セクションには次のフィールドが含まれます。
| フィールド | 説明 |
|---|---|
| データプロバイダ (必須) | 注文されている資料を供給するベンダー。クイックピックリストから選択します。 このフィールドでベンダーを選択すると、次のように、スライド パネルでその [ベンダーの詳細] ページ ( ベンダーの管理を参照) を開くことができます。
|
| (電子アイテムのみ) | 注文されている資料のベンダーインターフェース。クイックピックリストから選択します。ベンダーインタフェース情報を編集を参照してください。 |
| クレーム猶予期間(日数) | 注文明細がクレームタスクリストに送信された後の、受入/有効化予定日後の猶予期間(日数)(クレームの処理を参照してください)。デフォルト値は、単発注文明細についてはベンダーアカウントの詳細ページ(受入 > 受入インフラストラクチャ > ベンダー)のクレーム猶予期間フィールドから、継続注文明細についてはベンダーアカウントの詳細ページのサブスクリプション猶予期間フィールドから取っています。 |
| 受け取り/アクティベーション予定 | 注文を受け取る予定の時期 (冊子アイテムの場合)、または注文がアクティブ化される予定の時期 (電子アイテムの場合) 次のいずれかを選択し、オプションの下のフィールドにそれに応じて入力します。
この値は請求日付を計算するために使用されます(クレームの処理を参照)。 このフィールドは、目録なしで注文明細を作成する場合は表示されません。 Primo Get It への影響: 値がこのフィールドに入力された場合、c.uresolver.getit2.item_list..ACQ.with_expected_dateラベルがPrimo Get Itタブで呼び出され、<日付>まで注文として表示されます。 値がこのフィールドに入力されていない場合、c.uresolver.getit2.item_list..ACQ.with_no_expected_dateラベルがPrimo Get Itタブで呼び出され、注文中として表示されます。 ディスカバリーインターフェイスラベルコードテーブルページを使用して、表示される値をカスタマイズできます(ラベルをを設定を参照)。 継続注文のラベルを呼び出すには、予測パターンで所蔵レコードを作成します。予測パターンを参照する。 |
| オーダー後の電子アクティベーション期限(日) (電子アイテムのみ) | 注文後、有効化タスクの期限が切れるまでの日数。期日が過ぎると、電子リソースアクティベーション期日レター が電子リソースアクティベーションタスクが割り当てられているユーザーに送信され、ユーザーのタスクリストにアラートが表示されます。デフォルト期日の作成については、[その他の設定の構成]を参照してください。詳細については、電子リソース有効化を管理を参照してください。 詳細については、電子リソースのアクティブ化 ビデオ (6 分 40 秒) を参照してください。 |
| 購読インターバル (継続的冊子アイテムのみ) | 継続注文の受入間隔である日数、(毎月であれば30、毎四半期であれば90など)。 予測パターンが使用されていない場合、この値は請求日の計算に使用されます (請求の処理、 予測パターンを参照)。 異なる受入間隔のアイテムの取り扱いについては、[受入方法の技術的な受入方法についての説明] を参照してください。 |
| リクレーム間隔(日) | データが入力されると、Almaは最初のクレームレターが送信された後に、定義された間隔でリクレームレターを送信します。フィールドにデータが入力されていない場合、リクレームレターは送信されません。このフィールドが「仕入先アカウントの詳細」ページに入力されると、特定の仕入先アカウントが選択されたときに、注文明細ページのこのフィールドに自動的にコピーされます。注文明細の詳細ページの 再利用間隔 (日) フィールドの値が変更された場合、その値が優先され、実際の値になります。 |
| ベンダーレファレンス番号 | ベンダーによって提供された、Almaの注文明細のレファレンス番号。Almaの注文明細を識別するためのマッチングポイントとして機能します。 EDIベンダーと通信する場合、SLIフィールドはベンダーレファレンス番号が一致するポイントです。LIフィールドは、注文明細レファレンス番号のマッチングポイントです。 このフィールドは、目録インポートプロファイルを更新のマッチングポイントとしても使用されます。 |
| ベンダーレファレンス番号種別 | ベンダーレファレンス番号のタイプ。利用可能なオプションは、Ex Librisによって事前定義されています。 |
| ベンダー請求書番号 | 注文明細がEODファイルからアップロードされたときに表示されます。インポートプロファイルを使用してレコードをインポートを参照してください。このフィールドは、他のタイプの注文明細では使用されません。 |
| ベンダー向けメモ | 注文明細とともにベンダーに渡すメモを入力します。 |
価格設定と資金調達セクション
「価格設定と資金調達」セクションには、注文されたアイテムの価格、注文の合計コスト、および購入に支払われる予算に関する情報が含まれています。
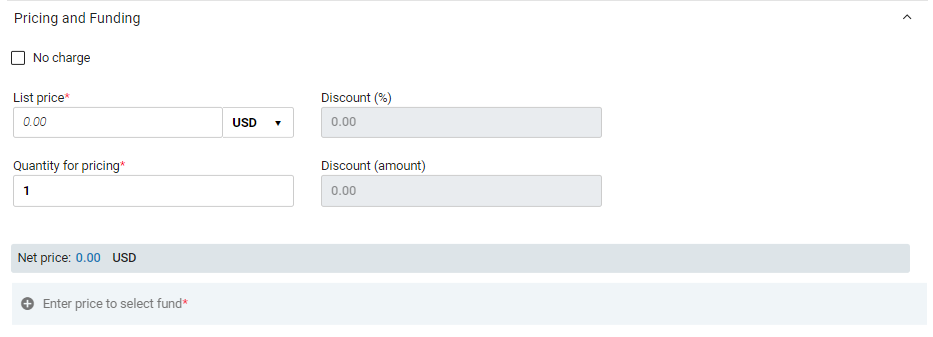
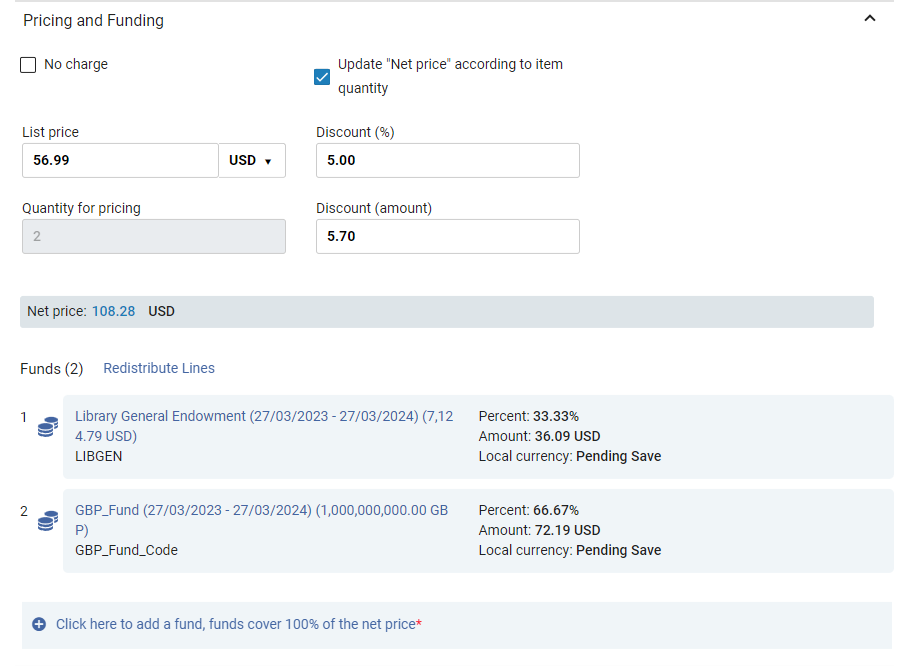
価格設定と資金調達セクションには次のフィールドが含まれます。
| フィールド | 説明 |
|---|---|
| 無料 | 無料で注文明細を作成する必要があるが、通常は価格設定と資金情報が必要な受入方法 である場合は、このチェックボックスをオンにします。このオプションを選択すると、 価格設定と資金調達 ョンが非表示になり、Almaは注文に対して債務を作成することを許可しません。 通常、次の受入方法では価格設定と資金調達情報が必要なため、無料オプション が提供されています: ライセンス アップグレード、 購入、 承認プラン、および ベンダー システムでの購入。 注文が作成され、注文明細に債務が記録された後にこのオプションが選択された場合、 これらのトランザクションは削除されます。 |
| アイテムの数に応じて正価を更新 | (物理的資料の注文明細にのみ関連) これは、価格設定の数量フィールドの注文アイテムの数に影響します。チェックボックスが選択されている場合、ユーザーがアイテムを追加または削除すると、価格設定金額の数量が自動的に更新され、その結果、正価フィールドも更新されます。 アイテムの数に応じて「正価」を更新のチェックボックスは、新しい注文明細を作成する際にデフォルトで有効になっています。新しく作成された注文明細に対してデフォルトでこのチェックボックスをオフにするには、 [設定メニュー] > [受入] > [その他の設定] に移動し、 po_line_quantity_updated_with_items_number パラメータをカスタマイズして、False に設定します。 EOD/APIによって作成された注文明細では、デフォルトで新しいチェックボックスが有効になっていません。 |
| 記載価格(必須) | アイテムの一冊分の記載価格、およびこのフィールドの右側のフィールドから通貨を選択します。1より小さい値の場合、先頭に0を入力します。たとえば、.44ではなく0.44です 。 |
| 総価格 | 支払われるアイテムの数。1から100の間の数値を示します。注文明細の総額は、価格の数量に記載価格を乗じたものに等しくなります。 2 つのアイテムを購入すると 3 つ目のアイテムを入手」などの取引を通じて割引価格を取得した場合、価格設定の数量と追加するアイテムの数 (注文済みアイテムセクションの注文明細にアイテムを追加する場合) が異なる場合があることに注意してください。 追加料金はかかりません。」 |
| 割引(%) | 適用される割引 (あてはまる場合)。Almaは、一冊ごとの記載価格、割引、注文された冊数に基づいて、注文明細の総額を自動的に計算します。注文明細の総額は、合計金額フィールドに表示されます。 ベンダーが定義済みのアカウント割引率を持っている場合、この値は事前入力されています。ベンダーとベンダーアカウントを追加を参照してください。ベンダーアカウントのパラメータの更新は、変更後に作成された注文明細にのみ影響することに注意してください。 このベンダーアカウントからの 既存の注文明細がすべて 自動的に更新されるわけではありません 。 |
| 割引額 | このフィールドを使用すると、自動的に計算されて[割引(%)]フィールドに反映される特定の割引額を挿入できます。 Almaは実際の正味価格を反映するために、常に[割引(%)]フィールドを確認します。ユーザーが[割引額]フィールドに入力すると、正味価格と正規価格の間に0.01の差が生じる場合があります。 |
| 現在のFPで支払った金額 | 現在の会計期間中にこれまでに支払われた合計金額。このフィールドは、注文明細作成後に表示または編集する場合と、サブスクリプション注文の場合にのみ表示されます。これは、注文明細が編集のために開かれたときにその場で計算され、Almaには保存されません。したがって、検索できません。 |
| 予算を追加するにはここをクリックしてください | このリンクを選択して、注文明細に 予算 を追加します。予算の追加ボックスが開きます。 これには、予算名、パーセント、金額のフィールドが含まれます。 次の説明に従いフィールドに入力します。完了したら、ボックスの下部にある保存を選択します。予算情報が予算の下に追加されます。 デフォルトのオプションは100%が割り当てられた1つの予算ですが、注文明細のコストを複数の予算に分配できます。注文明細に予算を追加するには、追加する予算ごとにこのプロセスを繰り返し、以下で説明するように、 各予算でカバーされるコストの部分を パーセントまたは金額フィールドに指定します。以下の明細の再配布も参照してください。 予算が追加されると、その予算がカバーするコストに関する情報とともに資金の下にリストされます。 リスト内 の予算名はリンクになっており、これを選択するとスライド パネルが開き、その予算の注文明細に関連する取引に関する情報が表示されます。 注文明細が保存されると、ここに入力された情報に従って各予算の債務取引が作成されます。 |
| 予算名 | クイックピックリストから予算を選択します。 注文明細の所有者のライブラリにサービスを提供し、有効で、割り当てられていて、現在の会計期間でカバーされている場合、または予算ルールが会計期間外の負債を許可している場合は、注文明細で予算を使用できます。予算は注文時に残高が必ずしもあるとは限りません。 このフィールドで予算を選択したら、その名前を選択してスライド パネルで予算 レコードを開きます ( 予算と元帳の管理を参照) 。トランザクションタブが選択され、この予算のこの注文明細に関連するすべてのトランザクションが表示されます。 リンクは表示モードと編集モードの両方で使用できます。
|
| パーセント | 記載価格値の割合がまだ予算割り当てに利用できます。金額フィールドが更新されると、それに応じてこのフィールドの値が更新されます。 |
| 金額 | 記載価格値の金額がまだ予算割り当てに利用できます。パーセント値が更新されると、それに応じてこのフィールドの値も更新されます。 |
| 現地通貨 | 上記の金額 フィールドの現地通貨での値(必要に応じて換算) |
| 再分配明細 | 100% 以外の金額が予算に割り当てられている場合は、明細の再配分を選択し、現在の合計金額に対する各予算の相対的割合に基づいて予算金額のパーセンテージを再割り当てします。たとえば、予算が 2 つあり、それぞれが注文明細の合計コストの 80% をカバーするように設定されており、合計でコストの 160% をカバーする場合、明細の再分配はそれぞれを合計の 50% をカバーするように修正します。あるいは、予算の 1 つが 50% をカバーし、もう 1 つが 25% をカバーし、合計カバー率が 75% になるように設定されている場合、 再配分明細は最初の予算を 66.67% に修正し、2 つ目を 33.33% に修正します。 |
| 正価 | このセクションの前のフィールドの情報に基づいて、注文明細の合計コストが表示されます |
情報受信セクション (冊子リソースのみ)
情報の受け取りセクションでは、何らかの要件や問題があった場合にアイテムを受け取るユーザーが認識できるようにするため、冊子リソースの注文明細に受け取りプロセスに関する情報を追加します。このセクションでは、リソースを急ぎとしてマークすることもできます。

「注文済みアイテム」セクション (物理的なアイテム情報の変更参照) および 請求項の項目 (クレームセクションの項目参照)から、アイテムを受け取り、受け取り情報を変更できます。
情報の受け取りセクションには次のフィールドが含まれます。
| フィールド | 説明 |
|---|---|
| 急ぎ | このアイテムの注文を急ぎたいかどうか。急ぎアイコンは さらに、アイテムは「新規資材の受領」ページ(「取得」>「受領と請求書発行」>「受領」)で急ぎ ( |
| 受入中のルーティング | 選択した場合、注文がルーティング対象としてマークされ、図書館員が関心のあるユーザーのリストを印刷する必要があることを知らせる確認メッセージが注文明細の受入時に表示されます。物的資料の受入の詳細については、物的資料の受入を参照してください。 |
| 受入中の製本 | 選択した場合、注文が製本用にマークされていて、製本用に送信する必要があることを司書に知らせる確認メッセージが、注文明細を受入したときに表示されます。物的資料の受入の詳細については、物的資料の受入を参照してください。また、アイテムを製本(マージ)も参照してください。 |
| 受入メモ | アイテム受入者が知っておくべき情報があれば追加してください。 たとえば、目録アイテムが作成されないシリアルアイテムやスタンディングオーダーアイテムの所定場所を示してください。 受入メモの内容は、注文明細と 新規資材の受領ページの両方に表示されます (「受入」>「受領と請求」>「受領」。 冊子資材の受領を参照)。 メモの長さに制限はなく、メモはいつでも変更できます。 目録なしで注文明細行を移行する場合、このフィールドにはアイテムの永続的な場所の図書館/場所情報が含まれます。 このフィールドには複数行のテキストを入力できますが、これらの行は改行なしで1つのテキストブロックとして表示されることに注意してください。 |
アクティベーション情報セクション (電子リソースのみ)
アクティベーション情報セクション では、電子リソースのライセンスとアクセス モデルに関する情報を追加します。必要に応じて、リソースを急ぎ としてマークし、アクティベーション オペレーターがいつリソースをアクティベートするかを確認するためのアクティベーションメモを追加することもできます。
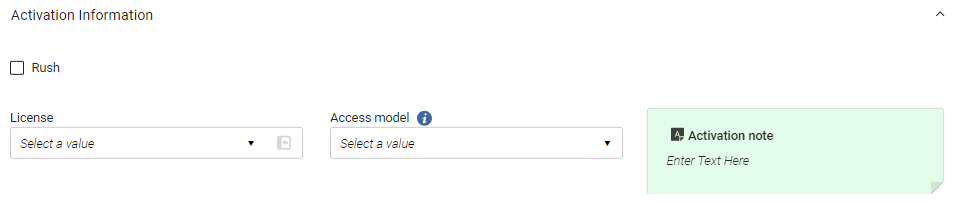
アクティベーション情報 セクションには次のフィールドが含まれます。
| フィールド | 説明 |
|---|---|
| 急ぎ | このアイテムの注文を急ぎたいかどうか。急ぎアイコンは |
| ライセンス | インベントリリストに表示されるリソースに関連付けるライセンスをクイックピックリストから選択します。ライセンスの詳細については、ライセンスと改正を管理を参照してください。 |
| アクセスモデル | アクセス モデルは、電子リソースに同時にアクセスできるエンド ユーザーの数を指定します。ドロップダウン リストからリソースの正しいアクセス モデルを選択します。 詳細については、アクセス モデル および アクセス モデルの管理を参照してください。 |
| メモを有効化 | リソースのアクティブ化を実行するスタッフが知っておくべき情報を入力します。メモの長さに制限はなく、メモはいつでも変更できます。アクティベーションメモは、 電子リソースがアクティベートされる [電子リソースアクティベーションタスクリスト] ページ ([リソース] > [目録の管理] > [電子リソースアクティベーションの管理]。電子リソースのアクティベーションおよびアクティベーションタスクリストを参照) に表示されます。 |
更新情報(継続注文のみ)
サブスクリプションなどの継続注文の場合、注文更新情報は更新情報セクションで設定されます。
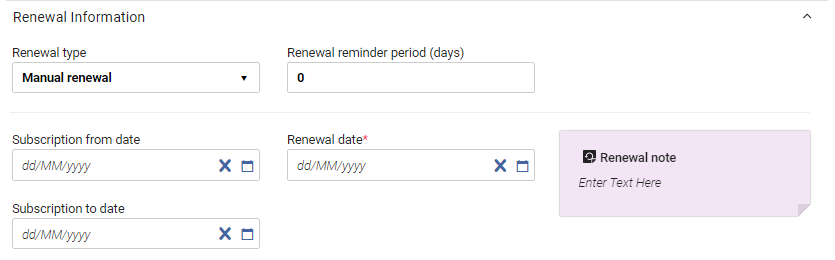
更新の処理については、 更新の処理を参照してください。
更新情報セクションには次のフィールドが含まれます。
| フィールド | 説明 |
|---|---|
| 更新タイプ | 次のオプションのいずれかを選択します 手動更新 – 更新リマインダー期間 (日) で指定された日付が到着すると、注文明細更新ジョブは注文明細のワークフロー ステップを定期的な更新から手動更新を待機中に変更します。注文明細が更新タスクリストに表示されます。サブスクリプションを更新するには、オペレーターが注文明細を手動で編集して、更新日を将来の日付に変更する必要があります。 自動更新 – 更新日が到来すると、注文明細更新ジョブは、更新日を前回の更新日に 更新サイクルで指定した期間を加えた日付に自動的に変更します。注文明細のステータスは、引き続き「定期的な更新」となります。 |
| 更新リマインダー期間(日) (手動更新のみ - 必須) | 手動更新の場合、更新日前にオペレーターが更新について通知することを希望する日数(つまり、更新日前にオペレーターがタスクリストに更新を追加することを希望する日数)(受入 > 発注ライン > 更新)。例えば、更新日が5月の10日で更新リマインダー期間が5の場合、更新は5月の5日にタスクリストに追加されます)。 このフィールドに入力できる最大日数は120日です。 |
| 更新サイクル | 自動更新の場合、各更新が行われるまでの期間。 たとえば、1年。 |
| サブスクリプション開始日 | 注文明細のサブスクリプションが開始された日付。 |
| 更新日(必須) | 注文明細を更新する次の日付:
|
| サブスクリプション終了日 | サブスクリプションの最終日:
この日付は、サブスクリプションの最後の日を示しているので、更新日と混同ないでください。例えば、毎年更新する必要がある5年間のサブスクリプションを取得する場合(更新サイクル = 1年)、サブスクリプションの日付は5年間の最後の日です。 |
関心のあるユーザーセクション
関心のあるユーザーセクションで、受入に関心のあるユーザーを管理します。関心のあるユーザーには、注文明細の変更が常に通知されます。 アイテムの受信、アクティブ化、更新、キャンセル時 に、関心のあるユーザーにも通知するかどうか、またそのユーザーに対してアイテムを取り置きするかどうかを設定できます。通知はレター内で 関心あり として送信されます。
承認された購入リクエストから注文明細が作成されると、 リクエスト者は関心のあるユーザーとして自動的に定義されます。この場合、リクエスターの通知設定は、最初に次の顧客パラメーターの設定に基づいて設定されます ( [設定メニュー] > [受入]> [一般] > [その他の設定]): po_line_hold_item_for_interested_users、 po_line_notify_interested_users_upon_cancellation、 po_line_notify_interested_users_upon_receiving_activation、 po_line_notify_interested_users_upon_renewal。詳細については、 その他の設定の設定 (受入)を参照してください。
アイテムのリクエスト日は注文日と同じです。アイテムに関する他のリクエストが存在する場合、リクエストの優先度は、機関によって設定された役割に従って処理されます。受取場所は、注文明細行で指定されているアイテムの場所の貸出・返却受付です。
- 関心のあるユーザー セクション は、目録がある注文明細にのみ表示されます。注文明細タイプ・マッピング・テーブルで一般の資料タイプで定義された注文明細タイプには、このセクションがありません。注文明細タイプマッピングテーブルの詳細については、注文明細タイプを有効化/無効化を参照してください。
- クローズおよびキャンセルされた注文明細で関心のあるユーザーを削除するには、 po_line_remove_interested_usersパラメーターを使用します( その他の設定(受入)を参照)。週間注文明細 - 関心のあるユーザーを削除 システムジョブが実行すると、該当するすべての関心のあるユーザーが削除されます(スケジュールされたジョブの表示を参照)。
- 関心のあるユーザーを追加するを選択します。
- 表示されたボックスでユーザーを検索し、 その名前を選択します。ユーザーは関心のあるユーザーとして追加され、ポップアップが開き、さまざまなオプションを選択してユーザーの連絡先情報を 確認できます 。
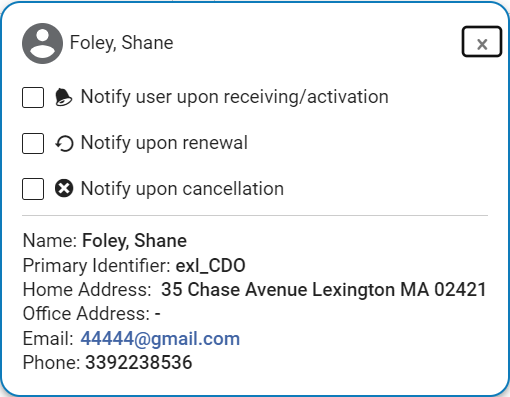
- ポップアップで、次のオプションのいずれかまたはすべてを選択します (使用可能な場合)。
- 受入/有効化時にユーザーに通知 – 選択すると、アイテムが図書館の受入部署に到着したときに、Almaがユーザーにメールを送信します。これが選択されていて、ユーザーのメールアドレスが設定されている場合にのみ、メールが送信されます。
- 取り置きアイテム – このオプションは、 冊子アイテムを操作する場合にのみ表示されます。選択すると、Almaは、 アイテムが受入部門を離れるときに取り置きリクエストを作成しますが、それ以前ではありません。アイテムが部門に保管されている場合 (受入部門への作業指示リクエストが存在する場合)、受入後の処理が完了したときに取り置きリクエストが作成されます。 取り置きリクエストが作成されると、リクエスト者は注文明細からの関心のあるユーザーとなり、作成者は受信オペレーターになります。アイテムのリクエスト日は、発注明細行の注文日と同じになりますアイテムに関する他のリクエストが存在する場合、リクエストの優先度は、機関によって設定された役割に従って処理されます。受取場所は、注文明細行で指定されているアイテムの場所の貸出・返却受付です。
- 更新時に通知 – このオプションは、継続注文の場合にのみ表示されます。選択すると、Almaが、注文が手動更新に送信されたときに、[更新時に通知]レター をユーザーに送信します。これが選択されていて、ユーザーのメールアドレスが設定されている場合にのみ、メールが送信されます。このオプションはデフォルトで選択されていません。
- キャンセル時に通知 - 選択すると、注文がキャンセルされたときに、Almaが、ユーザーに電子メールを送信します。 これが選択されていて、ユーザーのメールアドレスが設定されている場合のみ、メールが送信されます。 このオプションはデフォルトで選択されていません。
- 閉じるを選択します(
 ) をクリックするか、ボックスの外側をクリックしてポップアップを閉じます。ユーザーは関心のあるユーザーとして追加されます。
) をクリックするか、ボックスの外側をクリックしてポップアップを閉じます。ユーザーは関心のあるユーザーとして追加されます。 
連絡先情報を表示したり設定を変更したりするためにポップアップを再度開くには、ユーザー アイコンを選択します。
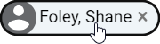 を選択します。
を選択します。
報告コードセクション
レポート コードセクションには、機関で定義されている追加の受入分類の値を 選択できるフィールドが含まれています。これらのレポート コードは、受入データの分析のための分析で使用できます。 機関に対して最大 5 つのレポート コードを設定できます。
- 第1 レポートコード
- 第2 レポートコード
- 第3レポートコード
- 第4レポートコード
- 第5レポートコード
詳細については、レポート コードの設定を参照してください。
書誌説明セクション
このセクションは、 詳細 ペイン自体ではなく、 スライドパネルで開きます (リンク アイコンで示されています)。 ![]() )。将来的には、詳細ペインに移動される予定です。
)。将来的には、詳細ペインに移動される予定です。
書誌説明セクションには、注文するリソースに関する追加情報が含まれます。 識別子タイプを除くすべてのフィールドは自由テキストであり、情報提供のみを目的としています。どのフィールドが表示されるかは、以下の表に指定されているように、注文明細の作成時に選択された購入タイプによって異なります。
注文明細説明は、注文明細の作成時に作成されるエンティティで、関連レコードの書誌情報に接続されておらず、影響も受けません。注文明細がタイトル化学入門用に作成されている場合、この手段は、例えば、注文明細説明のタイトルは、化学入門になります。後の時点で、タイトルが 有機化学入門に変更した場合、注文明細説明タイトルは自動的に変更されません。書誌レコードのタイトルを変更した結果、注文明細の説明タイトルを更新したい場合は、次のいずれかの方法で更新できます。
- 注文明細の行アクションで、 書誌リフェレンスの変更を選択します。
- 書誌説明 セクションで、「書誌データの再ロード」ボタンを選択します。
伝票の説明を編集するには、注文明細が表示モードになっている必要があります ( 編集 の選択前または保存の選択後 )。
| 購入タイプ | 書誌説明フィールド |
|---|---|
|
|
|
|
|
|
|
|
|
|
|
|
|
|
請求書明細セクション
このセクションは、 詳細 ペイン自体ではなく、 スライド パネルで開きます (リンク アイコンで示されています)。 ![]() )。将来的には、詳細ペインに移動される予定です。
)。将来的には、詳細ペインに移動される予定です。
[請求書明細] セクションには、注文明細に関連付けられた請求書明細に関する情報が含まれており、表示、追加、編集できます。注文明細が最初に作成されたときは、もちろん空白です。請求書明細の詳細については、注文書から、または手動で請求書を作成を参照してください 。
- 使用可能なオプションは、権限によって異なります。
- 注文明細は、多くの請求書明細に関連付けられていますが、請求書明細はひとつの注文明細にのみ関連付けられています。
関連付けられた注文明細
このセクションは、 詳細 ペイン自体ではなく、スライドパネル で開きます (リンク アイコンで示されています)。![]() )。将来的には、詳細ペインに移動される予定です。
)。将来的には、詳細ペインに移動される予定です。
関連付けられた注文明細 セクションには、現在の注文明細に関連付けられている注文明細に関する情報が含まれています。注文明細の関連付けは情報提供のみを目的としており、機能的な効果はありません。注文明細は、次のいずれかの理由でリストに表示されることがあります。
- これらはAlmaによってこの注文明細に自動的に関連付けられていました - たとえば、同じタイトルの他の注文明細などです。
- これらは、注文明細情報セクションの関連注文明細010注文明細の手動作成 - 新しいレイアウト#PO_Line_Information_Sectionフィールドで現在の注文明細に手動で関連付けられていました。
現在の注文明細がターゲットの注文明細に関連付けられている場合 (これは、このセクションに表示される注文明細の関係の逆です)、ターゲットの注文明細は、現在の注文明細の注文明細情報010注文明細の手動作成 - 新しいレイアウト#PO_Line_Information_Sectionセクションの [関連付けられた注文明細] フィールドに表示されます。
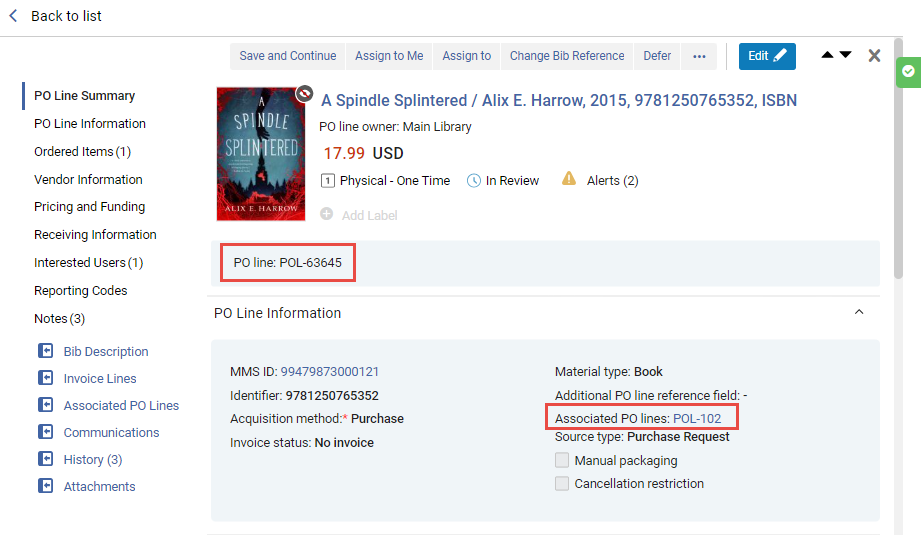
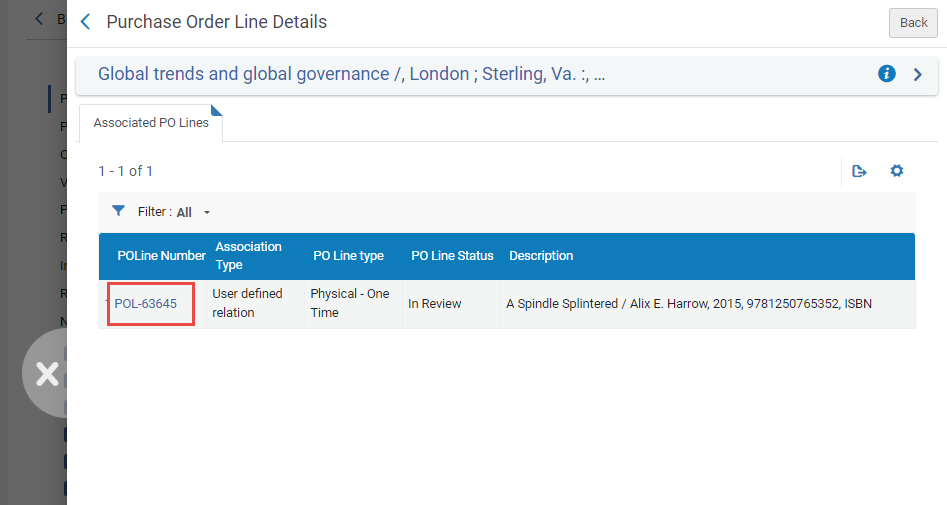
- すべて - 関連するすべての注文明細を表示します。
- 同じタイトル - この注文明細のリソースと同じタイトルを持つリソースに関連する注文明細のみを表示します。
- 同じ目録リソース - この注文明細と同じアイテム (またはポートフォリオまたは表現) に対する関連する注文明細のみを表示します。
- ユーザー定義の関係 - ユーザーがこの注文明細に手動で関連付けた、関連注文明細のみを表示します。
通信セクション
このセクションは、 詳細 ペイン自体ではなく、 スライド パネルで開きます (リンク アイコンで示されています)。 ![]() )。将来的には、詳細ペインに移動される予定です。
)。将来的には、詳細ペインに移動される予定です。
通信タブで、ベンダーと新しい通信を開始するか、通信が既に存在する場合は、ベンダーからの返信の詳細を入力および/またはベンダーへの返信で通信をフォローアップすることができます。このセクションの詳細については、注文明細の管理を参照してください。
履歴セクション
このセクションは、 詳細 ペイン自体ではなく、 スライド パネルで開きます (リンク アイコンで示されています)。 ![]() )。将来的には、詳細ペインに移動される予定です。
)。将来的には、詳細ペインに移動される予定です。
履歴 セクションには、注文明細が最初に作成および保存された後に注文明細のフィールドに加えられた変更のリストが含まれています。 フィールドの既存の値が変更または削除されると、その変更が履歴に表示されます。 注文明細に追加されたメモや添付ファイルはタブにリストされません。
[レポート タイプ] で、次の 2 種類のリストから選択できます。
- 注文明細の変更 – フィールドの値の変更、およびステータス (ワークフローステップ) または割り当ての変更
ベンダーシステムとの統合データ/値が変更されなかった場合でも、履歴に表示されます。 このフィールドは、ベンダーが統合システムで定義されているOASISオーダーに関連します。この場合、 [OASISとの統合] ボタンが表示され、ユーザーがそれを選択すると 注文明細はベンダーのシステムで作成され 、そしてそのベンダーシステムとの統合が実行されます。
- トランザクションの変更 - 予算、価格、予算の割合、または取引に影響を与える他のもの(負債、支出、負債取消)への変更は、 フィールド名列の取引アイテム値で表示されます。これは、ロールオーバーなどのシステムプロセスの結果である場合があります。
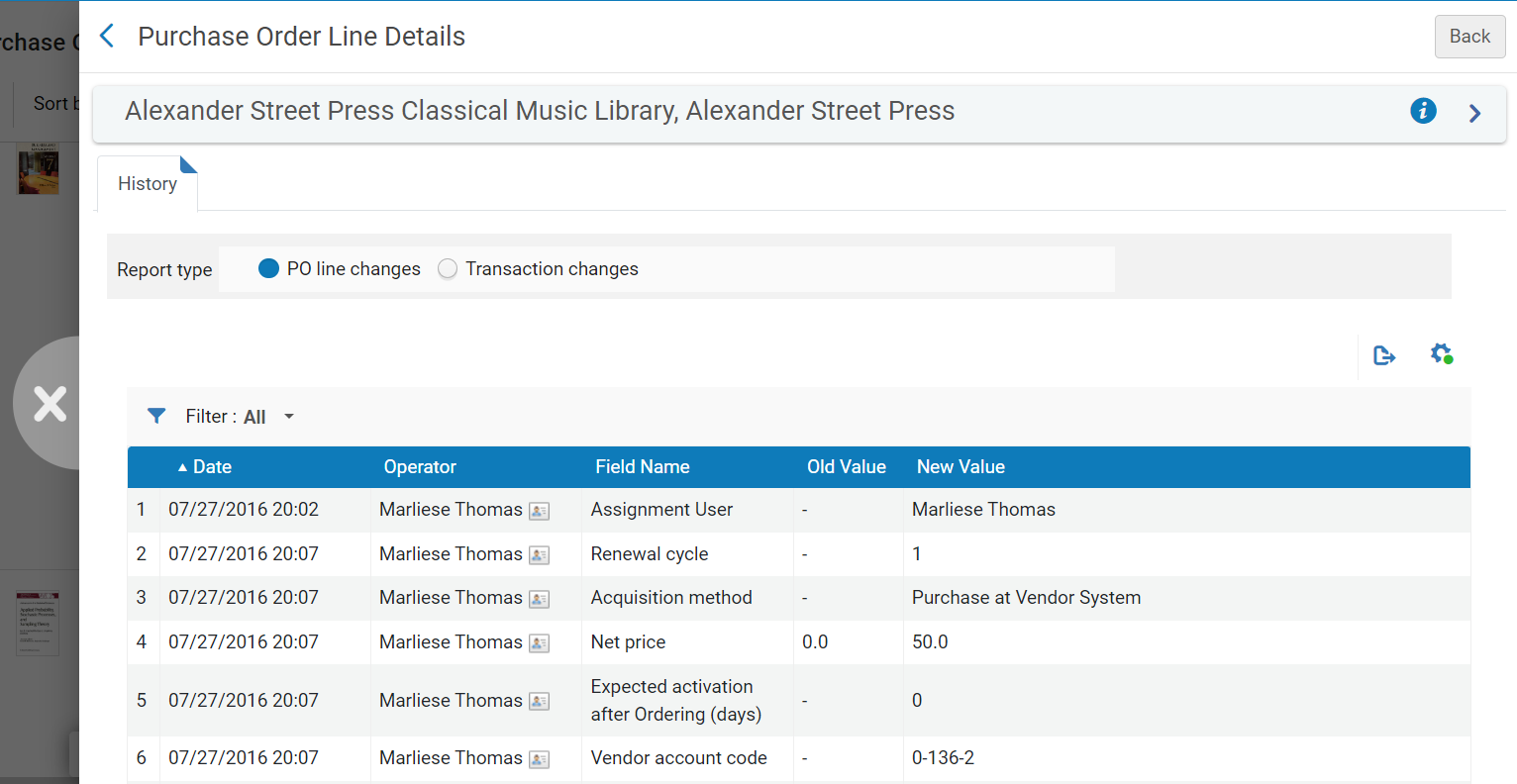
添付ファイルセクション
このセクションは、 詳細 ペイン自体ではなく、 スライド パネルで開きます (リンク アイコンで示されています)。 ![]() )。将来的には、詳細ペインに移動される予定です。
)。将来的には、詳細ペインに移動される予定です。
添付ファイル セクションでは、注文明細に関連するファイルを追加、更新、または削除できます。 添付ファイルの最大サイズは 25 MB です。
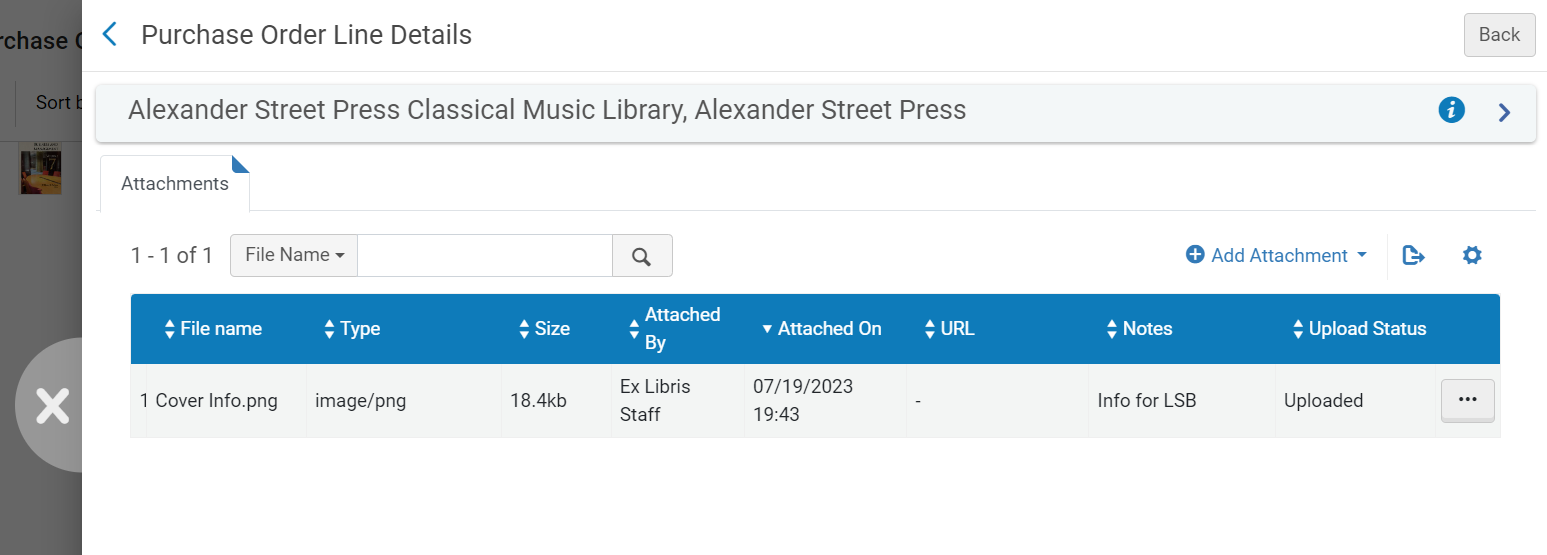
- 添付ファイルを追加するには、 添付ファイルを追加を選択します。ファイルを参照し、必要に応じて URL やメモを追加し、 [添付ファイルの追加] を選択します。
- 添付ファイルを編集するには、行のアクション メニューで [編集] を選択します。
- 添付ファイルを削除するには、行のアクション メニューで [削除] を選択し、確認ダイアログ ボックスで [確認] を選択します。
- ファイルをダウンロードするには、行のアクション メニューで [ダウンロード] を選択し、ダウンロード フォルダーを参照して、 [OK] を選択します。
新しい注文明細の処理の開始
注文明細に関して入手可能なすべての情報の入力が完了したら、「アクション」メニューからオプションを選択して、処理の次の段階を開始できます。注文明細のタイプに応じて、次のオプションの一部またはすべてが利用可能です。
- 保存 – 入力した情報が保存され、注文明細は現在のワークフロー段階に残ります(注文明細を手動で作成した場合は、レビュー中のままです)。注文明細を購入ワークフローの次の段階に続行するかどうか不明な場合、または請求中の注文明細を編集している場合 (「注文明細の管理」を参照)、または更新のマークが付いている注文明細を編集している場合 ((「更新の処理」を参照)、このオプションを使用します。
- 保存して続行 – 入力した情報が保存され、注文明細はワークフローの次の段階に進みます(レビュールールはチェックされません)。購入ワークフローの詳細については、購入ワークフローを参照してください。注文明細にアラートがある場合、確認ダイアログボックスに表示されます。 030購入レビュールールの設定#AssertionCodeこのコンテキストで表示される可能性のあるアラートの完全なリストについては、「購入レビュー ルールの設定」を参照してください。
以下のシナリオを適用する場合、つまり、「発注明細-パッケージング」ジョブが有効であり、発注明細で「手動パッゲージング」にチェックが入れられ、さらに、 発注明細パッケージングジョブ設定が設定されている場合(設定メニュー > 受入 > 全般 > 受入ジョブの設定)、そのような注文明細の 保存して続行 をクリックすると、ステータスは 自動パッケージングに変更されます。
その後、スケジュールされた「注文明細-パッケージング」ジョブが実行されると、そのステータスのすべての注文明細がチェックされ、ベンダーアカウント、所有者、通貨、受入方法、資金などに基づいて 単一の注文にまとめてパッケージングされます。
- 自分に割り当てる – 注文明細を自分に割り当てます。
- 割り当て先 – 注文明細を別のユーザーに割り当てることができるダイアログ ボックスを開きます。(必要な役職を持っていない場合、このオプションは表示されません。)
- リリースの割り当て – 自分に割り当てられている注文明細については、割り当てを解除し、注文明細を未割り当てのままにします。
- 保存して評価をリクエスト - 入力した情報が保存され、トライアルがリクエストされます。 注文明細が割り当てられているが、トライアルオペレーター/トライアルマネージャーの役割を持っていない場合、このオプションを使用します。評価ワークフロー注文明細のステータスが「評価中」に変わり、注文明細は「リクエスト済み」ステータスの「トライアルの管理」ページに移動します。そこで、トライアルオペレーター/トライアルマネージャーがそれにアクセスし、評価ワークフローを続行できます(「評価ワークフロー」を参照)。このオプションは、目録を作成する電子注文明細でのみ使用できます。
- トライアルの保存と開始 – 入力した情報が保存され、トライアルが開始されます。トライアルオペレーター/トライアルマネージャーの役割があり、注文明細が割り当てられていて、トライアルを開始する場合は、このオプションを使用します。注文明細のステータスが評価中に変わり、トライアルの概要ページが開きます(ステップ3で評価ワークフローに進みます)。このオプションは、目録を作成する電子注文明細でのみ使用できます。
- 今すぐ注文 – 注文明細を購入ワークフローに移動することにより、注文明細の注文処理を開始します、この場合、注文明細は正規化および検証されてから、パッケージ化されて (購入ワークフローのステップ 4)、送信されます。注文明細のパッケージ化の詳細については、注文明細を注文書にパッケージ化を参照してください。「今すぐ注文」 を選択した場合、注文が処理のために送信された後、 「今すぐ注文」 Almaレターの設定レターが送信され、ベンダーは注文をオーダー・リスト・レターとして受け取ります。 これらのレターの詳細については、「Almaレターの設定」を参照してください。
- 明細をキャンセル - 注文明細がキャンセルされます(注文明細をキャンセルを参照)。
- 延期 – 注文明細が繰り延べられ、再有効化(通常の購入ワークフローのステップ2に戻る)またはキャンセルされるまで、レビュー繰延タスクリストに表示されます。注文明細延期の詳細については、注文明細を延期を参照してください。
- OASISと統合 - 資料供給者フィールドにOASISがある注文明細について、このボタンを選択して自動的に注文をOASISに送信できます。利用可否と料金を確認を参照してください。
- 再リンク - 注文明細がリンクされている書誌レコードを変更します( 注文明細を再リンクを参照)。
- 削除 - 注文明細を削除します( 注文明細を削除を参照)。
- 書誌リファレンスを変更 – 注文明細の書誌レコードを変更します。書誌リファレンスを変更を参照してください。
- テンプレートとして保存する – 現在の設定をテンプレートとして保存します。[注文明細テンプレートの作成と管理]を参照してください。