Nach-Eingangsbearbeitung
Diese Seite enthält Anweisungen zur Verarbeitung von Materialien, einschließlich der Aktualisierung von Ablaufdaten, der Erstellung von Druckbelegen, der Zurücknahme von Exemplaren usw. Für einen allgemeinen Überblick über die Eingangsphase für physische Exemplare mit Links zu Details zum Schließen von Bestellposten, zum Posteingang und zur Bearbeitung von Mahnungen sehen Material empfangen.
Für den kompletten durchgängigen Arbeitsablauf des Kaufvorgangs siehe Arbeitsablauf Einkauf. Einen Überblick über die Arbeit mit Erwerbungen in Alma, einschließlich Links zu relevanten Abschnitten wie Infrastruktur, Verlängerungen, Rechnungsstellung usw., finden Sie unter Einführung in Erwerbungen.
Zur Durchführung von Nacheingangsbearbeitungsaufgaben müssen Sie eine der folgenden Rollen innehaben:
- Empfangender Mitarbeiter
Bearbeitung von Material
Nach dem Erhalt von physischem Material kann es notwendig sein, Arbeiten am Material vorzunehmen, bevor es für die Bibliothek zugänglich gemacht werden kann. Zusätzlich kann es ein Bearbeitungsauftrag erfordern, dass Sie Arbeit am Material vornehmen, bevor andere Bestellungen für das Material erfolgen können.
Die folgenden zusätzlichen Arbeitsschritte können notwendig sein:
- Kopie-Katalogisierung (Copy Cataloging) - Die Katalogisierung des neuen Materials vervollständigen
- Physische Verarbeitung (Physical Processing) – Einen Strichcode zum Material hinzufügen
- Vorübergehender Speicher (Temp Storage) – Das Material kurzfristig zu einem vorübergehenden Speicher verschieben
- Digitalisierung – Wenn Sie sich in einer Digitalisierungsabteilung befinden. Für weitere Informationen siehe Digitalisierungs-Bearbeitung.
Sehen Sie sich das Video Nach-Eingangsbearbeitung und Mahnungen an (3:00 Min.).
Weitere Bearbeitungsstatus können von Ihrem Administrator definiert werden; siehe Konfiguration von Status der Bearbeitungsauftrags-Arten. Sie verarbeiten neues Material oder Bearbeitungsaufträge auf der Seite Exemplare in Bearbeitung.
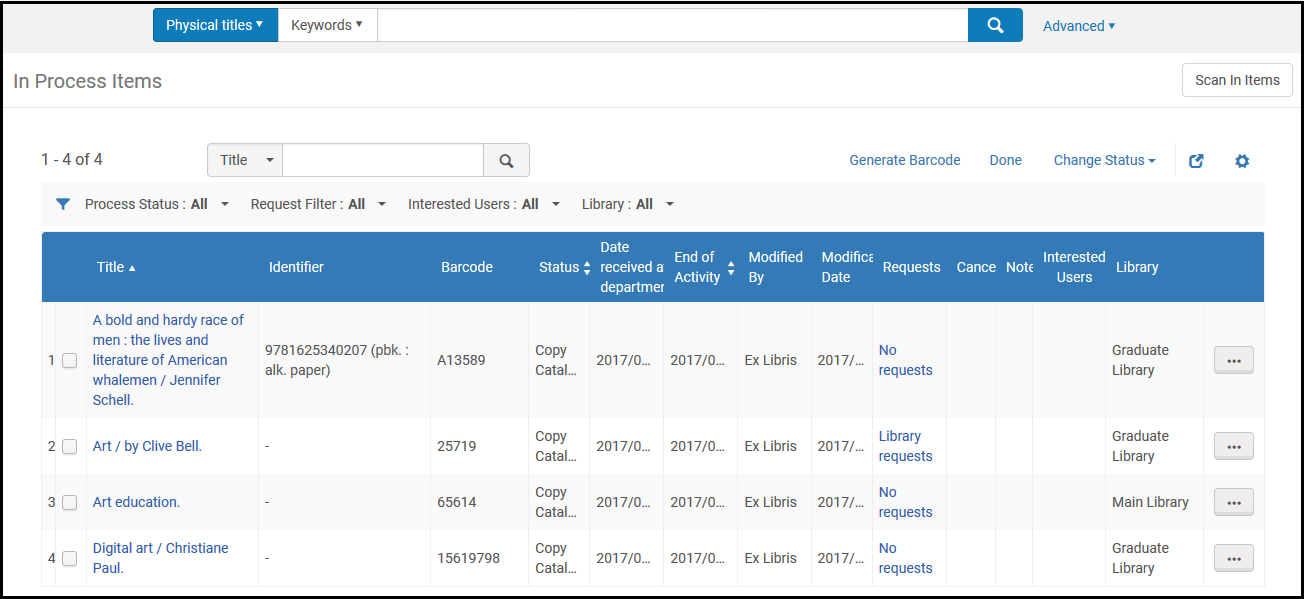
Seite Exemplare in Bearbeitung
Auf die Seite Exemplare in Bearbeitung kann auf eine der folgenden Arten zugegriffen werden:
- Benutzung > Bestandsbestellungen > "In Bearbeitung"-Exemplare verwalten
- Benutzung > Bestandsbestellungen > Exemplare scannen; klicken Sie auf "In Bearbeitung"-Exemplare verwalten
- Erwerbungen > Nach-Eingangsbearbeitung > Exemplare der Eingangsabteilung
- Wählen Sie eine der folgenden Aufgaben aus der Aufgabenliste im persistenten Menü aus (siehe Aufgaben in der Aufgaben in der Aufgabenliste):
- Exemplare - Bestand
- Exemplare - Digitalisierung
-
Exemplare - DokumentenlieferungDie oben genannten Aufgaben können nur erscheinen, wenn Sie sich in einer Digitalisierungsabteilung befinden.
- Exemplare - in der Abteilung
-
Exemplare - in Abteilung - von Benutzer bestellt - Kaufbestellungen (siehe Kaufbestellungen)Diese Aufgabe erscheinen nur, wenn Sie sich in einer Abteilung befinden, die es Ihnen ermöglicht, "In Bearbeitung"-Exemplare zu verwalten, mit Ausnahme von Digitalisierungen.
Diese Seite ist nur verfügbar, wenn Sie in einer Abteilung arbeiten, die Bearbeitungsaufträge verwalten kann, und wenn Sie die Berechtigung Bearbeitungsauftrags-Mitarbeiter oder Empfangender Mitarbeiter für diese Abteilung haben; nicht in einer Fernleihe-Abteilung oder vorab eingestellten Ausleihabteilung. Wenn Ihre Ausleihabteilung konfiguriert wurde, Bearbeitungsaufträge zu verwalten, können Sie nur unter Verwendung des Links "In Bearbeitung"-Exemplare verwalten auf der Seite Exemplare scannen oder über die Menüoption Exemplare der Eingangsabteilung zu dieser Seite navigieren. Die Filter, Status, Spalten und Aktionen dieser Seite variieren, abhängig von Ihrer aktuellen Abteilung:
| Abteilung | Filter | Spalte | Aktionen |
|---|---|---|---|
| Digitalisierung |
Schritt(siehe Digitaler Bestand - Profilregeln):
Bestelltyp
|
|
|
| Alle anderen Abteilungen (beispielsweise Erwerbungen technischer Services) |
Prozessstatus: Die Optionen sind anhängig von der Bearbeitungsauftragsart; siehe Bearbeitungsaufträge und Abteilungen
Bestellfilter:
Interessierte Benutzer (siehe Interessierte Benutzer in Manuelles Erstellen eines Bestellpostens):
Bibliothek
|
|
|
Aufgaben und Aktionen ausführen
In einer Nicht-Digitalisierungsabteilung können Sie die untenstehenden Aufgaben/Aktionen ausführen. Die Verfügbarkeit einer Aufgabe ist vom Status des Exemplars und den Berechtigungen Ihrer Rolle abhängig.
Zeile Aktionen/Aufgaben:
- Das Bestandsexemplar bearbeiten (Bestandsexemplar bearbeiten) – Dies öffnet den Editor für physische Exemplare. Für weitere Informationen siehe Aktualisierung der Exemplar-Ebenen-Informationen.
- Eine Notiz zu einer Bestellung hinzufügen, die in Bearbeitung ist (Bearbeiten) – Siehe Eine Notiz zu einem in Bearbeitung befindlichen Bearbeitungsauftrag hinzufügen.
- Das Ablaufdatum eines Exemplars aktualisieren (Ablaufdatum aktualisieren) – Siehe Ein Ablaufdatum aktualisieren.
- Einen Druckbeleg erstellen (Beleg drucken) – Siehe Einen Druckbeleg erstellen.
- Die Informationen des Exemplars in RFID schreiben (In RFID schreiben) – Diese Option erscheint für Standorte mit RFID und einer aktiven RFID-Verbindung, die mit dem Verbindungssymbol (
 ) angezeigt wird. Für zusätzliche Informationen siehe RFID-Support.
) angezeigt wird. Für zusätzliche Informationen siehe RFID-Support. - Den Eingang eines Exemplars widerrufen (Nicht-Eingang) – Siehe Den Eingang eines Exemplars widerrufen.
Buttons Aktionen/Aufgaben:
- Den Status eines Exemplars ändern - Siehe Den Status eines Exemplars ändern.
- Einen Strichcode erstellen – Siehe Erstellen von Strichcodes.
- Ein Exemplar aus der Liste entfernen (durch Markieren als Fertig), wenn alle Arbeitsschritte abgeschlossen sind - Siehe Ein Exemplar als fertig markieren und entfernen.
Die in einer Digitalisierungsabteilung verfügbaren Aufgaben werden unter Exemplare digitalisieren und Lieferung von digitalisierten Exemplaren.
Den Status eines Exemplars ändern
Um den Status eines Exemplars zu ändern:
- Wählen Sie das Kontrollkästchen des Exemplars auf der Seite Exemplare in Bearbeitung.
- Wählen Sie den neuen Status aus der Dropdown-Liste Status ändern in der Zeilen-Aktionsliste.
- klicken Sie auf Status ändern. Der Status des Exemplars wurde geändert.
- Sie können den Status von mehreren Exemplaren gleichzeitig ändern, indem Sie mehrere Kontrollkästchen markieren und dann den Status des Exemplars wie oben beschrieben ändern.
- Sie können den Status eines Exemplars auch auf der Seite Bestellungs-Verwaltung des Exemplars ändern (Bearbeiten in der Zeilen-Aktionsliste), indem Sie einen anderen Status aus der Dropdown-Liste Status auswählen und auf Speichern klicken.
Erzeugen von Strichcodes
Das automatische Erzeugen von Strichcodes kann über die Seite Exemplare in Bearbeitung geschehen, wenn Ihr System für automatische Strichcode-Erzeugung konfiguriert ist. Siehe Konfiguration der Strichcode-Erzeugung für weitere Informationen.
Wenn Sie für mehrere Exemplare automatisch Strichcodes generieren, muss dies für jede Bibliothek einzeln durchgeführt werden. Dies führt dazu, dass auf der Seite Exemplare in Bearbeitung mehrere von Ihnen ausgewählte Exemplare/Zeilen für das Erzeugen eines neuen Strichcodes von der selben Bibliothek sein müssen. Dies kann einfach anhand des Bibliotheks-Filters getan werden, um eine zu bearbeitende Exemplarliste einer einzelnen Bibliothek anzuzeigen. Sollten Sie Exemplare von unterschiedlichen Bibliotheken auswählen, erscheint eine Fehlermeldung. Sie erhalten ebenso eine Fehlermeldung, wenn Sie versuchen, einen Strichcode für ein oder mehrere Exemplare generieren, die vorgemerkt oder ausgeliehen sind.
Um einen Strichcode zu erzeugen:
- Wählen Sie das Kontrollkästchen für eine oder mehrere Zeilen auf der Seite Exemplare in Bearbeitung aus, um die Exemplare festzulegen, für die Sie Strichcodes erzeugen möchten.
-
Klicken Sie auf Strichcode erzeugen.Alma überprüft, ob eine automatische Strichcode-Erzeugung für die Bibliothek konfiguriert wurde, die Sie für die Bearbeitung in den einzelnen Zeilen festgelegt haben. Wenn es mehrere Sequenzen auf Bibliotheks- oder Institutionsebene gibt, die in den Zeilen, die Sie verarbeiten, mit der Bibliothek übereinstimmen, erscheint ein Dialogfenster mit Sequenz-Optionen. Wählen Sie eine Sequenz-Option aus.
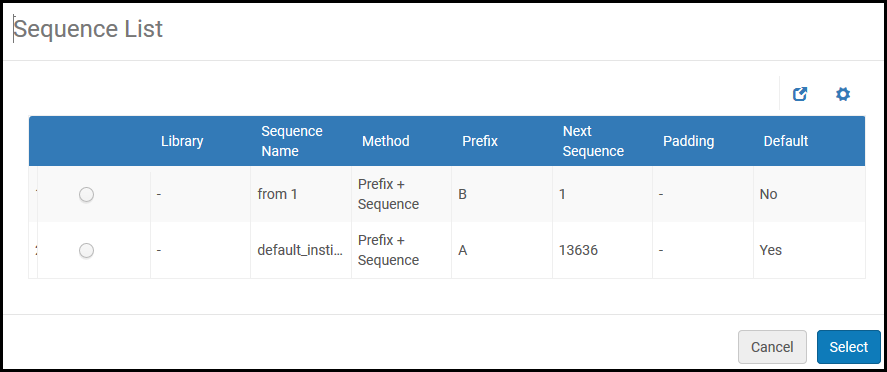 Liste der Optionen für die Strichcode-Erzeugung auf Institutionsebene
Liste der Optionen für die Strichcode-Erzeugung auf Institutionsebene -
Wählen Sie eine Sequenz und klicken Sie auf Auswählen. Der Strichcode wird erstellt und erscheint in der Strichcode-Spalte auf der Seite Exemplare in Bearbeitung.
Ein Exemplar als fertig markieren und entfernen
Ein Exemplar als fertig zu markieren kann als Button-Aktion und als Zeilen-Aktion behandelt werden.
Zum Kennzeichnen eines Exemplars als Fertig und um es zu entfernen:
Aktivieren Sie ein oder mehrere Kontrollkästchen auf der Seite Exemplare in Bearbeitung und klicken Sie in der Tabellen-Aktionsliste auf Fertig (oder wählen Sie Fertig in einer Zeilen-Aktionsliste). Das Exemplar (die Exemplare) wird (werden) von der Seite entfernt.
Wenn Sie mit laufendem Druckmaterial arbeiten und die Option In der Abteilung behalten auf der Seite Materialeingang ausgewählt ist (siehe Physisches Material empfangen), wird mit einem Klick auf Fertig (oder durch die Auswahl von Fertig in einer Zeilen-Aktionsliste) eine Benachrichtigungs-E-Mail an interessierte Benutzer gesendet (siehe die Informationen zur Registerkarte Interessierte Benutzer in Manuelles Erstellen eines Bestellpostens).
Eine Notiz zu einem in Bearbeitung befindlichen Bearbeitungsauftrag hinzufügen
Um eine Notiz zu einem in Bearbeitung befindlichen Bearbeitungsauftrag hinzuzufügen:
- Wählen Sie für das entsprechende Exemplar Bearbeiten in einer Zeilen-Aktionsliste. Die Bestellungsverwaltungsseite wird geöffnet.
- Klicken Sie auf die Notizen Registerkarte und tragen Sie eine Notiz im Notizen feld ein.
- Klicken Sie auf Hinzufügen. Die Notiz wird auf der Seite angezeigt.
- Klicken Sie auf Speichern. Ein Häkchen in der Spalte Notizenauf der Seite Abteilungsexemplare zeigt an, dass das Exemplar eine oder mehrere Notizen enthält. Wenn Sie den Mauszeiger über das Häkchen bewegen, wird die letzte Notiz angezeigt, die zu diesem in Bearbeitung befindlichen Bearbeitungsauftrag hinzugefügt wurde. Wenn keine Prozessnotizen vorhanden sind, wird eine Notiz, die der Bearbeitungsauftrags-Bestellung hinzugefügt wurde, angezeigt (siehe Erstellen einer Bearbeitungsauftrags-Bestellung). Sie können mehrere Notizen hinzufügen. Diese Notizen beziehen sich auf die Bearbeitungsschritte des Bearbeitungsauftrags, nicht auf die Bearbeitungsauftrags-Bestellung. Diese Notizen werden nicht im Feld Notiz für Alma Analytics Bestellungen SA > Bestelldetails angezeigt.
Um eine Notiz zu bearbeiten, wählen Sie Bearbeiten in der Zeilen-Aktionsliste und bearbeiten Sie die Notiz nach Bedarf. Klicken Sie auf Speichern um Ihre Änderungen zu speichern.
Um eine Notiz zu löschen, wählen Sie Aktionen > Löschen in der Zeilen-Aktionsliste am Ende der Notizenzeile. Die Notiz wird gelöscht.
Ein Ablaufdatum aktualisieren
Zum Aktualisieren eines Ablaufdatums:
- Wählen Sie für das entsprechende Exemplar Ablaufdatum aktualisieren in der Zeilen-Aktionsliste. Das Pop-Up-Fenster Ablaufdatum ändern erscheint.
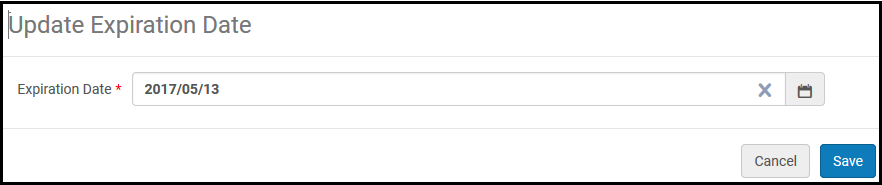 Pop-Up-Fenster Ablaufdatum ändern
Pop-Up-Fenster Ablaufdatum ändern - Wählen Sie das Ablaufdatum aus.
- Klicken Sie auf Speichern. Das Ablaufdatum wurde geändert.
Einen Beleg erstellen
Um einen Ausdruck zu erstellen
Wählen Sie für das entsprechende Exemplar Beleg drucken in einer Zeilen-Aktionsliste. Es erscheint eine Meldung am oberen Ende der Seite, die anzeigt, ob der Ausdruck erfolgreich per E-Mail verschickt wurde (Siehe auch Konfiguration zulässiger E-Mails). Ein Drucker muss für die Erwerbungs- oder Empfangsabteilung definiert sein, damit der Ausdruck per E-Mail versendet werden kann. Für Details zum Konfigurieren eines Druckers für eine Abteilung, siehe auch Eine Abteilung hinzufügen.
Den Eingang eines Exemplars widerrufen
Um den Eingang eines Exemplars zu widerrufen:
Wählen Sie für einmalige Bestellposten Nicht-Eingang in der Zeilen-Aktionsliste (in Erwerbungen > Eingang und Rechnungslegung
> Eingang) für das jeweilige Exemplar und klicken Sie dann auf Bestätigen im Bestätigungsdialogfeld. Der Eingang des Exemplars ist widerrufen. Das Exemplar muss am Erwerbungen-Benutzerdienst eingegangen sein, damit die Nicht-Eingangsoptionen verfügbar sind.
Um Exemplare für fortlaufende Bestellposten nicht zu erhalten, klicken Sie auf Exemplare verwalten und wählen Sie dann Nicht-Eingang.
Um den Eingang eines Exemplars rückgängig machen zu können, müssen folgende Bedingungen zutreffen:
- Das Exemplar muss erhalten worden sein.
- Das Exemplar muss noch in der Eingangsabteilung sein.
- Für das Exemplar gibt es keine interessierten Benutzer.
Den Eingang eines Exemplars widerrufen
Exemplare scannen
Für Informationen zum Scannen von Exemplaren siehe Exemplare scannen.

