Bearbeitung von Verlängerungen
Auf dieser Seite wird beschrieben, wie Verlängerungen in Alma bearbeitet werden. Siehe Arbeitsablauf Verlängerung für den Arbeitsablauf Verlängerung. Informationen zum Arbeitsablauf des gesamten Kaufvorgangs finden Sie unter Arbeitsablauf des Kaufvorgangs. Einen Überblick über die Arbeit mit Erwerbungen in Alma, einschließlich Links zu relevanten Abschnitten wie Infrastruktur, Rechnungsstellung, Konfiguration usw., finden Sie unter Einführung in Erwerbungen.
- Einkaufs-Mitarbeiter
- Einkaufs-Manager
Zur Verlängerung markierte Bestellposten sind in der Bestellposten-Aufgabenliste (Erwerbungen > Bestellposten > Alle Bestellposten) zugänglich und können dort bearbeitet werden. Sie können die Bestellposten in dieser Kategorie finden, indem Sie mit den Facetten nach den folgenden Arbeitsablauf-Schritten filtern (siehe Suche nach Bestellposten):
- Warten auf manuelle Verlängerung – Bestellposten, die manuell verlängert werden müssen und das Datum erreicht haben, an dem Sie verlängert werden können
- Wiederkehrende Verlängerung – Bestellposten, die automatisch verlängert werden und Bestellposten, die manuell verlängert werden müssen, aber derzeit nicht den Status Warten auf manuelle Verlängerung haben
Bestellposten-Informationen bearbeiten – Verlängerungen
Bestellposten, die zur Verlängerung markiert sind, können im Fenster Details bearbeitet werden, um falsche Informationen zu korrigieren, fehlende Informationen hinzuzufügen oder manuell eine Verlängerung durchzuführen. Informationen zu den Feldern eines Bestellpostens finden Sie unter Manuelles Erstellen eines Bestellpostens. Informationen zum Arbeiten mit dem Bereich Details finden Sie unter Neues Layout 2022.
Sie können jeden Ihnen zugeordneten Bestellposten bearbeiten. Wenn ein Bestellposten einem anderen Benutzer zugeordnet ist, können Sie ihn anzeigen, aber nicht bearbeiten. Einkaufsmitarbeiter und Manager können nicht zugeordnete Bestellposten bearbeiten, Benutzer ohne eine dieser Rollen jedoch nicht. Informationen zum Ändern der Benutzerzuordnung eines Bestellpostens finden Sie unten unter Verfügbare Aktionen.
- Führen Sie eine der folgenden Optionen aus, um in den Bearbeitungsmodus zu gelangen:
- Klicken Sie in der Aufgabenliste auf die Schaltfläche Bearbeiten (
 ).
). - Wenn das Fenster Details geöffnet ist, klicken Sie auf die Schaltfläche Bearbeiten (
 ), die oben im Bereich angezeigt wird.
), die oben im Bereich angezeigt wird.
- Klicken Sie in der Aufgabenliste auf die Schaltfläche Bearbeiten (
- Bearbeiten Sie im Fenster Details die Felder nach Bedarf.
- Wenn Sie mit der Bearbeitung des Bestellpostens fertig sind, klicken Sie in den Zeilen-Aktionen auf Speichern und fortfahren. Die vorgenommenen Änderungen werden gespeichert. Wenn Sie das Verlängerungsdatum eines Bestellpostens bearbeitet haben, der auf manuelle Veränderung wartet, wird das Abonnement auch für den Zeitraum verlängert, der mit dem neuen Verlängerungsdatum endet, und es wird eine Benachrichtigung an den Lieferanten gesendet.
Bearbeiten von Verlängerungs-Einstellungen
Verlängerungs-Einstellungen für laufende Bestellposten können im Abschnitt Informationen zur Verlängerung im Fenster Details angezeigt und bearbeitet werden. Informationen zu diesen Feldern finden Sie unter Manuelles Erstellen eines Bestellpostens. Informationen zur Durchführung einer manuellen Verlängerung finden Sie unter Verwalten manueller Verlängerungen unten.
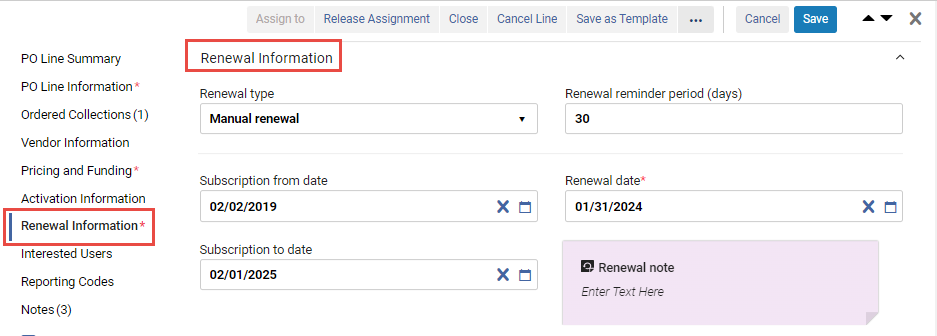

Verfügbaren Aktionen
Die folgenden Aktionen sind in den Zeilen-Aktionen von Bestellposten verfügbar, die zur Verlängerung markiert sind (es sind nicht alle Aktionen für alle Bestellposten verfügbar):
- Mir zuordnen – Den Bestellposten Ihnen selbst zuordnen.
- Zuordnen an – Ein Dialogfenster öffnen, in dem Sie den Bestellposten einem anderen Benutzer zuordnen können. (Wenn Sie nicht die erforderliche Rolle innehaben, sehen Sie diese Option nicht.)
- Zuordnung freigeben – Für Bestellposten, die Ihnen zugeordnet sind, können Sie die Zuordnung freigeben und den Bestellposten ohne Zuordnung belassen.
- Erneut verknüpfen – Den Titelsatz ändern, mit dem der Bestellposten verknüpft ist (siehe Bestellposten erneut verknüpfen).
- Posten stornieren — Der Bestellposten wird nicht verlängert und wird storniert. Ein Dialogfenster erscheint und fragt nach einem Grund für die Stornierung und wenn eine Lieferanten-Benachrichtigung konfiguriert wurde, wird eine Benachrichtigung an den Lieferanten gesendet (siehe Bestellposten stornieren). Beachten Sie, dass die Stornierung des Bestellpostens zu einer Entlastung des Etats führt.
- BIB-Referenz ändern – Den Titelsatz des Bestellpostens ändern. Siehe Ändern der BIB-Referenz.
- Speichern – Die Änderungen speichern, die Sie am Bestellposten vorgenommen haben.
- Speichern und Bewertung anfordern – Die Informationen, die Sie eingegeben haben, werden gespeichert und die Probenutzung wird bestellt. Verwenden Sie diese Option, wenn der Bestellposten Ihnen zugeordnet ist, Sie aber nicht die Rolle eines Probenutzungs-Mitarbeiters/Probenutzungs-Managers haben. Der Status des Bestellpostens wechselt auf In Bewertung und der Bestellposten wird mit dem Status Bestellt zur Seite Probenutzungen verwalten verschoben, wo der Probenutzungs-Mitarbeiter/Probenutzungs-Manager darauf zugreifen und mit dem Bewertungs-Arbeitsablauf fortfahren kann (siehe Bewertungs-Arbeitsablauf). Diese Option ist nur für elektronische Bestellposten verfügbar, die Bestand erstellen.
- Speichern und Probenutzung starten– Die Informationen, die Sie eingegeben haben, werden gespeichert und die Probenutzung gestartet. Verwenden Sie diese Option, wenn Sie nicht die Rolle Probe-Mitarbeiter/Probe-Manager innehaben, Ihnen der Bestellposten zugewiesen wurde und Sie die Probenutzung starten wollen. Der Status des Bestellpostens wechselt auf In Bewertung und die Seite Probenutzungsdetails wird geöffnet (fahren Sie mit dem Bewertungs-Arbeitsablauf auf Schritt 3 fort). Diese Option ist nur für elektronische Bestellposten verfügbar, die Bestand erstellen.
- Lieferant ändern - Siehe Lieferanten ändern - Verlängerungen.
- Schließen – Der Bestellposten wird geschlossen. Klicken Sie im Dialogfenster Bestätigung auf Bestätigen, um den Bestellposten zu schließen (siehe Bestellposten schließen).
- Als Vorlage speichern – Die aktuellen Einstellungen als Vorlage speichern; siehe Verwalten von Bestellpostenvorlagen.
- Voraussichtliches Datum ändern – Für gemahnte Exemplare ein neues voraussichtliches Eingangsdatum oder voraussichtliches Aktivierungsdatum eingeben, das vom Lieferanten erhalten wurde. Siehe Bearbeitung von Mahnungen.
- EDI-Datei herunterladen – Für EDI-Lieferanten: Die Bestellung, die den Bestellposten enthält, als EDI-Datei herunterladen. Die EDI-Datei wird ad hoc auf Basis der aktuellen Daten der Bestellung erstellt. Siehe Bestellposten in eine Bestellung packen.
Manuelle Verlängerungen verwalten
Für laufende Bestellposten ist ein Abschnitt Informationen zur Verlängerung in den Bestellposten-Details enthalten. Sie können diese Informationen für den ausgewählten Bestellposten im Fenster Details einsehen und bearbeiten.
Lokalisierung von Bestellposten, die auf manuelle Verlängerung warten
- Navigieren Sie zu Erwerbungen > Bestellposten > Verlängern.
- Klicken Sie im persistenten Menü in der Liste Aufgaben auf Posten > Verlängern (siehe Aufgaben in der Aufgabenliste).
- Klicken Sie in den Facetten unter Arbeitsablauf-Schritt auf Warten auf manuelle Verlängerung. (Zusätzliche Informationen zum Arbeiten mit Facetten finden Sie unter Neues Layout 2022.)
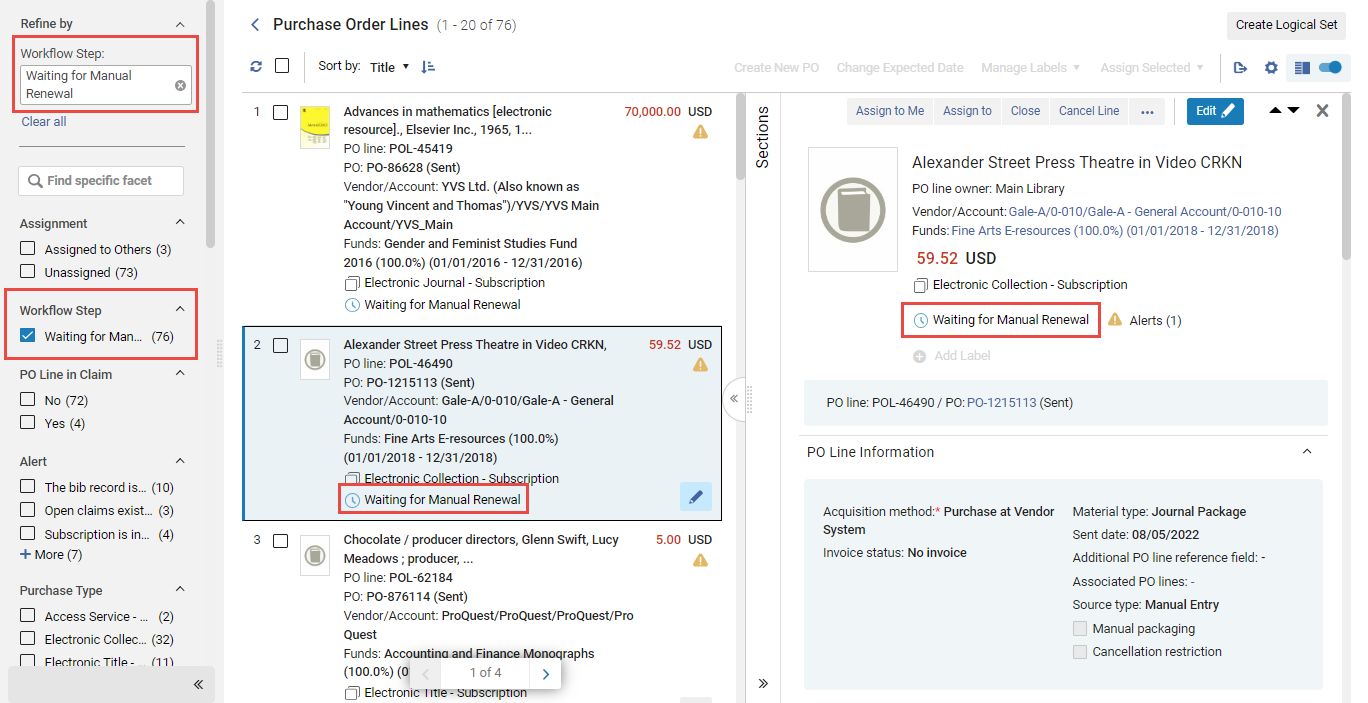
Durchführung einer manuellen Verlängerung
Wenn ein Bestellposten zur manuellen Verlängerung markiert ist und das Verlängerungsdatum eintritt, wechselt der Arbeitsablauf-Schritt zu Warten auf manuelle Verlängerung. Sie können das Verlängerungsdatum und andere Felder, die bearbeitete werden müssen, im Abschnitt Informationen zur Verlängerung im Fenster Bestellposten-Details manuell ändern.
Der Etat und der Preis werden aus dem Vorjahr übernommen, wenn ein Bestellposten-Jahresübertrag durchgeführt wurde (siehe Abschluss des Abrechnungszeitraums). Sie können den Wert jedoch bei Bedarf manuell bearbeiten.
- Ändern Sie in der Bestellposten-Liste im Fenster Details des Bestellpostens, im Abschnitt Informationen zur Verlängerung das Verlängerungsdatum des Bestellpostens auf das letzte Datum des nächsten Abonnement-Zeitraums.
- Klicken Sie auf Speichern. Das Abonnement verlängert sich um den Zeitraum, der am neuen Verlängerungsdatum endet. Wenn dieses Datum abzüglich der Verlängerungserinnerung ein zukünftiges Datum ist, wird der Arbeitsablauf-Schritt des Bestellpostens erneut auf Wiederkehrende Verlängerung gesetzt und eine Benachrichtigung an den Lieferanten gesendet.
Siehe Arbeitsablauf Verlängerung für eine Übersicht über den Prozess.
Abonnement kündigen
Wenn ein Bestellposten für die manuelle Verlängerung markiert ist und Sie ihn nicht verlängern möchten, können Sie ihn wie unter Verfügbare Aktionen beschrieben stornieren.
Lieferanten ändern – Verlängerungen
- Nachdem Sie die Bearbeitung des Bestellpostens abgeschlossen haben (siehe Bestellposten-Informationen bearbeiten – Verlängerungen), klicken Sie auf Lieferant ändern. Das Dialogfenster Lieferant ändern wird angezeigt:
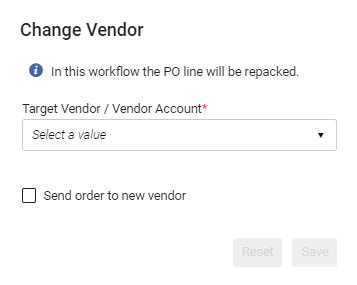 Dialogfenster Lieferant ändern
Dialogfenster Lieferant ändern - Wählen Sie den Ziel-Lieferanten/Konto,
- Wenn die neue Bestellung an den Ziel-Lieferanten gesendet werden soll, klicken Sie auf Bestellung an neuen Lieferanten senden.
-
Klicken Sie auf Speichern. Folgendes geschieht:
- Der aktuelle Bestellposten wird geschlossen.
- Ein neuer Bestellposten für den neuen Ziel-Lieferanten/Konto wird erstellt.
- Der neue Bestellposten ist mit dem Bestand des geschlossenen Bestellposten verbunden.
- Der neue Bestellposten wird auf den Status Zur Prüfung eingestellt, von wo aus der Operator den neuen Bestellposten mit neuen Informationen ändern kann, entsprechend der Informationen, die mit dem neuen Ziel-Lieferanten kommuniziert wurden.
Vom Lieferanten gesteuerte Verlängerungen
- Erstellen Sie den API-Schlüssel. Wie Sie dies tun, erfahren Sie im Developer-Netzwerk.
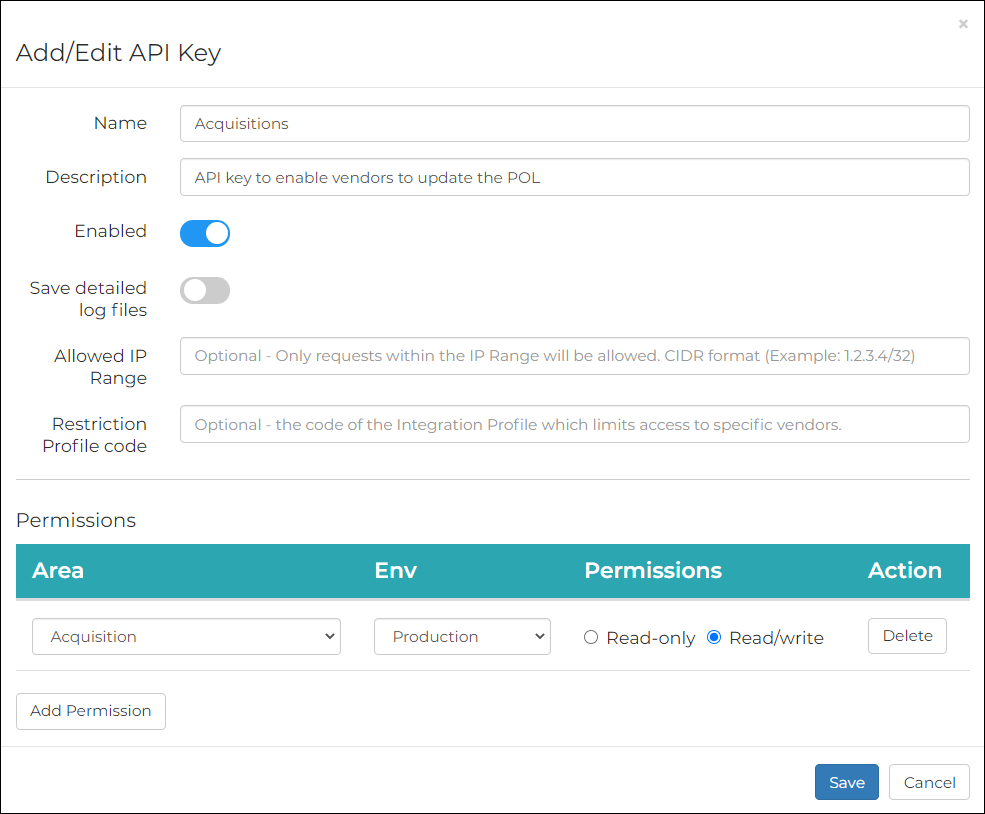 API-Schlüssel hinzufügen/bearbeiten
API-Schlüssel hinzufügen/bearbeiten - Geben Sie dem Lieferanten Ihren API-Schlüssel bekannt, um es dem Lieferanten zu ermöglichen, Updates am Bestellposten in Alma vorzunehmen.
- Für ProQuest senden Sie den API-Schlüssel an e-renewals@proquest.com.
- Geben Sie für EBSCO den API-Schlüssel in das dafür vorgesehene Feld ein, während Sie das EBSCONET ILS-Integrationsprofil einrichten. Hier finden Sie weitere Anweisungen.
- Wenn der Verlängerungsprozess abgeschlossen ist, wird der übereinstimmende Alma-Bestellposten automatisch aktualisiert mit:
- Preis
- (Nächstes) Verlängerungsdatum
- Verlängerungsnotiz - ausgefüllt mit den vom Lieferanten übermittelten Verlängerungsinformationen.
- Nachdem die Funktion vom ProQuest RenewMe-Kundendienst aktiviert wurde, gehen Sie zu Erwerbungen > Lieferanten > [wählen Sie Bearbeiten in den Zeilen-Aktionen des Lieferanten] > Lieferanten-Details > System-Integration.
- Aktivieren Sie das Kontrollkästchen Im Lieferantensystem verlängern.
- Wählen Sie den Systemtyp aus.
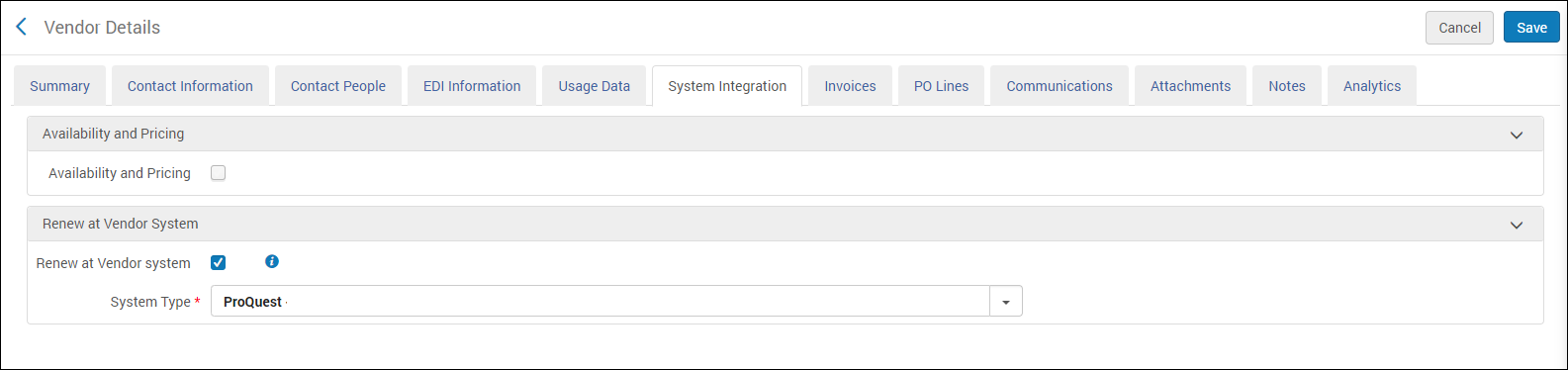 Lieferanten-Details > System-Integration
Lieferanten-Details > System-Integration - Wählen Sie Speichern. Ab diesem Moment wird die Schaltfläche Im Lieferantensystem verlängern auf der Seite Bestellposten-Details für alle mit dem Lieferanten verbundenen laufenden Bestellposten hinzugefügt.
Wenn Sie auf diese Schaltfläche klicken, wird ein ProQuest RenewMe-Formular (in einem separaten Browser-Tab) geöffnet, das die Alma Bestellposten-Nummer enthält. Wählen Sie Fortfahren, um zur Seite RenewMe-Zahlung zu gelangen. Weitere Informationen zur Verlängerung eines Abonnements in ProQuest finden Sie auf der Seite RenewMe-Programm.Wenn der Verlängerungsprozess abgeschlossen ist, wird der übereinstimmende Alma-Bestellposten automatisch aktualisiert mit:
- Preis
- (Nächstes) Verlängerungsdatum
- Verlängerungsnotiz - ausgefüllt mit den vom Lieferanten übermittelten Verlängerungsinformationen.
Wenn Sie ein neues Abonnement zur Lieferanten-Plattform hinzufügen und es einen neuen, übereinstimmenden Bestellposten in Alma gibt, müssen Sie den Lieferanten kontaktieren und ihm die Bestellposten-Nummer geben, um sie mit dem Abonnement zu verbinden.

