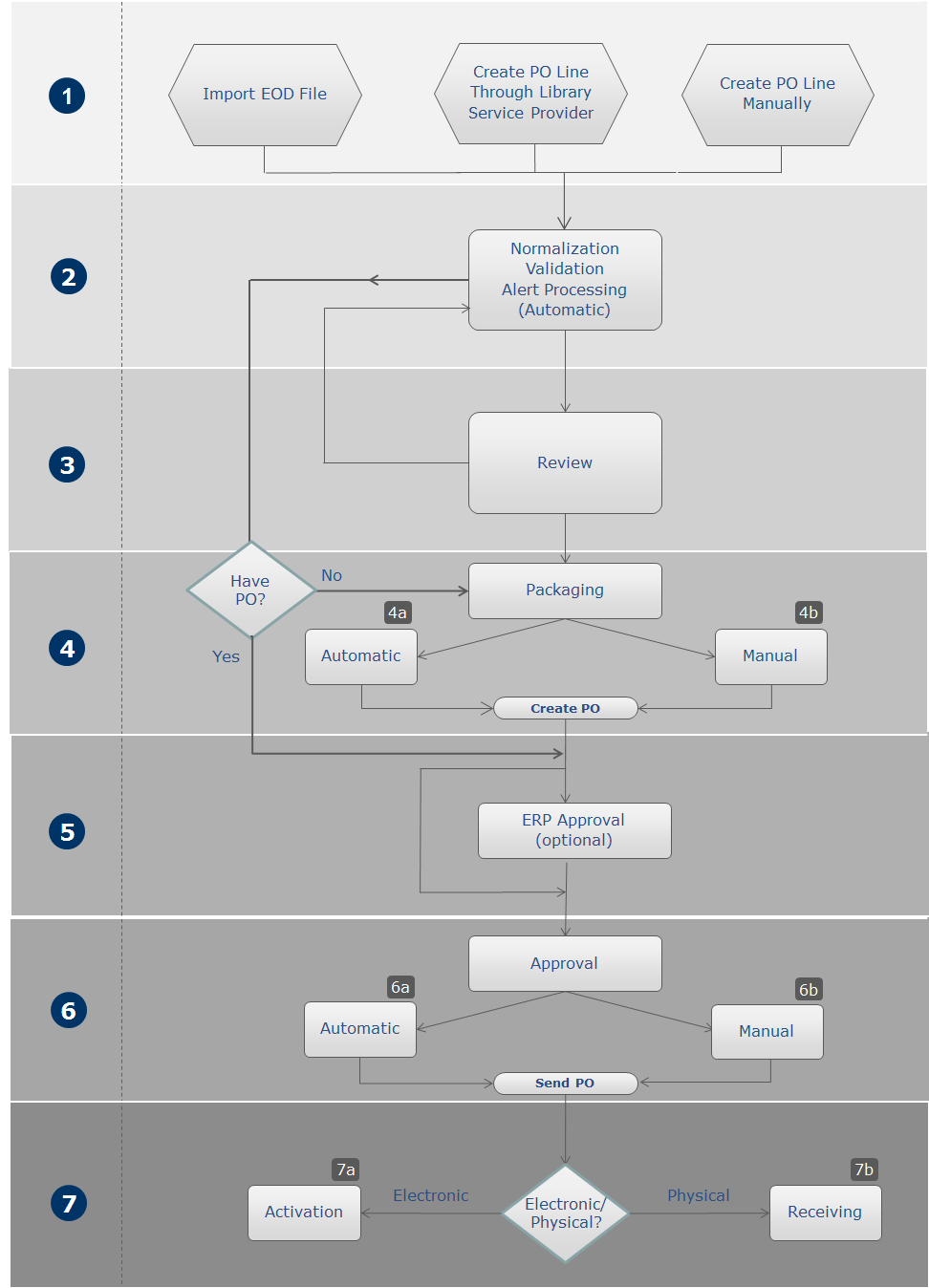Packenvon Bestellposten in eine Bestellung
Auf dieser Seite wird beschrieben, wie Sie mit dem Packen von Bestellposten in eine Bestellung arbeiten, einschließlich manueller und automatischer Verpackung, Prüfen von Bestellungen und Löschen von Bestellungen. Eine Liste mit Links zu Seiten mit Anweisungen zum Einkauf in Alma, einschließlich der Erstellung von Bestellposten, Verlängerungen, Arbeit mit Lieferanten usw., finden Sie unter Einkauf. Informationen zum Arbeitsablauf des gesamten Kaufvorgangs finden Sie unter Arbeitsablauf des Kaufvorgangs. Einen Überblick über die Arbeit mit Erwerbungen in Alma, einschließlich Links zu relevanten Abschnitten wie Infrastruktur, Verlängerungen, Rechnungsstellung usw., finden Sie unter Einführung in Erwerbungen.
- Einkaufs-Mitarbeiter
- Einkaufs-Manager
- Lieferantenkonto
- Eigentümer
- Währung
- Kontinuität – Einmalig/Laufend
- Erwerbungsart
- Quellenart – Quelle der Bestellposten-Erstellung, beispielsweise Manueller Eintrag (via the UI), API, EOD usw.
- Bestellende Bibliothek
- Etat (wenn der Parameter po_packed_by_fund auf richtig eingestellt ist; siehe Konfiguration anderer Einstellungen)
- Wenn der Bestellposten mit mehr als einem Etat verbunden ist, wird eine Fehlermeldung erzeugt und der Bestellposten muss manuell gepackt werden.
- Die maximale Anzahl an Bestellposten, die zu jeder Bestellung hinzugefügt werden, wird auf der Seite Erwerbungs-Prozesskonfiguration gesteuert; siehe Konfiguration von Erwerbungs-Prozessen.
- Wenn einem Benutzer ein Bestellposten zugewiesen ist, kann der Prozess „Packen von Bestellposten“ ihn nicht verarbeiten. In diesem Fall müssten Sie die Zuordnung freigeben.
Verwalten von Bestellposten, die eine manuelle Verpackung erfordern
Finden von Bestellposten, die eine manuelle Verpackung erfordern
- Wenn die Aufgabenliste Bestellposten geöffnet ist, klicken Sie im Bereich Facetten unter Arbeitsablauf-Schritt auf Manuelle Verpackung.
- Wählen Sie im Hauptmenü Erwerbungen > Bestellposten > Verpackung. Die Aufgabenliste Bestellposten wird geöffnet, wobei der Filter Manuelle Verpackung in den Facetten vorausgewählt ist.
- Klicken Sie im persistenten Menü unter Posten auf Verpackung (siehe Aufgaben in der Aufgabenliste). Die Aufgabenliste Bestellposten wird geöffnet, wobei der Filter Manuelle Verpackung in den Facetten vorausgewählt ist.
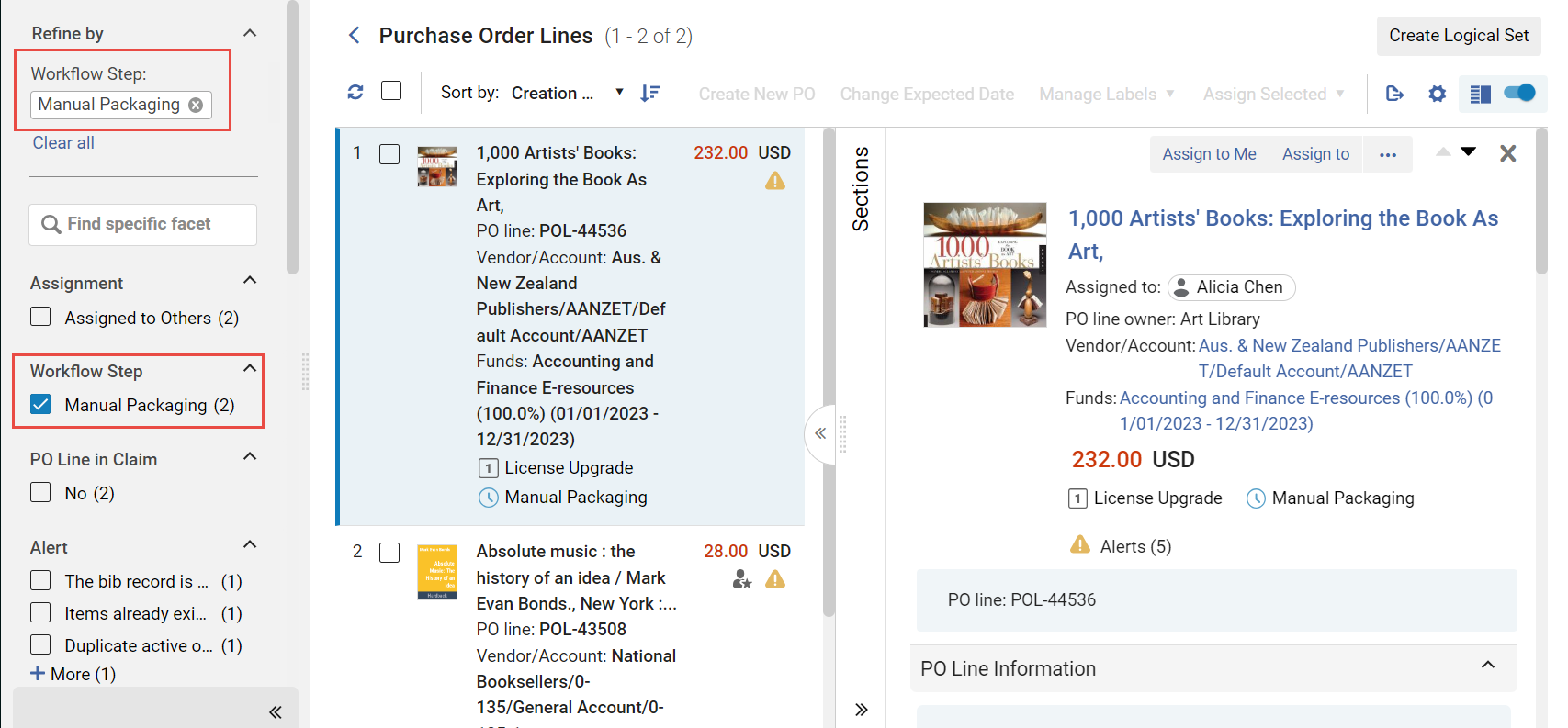
Verfügbaren Aktionen
- Bearbeiten - Bearbeitet den Bestellposten. Siehe Bestellposten prüfen.
- Neuen Bestellposten erstellen - Den Bestellposten in seine eigene Bestellung packen. Diese Bestellung wird zur Genehmigung geschickt (siehe Genehmigen und Senden von Bestellungen). Wenn die Erwerbungsmethode einer Bestellung Kauf lautet, endet der Prozess in der Genehmigungsphase.
- Jetzt Bestellen – Den Bestellposten zum Lieferanten senden, ohne auf Genehmigung zu warten (siehe Genehmigen und Senden von Bestellungen). Wenn Sie diese Option auswählen, wird Ihnen Jetzt bestellen - Benachrichtigung zugesandt, nachdem die Bestellung zur Bearbeitung gesendet wurde. Der Lieferant erhält die Bestellung als Brief Bestellliste. Für weitere Informationen zu diesen Briefen siehe Konfiguration von Alma-Briefen.
- Verschieben - Verschiebt den Bestellposten. Siehe Aufschub von Bestellposten
- Erneutes Verknüpfen - Verknüpft den Bestellposten erneut Siehe Erstellen von Bestellposten.
- BIB-Referenz ändern – Ändert die bibliografische Referenz des Bestellpostens. Siehe Ändern der BIB-Referenz.
- Stornieren - Storniert den Bestellposten. Siehe Bestellposten stornieren.
- Löschen - Löscht den Bestellposten. Siehe Bestellposten löschen.
Bestellposten verpacken
Bestellposten können in der gleichen Bestellung zusammengefasst werden, wenn sie für die gleiche Bibliothek sind, das gleiche Lieferantenkonto und die gleiche Währung haben, das gleiche Bestellmuster haben (Einmalig/Laufend), und die gleiche Erwerbungsart und Quellenart haben.
- Wählen Sie in der Bestellposten-Aufgabenliste die Auswahlbox links von jedem Bestellposten, den Sie in dem Paket haben möchten.
Wenn die aktuell geöffnete Aufgabenliste mehr als eine Seite umfasst, können Sie Bestellposten von mehreren Seiten auswählen.
- Klicken Sie im Menü Aktionen auf Neue Bestellung anlegen (siehe auch Verwalten von Bestellposten - Neues Layout). Die ausgewählten Bestellposten werden in eine Bestellung gepackt und werden zur Genehmigung gesendet (Siehe auch Genehmigung und Versand von Bestellungen).
Bestellungen überprüfen
- Einkaufs-Mitarbeiter
- Wählen Sie für die Bestellung, die Sie prüfen wollen, auf der Seite Bestellungen zur Prüfung Bearbeiten in der Zeilen-Aktionsliste. Die Seite Bestell-Übersicht erscheint.
- Bearbeiten Sie die Felder auf der Seite nach Bedarf.
- Die erforderlichen Felder sind mit einem Sternchen markiert und müssen ausgefüllt werden bevor die Bestellung zum nächsten Schritt des Arbeitsablaufs weitergehen kann.
- Der Lieferant ist nur zur Ansicht und kann in der Bestell-Übersicht nicht bearbeitet werden. Um einen Lieferanten zu ändern, führen Sie Erwerbungen > Erweiterte Tools > Lieferant in der Bestellung ändern aus. Siehe Lieferanten in Bestellposten und Bestellungen ändern.
- Wenn Integrieren nach ERP-Nummer für den Prozess Bestellungen (PO) exportieren ausgewählt wurde (siehe Finanzsysteme), muss die ERP-Nummer einer Bestellung für die Bestellung eingegeben werden, um mit dem nächsten Schritt des Arbeitsablaufes fortzufahren. Wenn die ERP-Nummer nicht eingegeben wird, wird die Bestellung an ERP gesendet, um eine Nummer zu erhalten. Anschließend wird sie erneut mit dem Prozess Importieren der Bestell-Genehmigungen in Alma importiert. Wenn die ERP-Nummer eingegeben wurde, wird die Bestellung (nachdem sie in Alma genehmigt wurde) gleichzeitig an den Lieferanten und das ERP gesendet.
- Wählen Sie eines der folgenden für dieses Feld:
- Speichern (Save) – Die Bestellung wird gespeichert. Verwenden Sie diese Option, wenn Sie nicht sicher sind, ob Sie wollen, dass der Bestellposten mit der nächsten Stufe im Einkaufs-Arbeitsablauf fortfährt.
- Speichern und Fortfahren – Die Information, die Sie geändert haben, wurde gespeichert, die Bestellung wurde gepackt und geht dann im Arbeitsablauf an die Stufe Genehmigung und Versand (siehe Genehmigung und Versand von Bestellungenunten).
Wenn Sie einen Bestellposten speichern, wird das voraussichtliche Eingangsdatum des mit dem Bestellposten verbundenen Exemplars aktualisiert.
- Wählen Sie für die entsprechende Bestellung auf der Seite Bestellungen zur Prüfung (Erwerbungen > Bestellung > Prüfung) Bearbeiten in der Zeilen-Aktionsliste. Die Seite Bestell-Übersicht erscheint.
- Klicken Sie in der Registerkarte Bestellposten-Liste auf Neuer Bestellposten. Die Liste der Bestellposten, die zur Bestellung hinzugefügt werden können, erscheint.
Beachten Sie, dass nur Bestellposten mit dem Status „Bereit“ für die manuelle Verpackung in der Liste angezeigt werden und zum Hinzufügen zur Bestellung verfügbar sind. Wenn der Bestellposten 'Zur Prüfung' ist, wird er nicht in der Liste angezeigt, bis alle Fehler in der Benachrichtigungen des Bestellpostens behoben wurden und sich der Status in 'Bereit' ändert. - Wählen Sie einen oder mehrere Bestellposten zum Hinzufügen aus.
- Wählen Sie Auswählen. Der (die) Bestellposten wird (wurde) der Bestellung hinzugefügt.
Sobald ein EDI-Bestellposten in eine Bestellung gepackt wurde, erscheint die Option EDI-Datei herunterladen in den Zeilenaktionen des Bestellpostens. Wählen Sie diese Option aus, um die Bestellung, die den Bestellposten enthält, als EDI-Datei zur Prüfung herunterzuladen. Die EDI-Datei wird ad hoc auf Basis der aktuellen Daten der Bestellung erstellt. (Damit dieser Link erscheint, muss der Lieferant als EDI-Lieferant konfiguriert und der Bestellposten in eine Bestellung gepackt sein.)