Prüfen und Verwalten von Bestellposten
Auf dieser Seite wird beschrieben, wie Sie Bestellposten überprüfen und verwalten, einschließlich des Arbeitsablaufs Bestellüberprüfung, der Bearbeitung von Bestellposten in der Überprüfung oder in der Aufgabenliste für Bestellposten, Mengenaktionen für Bestellposten usw. Hier finden Sie eine Liste mit Links zu Seiten mit Anweisungen für den Einkauf in Alma, einschließlich der Erstellung von Bestellposten, Verlängerungen, Zusammenarbeit mit Lieferanten usw., siehe Einkauf. Informationen zum Arbeitsablauf des gesamten Kaufvorgangs finden Sie unter Arbeitsablauf des Kaufvorgangs. Einen Überblick über die Arbeit mit Erwerbungen in Alma, einschließlich Links zu relevanten Abschnitten wie Infrastruktur, Rechnungsstellung, Konfiguration usw., finden Sie unter Einführung in Erwerbungen.
- Einkaufs-Mitarbeiter
- Einkaufs-Manager
- Einkaufs-Mitarbeiter, erweitert
Arbeitsablauf Bestellposten-Prüfung
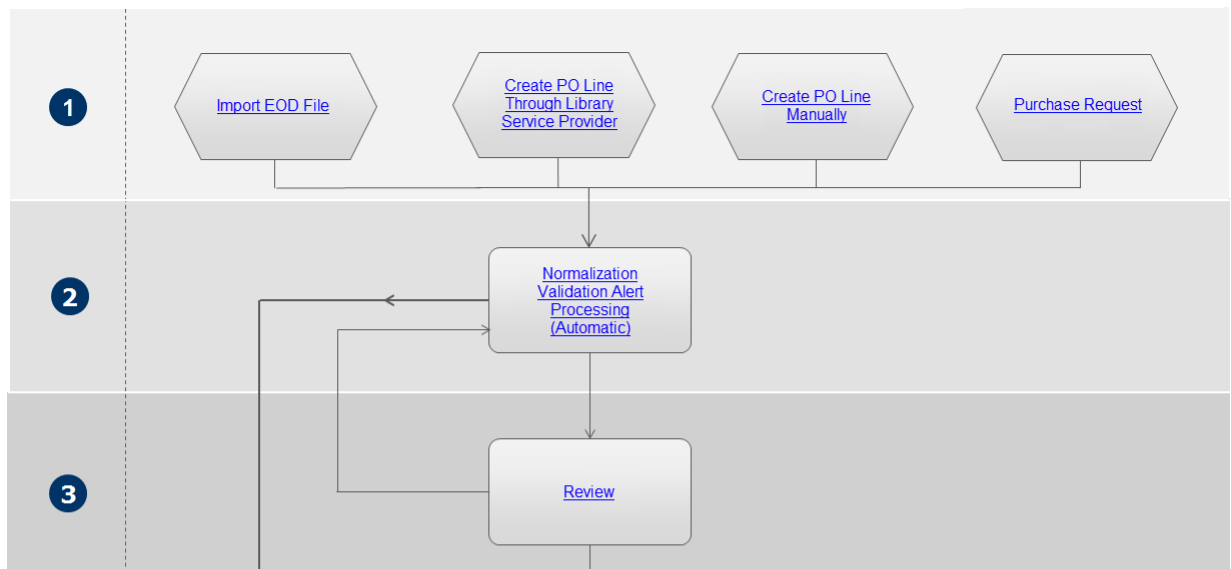
Anzeigen der Bestellposten, die überprüft werden müssen
- Wählen Sie auf der Seite Bestellposten (Bestellposten> Bestellposten > Alle Bestellposten ), im Bereich Facetten , unter Arbeitsablauf-Schritt die Option Zur Prüfung.
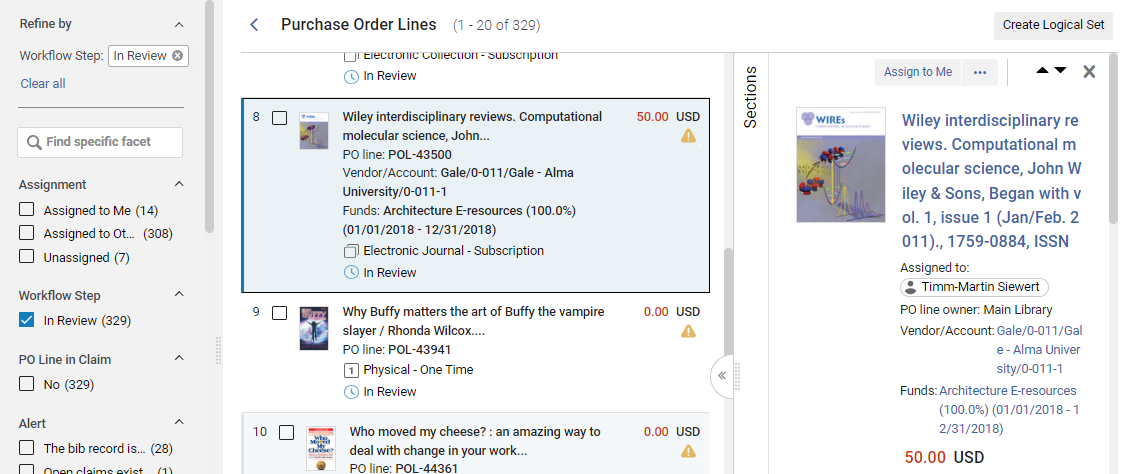
Mithilfe der Facetten können Sie die Liste filtern, sodass Sie bestimmte Bestellposten finden können. Insbesondere können Sie die Facetten Zuordnung und Zugeordneter Benutzer verwenden, um die Liste basierend auf den Benutzern zu filtern, denen die Bestellposten zugewiesen sind (siehe Verwenden von Facetten zur Verfeinerung von Suchergebnissen).
Sie können auch die folgende Verknüpfung verwenden, um die Facetten so einzurichten, dass nur die Bestellposten angezeigt werden, die überprüft werden müssen und Ihnen zugeordnet sind:
- Wählen Sie im Hauptmenü Erwerbungen > Bestellposten > Zur Prüfung (Bestellposten).
Sobald diese Seite erscheint, können Sie die Ergebnisse noch mit den Facetten weiter verfeinern (siehe Verwenden von Facetten zur Verfeinerung von Suchergebnissen).
Bearbeiten eines Bestellpostens in Prüfung
Überprüfte Bestellposten können im Bereich Details bearbeitet werden, um falsche Informationen zu korrigieren oder fehlende Informationen hinzuzufügen. Zum Bearbeiten von Bestellposten in der Aufgabenliste siehe Bestellposten-Informationen bearbeiten. Informationen zu den Feldern eines Bestellpostens finden Sie unter Manuelles Erstellen eines Bestellpostens. Informationen zum Arbeiten mit dem Bereich Details finden Sie unter Neues Layout 2022.
Sie können jeden Ihnen zugewiesenen Bestellposten bearbeiten. Wenn ein Bestellposten einem anderen Benutzer zugeordnet ist, können Sie ihn anzeigen, aber nicht bearbeiten. Einkaufsmitarbeiter und Manager können nicht zugewiesene Bestellposten bearbeiten, Benutzer ohne eine dieser Rollen jedoch nicht. Informationen zum Ändern der Benutzerzuordnung eines Bestellpostens finden Sie unten unter Weitere verfügbare Aktionen. Nachfolgend finden Sie Anweisungen zum Bearbeiten eines Bestellpostens zur Prüfung. Informationen zum Bearbeiten eines Bestellpostens im Allgemeinen finden Sie unter Bestellposten-Informationen bearbeiten.
- Führen Sie eine der folgenden Optionen aus, um in den Bearbeitungsmodus zu gelangen:
- Klicken Sie in der Aufgabenliste auf die Schaltfläche Bearbeiten (
 ).
). - Wenn das Fenster Details geöffnet ist, klicken Sie auf die Schaltfläche Bearbeiten (
 ), die oben im Bereich angezeigt wird.
), die oben im Bereich angezeigt wird.
- Klicken Sie in der Aufgabenliste auf die Schaltfläche Bearbeiten (
- Bearbeiten Sie im Bereich Details die Felder nach Bedarf.
- Wenn Sie mit der Bearbeitung des Bestellpostens fertig sind, wählen Sie in den Zeilenaktionen Speichern und fortfahren aus. Der Bestellposten kehrt zu Schritt 2 im Arbeitsablauf zurück, wo er erneut validiert wird (zu diesem Zeitpunkt ist er noch nicht normalisiert). Wenn der Bestellposten weiterhin ungültig ist, wird er erneut zur Prüfung gesendet. Wenn alle Datenprobleme gelöst sind, geht der Bestellposten weiter zum Schritt Packen im Arbeitsablauf (siehe Schritt 4 im Arbeitsablauf).
Weitere verfügbare Aktionen beim Prüfen von Bestellposten
- Mir zuordnen, Zuordnen an oder Zuordnung freigeben – Ein nicht zugeordneter Bestellposten kann Ihnen selbst oder einem anderen Benutzer zugeordnet werden. Ein Bestellposten, der derzeit einem Benutzer zugeordnet ist, kann einem anderen Benutzer neu zugeordnet werden oder seine Zuordnung kann aufgehoben werden, was bedeutet, dass der Bestellposten keinem bestimmten Benutzer mehr zugeordnet ist (siehe Mir zugeordnet, „Nicht zugeordnet, Anderen zugeordnet). Ein Bestellposten, der neu zugeordnet wurde, solange er in Prüfung ist, bleibt in der Prüfung bis seine Probleme behoben sind.
- Bib-Referenz ändern – Ermöglicht Ihnen, den Bestellposten mit einem anderen Titelsatz zu verknüpfen (siehe Schließen, erneutes Öffnen und erneutes Verknüpfen von Bestellposten - Neues Layout).
- Bestellposten stornieren – Wenn ein Bestellposten zur Prüfung storniert wird, ändert sich der Arbeitsablauf-Schritt von Zur Prüfung in Storniert, aber er wird nicht von Alma entfernt. Stornierte Bestellposten können gefunden werden, indem Sie das feste Suchfeld verwenden oder die Facette Storniert unter Arbeitsablauf-Schritt auswählen. Weitere Informationen zum Stornieren von Bestellposten finden Sie unter Schließen, erneutes Öffnen und erneutes Verknüpfen von Bestellposten - Neues Layout.
-
Jetzt bestellen—Den Bestellposten zur Stufe der Normalisierung und Überprüfung (siehe Schritt 2) des Arbeitsablaufs des Kaufvorgangs als Vorbereitung verschieben, bevor er verpackt (siehe Schritt 4) und versendet wird. Für weitere Informationen zum Packen von Bestellposten siehe Packen von Bestellposten in eine Bestellung.
Wenn Sie auf Jetzt bestellen klicken, erhalten Sie eine Meldung Jetzt bestellen, nachdem die Bestellung zur Bearbeitung gesendet wird. Der Lieferant erhält die Bestellung in Form des Briefes Bestellliste. Für weitere Informationen zu diesen Briefen siehe Konfiguration von Alma-Briefen. - Aufschieben (Defer) – Bestellposten zur Prüfung können aus jedem Grund aufgeschoben werden. Zurückgestellte Bestellposten werden in ihrem aktuellen Status eingefroren bis sie entweder reaktiviert (zurückverschoben zu Schritt 2 des normalen Arbeitsablaufs des Kaufvorgangs), bestellt (über die Option Jetzt bestellen), oder storniert wurden. Weitere Informationen finden Sie unter Bestellposten aufschieben - Neues Layout.
- Speichern und Probenutzung starten oder Speichern und Bewertung anfordern – Wenn ein Bestellposten für eine Probenutzung erstellt wird, wird er automatisch an die Aufgabenliste Zur Prüfung gesendet. Der Bestellposten muss Ihnen zugeordnet sein, damit Sie eine der Aktionen ausführen können. Wenn Sie die Rolle Probenutzungs-Mitarbeiter/Manager innehaben, können Sie mit der Probenutzung beginnen (Speichern und Probenutzung beginnen). Anderenfalls können Sie vormerken, dass eine Probenutzung beginnt (Speichern und Bewertung anfordern). Für weitere Informationen zu Probenutzungen siehe Bewertungen und Probenutzungen.
- Löschen (Delete) – Löscht den Bestellposten, sowie alle Transaktionen und Bestandsressourcen, die mit dem Bestellposten verbunden sind (siehe Schließen, erneutes Öffnen und erneutes Verknüpfen von Bestellposten - Neues Layout). Um einen Bestellposten zu löschen, müssen Sie die Rolle Einkaufs-Mitarbeiter, erweitert innehaben.
- Speichern als Vorlage – Speichert einige Einstellungen des Bestellpostens als Vorlage, die beim Erstellen neuer Bestellposten angewendet werden kann. Weitere Informationen finden Sie unter Erstellen und Verwalten von Bestellpostenvorlagen.
- (Neu für Oktober) Währung ändern - Ändert die Währung des verpackten Bestellpostens. Weitere Informationen finden Sie unter Ändern der Währung in Bestellposten.
Die Bestellposten-Aufgabenliste öffnen
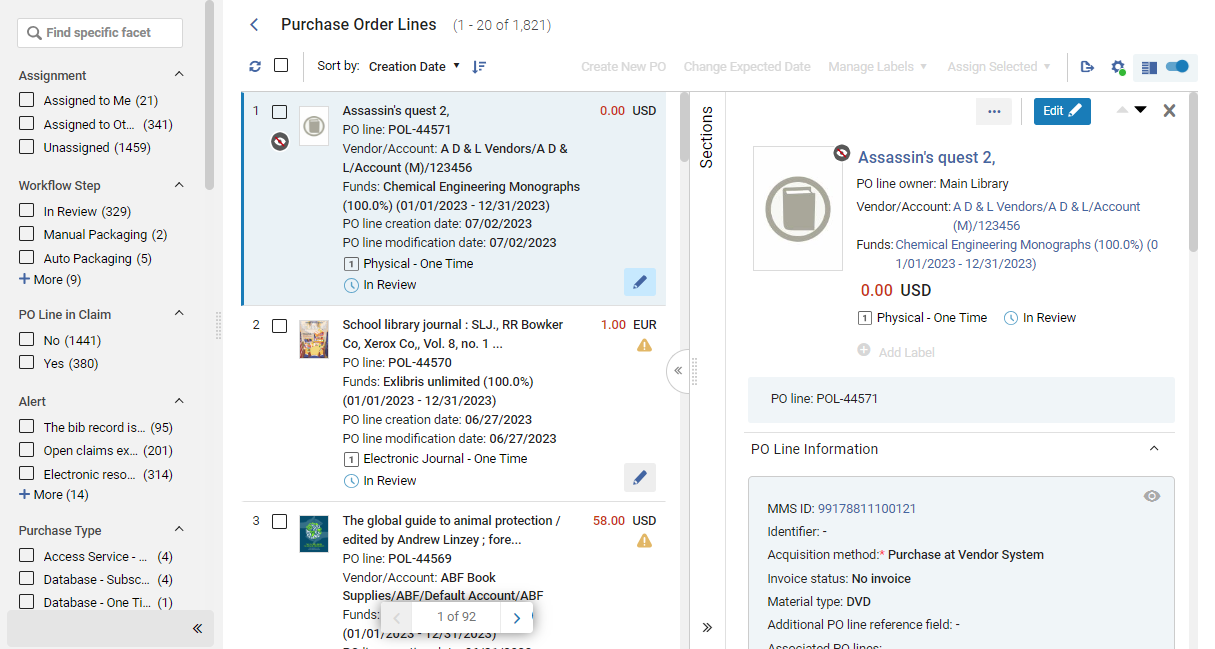
Auf die Aufgabenliste der Bestellposten kann auf verschiedene Arten zugegriffen werden:
- Gehen Sie zu Erwerbungen > Bestellposten > Alle Bestellposten, um die Aufgabenliste mit allen darin enthaltenen Bestellposten zu öffnen. Anschließend können Sie die Liste mithilfe der Facetten filtern, um die Bestellposten zu finden, mit denen Sie arbeiten möchten. Siehe Suche nach Bestellposten.
- Suchen Sie in der festen Suchleiste nach Bestellposten, die bestimmte Bedingungen erfüllen. Siehe Suche nach Bestellposten.
- Wählen Sie eine der vorgefilterten Optionen unter Erwerbungen“ > Bestellposten aus:
- Prüfung (Bestellposten) – Öffnen Sie die Aufgabenliste des Bestellpostens mit den vorausgewählten Facetten Mir zugeordnet und Zur Prüfung.
- Paket – Öffnen Sie die Aufgabenliste des Bestellpostens mit der vorausgewählten Facette Manuelle Verpackung.
- Mahnung – Öffnen Sie die Bestellposten-Aufgabenliste, wobei die Facettenkategorie Eingemahnte Bestellposten auf Ja gesetzt ist.
- Verlängern – Öffnen Sie die Aufgabenliste des Bestellpostens mit der vorausgewählten Facette Manuelle Verlängerung.
- Überprüfung verschoben – Öffnen Sie die Aufgabenliste des Bestellpostens mit den vorausgewählten Facetten Mir zugewiesen und Verschoben.
- Wählen Sie in der festen Menüleiste das Symbol Aufgaben (
) und dann in der Aufgabenliste eine der folgenden vorgefilterten Optionen aus:
- Paket – Öffnen Sie die Aufgabenliste des Bestellpostens mit der vorausgewählten Facette Manuelle Verpackung.
- Prüfung (Bestellposten) - Ihnen zugewiesen – Öffnen Sie die Aufgabenliste des Bestellpostens mit den vorausgewählten Facetten Mir zugeordnet und Zur Prüfung.
- Prüfung (Bestellposten) - nicht zugeordnet – Öffnen Sie die Aufgabenliste des Bestellpostens mit den vorausgewählten Facetten Nicht zugeordnet und Zur Prüfung.
- Verlängern – Öffnen Sie die Aufgabenliste des Bestellpostens mit der vorausgewählten Facette Manuelle Verlängerung.
- Mahnung – Öffnen Sie die Bestellposten-Aufgabenliste, wobei die Facettenkategorie Eingemahnte Bestellposten auf Ja gesetzt ist.
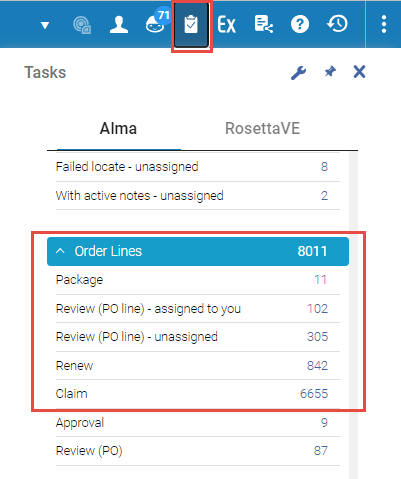
Unabhängig davon, wie Sie sie öffnen, können Sie die Bestellposten-Aufgabenliste, sobald sie geöffnet ist, weiter sortieren und die Facetteneinstellungen nach Bedarf ändern, um die gesuchten Bestellposten zu finden. Siehe Suche nach Bestellposten.
Suche nach Bestellposten
Informationen zum Suchen nach Bestellposten und zum Verfeinern der Suchergebnisse mithilfe der Facetten finden Sie unter Suche nach Bestellposten.
Bestellposteninformationen bearbeiten
-
Erwerbungsart ist nur editierbar, wenn der Bestellposten im Status zur Prüfung ist.
-
Währung, Standort und Materialanbieter können nur dann bearbeitet werden, wenn der Bestellposten noch nicht gepackt ist.
- Suchen Sie den Bestellposten in der Bestellposten-Aufgabenliste, wie oben unter Die Bestellposten-Aufgabenliste öffnen erläutert.
- Stellen Sie sicher, dass der Bestellposten derzeit keiner anderen Person zugeordnet ist.
- Klicken Sie auf Bearbeiten (
 in der Aufgabenliste oder auf den Button Bearbeiten
in der Aufgabenliste oder auf den Button Bearbeiten oben im Bereich Details), um in den Bearbeitungsmodus zu wechseln. Die Informationen im Bereich Details können bearbeitet werden.
- Bearbeiten Sie die Informationen nach Bedarf.
- Klicken Sie auf Speichern. Die Änderungen werden gespeichert.
Für Bestellposten zur Prüfung ist der Vorgang ziemlich ähnlich, abgesehen davon, wie der Vorgang gespeichert und fortgesetzt wird. Einzelheiten finden Sie unter Bearbeiten eines Bestellpostens in Prüfung.
Aktualisierungen im Bestellposten spiegeln sich im zugehörigen Bestand wider, beispielsweise in der Materialart.
Ersetzen der Ressource, die einem elektronischen Bestellposten zugeordnet ist
Wenn Sie einen elektronischen Bestellposten (Sammlung oder Portfolio) bearbeiten, können Sie die vorhandene Ressource vom Bestellposten trennen und durch eine andere elektronische Ressource ersetzen. Dadurch können Sie vermeiden, dass ein Bestellposten gelöscht werden muss, wenn dieser mit der falschen elektronischen Ressource verknüpft war.
Dieser Vorgang ist für jede Art von elektronischer Ressource verfügbar, die Ersatzressource muss jedoch vom gleichen Typ sein wie die ursprüngliche Ressource. Wenn es sich bei der aktuell ausgewählten Ressource beispielsweise um ein elektronisches Portfolio handelt, kann nur ein anderes elektronisches Portfolio als neue Ressource ausgewählt werden.
Eine Ersatzressource kann zur Institutionszone, Gemeinschaftszone oder Netzwerkzone gehören. Ein Hinweis auf die Zone, mit der die Ressource verknüpft ist, wird im Abschnitt Bestellte Portfolios des Bereichs Details des elektronischen Bestellpostens angezeigt. Die Farbcodierung zeigt an, ob die Ressource verfügbar ist oder nicht (siehe Manuelles Erstellen eines Bestellpostens).
Mit der Funktion Ressource ersetzen können Sie den Kauf und die Aktivierung elektronischer Ressourcen abwickeln, die von einer Netzwerkzone verwaltet werden (siehe Bearbeiten von elektronischen Ressourcen, die in einer Netzwerkzone verwaltet werden unten).
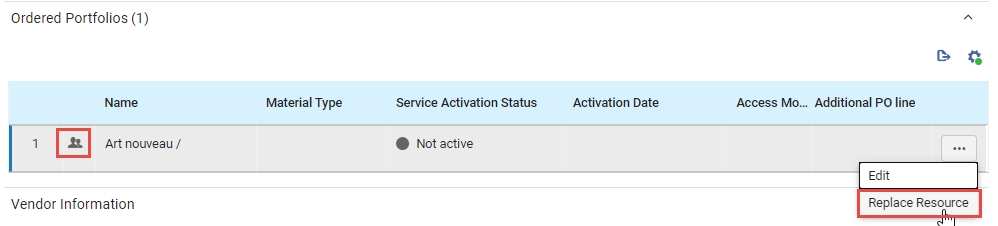
Ersetzen einer Ressource
Sie können die mit einem elektronischen Bestellposten verknüpfte Ressource ändern. Wenn die zu ersetzende Ressource mit einem anderen Titelsatz als der neuen Ressource verknüpft ist, wird der Bestellposten mit dem neuen Titelsatz verknüpft.
- Klicken Sie auf Bearbeiten, um in den Bearbeitungsmodus zu wechseln.
- Klicken Sie im Abschnitt Bestellte Portfolios in den Zeilen-Aktionen des Portfolios auf Ressource ersetzen. Die Seite Elektronische Portfolios wird in einem Schiebefenster geöffnet, mit dem festen Suchfeld oben auf der Seite.
Wenn die zu ersetzende Ressource mit einem anderen Titelsatz verknüpft ist, werden Sie möglicherweise gefragt, ob Sie den Titelsatz im Bestand behalten oder löschen möchten. Wählen Sie in diesem Fall eine der Optionen aus und klicken Sie anschließend auf Speichern.
Wenn Sie die Ressource löschen wollen, prüft Alma beim Ersetzen der Ressource für den Bestellposten auch, ob dem Titelsatz der ursprünglichen Ressource ein anderer Bestand zugeordnet ist. Wenn kein anderer Bestand vorhanden ist, wird dieser gelöscht. Diese Eingabeaufforderung wird nur angezeigt, wenn der Kundenparameter pol_handle_bib_record_without_inventory auf MANUELL gesetzt ist. Für weitere Informationen zu diesem Parameter siehe Konfiguration anderer Einstellungen (Erwerbungen).
- Suchen Sie im festen Suchfeld nach dem Portfolio, das Sie anstelle des aktuellen Portfolios bestellen möchten.
- Wenn Sie die Ressource gefunden haben, wählen Sie in der Liste der Suchergebnisse den Button neben der Nummer aus.
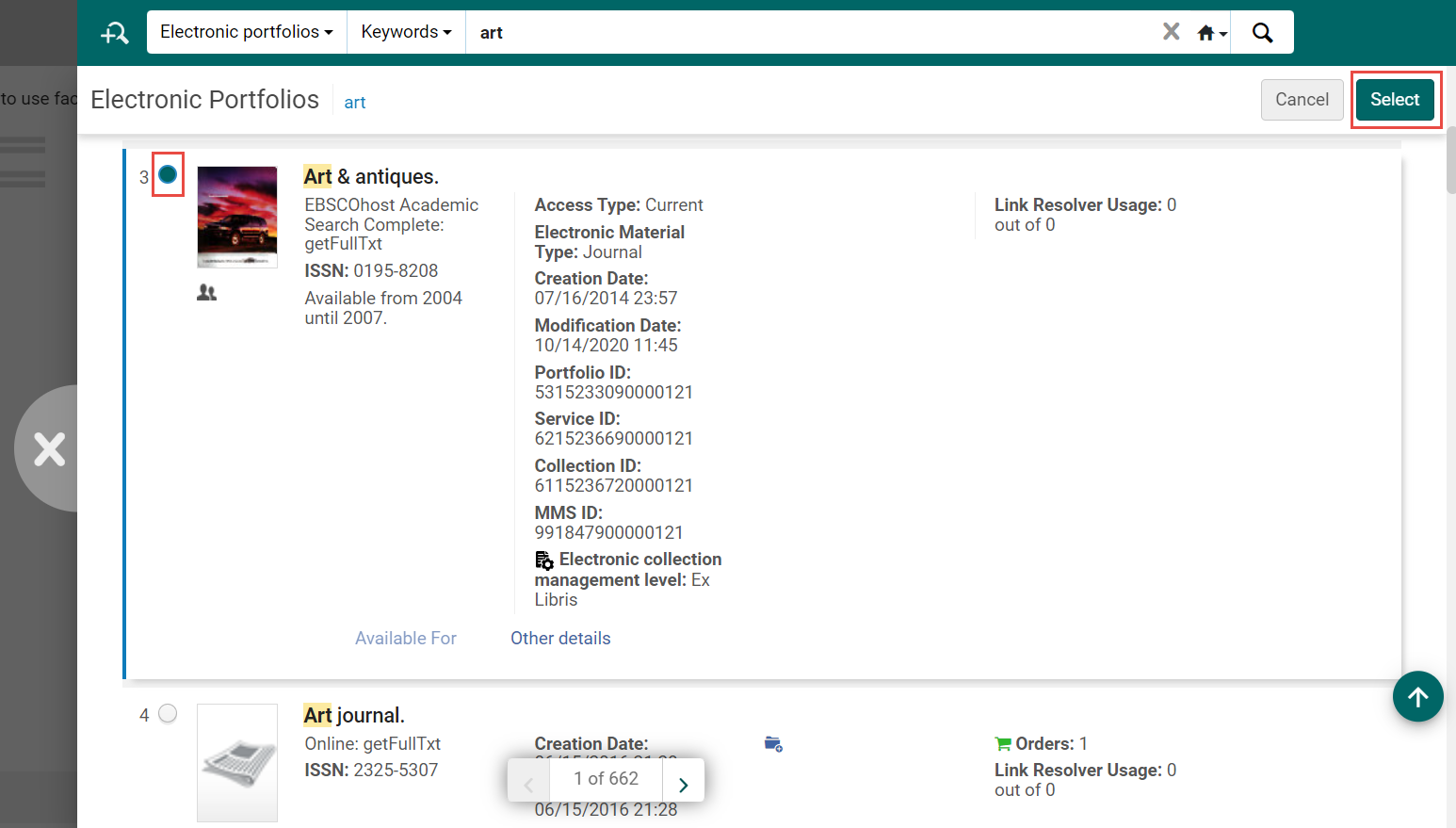
- Klicken Sie auf den Button Auswählen. Das Schiebefenster wird geschlossen und das Portfolio, das Sie ausgewählt haben, ersetzt das bisherige Portfolio im Bestellposten.
- Klicken Sie auf Speichern, um die Änderung im Bestellposten zu speichern.
Bearbeiten von elektronischen Ressourcen, die in einer Netzwerkzone verwaltet werden
Institutionen, die Teil einer Netzwerkzone sind, deren elektronische Ressourcen von der Netzwerkzone verwaltet werden (obwohl die Käufe der Institution lokal abgewickelt werden), können die folgenden Schritte ausführen, um eine elektronische Ressource zu kaufen und zu aktivieren:
- Erstellen Sie einen lokalen Bestellposten, der einer elektronischen Ressource zugeordnet ist.
- Senden Sie die Bestellung an den Lieferanten.
- Wenn die Ressource verfügbar ist, bitten Sie die Netzwerkinstitution, die elektronische Ressource in der Netzwerkzone zu aktivieren und sie für sie Verfügbar für zu machen.
- Verwenden Sie die Funktion Ressource ersetzen, um die dem Bestellposten aktuell zugeordnete Ressource durch die Netzwerkzonen-Ressource zu ersetzen, die verfügbar gemacht wurde.
Wenn der Bestellposten über keine Lizenz verfügt und die Networkzonen-Ressource eine Lizenz hat, wird die Networkzonen-Lizenz mit dem Bestellposten verknüpft. Wenn der Bestellposten über eine Lizenz verfügt und die Netzwerkzonen-Ressource auch über eine Lizenz verfügt, wird die Netzwerkzonen-Lizenz nicht mit dem Bestellposten verknüpft.
Durchführung allgemeiner Änderungen an ausgewählten Sets
Sie können bestimmte Aktionen in großen Mengen für ausgewählte Bestellposten ausführen, die gleichzeitig in der Aufgabenliste für Bestellposten angezeigt werden. Diese Aktionen können im Menü Aktionen (siehe Neues Layout 2022) ausgewählt werden, das verfügbar wird, wenn ein oder mehrere Bestellposten in der Aufgabenliste ausgewählt werden.
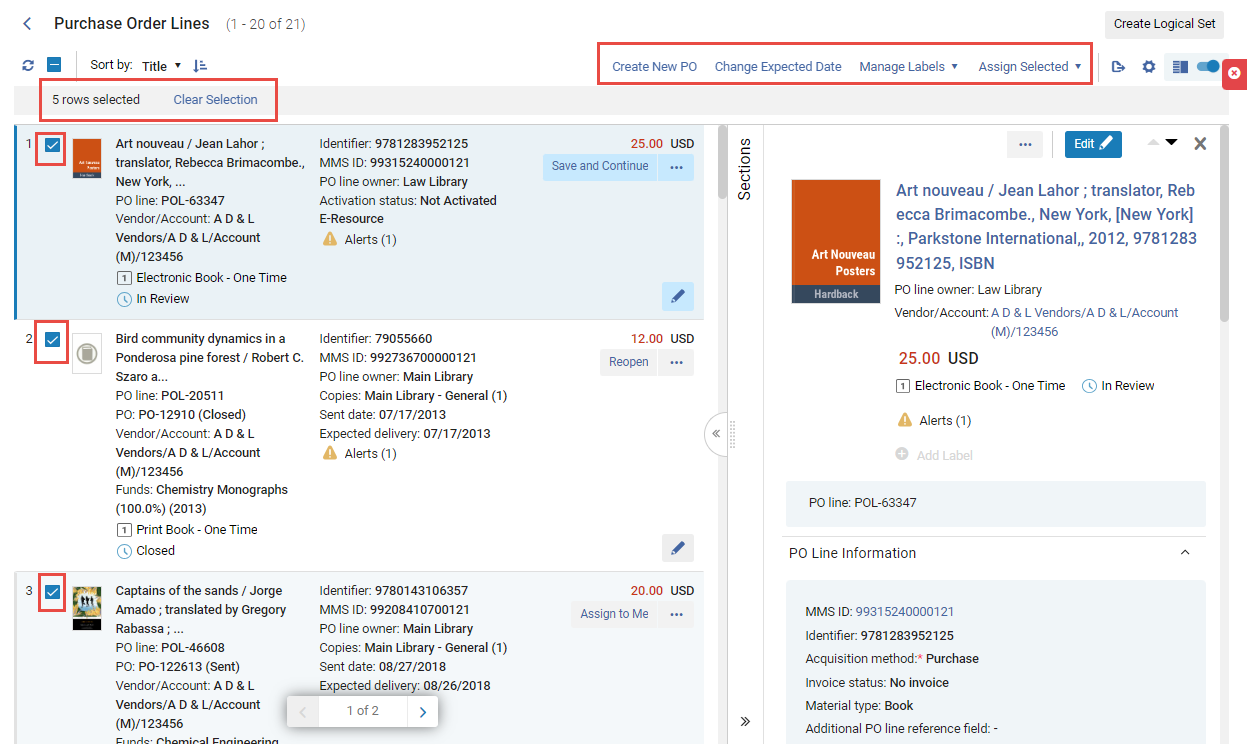
- Aktivieren Sie das entsprechende Kontrollkästchen.
Wenn die aktuell geöffnete Aufgabenliste mehr als eine Seite umfasst, können Sie Bestellposten von mehreren Seiten auswählen.
Die verfügbaren Aktionen sind:
- Neue Bestellung erstellen – Packen Sie die ausgewählten Bestellposten in eine Bestellung. Siehe Packen von Bestellposten in eine Bestellung.
- Voraussichtliches Datum ändern – Aktualisieren Sie die voraussichtlichen Daten der Bestellposten, die gemahnt werden; siehe Bearbeitung von Forderungen.
- Beschriftungen verwalten – Fügen Sie Beschriftungen zu den ausgewählten Bestellposten hinzu oder entfernen Sie Beschriftungen von ihnen; siehe Neues Layout 2022.
-
Auswahl zuordnen – Ordnen Sie die ausgewählten Bestellposten sich selbst oder einem anderen Benutzer zu oder geben Sie die Zuordnung der ausgewählten Bestellposten frei, die Ihnen aktuell zugeordnet sind: Wählen Sie im Dialogfeld die gewünschte Option und dann Zuordnen an Auswahl.
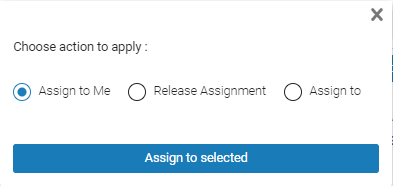 Auswählen der Zuweisungsaktion für die ausgewählten Bestellposten
Auswählen der Zuweisungsaktion für die ausgewählten Bestellposten
Durchführung allgemeiner Änderungen an Bestellposten-Sets
- Einkaufs-Mitarbeiter
- Einkaufs-Manager
- Erwerbungs-Administrator
- Allgemeiner Systemadministrator
- Bestellposten-Arbeitsablauf ändern – Bestellposten zu einer bestimmten Stufe im Arbeitsablauf verschieben
- Bestellposten-Vorgänge ändern – Bestellposten-Etatzuweisungen zwischen Etats ändern
- Bestellposten-Informationen ändern – Bestellposten-Informationen nach spezifizierten Bedingungen ändern
- Bestellposten-Informationen ändern – Erweitert – Bestellposten-Attribute ändern, nachdem eine Bestellung erstellt und an den Lieferanten gesendet wurde
- Bestellposten-Status ändern – Wählen Sie einen Status (Stornieren, Beenden oder Löschen), für den ein Set an Bestellposten geändert werden soll
- Aktualisieren von Bestellposten - Interessierte Benutzer – Update die Liste der interessierten Benutzer, die für ein Set mit Bestellposten definiert ist
Kommunikation mit Lieferanten
- Einkaufs-Mitarbeiter
- Einkaufs-Manager
- Lieferanten-Manager
- Eine neue E-Mail an den Lieferanten senden
- Manuell eine Antwort vom Lieferanten eingeben (auch wenn diese per E-Mail eingegangen ist)
- Eine Antwort-E-Mail an den Lieferanten senden
- Suchen nach einem Bestellposten (siehe Suchen nach Bestellposten - Neues Layout). Wenn er in der Aufgabenliste angezeigt wird, wählen Sie ihn aus. Der Bestellposten wird im Bereich Details geöffnet.
- Wählen Sie im Menü Abschnitte des Bestellpostens die Option Kommunikation. Die Seite Kommunikation wird in einem Schiebefenster geöffnet und zeigt eine Liste der Kommunikationen an, die bereits mit dem Lieferanten bezüglich dieses Bestellpostens stattgefunden haben. Jedes Exemplar in der Liste ist eine Konversation, die aus einer oder mehreren E-Mails besteht.
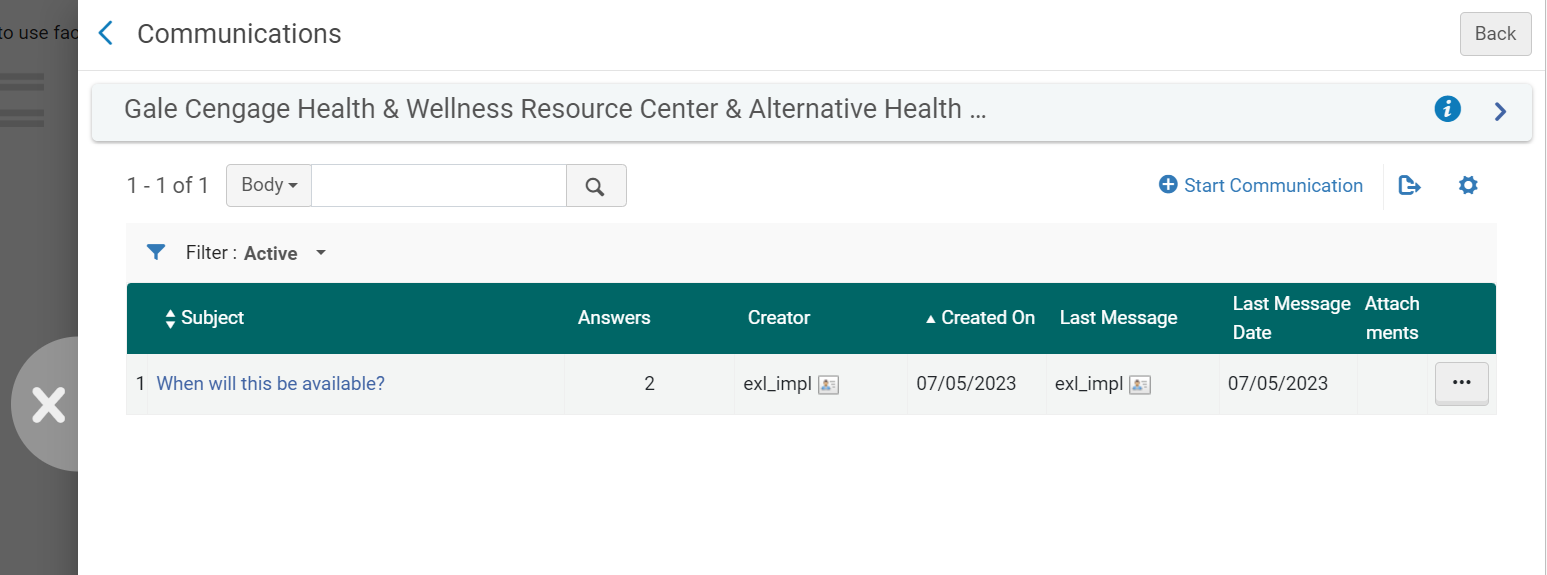
Initiieren einer neuen Kommunikation mit einem Lieferanten
Eine neue Kommunikation mit einem Anbieter ist ein E-Mail-Brief, der auf dem Brief - Konversation basiert und an den Lieferanten gesendet wird. Der Brief wird an die bevorzugte E-Mail des Lieferanten gesendet (es sei denn, es handelt sich um einen Mahnbrief – siehe Mahn-Kommunikation unten). Wenn keine bevorzugte E-Mail-Adresse verfügbar ist, wird die E-Mail-Adresse der Bestellung verwendet. Um diesen Brief anzupassen, siehe Konfiguration von Alma-Briefen.
Der E-Mail-Text wird automatisch mit den folgenden Informationen zum Bestellposten gefüllt, sofern dieser verfügbar ist:
- Bestellposten-Referenznummer
- Bibliothek-Code
- Bibliotheksname
- Titel
- Verfasser
- Veröffentlichungsdatum
- Veröffentlichungsort
- Verlag
- Kennung
- Bestelldatum
- Gesamtpreis
- Stückpreis
- Anzahl eingetroffener Einheiten
- Anzahl bestellter Einheiten
Sie können diese Informationen manuell bearbeiten und bei Bedarf zusätzlichen Text zum Brieftext hinzufügen.
- Wählen Sie auf der Seite Kommunikation Kommunikation starten . Das Dialogfenster Kommunikation starten wird geöffnet. Der Text des Briefes wird automatisch mit den Informationen des Bestellpostens ausgefüllt.
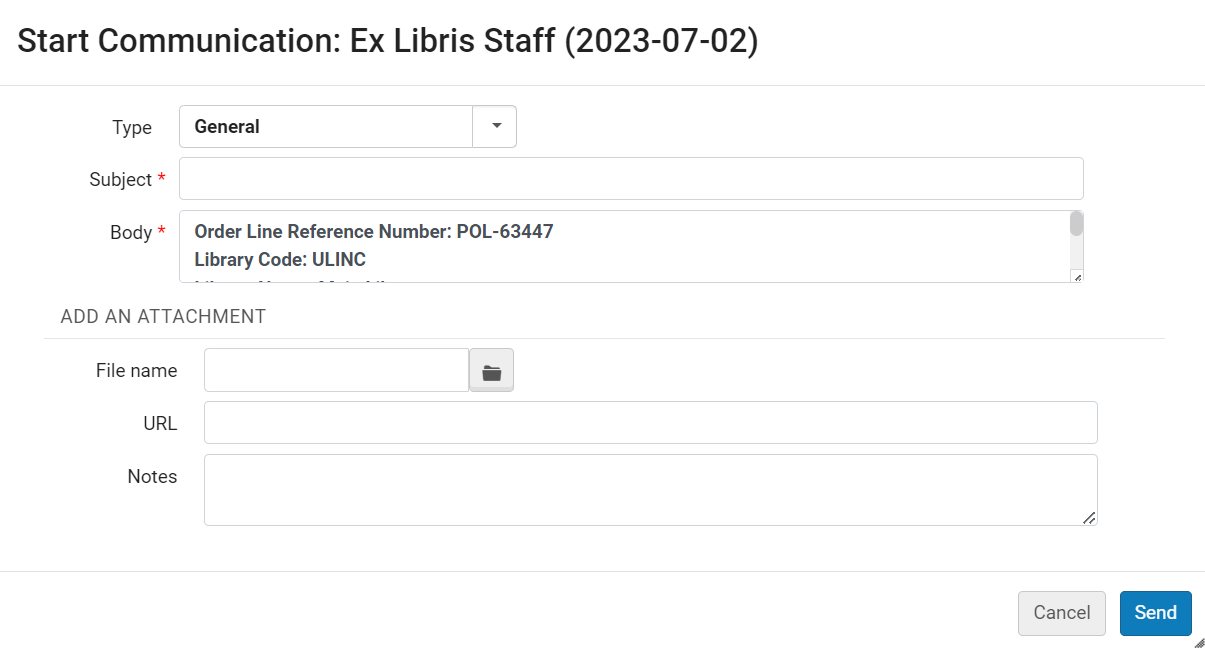 Dialogfenster Kommunikation starten
Dialogfenster Kommunikation starten - Wählen Sie unter Typ eine der folgenden Optionen:
- Allgemein – Eine allgemeine Nachricht, die an die vom Lieferanten bevorzugte E-Mail-Adresse gesendet wird.
- Mahnung – Ein manueller Mahnbrief. Wenn diese Option ausgewählt ist, werden Details zum zuletzt erhaltenen Exemplar zum Text des Briefs hinzugefügt und der Brief wird an die Mahnungsadresse des Lieferanten und nicht an seine bevorzugte Adresse (sofern verfügbar) gesendet.
- Vorfall – Eine Nachricht, die verwendet wird, um ein Problem mit der Bestellung des Verkäufers zu melden.
- Im Feld Betreff geben Sie einen Betreff für die E-Mail ein. Es wird empfohlen, die Bestellnummer und/oder Bestellposten-Nummer einzugeben. Es kann zwar beliebiger Text eingegeben werden, ein Betreff, der die Bestellnummer und/oder Bestellposten-Nummer enthält, macht die Kommunikation mit dem Lieferanten jedoch eindeutiger. Diese Betreffzeile identifiziert diese Konversation in der Liste auf der Seite Kommunikation (auch wenn sie in späteren Nachrichten in der Konversation geändert wird).
- Geben Sie im Feld Text den Text der E-Mail ein und ändern Sie die automatisch eingefügten Bestellposteninformationen nach Bedarf.
- Wenn Sie einen Anhang an die E-Mail anfügen wollen, wählen Sie die Datei unter Dateiname.
- Optional fügen Sie eine relevante URL und allfällige Notizen hinzu (die in der Anlage enthalten sein sollen, nicht im Brief-XML).
- Klicken Sie Senden. Die E-Mail wird an den Lieferanten gesendet und erscheint in der Liste der Kommunikation.
Eingabe von Lieferantenantworten in E-Mails
- Wählen Sie auf der Seite Kommunikation eine der folgenden Optionen:
- Klicken Sie auf die Konversation, für die Sie eine Antwort eingeben wollen. Der Verlauf der Konversation wird auf der Seite Kommunikationsmeldungen angezeigt. Klicken Sie auf Antwort hinzufügen.
- Klicken Sie in der Zeilen-Aktionsliste auf Antwort hinzufügen.
Das Dialogfeld Add a Antwort hinzufügen wird geöffnet.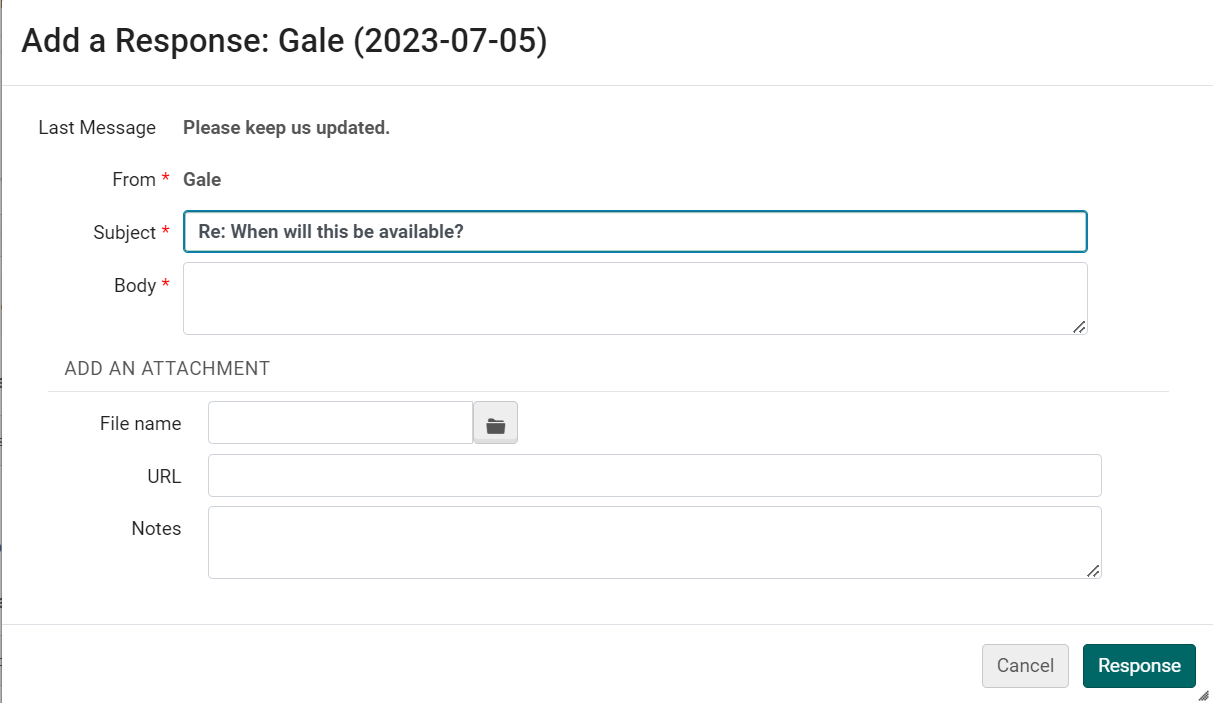 Dialogfeld Add a Antwort hinzufügen
Dialogfeld Add a Antwort hinzufügen - Im Textfeld geben Sie die Antwort des Lieferanten ein.
- Wenn Sie mit der E-Mail einen Anhang erhalten haben, speichern Sie diesen in Ihrem Dateisystem. Laden Sie ihn dann hoch, indem Sie ihn unter Dateiname auswählen.
- Optional fügen Sie eine relevante URL und allfällige Notizen hinzu.
- Klicken Sie Antwort hinzufügen. Die E-Mail-Antwort des Lieferanten ist in Alma gespeichert.
Auf die E-Mail eines Lieferanten antworten
Sie können eine Konversation mit einem Lieferanten fortsetzen, indem Sie zusätzliche E-Mails senden, beispielsweise Antworten auf dessen E-Mails. Der Text dieser E-Mails enthält den Text früherer Nachrichten und übernimmt die Betreffzeile der ersten Nachricht.
- Wählen Sie entweder in den Zeilenaktionen der Konversation auf der Seite Kommunikation oder auf der Registerkarte Meldungen der Seite Kommunikationsmeldungen die Option Antworten aus. Das Dialogfeld Antworten wird geöffnet.
- Geben Sie unter Text den Text der Nachricht ein.
- Hängen Sie optional eine Datei an und/oder fügen Sie eine URL oder Notizen hinzu.
- Klicken Sie Senden. Die E-Mail wird an den Lieferanten gesendet und den Nachrichten auf der Registerkarte Meldungen der Seite Kommunikationsmeldungen hinzugefügt.
Verwalten von Anhängen an Kommunikation
- Klicken Sie auf Neuer Anhang.
- Wählen Sie in den Zeilen-Aktionen des Anhangs die entsprechende Option aus: Bearbeiten, Download oder Löschen.
Kommunikation löschen
- Wählen Sie auf der Seite Kommunikation in den Zeilen-Aktionen der Konversation die Option Schließen.
Mahn-Kommunikation
- Der Parameterschlüssel auto_claim (für einmalige physische Bestellposten) oder der Parameter auto_claim_co (für laufende physische Bestellposten) ist auf Y gesetzt (siehe Konfiguration anderer Einstellungen).
- Der Brief Bestellposten, Mahnung ist aktiviert (siehe Aktivierung/Deaktivierung von Briefen).
- Die E-Mail-Adresse des Lieferanten wird konfiguriert.
- Ein Tag ist seit dem voraussichtlichen Eingangsdatum + Mahnungsnachfrist eines Bestellpostens vergangen (siehe Bearbeitung von Mahnungen) und das Material wurde nicht vom Lieferanten geliefert.
Solange die obigen Bedingungen eingehalten werden, wird automatisch eine E-Mail für die physischen Bestellposten an den Lieferanten gesendet. Dadurch könnten E-Mails für ein einzelnes Exemplar mehrmals an einen Lieferanten gesendet werden. Für weitere Informationen siehe Bearbeitung von Mahnungen. Alle gesendeten Nachrichten werden in der Liste auf der Seite Kommunikation als separate Konversationen angezeigt.
Wenn der Kundenparameter nicht auf Automatisch eingestellt ist, können Sie bei Bedarf manuell eine E-Mail an den Lieferanten senden. Siehe Initiieren einer neuen Kommunikation mit einem Lieferanten oben.
- Wenn der Lieferant für EDI-Mahnungen konfiguriert wurde (siehe Electronic Data Interchange (EDI)), werden mittels EDI automatisch Mahnungen für alle Bestellposten-Typen versendet (siehe Bearbeitung von Mahnungen) solange die obigen Bedingungen eingehalten werden. Mahnungen, die mittels EDI versendet wurden, erscheinen nicht in dieser Registerkarte. Antworten auf Mahnungen, die vom Lieferanten via EDI erhalten wurden, erscheinen in der Registerkarte Notizen.
- Beim manuellen Senden einer Mahnung wird die Mahnung per E-Mail gesendet, unabhängig davon, ob der Lieferant für EDI-Reklamationen konfiguriert ist.
- Wenn die Mahnungs-Benachrichtigung per E-Mail an den Lieferanten gesendet wurde und die Organisationseinheit (besitzende Bibliothek) eine Mahnungs-Antwort E-Mail-Adresse definiert hat, wird diese Adresse in der Von-Adresse der Mahnungs-Benachrichtigung der E-Mail verwendet. Um die Von-Adresse im Brief - Bestellposten, Mahnung anstelle der E-Mail-Adresse der Bibliothek zu verwenden, entfernen Sie die E-Mail-Adresse Mahnungs-Antwort aus den E-Mail-Adressen der Organisation (siehe Konfiguration der Kontaktinformationen einer Institution/Bibliothek), bearbeiten Sie die E-Mail-Adresseinstellungen unter Kontaktinformationen und löschen Sie die Option Mahnungs-Antwort). Für Informationen zur Konfiguration des Briefes siehe Konfiguration von Alma-Briefen.
- Wenn eine Kaufbestellung via E-Mail an den Lieferanten gesendet wird und die Organisationseinheit (besitzende Bibliothek) die E-Mail-Adresse Bestellbestätigung definiert hat, wird diese E-Mail-Adresse in der Von-Adresse der E-Mail verwendet.
Erstellen und Verwalten von Bestellpostenvorlagen
Felder, die in einer Bestellpostenvorlage gespeichert werden
-
Abschnitt Bestellposten-Informationen:
- Erwerbungsart
- Materialart (physische Exemplare)
- Manuelle Verpackung (physische und elektronische Exemplare)
- Notiz - Stornierungsbeschränkung
- Beschriftungen
-
Abschnitt Bestellte Exemplare oder Bestände für bestellte Exemplare (physische Exemplare):
- Anzahl der Exemplare
- Bibliothek
- Standort
- Exemplar-Richtlinie
-
Abschnitt Lieferanten-Information:
- Materiallieferant
- Erwartete Aktivierung – Tage nach der Bestellung oder Datum (elektronische Exemplare)
- Notiz an Lieferanten
-
Abschnitt Preise und Finanzierung:
- Menge für Preisangabe (physische Exemplare)
- Nettopreis entsprechend der Exemplarmenge aktualisieren (physische Exemplare)
- Etat (Physische und Elektronische Exemplare)
Wenn Sie einen Etat als Teil einer Vorlage speichern, speichert Alma den Etatcode. Wenn Sie einen Etat aus einer Vorlage laden, lädt Alma den Etat immer aus dem aktuellen Abrechnungszeitraum.
-
Abschnitt Informationen zum Eingang (physische Exemplare):
- Eilt
- Eingangs-Notiz
- Binding während des Eingangs
- Routing während des Eingangs
-
Abschnitt Aktivierungsinformationen (elektronische Exemplare)
- Eilt
- Aktivierungsnotiz
- Lizenz
-
Informationen zur Verlängerung (laufende Exemplare):
- Verlängerungsdatum
- Verlängerungs-Erinnerungszeitraum (Tage)
-
Berichtscodes:
- Alle Berichtscodes vom 1. bis zum 5. Berichtscode.
Hinzufügen oder Aktualisieren einer Bestellpostenvorlage
Sie können jeden Bestellposten als Vorlage speichern. Nur der Vorlageneigentümer oder ein Erwerbungsadministrator kann eine Bestellpostenvorlage aktualisieren.
- Wenn der Bestellposten derzeit nicht sichtbar ist, suchen Sie den Bestellposten in der Aufgabenliste für Bestellposten (siehe Suchen nach Bestellposten - Neues Layout).
- Wählen Sie in den Zeilenaktionen des Bestellpostens (entweder in seiner Zeile in der Aufgabenliste oder im Bereich Details , wenn der Bestellposten dort geöffnet ist) Als Vorlage speichern aus. Das Dialogfenster Speichern als Vorlage öffnet sich.
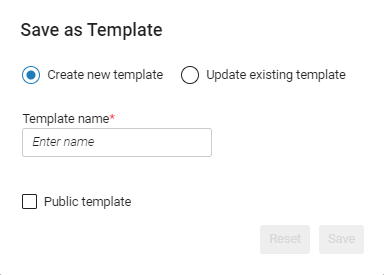 Dialogfenster Speichern als Vorlage
Dialogfenster Speichern als Vorlage - Führen Sie eine der folgenden Optionen aus:
- Um eine neue Vorlage basierend auf den Einstellungen des aktuellen Bestellpostens zu speichern: Klicken Sie auf Neue Vorlage erstellen und geben Sie dann dann unter Vorlagenname einen Namen für die Vorlage ein.
- Um eine vorhandene Vorlage durch die Einstellungen des aktuellen Bestellpostens zu ersetzen: Klicken Sie auf Bestehende Vorlage ändern und Sie dann unter Vorlage auswählen nach der Vorlage und wählen Sie sie aus.
- Vorlagennamen dürfen keine Semikolons (;), Kommas (,), Schrägstriche (/) oder andere Sonderzeichen wie: ! enthalten. or $
- Um alle im Dialogfeld getroffenen Auswahlen zu entfernen und es auf den ursprünglichen Zustand zurückzusetzen, als Sie zum ersten Mal Als Vorlage speichern ausgewählt haben, wählen Sie Zurücksetzen.
- Wenn Sie eine neue Vorlage erstellen und diese mit anderen Benutzern in Ihrer Institution teilen möchten, wählen Sie Öffentliche Vorlage aus. Eine öffentliche Vorlage kann von jedem verwendet werden, aber nur der Eigentümer der Vorlage oder ein Erwerbungs-Administrator kann diese bearbeiten oder löschen.
- Klicken Sie auf Speichern.
Löschen einer Bestellpostenvorlage
Der Vorlageneigentümer oder ein Erwerbungsadministrator kann eine Bestellpostenvorlage löschen.
- Klicken Sie in den Zeilenaktionen eines beliebigen Bestellpostens in einer Liste auf Als Vorlage speichern. Das Dialogfenster Speichern als Vorlage öffnet sich.
- Klicken Sie auf Bestehende Vorlage ändern.
- Suchen Sie unter Vorlage auswählen nach der Vorlage und wählen Sie sie aus.
- Klicken Sie auf Löschen und bestätigen Sie dann Ihre Auswahl. Die Vorlage wird gelöscht.

