Abholung aus dem Regal
Auf dieser Seite wird beschrieben, wie Sie ein Exemplar von seinem Platz im Stapel abholen, einschließlich des Druckens eines Bestellscheins, des Aktualisierens des Ablaufdatums, der Umstellung auf Fernleihbestellung und von Mengenaktionen wie Stornieren oder Drucken von Bestellscheinen für alle Exemplare. Informationen zum Arbeitsablauf Bestellungen, beginnend mit den verschiedenen Möglichkeiten, wie eine Anfrage in das Alma-System eingegeben werden kann, bis hin zum Scannen und der endgültigen Verarbeitung finden Sie unter Arbeitsablauf Ressourcen-Bestellungen.
Links zu allen Haupt-Dokumentationsseiten zur Benutzung finden Sie unter Benutzung.
- Bestellungen-Mitarbeiter
- Benutzungsservice-Manager (Ex Libris kann dies auch für die Rollen Benutzungsservice-Mitarbeiter und/oder Bestellungen-Mitarbeiter aktivieren)
Die Rolle sollte im Rahmen einer Fernleihbibliothek sein.
Überblick
- Alma versucht, eine Ressource einer anderen Bibliothek auf demselben Campus wie den Abholort zu lokalisieren.
- Wenn auf demselben Campus keine Ressource vorhanden ist, mehr als eine Ressource an verschiedenen Standorten auf dem Campus vorhanden ist oder wenn keine Standorte definiert wurden, überprüft Alma die Transitzeitregeln, um eine Kopie zu finden, die dem erforderlichen Abholort am nächsten liegt. Wenn eine Regel für eine Ressource existiert und das Kontrollkästchen Für Abhol-Berechnung der Vormerkung verwenden aktiviert ist, verwendet Alma die konfigurierte Transitzeit, um das verfügbare Exemplar zu finden, das dem erforderlichen Abholort am nächsten liegt. Siehe Hinzufügen einer Transitzeit-Regel
- Wenn für mehr als eine Ressource eine Transitzeit gilt, wird die Ressource mit der kürzesten Transitzeit ausgewählt.
- Gibt es mehr als eine Leihstelle, wird die Abholliste zufällig an einer der Leihstellen erstellt.
Informationen zur Abholliste
- ISBN (oder ISSN)
- Ausgabe
- Beschreibung
- Impressum – Der Ort der Veröffentlichung, Verlag und Veröffentlichungsdatum
- Verfasser
- Startzeit
- Endzeit
Abholen von Exemplaren am Regal
- Identifizieren Sie auf der Seite Vorgemerkte Ressourcen abholen (Benutzung > Bestandsbestellungen > Aus dem Regal nehmen), in der Liste der aktuellen Bestellungen die bestellten Exemplare, die Sie abholen müssen.
Die Option Aus dem Regal nehmen erscheint nur, wenn Sie sich an einer Leihstelle befinden; siehe Auswahlmenü Bibliothek/Schalter in Das persistente Menü.
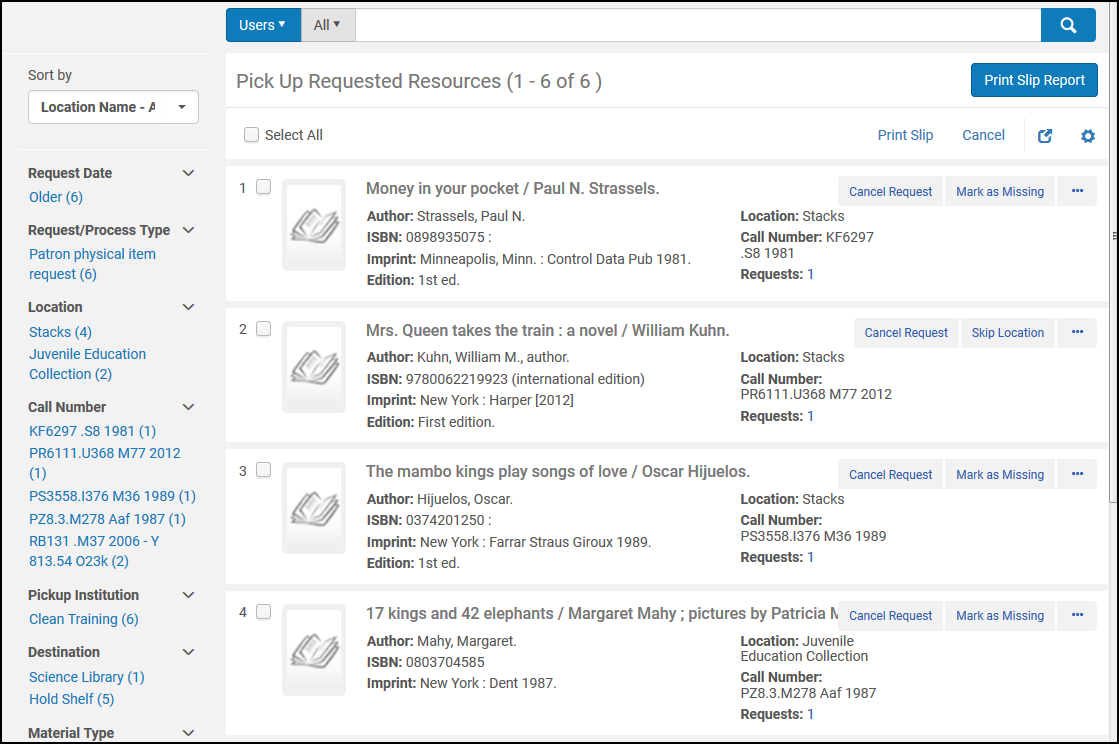 Seite Vorgemerkte Ressourcen abholenUm die Liste so zu filtern, dass Sie Bestellungen von Ihrem Standort finden oder andere Kriterien erfüllen, verwenden Sie die Facetten auf der linken Seite. Die angezeigten Facetten hängen von den Merkmalen der Bestellungen ab. Die möglichen Facetten beinhalten:
Seite Vorgemerkte Ressourcen abholenUm die Liste so zu filtern, dass Sie Bestellungen von Ihrem Standort finden oder andere Kriterien erfüllen, verwenden Sie die Facetten auf der linken Seite. Die angezeigten Facetten hängen von den Merkmalen der Bestellungen ab. Die möglichen Facetten beinhalten:- Bestelldatum – Datum an dem die Bestellung gestellt wurde
- Vormerkungs-/Bearbeitungstyp – Der Bestelltyp
- Standort – Der Standort, an dem das vorgemerkte Exemplar in das Regal gelegt wurde
- Signatur – Signatur des Exemplars
- Abhol-Institution – Die Institution, wo der Benutzer das Exemplar abholt oder zu der das Exemplar verschoben wird.
- Zielort – Der Standort, an dem der Benutzer das Exemplar abholt oder zu dem das Exemplar verschoben wird
- Materialart – Bestellte Materialart
- Bestellung gedruckt – Filtert die Bestellungen und zeigt diejenigen an, für die bereits ein Schein gedruckt wurde
- Gemeldete Vormerkung – Bestellungen, die in einem Bericht-Datensatz enthalten sind (das heißt, Bericht drucken wurde für diese Bestellungen ausgewählt)
- Wählen Sie aus den folgenden Optionen aus:
-
Beleg drucken - Druckt einen Bestellschein für das Exemplar, der in weiterer Folge durch den Bestellungen-Mitarbeiter dem Exemplar angehängt werden kann. Wenn Sie mehrere Exemplare ausgewählt haben, werden alle Belege zu einem einzigen PDF zusammengefasst, das ausgedruckt werden soll. Wählen Sie in einer angezeigten Benachrichtigung Schnelldruck aus, wenn Sie das Druckfenster sofort nach dem Generieren des Briefes öffnen möchten, wodurch das Dialogfeld Drucken überschrieben wird. Hier können Sie die erstellte PDF-Datei an einen bestimmten Drucker senden oder in einer Datei speichern.
Der Strichcode des Exemplars wird gescannt (siehe Exemplare scannen) und der Bestellschein wird dem Exemplar beigelegt. Sie können auch aus der Beleg drucken Dropdown-Liste Beleg drucken auswählen und auf Ausführen klicken. Der Druckbeleg verwendet den Vollständigen Brief - Vormerkungs-Beleg. Für weitere Informationen siehe Konfigurieren von Alma-Briefen.
Wenn beim Abholen eines Exemplars aus dem Regal abgeholt und ein Schein gedruckt wurde, kann dieser nochmals verwendet werden, sobald das Exemplar in das Bereitstellungs-Regal platziert wird. Sie können jedoch nach Bedarf weitere Belege drucken (zum Beispiel, wenn das Original verloren gegangen ist), indem Sie auf diese Option klicken. -
Bericht drucken – Erstellt entweder einen XML- oder einen Excel-Bericht, der eine detaillierte Liste der Ressourcen enthält, die abgeholt werden müssen. Es kann verwendet werden, anstatt separate Belege für jede Bestellung zu drucken. Der Bericht kann an den Drucker gesendet, per E-Mail an einen Benutzer versandt oder auf dem Bildschirm angezeigt werden. Der E-Mail-Brief ist der Vollständige Brief: Ausgedruckten Bericht abholen. Da der Excel-Bericht als Anhang zur E-Mail gesendet wird, wird beim Senden von „Beleg drucken“ an einen Drucker nur die E-Mail gedruckt – die Funktion, den Excel-Bericht selbst an den Drucker zu senden, ist nicht verfügbar.
Dieser Link öffnet das folgende Dialogfenster, in dem Sie die Formatart und den Zielort des Berichts bestimmen können
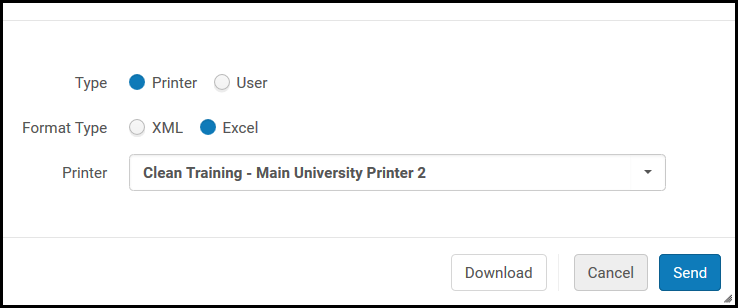 Dialogfeld „Bericht Beleg drucken“Für Titel-Bestellungen, die mithilfe von Alma/Primo gesendet wurden, werden Strichcodes von allen Titeln - bevorzugt und nicht-bevorzugt - im gedruckten Bericht einbezogen.Wählen Sie einen der folgenden Zielorttypen in das Feld Typ ein und klicken Sie auf Senden:
Dialogfeld „Bericht Beleg drucken“Für Titel-Bestellungen, die mithilfe von Alma/Primo gesendet wurden, werden Strichcodes von allen Titeln - bevorzugt und nicht-bevorzugt - im gedruckten Bericht einbezogen.Wählen Sie einen der folgenden Zielorttypen in das Feld Typ ein und klicken Sie auf Senden:- Drucker – Der Excel-Bericht wird an den Drucker gesendet, der in der Dropdown-Liste Druckerausgewählt wurde.
- Benutzer – Der Bericht wird an den Bericht drucken-Schreiben angehängt, der an die E-Mail-Adresse des Benutzers gesendet wird, der im Feld Benutzer festgelegt wurde. Weitere Informationen zum Anpassen des Briefes Bericht drucken finden Sie unter Konfiguration von Alma-Briefen.
- Wenn Sie den Bericht lieber auf dem Bildschirm ansehen wollen, klicken Sie auf Herunterladen anstatt auf Senden.
- Bearbeiten – Öffnet die Seite Bestellung erstellen, wo Sie die Bestellung bearbeiten können (siehe Erstellen einer Bestellung).
-
Bestellung stornieren – Storniert die Bestellung. Führen Sie in der Box Stornierung der Bestellung bestätigen, die sich öffnet, Folgendes aus:
- Wählen Sie aus der Dropdown-Liste Grund der Stornierung einen Grund für die Stornierung aus. Weitere Informationen zu den Optionen in dieser Liste sowie Informationen zum Anpassen der Liste an Ihre Institution finden Sie unter Konfiguration der Gründe der Bestellungs-Stornierung.
- Geben Sie unter Notiz bei Bedarf eine Stornierungsnotiz ein.
- Um eine Stornierungsbenachrichtigung an den Benutzer zu senden, wählen Sie Benutzer benachrichtigen. Die gesendete Benachrichtigung ist der vollständige Brief - Bestellung stornieren. Für Informationen zur Konfiguration der Benachrichtigungen siehe Konfiguration von Alma-Briefen.
- Wählen Sie Bestätigen.
-
Ablaufdatum aktualisieren– Ändert das Ablaufdatum für die Bestellung. Klicken Sie auf das Feld Ablaufdatum, wählen Sie ein neues Datum aus und klicken Sie auf Speichern.
Wenn ein Ablaufdatum verstreicht und das Exemplar wurde nicht aus dem Regal abgeholt, wird dieses als vermisst gekennzeichnet. Der Prozess Bestellungen - Bearbeitung der Ablaufschritteversucht, das Exemplar an einem anderen Standort zu lokalisieren und wenn es nicht gefunden werden kann, wird die Bestellung des Exemplars storniert. Um den Fehlend-Status des Exemplars manuell zu ändern, können Sie dem Status des Exemplars auf der Seite Liste der Exemplare von Exemplar ist nicht am Standort auf Exemplar ist vorhanden ändern (siehe Arbeiten mit der Liste der Exemplare).
-
Standort überspringen – Die Bestellung wird am aktuellen Standort deaktiviert und es wird versucht, sie von einem anderen Standort aus zu erfüllen.
Standort überspringen funktioniert nicht über MMS-Datensätze hinweg.
-
Standort manuell überspringen - Wenn die Aktion Standort überspringen verfügbar ist (die Vormerkung kann von mindestens einem anderen Standort erfüllt werden, dem die Vormerkung zuvor nicht zugewiesen wurde), wird jetzt eine Aktion Standort manuell überspringen zusätzlich zur Aktion Standort überspringen angezeigt. Die manuelle Aktion schlägt eine Liste alternativer Standorte vor, nach denen die Anforderung erfüllt werden kann, sortiert in der folgenden Reihenfolge:
- Bestände in externer Lagerung, bei denen das Kontrollkästchen Vor anderen Standorten bevorzugen aktiviert ist (siehe Hinzufügen einer Einrichtung der externen Lagerung).
- Bestände, deren Besitzerbibliothek der angeforderten Abholbibliothek entspricht.
- Bestände auf demselben Campus.
- Bei allen anderenn Beständen, die die Vormerkung erfüllen können, sich jedoch nicht auf diesem Campus befinden oder keine Campus definiert wurden, werden die Standorte nach ihrer Laufzeit zum Abholort sortiert, sofern eine Transitzeitregel zwischen der Abholortbibliothek und dem Standortbestand besteht und die Bibliothek definiert wurde und wenn die Regel die Abhol-Berechnung der Vormerkung unterstützt.
- Bestände in externer Lagerung, bei denen das KontrollkästchenVor anderen Standorten bevorzugen nicht aktiviert wurde.
- Bestände, die zuvor durch die Aktion Standort überspringen zugewiesen und geändert wurden.
-
Dieselbe Logik wird automatisch angewendet, wenn die Option Standort überspringen verwendet wird. Dabei wird automatisch der erste Standort gemäß der oben beschriebenen Sortiermethode ausgewählt.
- Als vermisst kennzeichnen – Diese Aktion markiert alle Exemplare im dem Bestandals fehlend.
-
Zu Fernleihe umwandeln – Wandelt die Bestellung in eine passive Fernleihbestellung um. Wenn eine einzelnen Bestellung aus mehreren Bestellungen besteht, werden alle Bestellungen durch diese Aktion umgewandelt.
Dieser Vorgang ist erfolgreich, wenn:
- Die Bestellung eine Vormerkung oder Allgemeine Vormerkung (Vormerkung ohne Exemplar) ist
- Der Arbeitsablauf-Schritt Nicht Aktiviert, Abholung aus dem Regal oder Warten auf externen Speicher ist.
- Der Benutzer hat die Rolle Benutzungsservice-Manager (Ex Libris kann dies auch für die Rollen Benutzungsservice-Mitarbeiter und/oder Bestellungen-Mitarbeiter aktivieren).
Die Rolle sollte im Rahmen einer Fernleihbibliothek sein.
- Das Datum - benötigt bis noch nicht überschritten wurde.
- Der angeforderte Abholort für Fernleihbestellungen unterstützt wird.
- Titel in Suche ansehen – Öffnet eine Bestandssuche für das Exemplar.
-
Beleg drucken - Druckt einen Bestellschein für das Exemplar, der in weiterer Folge durch den Bestellungen-Mitarbeiter dem Exemplar angehängt werden kann. Wenn Sie mehrere Exemplare ausgewählt haben, werden alle Belege zu einem einzigen PDF zusammengefasst, das ausgedruckt werden soll. Wählen Sie in einer angezeigten Benachrichtigung Schnelldruck aus, wenn Sie das Druckfenster sofort nach dem Generieren des Briefes öffnen möchten, wodurch das Dialogfeld Drucken überschrieben wird. Hier können Sie die erstellte PDF-Datei an einen bestimmten Drucker senden oder in einer Datei speichern.
Alle Exemplare stornieren
- Klicken Sie auf Alles auswählen.
- Wählen Sie aus der Dropdown-Liste Ausführen entweder Abbrechen oder Beleg drucken.
- Klicken Sie auf Ausführen.
Drucken von Bestellscheinen für alle Exemplare
- Klicken Sie auf Alles auswählen.
- Wählen Sie aus der Dropdown-Liste Ausführen entweder Abbrechen oder Beleg drucken.
- Klicken Sie auf Ausführen.

