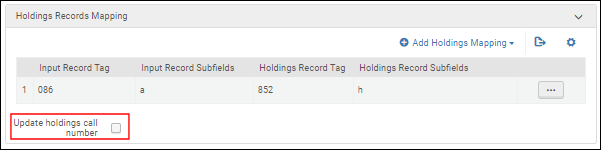Arbeiten mit Lokalsätzen
Der Lokalsatz enthält die folgenden Bestandsinformationen: Standort, bereitgestellte Exemplare, Veröffentlichungsmuster (wenn verfügbar) und Notizen. Lokalsätze sind von verbunden Titelsätzen abhängig und mit diesen verknüpft. In Alma können Lokalsätze im MD-Editor, mit einem Importprofil-Prozess oder mit dem Prozess Bestandsinformationen ändern erstellt/bearbeitet werden (für weitere Informationen siehe Bestandsinformationen ändern).
MARC21 Bestand - Metadaten-Konfiguration
Das Metadaten-Konfigurationsprofil MARC 21 Bestand legt fest, wie Bestandsfelder/-unterfelder in Alma angepasst und überprüft werden. Beispielsweise können Sie das Feld 852 anpassen:
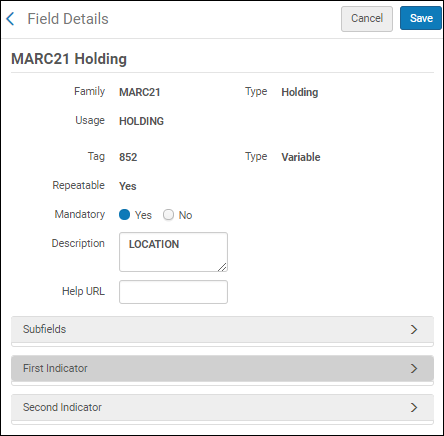
Im Abschnitt Erster Indikator des Feldes 852 können Sie das Magazinierungssystem/den Signaturtyp festlegen, der durch die im ersten Indikator gespeicherte Nummer bestimmt wird:
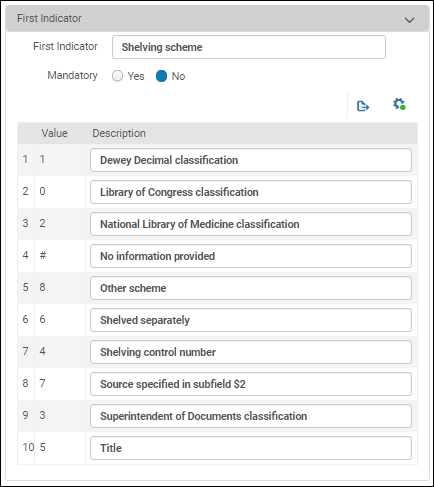
Diese Information erscheint beispielsweise für den Signaturtyp in den Optionen Regalbericht:
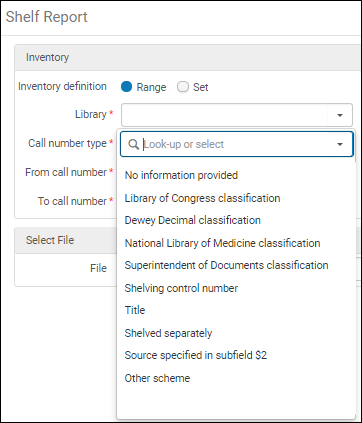
Für weitere Informationen siehe Arbeiten mit MARC 21 Bestandsprofilen.
Erstellen von Lokalsätzen im MDE
- Öffnen (oder erstellen) Sie einen Titelsatz im MD-Editor.
-
Verwenden Sie eine der folgenden Methoden, um einen Lokalsatz zu erstellen: entweder mit der Standard-Lokalsatzvorlage oder einer alternativen Lokalsatzvorlage.
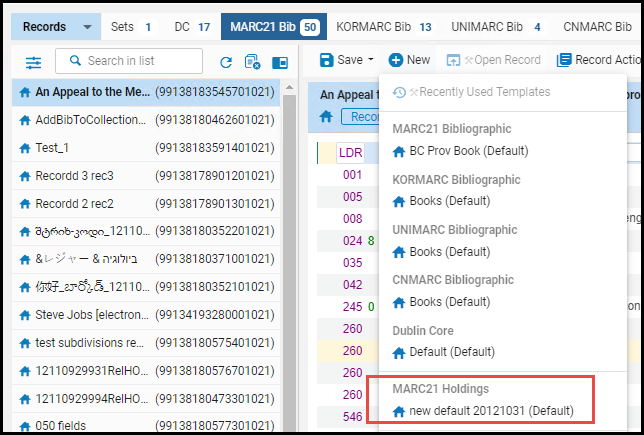 Datei > Neu > MARC21 - BestandDer MD-Editor öffnet sich mit geteilten Fensterbereichen, wobei die MARC 21-Standard-Lokalsatzvorlage im rechten Bereich geöffnet wird.
Datei > Neu > MARC21 - BestandDer MD-Editor öffnet sich mit geteilten Fensterbereichen, wobei die MARC 21-Standard-Lokalsatzvorlage im rechten Bereich geöffnet wird. Vorlage MARC 21 - Bestand (geteilter Bildschirm-Modus)
Vorlage MARC 21 - Bestand (geteilter Bildschirm-Modus)- Öffnen Sie den Bereich Vorlagen.
- Wählen Sie eine alternative (nicht-Standard) Lokalsatzvorlage aus der Liste der MARC 21-Lokalsatzvorlagen.
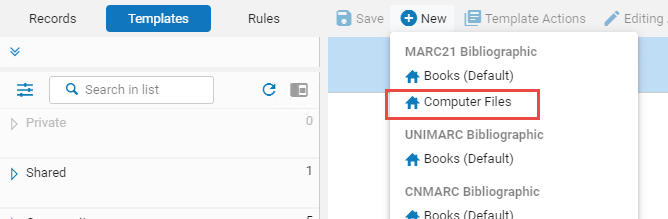 Auswahl der alternativen LokalsatzvorlageDer MD-Editor öffnet sich mit geteilten Fensterbereichen, wobei die alternative Lokalsatzvorlage im rechten Bereich geöffnet wird.
Auswahl der alternativen LokalsatzvorlageDer MD-Editor öffnet sich mit geteilten Fensterbereichen, wobei die alternative Lokalsatzvorlage im rechten Bereich geöffnet wird.
- Geben Sie Ihre Bestands-Daten ein. Siehe Menü- und Werkzeugleisten-Optionen des MD-Editors für zusätzliche Informationen zur Arbeit mit dem MD-Editor und insbesondere die Beschreibungen der Optionen hinsichtlich der Lokalsätze.
- Klicken Sie auf das Symbol Speichern. Für zusätzliche Informationen zum Speichern von Datensätzen siehe Speichern von Datensätzen im MD-Editor.
Automatische Erzeugung der Bestandsübersicht-Aussage auf Basis von Exemplaren
- 863/864/865-Felder
- 866/867/868-Felder
- Die Normierungs-Aufgabe MARC21-Aufgabe Bestand erweitern mit 866/7/8 (vormals bezeichnet als marc21ExpandHoldingBy86XTask) nutzt die Kombination der vorhandenen Felder 863/864/865 und der Felder 863/864/865 (automatisch erzeugt oder manuell eingegeben), um ein 866/867/868 Bestandsübersicht-Feld anzulegen.
- Die Normierungs-Aufgabe MARC21-Aufgabe Bestand erweitern mit 863/4/5 legt die Felder 863/864/865 auf Basis der vorhandenen und eintreffenden Exemplare automatisch an, die mit den Feldern 863/864/865 der Lokalsätze verbunden sind.
- Das Feld 853/854/855 wird als Teil des Erwerbungsprozesses behandelt und auf folgende Weise gehandhabt:
- Wenn Exemplare nach einem Vorhersagemuster angelegt werden, erfolgt die Verknüpfung mit dem Feld 853/854/855 automatisch. Siehe Erstellung eines Lokalsatzes mit Vorhersagemuster-Inhalt für weitere Informationen.
- Wenn das Exemplar nicht aus einem Vorhersagemuster angelegt wurde, müssen die Musterart und die Verknüpfungsnummer manuell angelegt werden.
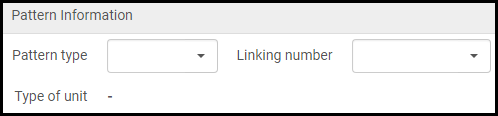 Musterart und Verknüpfungsnummer
Musterart und Verknüpfungsnummer
- Öffnen Sie die Seite Metadaten-Konfiguration (Konfiguration > Ressourcen > Katalogisierung > Metadaten-Konfiguration).
- Klicken Sie auf den Link MARC21 Bestand. Die Seite Profil-Details erscheint.
- Wählen Sie die Registerkarte Normalisierungsprozesse.
- Wählen Sie aus der Zeilen-Aktionsliste Bearbeiten für einen der Normalisierungsprozesse, wie beispielsweise MARC 21 – Normalisierung beim Speichern. Die Seite Prozess-Details erscheint.
- Wählen Sie die Registerkarte Aufgabenliste.
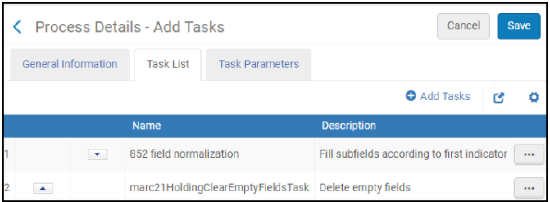 Registerkarte Aufgabenliste Prozess-Details
Registerkarte Aufgabenliste Prozess-Details - Wählen Sie Neue Aufgaben aus.
- Wählen Sie die folgenden Prozesse und klicken Sie auf Hinzufügen und schließen, wenn Sie fertig sind:
- MarcDroolNormalisierung
- Aufgabe MARC21 Bestand erweitern mit 863/4/5
- Aufgabe MARC 21 Bestand erweitern mit 866/7/8
Die Übersicht-Beschreibungen sind auf 20 Zeichen beschränkt. Wenn das Limit überschritten wird, werden einige Beschreibungen möglicherweise abgeschnitten angezeigt.Sie können die Reihenfolge ändern, in der die Normalisierungs-Aufgaben ausgeführt werden. Wenn Sie die Aufgabe MARC 21 Bestand erweitern mit 863/4/5 auswählen, achten Sie darauf, dass dem die Aufgabe MARC 21 Bestand erweitern mit 866/7/8 vorausgehen muss, da die verknüpften Felder 863/4/5 (und 853/4/5) zur Erzeugung der Felder 866/7/8 genutzt werden.Wenn Sie die Aufgabe MARC 21 Bestand erweitern mit 866/7/8 und die Aufgabe MARC 21 Bestand erweitern mit 866/7/8 nutzen, müssen Sie auch die Aufgabe MarcDroolNormalisierung auswählen, um die duplizierten Felder 863/864/865 und 866/867/868 entfernen zu können. Diese werden bei jeder Speicherung eines Datensatzes über den Vorgang Marc 21 Bestand beim Speichern normalisieren angelegt und stellen sicher, dass dies vor der Aufgabe MARC 21 Bestand erweitern mit 863/4/5 im Abschnitt Ausgewählte Prozesse erfolgt. Nachfolgend das Beispiel einer Normalisierungsregel für die MarcDroolNormalisierungs-Aufgabe:Regel "Lösche 863 4 5 6 7 8, wenn es kein Unterfeld 8 9 enthält"
wenn
(RICHTIG)
dann
entferneFeld "863" wenn (nicht existiert "866.8.9")
entferneFeld "864" wenn (nicht existiert"867.8.9")
entferneFeld "865" wenn (nicht existiert "868.8.9")
entferneFeld "866" wenn (nicht existiert "866.8.9")
entferneFeld "867" wenn (nicht existiert "867.8.9")
entferneFeld "868" wenn (nicht existiert "868.8.9")
EndeSiehe Automatisierungs-Aufgaben für Bestandsübersichten für weitere Informationen. - Wählen Sie Speichern. Wenn Sie die Option MARC 21-Lokalsatz beim Speichern normalisieren wählen, wenn Sie einen Datensatz im MD-Editor speichern, erzeugt Alma automatisch die Felder 863/864/865 und 866/867/868.
- Öffnen Sie den Lokalsatz, für den Sie im MD-Editor die Bestandsübersicht-Felder erzeugen möchten.
- Wählen Sie Bearbeiten > Datensatz erweitern.
Das Dialogfenster Datensatz erweitern öffnet sich.
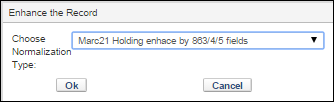
- Wählen Sie die Normalisierungsoption aus, um den Datensatz mit dem Feld 863/864/865 zu erweitern, und klicken Sie auf OK.
- Datensatz erfolgreich aktualisiert
- Datensatz erfolgreich mit den folgenden Fehlern aktualisiert - Dieser Meldung folgt eine Übersicht der erfassten Fehler.
- Datensatz konnte nicht aktualisiert werden - Dieser Meldung folgt eine Übersicht der erfassten Fehler.
- Suchen Sie, ähnlich wie beim MARC 21-Prozess, nach dem Titelsatz, zu dem Sie einen Bestandsdatensatz hinzufügen möchten, und öffnen Sie ihn im MD-Editor.
- Klicken Sie auf das Symbol Neuer Bestand (Ctrl+Alt+H) oder Werkzeuge > MARC - Bibliografisch > Neuer Bestand. Das System öffnet die Vorlage MARC 21-Bestände hinzufügen.
- Geben Sie die Bestandsinhalte ein.
- Klicken Sie auf Datensatz speichern. icon (Ctrl+S).
Es ist nicht möglich, Bestandssätze zu Dublin Core oder MODS-Titelsätzen hinzuzufügen.
Ändern von Lokalsätzen
Allgemeine Änderungen an Lokalsätzen durchführen
- Bestands-Manager (muss den Umfang der Institution haben)
- Bestands-Administrator (muss den Umfang der Institution haben)
- Die Signaturen des Bestands ändern, unter Verwendung der Werte, die in den Titelsätzen gespeichert sind (siehe Zuordnen von Signaturen zu Beständen).
- Die Daten korrigieren, unter Verwendung eines vordefinierten Sets an Normalisierungsregeln (siehe Arbeiten mit Normalisierungsregeln).
- Die Bestände für externe Discovery-Systeme publishen/vom Publishing unterdrücken, einschließlich Primo (siehe Unterdrücken von Alma-Datensätze in Primo).
- Führen Sie den Prozess Bestandsinformationen ändern aus. Für weitere Informationen siehe Manuelle Prozesse an definierten Sets ausführen.
Verschieben von Lokalsätzen zwischen Titelsätzen (erneute Verknüpfung)
- Bestands-Manager
- Physischer Bestands-Mitarbeiter
Das erneute Verknüpfen von Exemplaren mit anderen Titelsatz ist nur zulässig, wenn sowohl der Quell- als auch der Ziel-Lokalsatz in den Umfang der Benutzerrolle fallen.
- Führen Sie eine Suche nach Physischen Titeln für den Titel durch und klicken Sie auf Lokalsatz.
- Wenn der Titel nur einen Lokalsatz hat, erscheint die Seite MARC-Satz - einfache Ansicht. Siehe Metadaten schreibgeschützt auf der Seite Datensatz - einfache Ansicht anzeigen.
- Wenn der Titel mehrere Lokalsätze hat, erscheint die Seite Bestandsliste.
- Klicken Sie auf der Seite MARC-Satz - einfache Ansicht auf Erneut verknüpfen; oder wählen Sie auf der Seite Bestandsliste die Zeilen-Aktion Erneut verknüpfen für den Lokalsatz, den Sie erneut verknüpfen möchten. Der MD-Editor öffnet sich mit einer Suchleiste, die es Ihnen ermöglicht, zusätzlich zur Institutionszone Titelsätze auch in der Netzwerk- oder Gemeinschaftszone zu lokalisieren und neu zu verknüpfen. Die Netzwerkzone ist in einem Kooperationsnetzwerk verfügbar; siehe Vom Netzwerk verwaltete Datensätze in einem Kooperationsnetzwerk.
- Wählen Sie Institution, Netzwerk oder Gemeinschaft, geben Sie Suchkriterien für einen Titelsatz ein und klicken Sie auf Suche. Die Suchergebnisse erscheinen mit den Optionen Ansicht und Erneut verknüpfen.
- Klicken Sie für den neuen Titelsatz auf Erneut verknüpfen. Der Datensatz erscheint im MD-Editor.
Beim erneuten Verknüpfen des letzten Titeldatensatzes wird der Benutzer gefragt, ob er den Titelsatz löschen/unterdrücken möchte.
- Wählen Sie Speichern.
Verschieben von Exemplaren zwischen Lokalsätzen und Löschen von Lokalsätzen
- Bestands-Manager
- Physischer Bestands-Mitarbeiter
- Einkaufs-Manager
- Einkaufs-Mitarbeiter
Das Verschieben von Exemplaren zwischen Beständen ist nur zulässig, wenn sowohl der Quell- als auch der Ziel-Lokalsatz in den Umfang der Benutzerrolle fallen.
Beim Verschieben von Exemplaren zwischen Beständen ändert sich die Signatur, die in den Suchergebnissen für physische Exemplare für das verschobene Exemplar angezeigt wird, in die des neuen Bestands.
- Suchen Sie in der Datenbank nach einem Eintrag mit mehreren Lokalsätzen. Siehe Suchen in Alma.
- Klicken Sie in der Ergebnisliste auf Exemplare für den Titelsatz mit Mehrfach-Bestand.
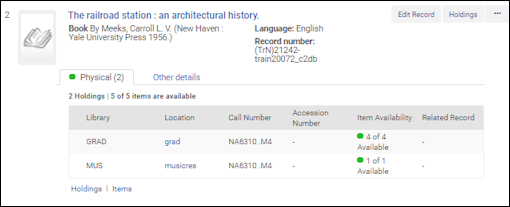 Datensatz mit Mehrfach-BestandDie Seite Liste der Exemplare erscheint. Siehe Arbeiten mit der Exemplarliste.
Datensatz mit Mehrfach-BestandDie Seite Liste der Exemplare erscheint. Siehe Arbeiten mit der Exemplarliste. - Wählen Sie die Kontrollkästchen für die Exemplar(e) zum Verschieben aus und klicken Sie auf Auswahl verwalten > Lokalsätze ändern. Wenn Sie nur ein Exemplar verschieben möchten, wählen Sie Standort ändern in der Zeilen-Aktionsliste aus. Die Seite Bestandsliste erscheint. Seihe Arbeiten mit der Bestandsliste.
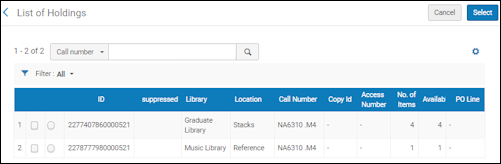 Seite Bestandsliste
Seite Bestandsliste - Wählen Sie den Bestandsstandort aus, zu dem Sie die Exemplare verschieben möchten, und klicken Sie auf Auswählen. Die Seite Exemplarliste zeigt eine Informationsmeldung, um die Verarbeitung zu bestätigen.
- Klicken Sie auf den Link Alle Bestände ansehen.
Die aktualisierte Seite Bestandsliste erscheint.
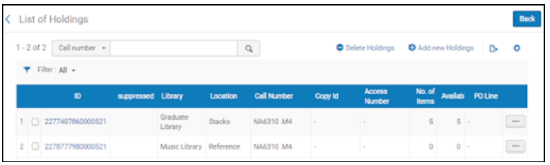 Alle Bestände ansehen, die in der Bestandsliste aktualisiert wurden
Alle Bestände ansehen, die in der Bestandsliste aktualisiert wurden - Um die Bestände mit null Exemplaren zu löschen, wählen Sie den Bestand (Zeile) aus und klicken Sie auf Bestand löschen und im Dialogfenster Bestätigung auf Bestätigen. Die Bestandsliste wird mit einer Meldung aktualisiert, die Sie über die Änderung und den aus der Liste entfernten Lokalsatz informiert.
Beim Löschen des letzten Titeldatensatzes wird der Benutzer gefragt, ob er den Titelsatz löschen/unterdrücken möchte.
Arbeiten mit der Bestandsliste
- Sie Bestand für ein physisches Exemplar auswählen, das nach der Suche im Bestand (siehe Suche in Alma) Mehrfach-Bestand hat, ODER
- Sie Alle Bestände ansehen auf der Seite Exemplarliste (siehe Arbeiten mit der Exemplarliste) oder auf der Seite Editor für physische Exemplare (siehe Informationen auf Exemplar-Ebene aktualisieren) auswählen.
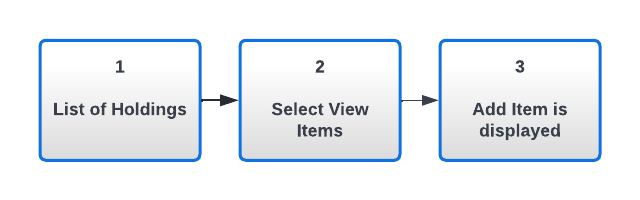 Arbeitsablauf - Exemplar mit mehreren Lokalsätzen hinzufügen
Arbeitsablauf - Exemplar mit mehreren Lokalsätzen hinzufügen
Einzelner Bestand - Exemplar hinzufügen wird sofort angezeigt
- Ansicht – Die Seite MARC-Satz - einfache Ansicht öffnen. Siehe Metadaten schreibgeschützt auf der Seite Datensatz - einfache Ansicht anzeigen.
- Bearbeiten – Den Bestand auf der Seite MD-Editor bearbeiten. Für weitere Informationen siehe Bewegte Datensätze.
- In den MDE bewegen – Die Bestände auf die Seite MD-Editor bewegen, um später damit zu arbeiten. Für weitere Informationen siehe Navigieren der Seite MD-Editor. Nur Bestände im Umfang Ihrer Rolle werden an MDE weitergeleitet.
- Erneut verknüpfen – Den Lokalsatz im MD-Editor in geteilter Ansicht erneut mit einem Titelsatz verknüpfen. Für weitere Informationen siehe Bestände zwischen Titelsätzen verschieben (Erneut verknüpfen).
- Exemplare ansehen – Die mit dem Lokalsatz verbundenen Exemplare auf der Seite Liste der Exemplare ansehen (siehe Arbeiten mit der Exemplarliste).
- Einen Bestellposten verknüpfen – Einen Bestellposten mit dem Bestand verknüpfen. Wählen Sie einen Bestellposten und klicken Sie auf Aktualisieren. Es können nur Bestellposten für den physischen, dauerhaften Typ ausgewählt werden. Der verbundene Bestellposten erscheint in der Spalte Bestellposten. Um den verbundenen Bestellposten zu entfernen, wählen Sie erneut Bestellposten verbinden und entfernen Sie den ausgewählten Bestellposten aus dem Feld Bestellposten.
Signaturerstellung auf Bestandsebene
Im Feld 852 $h können Sie Informationen auf Bestandsebene für Exemplare aktualisieren und die Signatur erstellen.
- Um die „Zugangsnummer“ auf Bestandsebene anzuwenden, sollte die Konfiguration „Physischer Standort“ für Bibliothek+Standort auf „ Zugangsplatzierung“ eingestellt sein. Siehe Konfiguration von Zugangsnummern.
- Das Feld 852, in dem die erzeugte Nummer gespeichert wird, kann $h oder $j oder $p sein–das exakte Feld wird in der Tabelle Physischer Standort > Feld „ Zugangsplatzierung“ festgelegt. Die nachfolgende Tabelle bezieht sich auf 852$h als Platzierung der Zugangsnummer; dieselbe Logik gilt jedoch auch, wenn eine andere Platzierung ($j oder $p) in der Tabelle Physischer Standort definiert ist.
- Die Suffixverkettung ist standardmäßig deaktiviert. Wenden Sie sich an die Mitarbeiter von Ex Libris, um dies in Abstimmung mit Ihrer Einrichtung zu aktivieren.
Erstellen Sie mithilfe einer der folgenden Methoden eine Bestands-Signatur:
| Verwenden, wenn: | Tun Sie folgendes: |
|---|---|
| Das Präfix existiert bereits in Alma und Sie möchten es eingeben. |
Geben Sie im Feld 852 $h das exakte Präfix für die Sequenz (wie in der Konfigurationstabelle Zugangsnummern konfiguriert, siehe Konfiguration von Zugangsnummern) und anschließend „?“ (Fragezeichen) und (optional) das Suffix ein. Wählen Sie anschließend Zugangsnummern erzeugen (im Menü Aktionen aufnehmen) oder drücken Sie auf Ctrl+Shift+A.
Wenn das ABC-Präfix ein vorhandenes Präfix in Alma ist.
Das System füllt das Feld 852 $h mit dem festgelegten Präfix + Abfolge (+ Suffix) aus. |
| Das Präfix existiert bereits in Alma und Sie möchten es aus einer Liste auswählen. |
Lassen Sie das Feld 852 $h leer und wählen Sie anschließend Zugangsnummern erzeugen (im Menü Aktionen aufnehmen) oder drücken Sie auf Ctrl+Shift+A. Das System zeigt eine Liste mit Präfixen an, die Ihrer Bibliothek und Ihrem Standort entsprechen. Wählen Sie das gewünschte Präfix aus. Das System zeigt es im Feld "Präfix wählen" an. Wählen Sie das gewünschte Präfix aus. Wenn die Bestands-Bibliothek für das Exemplar mit keiner Bibliothek in einer der Sequenz-Konfigurationen übereinstimmt, sucht das System nach einer Sequenz-Konfiguration auf Institutionsebene. |
|
Das Präfix existiert nicht in Alma und Sie sollten es festlegen. Diese Methode ist standardmäßig deaktiviert. Um sie zu aktivieren, setzen Sie die folgenden Kundenparameter auf Richtig (Konfigurationsmenü > Ressourcen > Allgemeine Konfiguration > Andere Einstellungen): accession_number_applicative_seq und item_call_numbers_generate_enable. |
Geben Sie im Feld 852 $h das gewünschte Präfix für die Sequenz und anschließend ein „?“ (Fragezeichen) und (optional) das Suffix ein. Wählen Sie anschließend Zugangsnummern erzeugen (im Menü Aktionen aufnehmen) oder drücken Sie auf Ctrl+Shift+A.
Wenn das PRF-Präfix in Alma nicht vorhanden ist.
Das System füllt das Feld 852 $h mit dem festgelegten Präfix + Abfolge (+ Suffix) aus. Darüber hinaus speichert Alma dieses Präfix für die zukünftige Verwendung (in der Konfigurationstabelle Zugangsnummern, siehe Konfiguration von Zugangsnummern). Um die Zugangsnummer zu ändern, löschen Sie den Wert im Feld 852 $h. Sie werden zur Seite Zugangskonfiguration weitergeleitet, wo Sie eine andere Zugangsnummer wählen können und auf Auswählen klicken. Dadurch werden Sie automatisch zum Metadaten-Editor zurückgeleitet und das Feld 852 $h wird mit dem ausgewählten Wert ausgefüllt. |
Zusätzliche Lokalsatz-Informationen
In den folgenden Abschnitten finden Sie weitere Informationen zu Lokalsätzen:
- Navigieren im MD-Editor
- Verwalten von physischem Exemplar-Bestand unter Verwendung von Regalberichten
- Datensätze mit einem Importprofil importieren
- Importprofile verwalten
- Zuordnen von Signaturen zu Beständen
- Konfiguration anderer Einstellungen (Ressourcen-Verwaltung)
- Anwendungsfall: Lokalsatz-Signaturtyp
Anwendungsfall: Lokalsatz-Signaturtyp
Dieser Anwendungsfall beschreibt, wie der Signaturtyp (erster Indikator 852) auf 3 gesetzt wird, damit die Signatur-Informationen mithilfe eines Importprofils korrekt vom Titelsatz 086 zum Lokalsatz zugeordnet werden.
Mit diesem Importprozess sind die nachfolgenden Methoden zur Verwaltung von Signaturtypen im ersten Indikator 852 in der folgenden Reihenfolge ihrer Priorität verfügbar:
-
Definieren Sie den Signaturtyp in der Lokalsatz-Vorlage.Öffnen Sie Ihre Lokalsatz-Vorlage im MD-Editor (Ressourcen > Katalogisierung > Metadaten-Editor öffnen) und setzen Sie den ersten Indikator 852 auf 3.Stellen Sie den Kundenparameter use_marc_record_holdings_template (Konfigurationsmenü > Ressourcen > Allgemein > Andere Einstellungen) auf richtig. Wenn Sie dies tun, verwenden die Lokalsätze, die automatisch mit Ihrem Importprofil erstellt werden, die Standard-Lokalsatz-Vorlage.Beachten Sie, dass in anderen Arbeitsabläufen, in denen die Standard-Lokalsatz-Vorlage verwendet wird, der erste Indikator 852 ebenfalls auf 3 gesetzt wird.
-
Definieren Sie den Signaturtyp für einen bestimmten Bibliotheksstandort, der im Importprofil verwendet wird.Konfigurieren Sie für die in Ihrem Importprofil gekennzeichneten Bibliothek den Signaturtyp der Bibliothek mit demjenigen, der dem ersten Indikator 852 3 entspricht. Dies geschieht im Abschnitt Bestandskonfigurationen der Seite Physischen Standort bearbeiten (Konfigurationsmenü > wählen Sie den Bibliotheksstandort aus > Allgemein > Standorte > Physische Standorte).
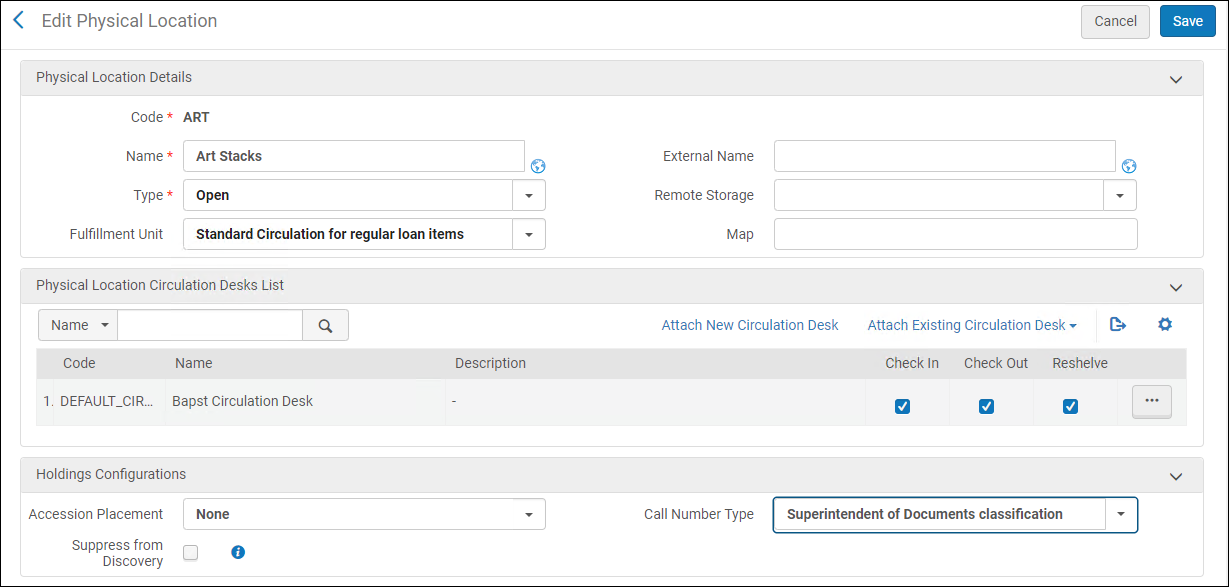 Bibliothek-Bestandskonfiguration: SignaturtypIn diesem Beispiel ist der Signaturtyp Dokumentenaufsicht Klassifizierung ausgewählt.Wenn die Lokalsätze für diesen spezifischen Bibliotheksstandort automatisch mit Ihrem Importprofil erstellt werden, wird der erste Indikator 852 auf 3 gesetzt (die entsprechende Nummer des Signaturtyps Dokumentenaufsicht Klassifizierung).Beachten Sie, dass dies keine Auswirkung auf andere Standorte hat.
Bibliothek-Bestandskonfiguration: SignaturtypIn diesem Beispiel ist der Signaturtyp Dokumentenaufsicht Klassifizierung ausgewählt.Wenn die Lokalsätze für diesen spezifischen Bibliotheksstandort automatisch mit Ihrem Importprofil erstellt werden, wird der erste Indikator 852 auf 3 gesetzt (die entsprechende Nummer des Signaturtyps Dokumentenaufsicht Klassifizierung).Beachten Sie, dass dies keine Auswirkung auf andere Standorte hat. -
Definieren Sie den Standard-Signaturtyp für die Institution.Stellen Sie den Kundenparameter call_number_type (Konfigurationsmenü > Ressourcen > Allgemein > Andere Einstellungen) auf 3.Diese Konfiguration wird für die automatische Erstellung aller Lokalsätze angewendet. Sie werden auch mit 3 als erstem Indikator 852 erstellt, sofern der erste Indikator 852 nicht durch eine der vorherigen Methoden festgelegt wird.
Nach der Implementierung dieser Methoden, um den ersten Indikator 852 auf 3 zu setzen, wird bei der automatischen Erstellung von Lokalsätzen mithilfe eines Importprofils die Signatur-Zuordnung verwendet und die bibliografischen Signatur-Informationen dem Lokalsatz zugeordnet.
Beachten Sie, dass sich die Option "Bestands-Signatur ändern" im Importprofil spezifisch auf die Aktualisierung der Signatur von bestehenden Lokalsätzen eines Titelsatzes mit leerer Signatur bezieht.