Schreibgeschützte Datensätze auf der Seite Datensatz - einfache Ansicht anzeigen
Öffnen der Einfachen Datensatz-Ansicht für ein Bestandsexemplar
Sie können die einfache Datensatz-Ansicht in der Registerkarte MARC und in der Registerkarte BIBFRAME öffnen.
Um die Seite einfache Datensatz-Ansicht zu öffnen:
- Wählen Sie einen Ressourcentitel-Link aus den Ergebnissen der Bestandssuche aus (siehe Suche im Bestand).
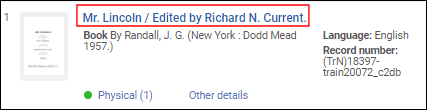
- Darüber hinaus können Sie für elektronische Sammlungen, die im Feld Zusätzliche beschreibende Informationen (auf der Registerkarte Zusätzliche Informationen des Editors für elektronische Sammlungen) bibliografische Informationen enthalten, den Link Ressourcenbeschreibung und den Ressourcenlink aus dem Suchergebnis auswählen.
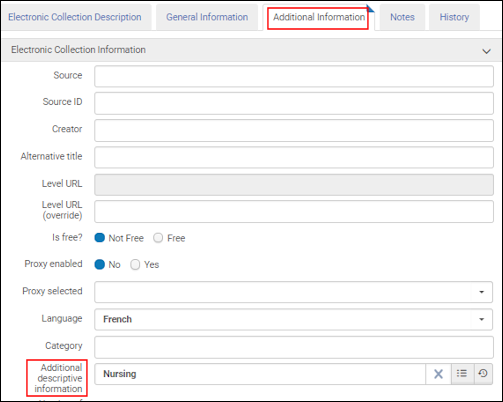

Registerkarte MARC
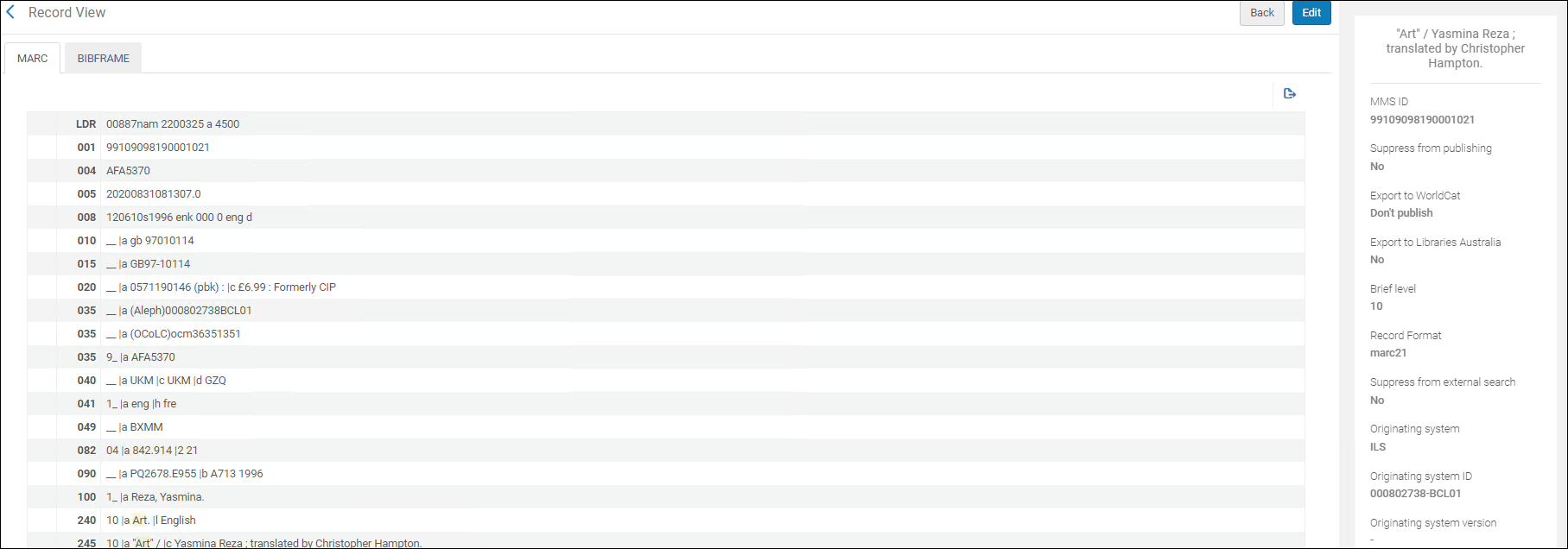
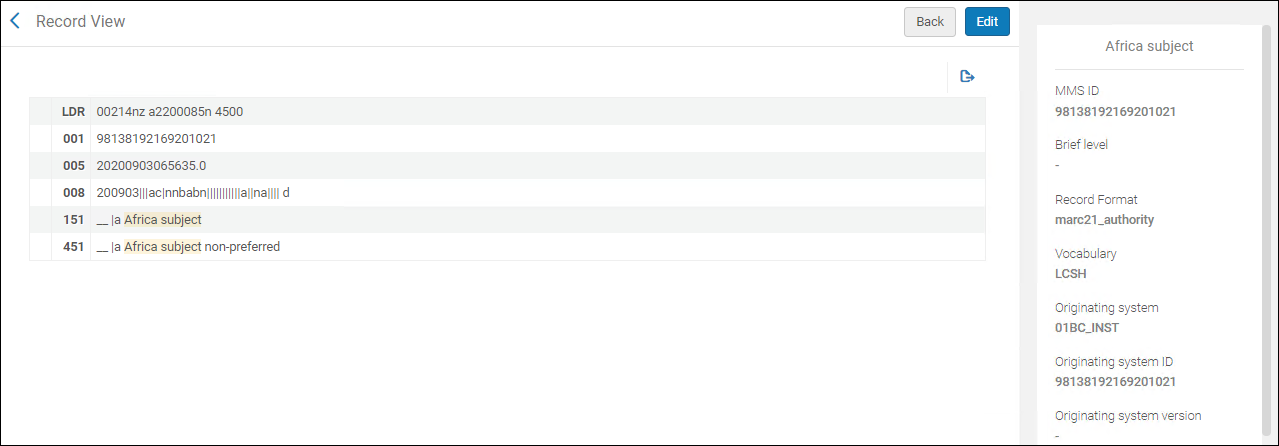
Datensätze ansehen - Übersicht
- Titel – Der Titel der Ressource.
- MMS-ID – Die interne Alma-ID für den Datensatz.
- Ursprungssystem – Die Quelle des Datensatzes.
- Ursprungssystem-ID – Die ID des Datensatzes, die im Ursprungssystem erstellt wurde.
- Ursprungssystemversion – Das Datum und die Uhrzeit, die beim Import des Datensatzes aus dem Feld 005 entnommen werden, oder das Datum und die Uhrzeit, die in einem Normalisierungsprozess für dieses Feld spezifiziert wurden. Für weitere Informationen siehe die Beschreibung zu Datensatz nicht mit einer älteren Version überschreiben/zusammenführen.
- Von Discovery unterdrücken – Ob der Datensatz vom Publishing unterdrückt wurde (Ja oder Nein).
- Bibliografischer Rang – Ein Bewertungsranking von MARC 21 bibliografischen Datensätzen basierend auf Informationen, die Kennungen, Namen, Themen, informative LDR- und 008-Felder, Veröffentlichungsdetails usw. umfassen.
Informationen zur Rangfolge von Datensätzen finden Sie unter Bibliografischer Rang-Algorithmus. - Zu WorldCat exportieren – Ob der Datensatz für den Export zu WorldCat markiert wurde.
- Kurztitel-Ebene – Zeigt die Ebene des Datensatzes an (ein Wert von 01 bis 10)
- Datensatzformat – Kennzeichnet das Standardformat, das zum Erstellen des Datensatzes verwendet wird, von einem der folgenden Formate, die im aktiven Register von Ex Libris aktiviert werden können: MARC 21, UNIMARC, KORMARC, CNMARC oder Dublin Core. (Die verfügbaren Datensatzformate sind abhängig von den Registern, die Ex Libris für Ihr System aktiviert hat.)
- Wortschatz (bei der Ansicht eines Normdatensatzes) – Der Lokale Wortschatz des Datensatzes.
Registerkarte BIBFRAME
Die Registerkarte BIBFRAME zeigt die Informationen des MARC-Datensatzes an, die spontan in die BIBFRAME-Anzeige konvertiert werden. Sie können diese Informationen für Ihre Zwecke kopieren und einfügen. Beachten Sie, dass die hier angezeigten Informationen nicht in Alma gespeichert werden und sich von einer Anzeige zur nächsten ändern können.
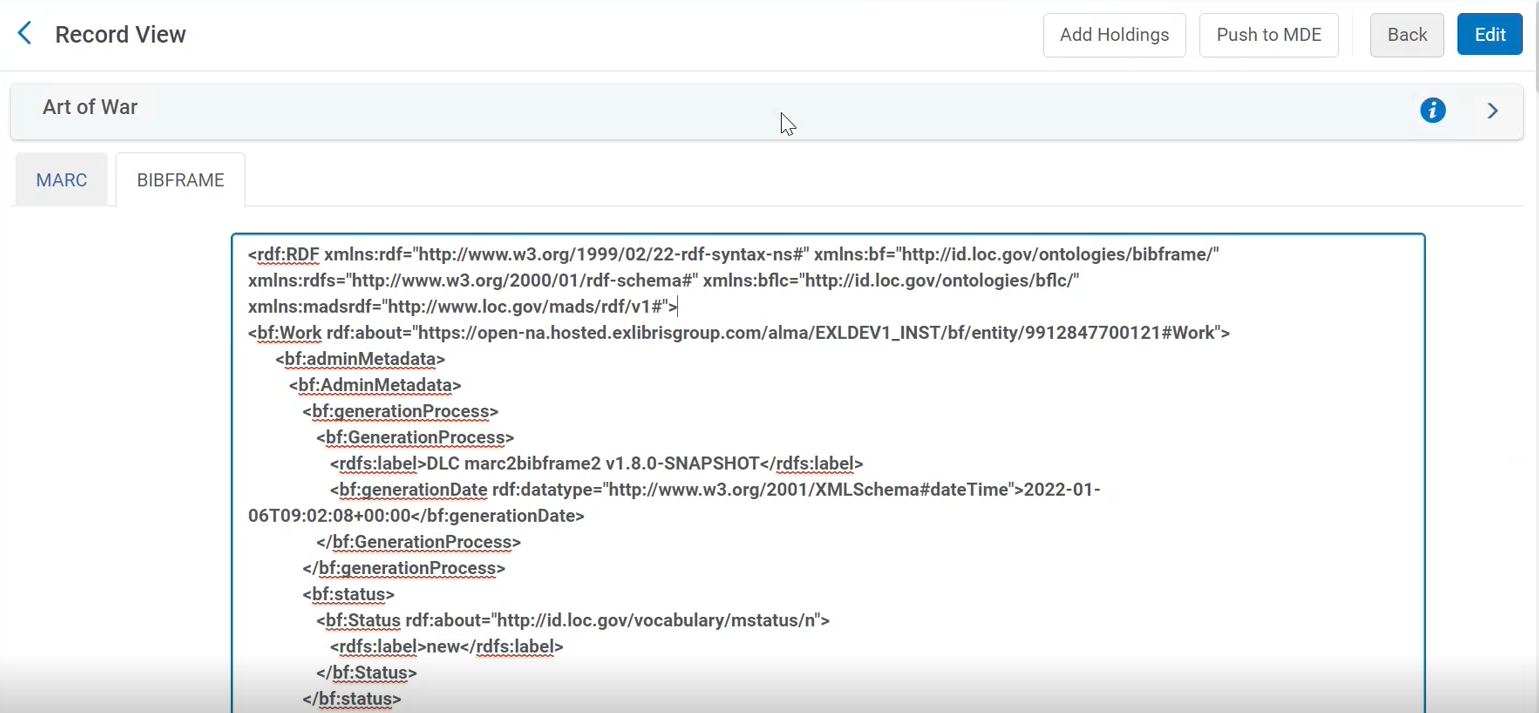
Aktionen auf der Seite Datensätze ansehen
| Aktion | Beschreibung |
|---|---|
| Zurück | Klicken Sie auf die Taste Zurück, um zur Seite Ihrer Suchergebnisse zurückzukehren. |
| Bearbeiten | Klicken Sie auf Bearbeiten, um den Datensatz im MD-Editor auszuwählen. Siehe auch Arbeiten mit Titelsätzen und Arbeiten mit Normdatensätzen. |
| Liste exportieren | Wählen Sie das Export-/Excel-Symbol, um den Datensatz in eine Excel-Datei zu kopieren. |
| Kopieren |
Klicken Sie auf Kopieren, um eine logische Kopie eines Datensatzes zu machen. Diese Option ist für eine Alle Titel oder Normdatei-Suche in der Registerkarte Gemeinschaft verfügbar.
Wenn Sie auf Kopieren für einen Normdatei-Datensatz der Gemeinschaftszone auf der Seite Datensatz-Ansicht klicken, können Sie einen Vokabularcode auswählen, der für Ihre Institution aktiv ist, und ein Ursprungssystem, mit dem Sie arbeiten.
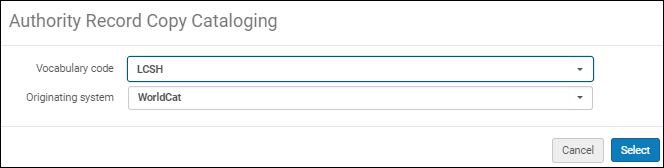 Klicken Sie auf Auswählen, um die kopierte Version des Datensatzes automatisch mit dem von Ihnen ausgewählten Wortschatz und Ursprungssystem zu öffnen.
|
| In Netzwerk kopieren |
Diese Option ist für eine Alle Titel oder Normdatei-Suche in der Registerkarte Gemeinschaft verfügbar.
Wählen Sie diese Option, um eine logische Kopie eines Datensatzes in einer Netzwerkzone zu erstellen. Siehe Verwalten von Datensätzen in einer Netzwerkzone.
Wenn Sie auf der Seite Datensatz-Ansicht für einen Normdatensatz der Gemeinschaftszone auf In Netzwerk kopieren (in einer Netzwerkzone) klicken, können Sie einen Wortschatz-Code auswählen, der für Ihre Institution und ein Ursprungssystem, mit dem Sie arbeiten, aktiv ist:
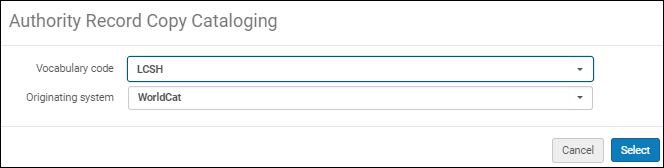 Klicken Sie auf Auswählen, um die kopierte Version des Datensatzes automatisch mit dem von Ihnen ausgewählten Wortschatz und Ursprungssystem zu öffnen.
|
| In Gemeinschaftszone kopieren |
Wählen Sie diese Option, um einen Normdatensatz zu bearbeiten und in die Gemeinschaftszone einzubringen. Mit dieser Aktion können Sie den Datensatz einfach in den MD-Editor kopieren, bearbeiten und speichern und den gespeicherten Datensatz in die Gemeinschaftszone und ein externes Autorisierungssystem wie GND, BARE oder NLI (mit den entsprechenden Berechtigungen für diese Beitragsaktivitäten).
Damit diese Aktion beim Öffnen eines Datensatzes auf der Seite Einfache Datensatzansicht angezeigt wird, muss Ihre Institution als Beitragender in der Gemeinschaftszone konfiguriert sein, Sie müssen mit einem Normdatensatz arbeiten und über die entsprechende Katalogisierungsrolle verfügen (Katalogisierer, Katalog-Manager, Katalog-Administrator oder Katalogisierer, erweitert). Die Aktion In Gemeinschaftszone kopieren wird angezeigt, wenn Sie einen Titel auswählen, der in den Suchergebnissen Ihrer Institution auf der Registerkarte Gemeinschaft angezeigt werden soll.
Wenn Sie auf In Gemeinschaftszone kopieren klicken, erscheint das Popup-Fenster Normdatensatz - Kopie-Katalogisierung:
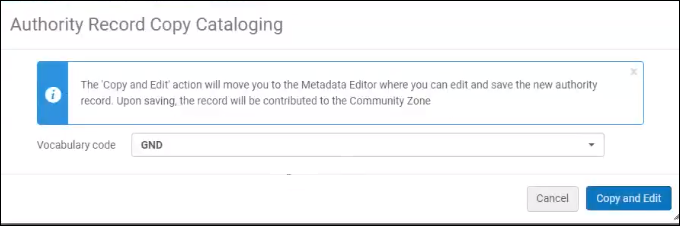 Wählen Sie für die Option Wortschatz-Code aus der Dropdown-Liste das externe System aus, zu dem Sie den Datensatz hinzufügen möchten, und wählen Sie dann Kopieren und bearbeiten. Der Datensatz wird im MD-Editor im entsprechenden Ordner für den von Ihnen ausgewählten Wortschatz-Code geöffnet.
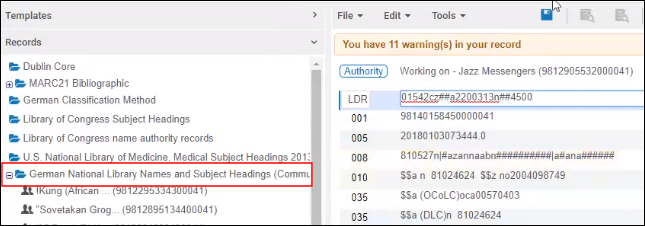 Der Normdatensatz wird im MD-Editor geöffnet.
Sie können den Datensatz jetzt bearbeiten und speichern. Wenn Sie ihn speichern, wird der Datensatz automatisch zu einem externen Normdateisystem hinzugefügt, das durch den von Ihnen ausgewählten Wortschatz-Code identifiziert wird; und er wird auch zur Gemeinschaftszone beigetragen.
|
| Verknüpfen | Diese Option ist für eine Alle Titel-Suche in der Registerkarte Gemeinschaft verfügbar.
Wählen Sie diese Option, um den Datensatz mit der lokalen Institution zu verknüpfen. Für weitere Informationen siehe Verknüpfen einer lokalen elektronischen Sammlung mit der Gemeinschaftszone und Verknüpfung eines lokalen Portfolios mit der Gemeinschaftszone, das Teil einer mit der Gemeinschaftszone verbundenen Sammlung ist. |
| Bewegen nach MDE | Wählen Sie diese Option, um den Datensatz in den Metadaten-Editor zu bewegen. Für weitere Details siehe Datensätze in den Metadaten-Editor bewegen. |
| Neuer Bestand/Neuen Bestand hinzufügen | Beim Öffnen von Titelsätzen in der einfachen Ansicht ist dieser Button mit Neuer Bestand beschriftet. Beim Öffnen von Lokalsätzen in der einfachen Ansicht ist er mit Neuen Bestand hinzufügen beschriftet.
Wählen Sie diese Option, um neuen Bestand hinzuzufügen. Der MD-Editor wird geöffnet, wo Sie einen neuen, mit dem aktuellen Titelsatz verbundenen Lokalsatz hinzufügen können. Der Titelsatz wird nicht geöffnet, sodass es keinen weiteren Schritt zur Freigabe des Titelsatzes gibt, sobald Sie mit dem Erstellen des neuen Lokalsatzes fertig sind. |

