Buscar líneas de orden de compra y utilizar facetas para refinar los resultados
Esta página describe cómo buscar las líneas de orden de compra. Para obtener una lista de enlaces a páginas con instrucciones sobre compras en Alma, incluida la creación de líneas de orden de compra, renovaciones, trabajar con proveedores, etc, consulte Compras. Para conocer el flujo de trabajo de compras general, incluidos los pasos necesarios para crear órdenes (ya sea por medio de EOD, crear órdenes manualmente, etc.), consulte Flujo de trabajo de compras. Para una descripción general del trabajo con adquisiciones en Alma, incluidos los enlaces a secciones relevantes como Facturación, Renovaciones, Configuración, etc., consulte Introducción a adquisiciones.
- Gerente de facturas
- Operador de facturas
- Operador de facturas ampliado
- Gerente de compras
- Operador de compras
- Gerente de pruebas
- Operador de pruebas
Cuando guarda esta consulta, se guarda como un conjunto lógico. Después, puede ejecutar la consulta de nuevo desde la página Gestionar conjuntos (Administrador > Gestionar tareas y conjuntos > Gestionar conjuntos), al seleccionar Contenido en sus acciones de fila. Para obtener información adicional sobre cómo guardar consultas, vea Guardar y reutilizar consultas de búsqueda.
Búsquedas simples
Las búsquedas simples se hacen directamente en el cuadro de búsqueda permanente.
- En la lista desplegable de la categoría (#1 en la ilustración de abajo), seleccione Líneas de orden.
- En el selector de campo de búsqueda (#2), seleccione el campo por el cual desea hacer la búsqueda. Para obtener información de estos campos, consulte Campos de búsqueda de líneas de orden de compra.
- En el campo de texto (#3), introduzca el texto por el cual desea hacer la búsqueda en el campo seleccionado (#2) y luego presione Enter o seleccione
 . (De forma opcional, puede seleccionar el campo de texto - #3. Se muestran las últimas diez búsquedas que hizo en la categoría Líneas de orden. Seleccione una de estos para repetir esa búsqueda). Los resultados de búsqueda se abren como una lista de tareas de la línea de orden de compra.
. (De forma opcional, puede seleccionar el campo de texto - #3. Se muestran las últimas diez búsquedas que hizo en la categoría Líneas de orden. Seleccione una de estos para repetir esa búsqueda). Los resultados de búsqueda se abren como una lista de tareas de la línea de orden de compra.
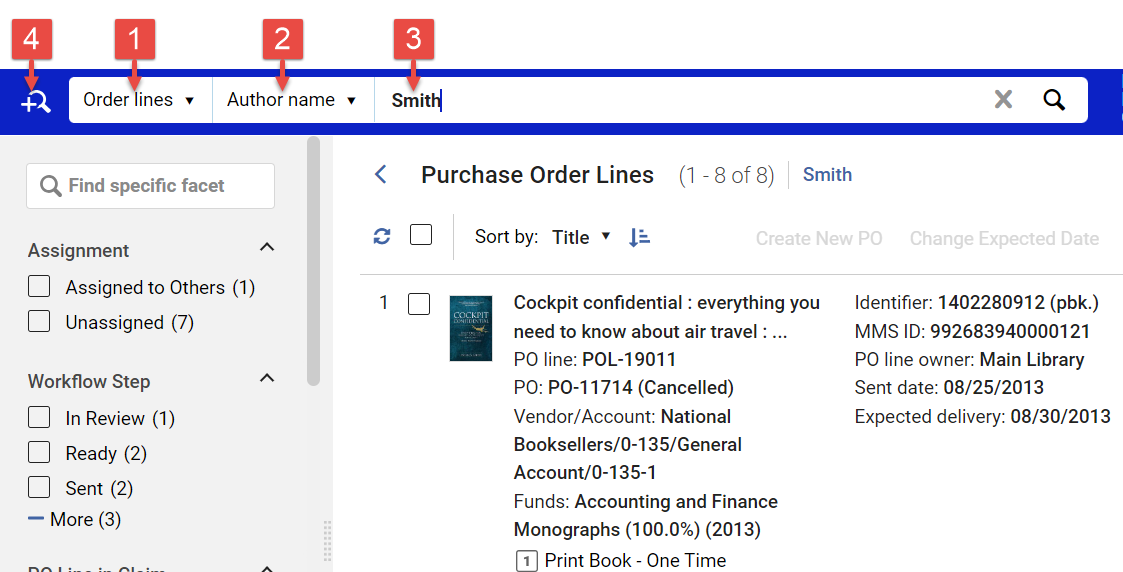
Búsquedas avanzadas
Las búsquedas avanzadas se hacen en el panel de búsqueda avanzada.
- Seleccione
 (#4). Se abre el panel de búsqueda avanzada.
(#4). Se abre el panel de búsqueda avanzada. - En la primera fila de reglas, seleccione: Tiene órdenes; Igual a; y Sí.
- Seleccione Buscar.
El enlace de una línea de orden de compra a otro registro bibliográfico afectará a los registros que se recuperen.
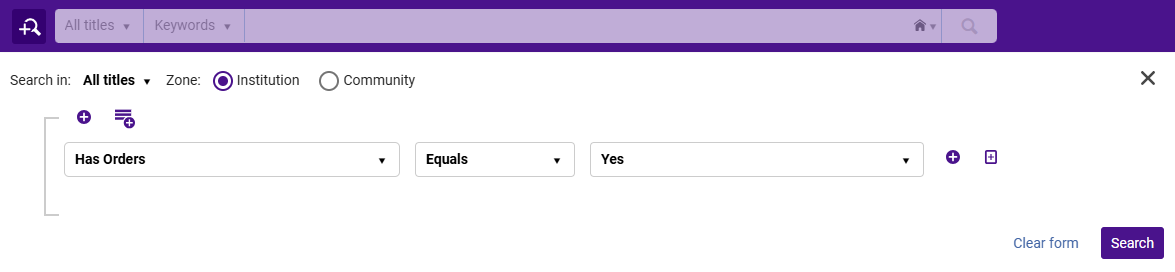 Tiene órdenes=Sí
Tiene órdenes=Sí
- En la lista desplegable de la categoría (#1), seleccione Líneas de orden.
- Seleccione
 (#4). Se abre el panel de búsqueda avanzada con la categoría Líneas de orden seleccionada y una regla (condición) lista para ser configurada.
(#4). Se abre el panel de búsqueda avanzada con la categoría Líneas de orden seleccionada y una regla (condición) lista para ser configurada.
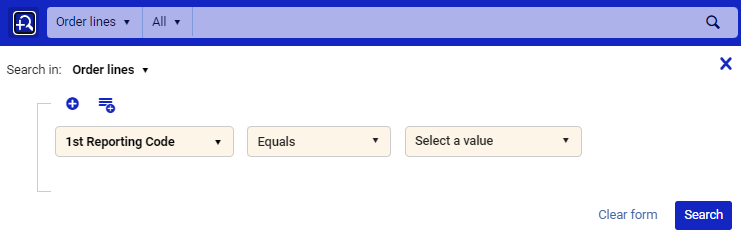
- Agregue reglas según se requiera para configurar su búsqueda, como se explica en la tabla de abajo. Se pueden agrupar y anidar múltiples reglas, y las relaciones entre las reglas y entre los grupos de reglas se pueden definir como AND u OR.
Por cada regla que agregue, seleccione el campo de búsqueda (por ejemplo, Método de adquisición en la ilustración de abajo) y el operador (Es igual a abajo), y luego seleccione o ingrese el valor o los valores de búsqueda (dependiendo del tipo de campo de búsqueda). Para obtener información de los campos de búsqueda disponibles, consulte Campos de búsqueda de líneas de orden de compra.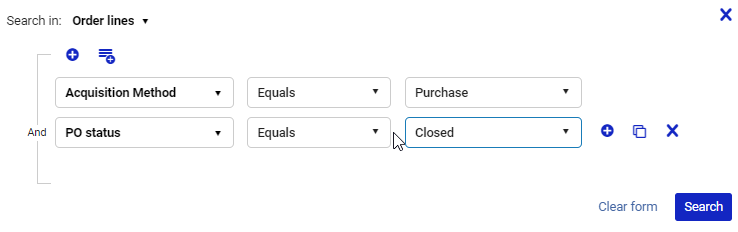
Opción Descripción Para agregar una regla adicional de búsqueda - Seleccione
 encima de las reglas para agregar otra regla debajo de todas las existentes. Si todas las reglas existentes están en un grupo, la nueva regla se añade a ese grupo. Si hay múltiples grupos, la nueva regla se añade como un nuevo grupo.
encima de las reglas para agregar otra regla debajo de todas las existentes. Si todas las reglas existentes están en un grupo, la nueva regla se añade a ese grupo. Si hay múltiples grupos, la nueva regla se añade como un nuevo grupo. - Seleccione
 al lado de una regla para agregar otra regla debajo de esta en el mismo grupo. (Esta opción solo es visible cuando su cursor está a nivel de la regla).
al lado de una regla para agregar otra regla debajo de esta en el mismo grupo. (Esta opción solo es visible cuando su cursor está a nivel de la regla). - Seleccione
 al lado de una regla para añadir un duplicado de la regla debajo de esta. Puede editar la nueva regla según sea necesario. (Esta opción solo es visible cuando su cursor está a nivel de la regla).
al lado de una regla para añadir un duplicado de la regla debajo de esta. Puede editar la nueva regla según sea necesario. (Esta opción solo es visible cuando su cursor está a nivel de la regla).
Para ver una indicación de dónde se insertará la nueva regla si selecciona uno de estos iconos, coloque el cursor en el icono.
Para agregar un grupo de reglas de búsqueda Seleccione  encima de un grupo existente de reglas. El nuevo grupo se anida debajo del grupo existente. Puede tener un máximo de tres niveles anidados de reglas, por lo que los grupos de tercer nivel no brindan la opción de agregar un nuevo grupo.
encima de un grupo existente de reglas. El nuevo grupo se anida debajo del grupo existente. Puede tener un máximo de tres niveles anidados de reglas, por lo que los grupos de tercer nivel no brindan la opción de agregar un nuevo grupo.Para cambiar las relaciones entre las reglas de búsqueda en un grupo o entre grupos de reglas de búsqueda Por defecto, las relaciones de búsquedas en un grupo, y entre grupos de reglas, es AND, lo que significa que cada regla en un grupo debe ser verdadera para el grupo que la contiene sea verdadero. Puede cambiar la relación en un grupo o entre grupos al mismo nivel a OR. En este caso, el grupo será verdadero cuando cualquiera de sus reglas es verdadera.
La línea que conecta las reglas en un grupo, o grupos en un nivel, indica la relación actual entre las reglas o los grupos. Por ejemplo, en la consulta de búsqueda de abajo, la línea con los operadores AND (identificados con la flecha roja) enlaza los tres elementos de nivel superior de la consulta, dos reglas y dos grupos de reglas, y las líneas con los operadores OR (identificados con las flechas verdes) enlazan las dos reglas en cada uno de los grupos de segundo nivel. Una búsqueda que implemente esta consulta podría encontrar todas las líneas de orden de compra para ejemplares cuyo apellido de autor incluya "Smith", cuyo método de adquisición sea "Compra", cuyo propietario sea "Biblioteca de artes" o "Biblioteca principal", y cuyo modelo de acceso sea "Un usuario simultáneo" o "Licencia de un año".
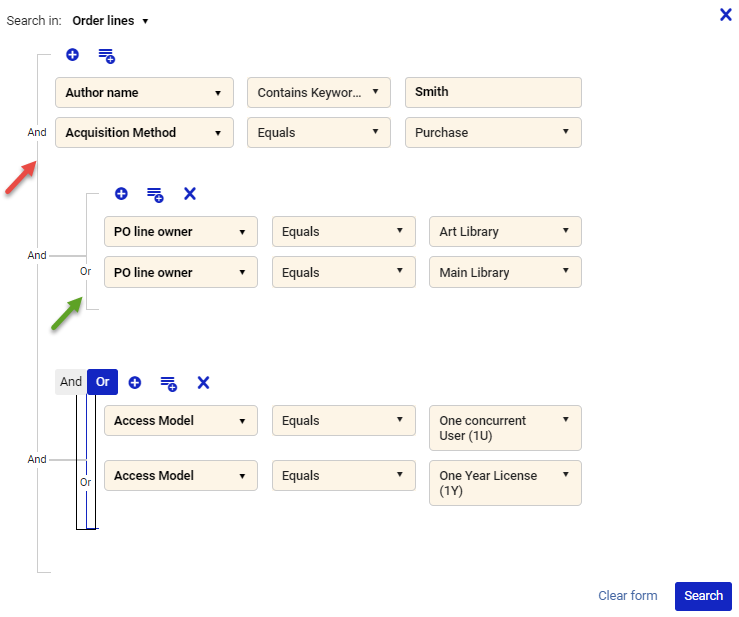
Para cambiar la relación entre elementos conectados, seleccione la línea que los conecta. Las marcas de AND y OR aparecen en la parte superior de la línea (al igual que en el último grupo de la ilustración de arriba). Seleccione la marca de la relación requerida.
Para dejar de mostrar estas marcas, seleccione de nuevo la línea.
Si bien se permite incluir múltiples operadores AND y OR en una consulta de búsqueda, cuando se seleccionan muchos operadores, es muy probable que el rendimiento sea más lento. Por lo tanto, cada consulta de búsqueda debe incluir no más de 200 operadores booleanos.
Para quitar una regla o grupo de reglas de búsqueda Seleccione la  junto a la regla o la
junto a la regla o la  encima del grupo.
encima del grupo. - Seleccione
- Seleccione Buscar. Se efectúa la búsqueda y los resultados se abren como una lista de tareas de líneas de orden de compra; consulte Resultados de búsqueda.
Campos de búsqueda de línea de orden de compra
Por defecto, las búsquedas por Línea de orden de compra y Número de referencia de orden de compra buscan coincidencias exactas con los números indicados. Ciertos caracteres especiales, como la barra inclinada/, no se pueden incluir en el texto de búsqueda. Si su institución usa números de línea de orden de compra o números de orden de compra que contienen cualquiera de estos caracteres especiales, le rogamos que se comunique con el equipo de soporte de Alma. Configurarán un Parámetro de cliente para permitirle incluir estos caracteres en los textos de búsqueda. Sin embargo, tenga en cuenta que a partir de entonces todas las búsquedas realizadas en estos campos emplearán el operador "contiene" en lugar del operador "igual a".
- Primer código de informe (solo avanzada; llamado Código de informe en la búsqueda simple)
- Segundo código de informe (solo avanzada; llamado Segundo código de informe en la búsqueda simple)
- Tercer código de informe (solo avanzada; llamado Tercer código de informe en la búsqueda simple)
- Cuarto código de informe (solo avanzada)
- Quinto código de informe (solo avanzada)
- Modelo de acceso - El código del modelo de acceso (de un recurso electrónico). En una búsqueda simple, introduzca el código del modelo de acceso (consulte Gestionar modelos de acceso, o cambie a la búsqueda avanzada); en una búsqueda avanzada, seleccione el modelo de acceso de la lista desplegable.
- Proveedor de acceso (solo avanzada) - El nombre del proveedor de acceso (de un recurso electrónico)
- Método de adquisición (solo avanzada)
- Referencia adicional de la línea de orden de compra - El contenido del campo Referencia adicional de la línea de orden de compra de la línea de orden de compra. (Esto es un campo de texto opcional que se puede usar para almacenar un código de referencia por el cual los usuarios de su institución pueden identificar la línea de orden de compra).
- Alerta (solo avanzada): seleccione una o más alertas de líneas de orden de compra de la lista desplegable.
- Todo - Busca en todos los campos el texto especificado (que incluye nombres de etiquetas). La búsqueda incluye todos los campos de búsqueda, incluso si están disponibles normalmente solo en la búsqueda avanzada o solo en la búsqueda simple.
- Usuario asignado (solo avanzada) - Seleccione uno o más usuarios de la lista desplegable.
- Asignación (avanzado solamente) – Asignado a mí, Asignado a otros o Sin asignar. Nota: Cuando se selecciona Asignado a mí y la consulta luego se guarda como un conjunto lógico (consulte Guardar una consulta de búsqueda a continuación), el usuario que guardó el conjunto lógico se guarda como el valor para Asignación en la consulta. Si un usuario diferente hace uso del conjunto lógico, se seguirá utilizando el usuario original como el valor para este campo.
- Nombre del autor
- Restricción de cancelación (solo avanzada): si la línea de orden de compra se puede cancelar, Sí o No.
- Fecha de creación (solo avanzada) - Seleccione una fecha y uno de estos operadores: Es igual a, No es igual a, Antes, Después.
- Número ERP - Es el número asignado por el sistema ERP de la institución a la orden de compra que contiene la línea de orden de compra.
- Código de fondo - Es el código de un fondo que financia la compra del recurso. (Los códigos de fondo se definen en la página Fondos y libros mayores, Adquisiciones > Infraestructura de adquisiciones > Fondos y libros mayores; también consulte Gestión de fondos y libros mayores).
- Nombre de fondo: es el nombre de un fondo que financia la compra del recurso. (Los fondos se definen en la página Fondos y libros mayores, Adquisiciones > Infraestructura de adquisiciones > Fondos y libros mayores; también consulte Gestionar fondos y libros mayores).
- Tiene órdenes (solo avanzado) - Si los registros bibliográficos tienen o no órdenes de compra. Esto recupera solo los registros bibliográficos que tienen una línea de orden de compra enlazada a ellos.
- Importar ID de tarea: este ID existe si la línea de orden de compra fue importada por una tarea.
- Usuarios interesados (solo avanzada): si la línea de orden de compra tiene usuarios interesados, Sí o No
- Notas internas (solo búsqueda simple) - Notas internas que contienen el texto que se ingresa
- Etiquetas (solo avanzada) - Seleccione una o más etiquetas de la lista desplegable.
- Código de licencia (solo avanzado): para recursos electrónicos, el código de la licencia. (Los códigos de licencia se definen en la página Licencias y enmiendas Adquisiciones > Infraestructura de adquisiciones > Licencias; véase también Gestión de Licencias y enmiendas)
- MMS ID - El ID de Alma del recurso
- Tipo de material - El tipo de material de la línea de orden de compra. En una búsqueda simple, ingrese el código del tipo de material. (Los tipos de material y sus códigos se definen en la tabla de códigos Tipo de material físico: Menú de configuración > Recursos > General > Descripciones del tipo de material físico). En la búsqueda avanzada, seleccione el tipo de material de la lista desplegable.
- Línea de orden de compra: e número de la línea de orden de compra
- Tipo de línea de orden de compra - El tipo de la línea de orden de compra, también llamado el tipo de compra. En una búsqueda simple, introduzca el código del tipo de la línea de orden de compra (consulte Habilitar/Deshabilitar tipos de líneas de orden de compra); en la búsqueda avanzada, seleccione el tipo de la línea de orden de compra de la lista desplegable.
- Línea de orden de compra en reclamación (solo avanzad) - Si la línea de la orden de compra está en reclamación, Sí o No.
- Propietario de la línea de la orden de compra (solo avanzada) - La biblioteca que creó la línea de orden de compra. En una institución de varias biblioteca, puede usar este campo para buscar líneas de orden de compra de una biblioteca individual.
- Número de referencia de la orden de compra - El número de la orden de compra (PO) en que se incluye la línea de orden de compra.
- Estado de la línea de orden de compra (solo avanzada) - Es el estado de la orden de compra (PO) en que se incluye la línea de orden de compra.
- Nombre de la ubicación física - Son palabras clave del nombre de la ubicación física actual del ejemplar solicitado o, si todavía no ha llegado a la biblioteca, su ubicación futura, es decir, la ubicación donde estará
- Lugar de publicación
- Año de publicación
- Editor
- Notas de recepción/activación - Son las palabras que están en las notas de recepción o activación de la línea de orden de compra.
- Fecha de renovación (solo avanzada) - Seleccione una fecha y uno de estos operadores: Es igual a, No es igual a, Antes, Después. Nota: Cuando se selecciona Fecha de renovación y la consulta luego se guarda como un conjunto lógico (consulte Guardar una consulta de búsqueda a continuación), el valor de este campo en el momento en que se guarda el conjunto lógico se mantiene como el valor para Fecha de renovación en la consulta. Esto es verdad, aunque el valor seleccionado fuera originalmente un valor relativo. Por ejemplo, si el valor seleccionado fue Anterior a la fecha actual, se encontrarán las líneas de la orden de compra cuyas fechas de renovación sean anteriores a la fecha en la que se guardó la consulta, sin importar cuándo se ejecute la consulta.
- Código de informe (búsqueda simple; llamado Primer código de informe en la búsqueda avanzada)
- Urgente (solo avanzada) - Si la línea de orden de compra estaba marcada como pedido urgente, Sí o No
- Segundo código de informe (búsqueda simple; llamado Segundo código de informe en la búsqueda avanzada)
- Fecha de envío (solo avanzada) - Seleccione una fecha y uno de estos operadores: Es igual a, No es igual a, Antes, Después.
- ID de Sip - Es el número ID que fue asignado a la línea de orden de compra si fue importada por una tarea (consulte Configurar índices de búsqueda).
- Número estándar - El número de identificación del recurso (ISBN o ISSN)
- Tercer código de informe (búsqueda simple; llamado Tercer código de informe en la búsqueda avanzada)
- Título - Los títulos cuyos nombres incluyen el texto de búsqueda
- Título - Comienza con: títulos cuyos nombres comienzan con el texto de búsqueda
- Código de cuenta del proveedor - El código de cuenta del proveedor (un solo proveedor puede tener múltiples cuentas, cada una de las cuales tendría un código diferente; consulte Gestionar proveedores).
- Código de proveedor - Parte o la totalidad del código de proveedor (palabras completas). (Los proveedores y sus códigos están definidos en la página Buscar proveedores: Adquisiciones > Infraestructura de adquisiciones > Proveedores; véase también Gestionar proveedores).
- Código de proveedor - Es igual a: el código exacto del proveedor. (Los proveedores y sus códigos están definidos en la página Buscar proveedores, Adquisiciones > Infraestructura de adquisiciones > Proveedores; también vea Gestión de proveedores).
- Número de factura del proveedor: el número de factura del proveedor en la que se incluye esta línea de orden de compra. Este número se envía a Alma desde el proveedor si EOD generó la línea de orden de compra.
- Nombre del proveedor - Parte o la totalidad del nombre del proveedor (palabras completas). (Los proveedores y sus códigos están definidos en la página Buscar proveedores, Adquisiciones > Infraestructura de adquisiciones > Proveedores; también vea Gestión de proveedores).
- Nombre del proveedor - Igual a - El nombre exacto del proveedor. (Los proveedores y sus códigos están definidos en la página Buscar proveedores, Adquisiciones > Infraestructura de adquisiciones > Proveedores; también vea Gestión de proveedores).
- Flujo de trabajo - El paso actual del flujo de trabajo de la línea de orden de compra (para una lista, consulte Pasos del flujo de trabajo).
Ordenar y refinar los resultados de búsqueda
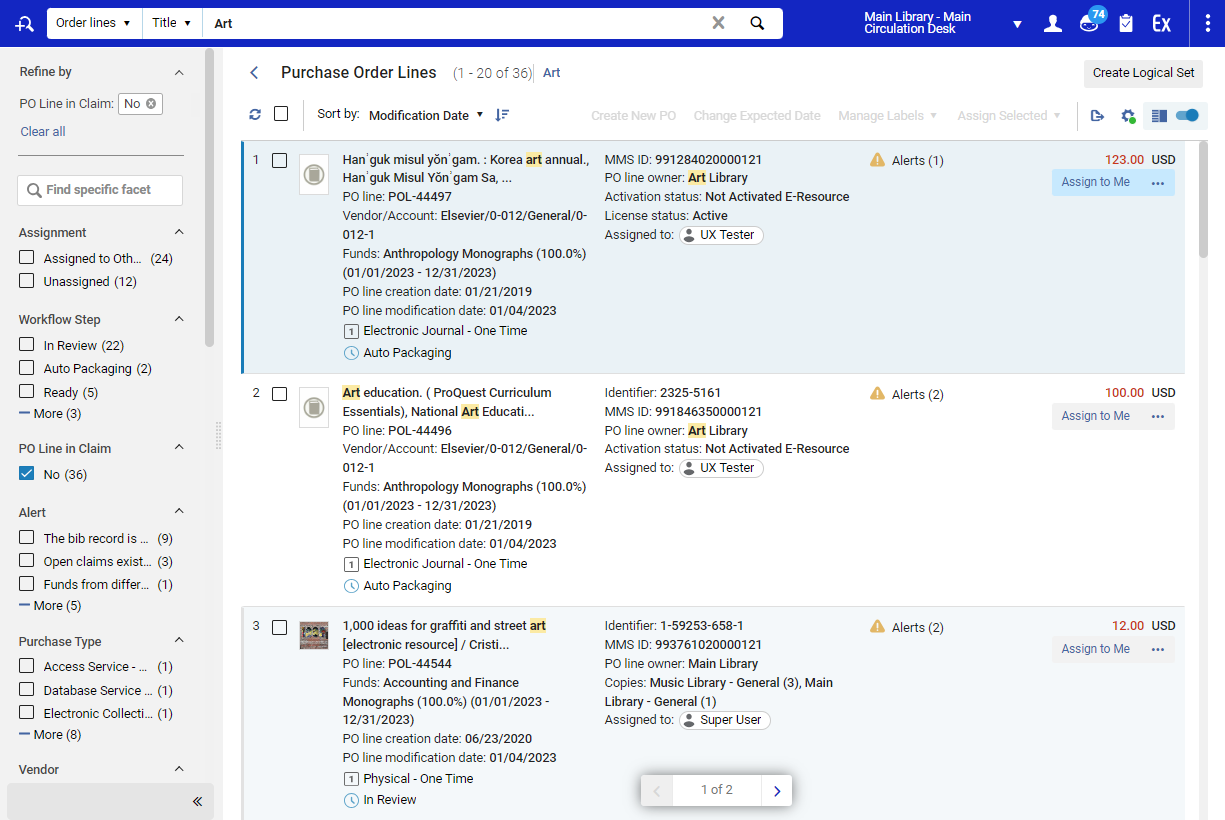
Ordenar los resultados de búsqueda
- Título - Por orden alfabético según los títulos de los ejemplares (los artículos un, y, y el, la se consideran para el orden)
- Fecha de modificación
- Fecha de creación
- Fecha de envío
También puede cambiar la dirección del orden entre ascendente y descendente al seleccionar el icono de Dirección del orden ( ).
).
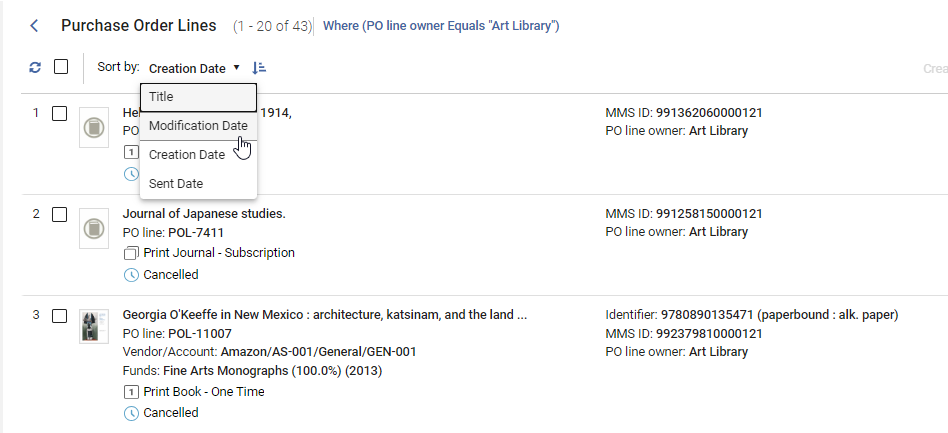
Usar facetas para refinar los resultados de búsqueda
También puede usar las facetas descritas abajo para refinar los resultados de su búsqueda. Para obtener información general sobre cómo trabajar con las facetas, consulte Nuevo diseño 2022.
Al visualizar las líneas de orden de compra en la página Líneas de orden de compra como se describe en Revisar líneas de orden de compra, las facetas se seleccionan automáticamente para mostrar las líneas de orden de compra Asignadas a mí y con el paso de flujo de trabajo En revisión.
Para una breve descripción de la lista de tareas de las líneas de orden de compra, incluido el uso de facetas para filtrar listas, véase Nueva lista de tareas de las líneas de orden de compra (4:56).
Facetas disponibles para líneas de orden
-
Asignación - Tanto si la línea de orden de compra está asignada al usuario actual (Asignada a mí), asignada a otro usuario (Asignada a otros), o Sin asignar; si ninguno de estos valores se selecciona en esta faceta, o solo se selecciona Asignada a otros, puede seleccionar usuarios específicos en la faceta Usuario asignado (véase abajo).
La asignación en este contexto indica el usuario que es responsable de gestionar la línea de orden de compra. Este usuario no es necesariamente el mismo que el usuario a quien se asigna la gestión del recurso (por ejemplo, activar el recurso electrónico asociado a la línea de orden de compra).
Cuando un usuario con el rol Operador de compras introduce una línea de orden de compra que está asignada a otro usuario, solo se mostrará en una vista; no hay acciones disponibles. En este caso, se notifica al usuario que esta línea de orden de compra está asignada a otro usuario.
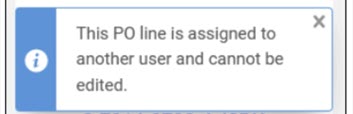
- Paso del flujo de trabajo - Es la etapa actual de procesamiento de la línea de orden de compra (consulte Pasos del flujo de trabajo)
- Línea de orden de compra en reclamación - Si la recepción del ejemplar está vencida. Los posibles valores son: Sí o No.
- Alerta - Los tipos de alerta que fueron generados para la línea de orden de compra (para obtener información adicional sobre estas alertas, consulte Gestionar alertas de adquisiciones).
- Tipo de compra – El tipo de ejemplar que la representa línea de orden de compra Para obtener información adicional sobre tipos de compras (también conocidos como tipos de líneas de orden de compra), consulte Habilitar/Deshabilitar tipos de líneas de orden de compra.
- Proveedor - El proveedor al cual se envió o se enviará la línea de orden de compra
- Cuenta del proveedor - La cuenta del proveedor a la cual se envió o se va a enviar la línea de orden de compra
- Urgente – Indica si la línea de orden de compra tiene una etiqueta de urgente. Los posibles valores son: Sí o No.
- Tiene órdenes - Si la línea de orden de compra tiene registros bibliográficos con o sin órdenes de compra. Esto recupera solo los registros bibliográficos que tienen una línea de orden de compra enlazada a ellos.
- Propietario de la línea de orden de compra - La biblioteca que solicitó el ejemplar
- Fecha de creación– La fecha en que se creó la línea de orden de compra. Los valores posibles son Indefinido, Hoy, Esta semana (los últimos 7 días, por ejemplo, el lunes pasado hasta hoy), Este mes(el período comprendido entre hoy y el mismo día del mes pasado, por ejemplo 3,5 - 3,6), En los últimos 6 meses o Hace más de 6 meses.
- Etiquetas: son etiquetas anexas a la línea de orden de compra (para obtener información adicional sobre las etiquetas, consulte Gestionar etiquetas).
- Usuario asignado - El usuario a quien se asignó la línea de orden de compra; no está disponible si están seleccionadas Asignada a mí o Sin asignar en la faceta Asignación
- Método de adquisición - El método por el cual se comprará el ejemplar (para obtener información adicional sobre métodos de adquisición, consulte Métodos de adquisición).
- Tipo de material - El tipo de material del ejemplar que se solicita en la línea de orden de compra (Artículo, Libro, etc.)
- Código de informe – El Código de informe de la línea de orden de compra.
- Fecha de envío – La fecha en la cual la línea de orden de compra fue enviada al proveedor (No enviada aún, Este mes(el período comprendido entre hoy y el mismo día del mes pasado, por ejemplo 3,5 - 3,6), En los últimos 6 meses, Hace más de 6 meses)
- Fecha de renovación - La siguiente fecha en la que debe renovarse la suscripción de la línea de orden de compra (Sin definir, Anterior a la fecha actual, En 2 semanas, En un mes, Más de un mes [a partir de ahora])
Clasificación de facetas
Las facetas de las líneas de orden de compra se ordenan alfabéticamente, a excepción de las siguientes:
-
Paso del flujo de trabajo
-
Fecha de creación
-
Fecha de envío
-
Fecha de renovación
-
Código de informe
Pasos del flujo de trabajo
-
En Revisión – El estado inicial de una línea de orden de compra recién creada. Permanece en este estado en los siguientes casos:
- El operador/administrador no selecciona Solicitar ahora o Editar > Guardar y continuar para la línea de orden de compra después de que crearse.
- La validación de la línea de orden de compra falla.
- Para líneas de orden de compra creadas automáticamente (a través de API, Pídalo o EOD): Se cumplieron los criterios definidos en una regla de revisión de compras que requieren que se envíe la línea de orden de compra a revisión (consulte Configurar reglas de revisión de compras).
- Agrupación manual – La Línea de orden de compra pasó el proceso de normalización, validación y alerta y está lista para ser agrupada manualmente en una orden de compra (consulte Agrupar líneas de orden de compra en una orden de compra).
- Agrupación automática – La Línea de orden de compra pasó el proceso de normalización, validación y alerta y está lista para ser agrupada automáticamente en una orden de compra (consulte Agrupar líneas de orden de compra en una orden de compra)
- Lista – La Línea de orden de compra fue agrupada en una orden de compra y está lista para ser enviada. Para que una orden de compra sea enviada a un proveedor, todas sus líneas de orden de compra deben tener el estado de Lista.
- Enviada – La orden de compra en la que la línea de orden de compra está agrupada fue autorizada y enviada al proveedor (véase Autorizar y enviar órdenes de compra). Este estado es relevante para líneas de orden de compra únicas tanto electrónicas como físicas y para líneas de orden de compra continuas electrónicas e inactivas. Para más información, véase Autorizar y enviar órdenes de compra.
- Esperando renovación manual – La línea de orden de compra manual fue totalmente procesada y recibida/activada y su fecha de renovación es la misma que la fecha actual, y está marcada para la renovación manual (consulte Renovaciones). Las líneas de orden de compra con el estado Renovación recurrente cambian a En espera de renovación manual si están marcadas para renovación manual y llega el momento de notificar acerca de la renovación. (Esto se configura como un cierto número de días antes de la fecha de renovación).
- Renovación recurrente - La línea de orden de compra se ha procesado totalmente y se ha recibido/activado y se renovará automáticamente. Las líneas de orden de compra físicas continuas que se envían al proveedor tienen el estado de Renovación recurrente incluso si la renovación se hace manualmente, pero aún no ha llegado la fecha de renovación (consulte Renovaciones). Las líneas de orden de compra electrónicas continuas reciben este estado una vez que son activadas y el usuario selecciona Hecho en la lista de tareas.
- En espera de factura – Todos los ejemplares asociados a la línea de orden de compra se recibieron y la línea de orden de compra está lista para ser asociada a la factura (consulte Facturación). Las líneas de orden de compra únicas que no están facturadas por completo reciben este estado cuando el ejemplar ordenado fue recibido o activado.
- En evaluación – Indica que la línea de orden de compra está en evaluación, lo que significa que se solicitó o empezó una prueba: consulte Gestionar pruebas). Solo un Administrador/Operador de pruebas puede editar las líneas de orden de compra con este estado.
- En evaluación (Renovación): la renovación de la línea de orden de compra se está evaluando y todavía no hay decisión. Solo un Administrador/Operador de pruebas puede editar las líneas de orden de compra con este estado.
- Aplazada – La línea de orden de compra se apartó para gestionarse en una fecha posterior (consulte Aplazamientos).
- Cancelada – La línea de orden de compra se canceló (consulte Cancelar líneas de orden de compra).
- Borrada – La Línea de orden de compra se borró del sistema (consulte Borrar líneas de orden de compra).
- Cerrada – La línea de orden de compra se cerró (consulte Cerrar líneas de orden de compra).
Guardar una consulta de búsqueda
Después de ejecutar una búsqueda o seleccionar facetas para aplicar a la lista de líneas de orden de compra que se muestra actualmente, puede guardar las condiciones de la búsqueda, incluso cualquier faceta que esté seleccionada, como un conjunto lógico. Luego, puede ejecutar una búsqueda con los mismos ajustes, según se requiera.
- Establezca las condiciones de la búsqueda de una de las siguientes maneras:
- En el cuadro de búsqueda permanente, establezca los parámetros de búsqueda para una búsqueda de Líneas de orden y ejecútela. Se muestra una lista de líneas de orden de compra que cumplen los requisitos de la búsqueda.
- En el menú principal, bajo Adquisiciones > Líneas de orden de compra, seleccione una opción (por ejemplo, Todas las líneas de orden de compra o Agrupar). Se muestra una lista de líneas de orden de compra que cumplen con los requerimientos de la selección.
- Aplica cualquier faeta que desee usar para filtrar más los resultados. Las selecciones de facetas también se implementan en los ajustes del conjunto lógico cuando lo guarda. (Si seleccionó Todas las líneas de orden de compra, debe seleccionar al menos una faceta para poder guardar la consulta).
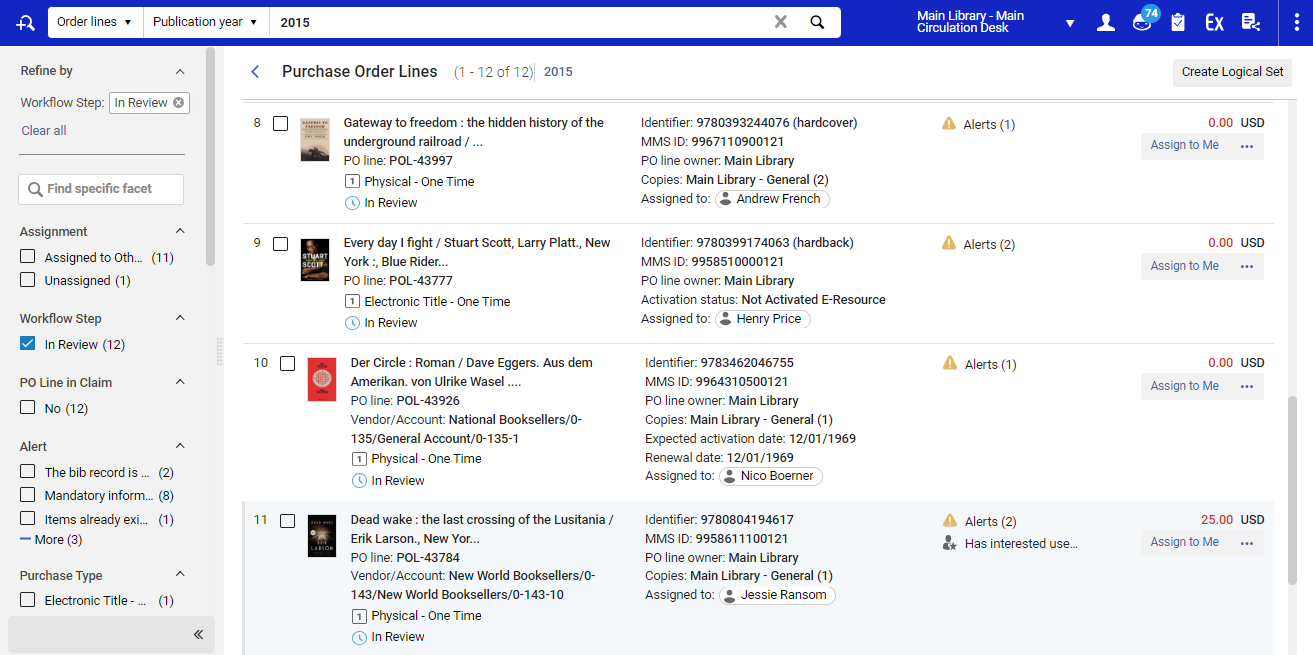
- Seleccione el botón Crear conjunto lógico. Se abre el cuadro de diálogo Detalles del conjunto lógico.
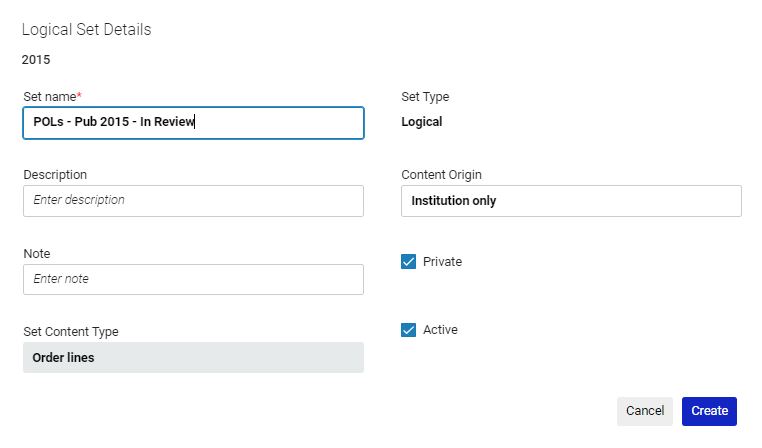
- Introduzca un Nombre del conjunto y configure los demás campos (consulte Gestión de consultas de búsqueda y conjuntos).
- Seleccione Crear. El conjunto lógico es guardado.
Cuando haya guardado una consulta como un conjunto lógico, puede ejecutar de nuevo la consulta desde la página Gestionar conjuntos (Administrador > Gestionar tareas y conjuntos > Gestionar conjuntos), al seleccionar Contenido en sus acciones de fila. Para obtener más información, consulte Guardar y reutilizar consultas de búsqueda.
Gestionar etiquetas
Para trabajar con etiquetas, consulte Gestionar etiquetas en Alma.

