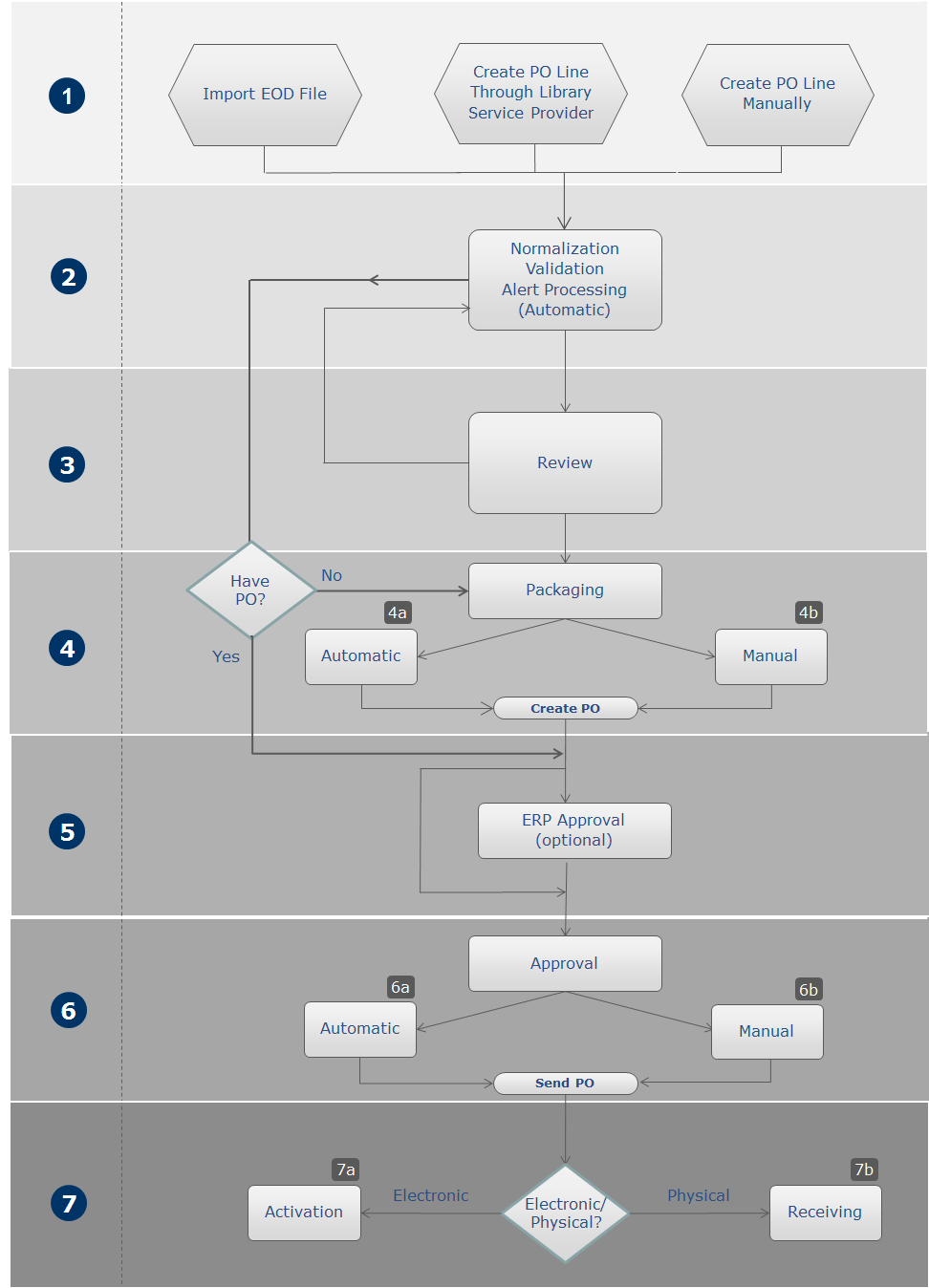Agrupar líneas de orden de compra en una orden de compra
Esta página describe cómo trabajar para agrupar líneas de orden de compra en una orden de compra e incluye agrupación manual y automática, revisar órdenes de compra y borrar órdenes de compra. Para obtener una lista de enlaces a páginas con instrucciones sobre compras en Alma, incluida la creación de líneas de orden de compra, renovaciones, trabajar con proveedores, etc, consulte Compras. Para obtener más información sobre el flujo de trabajo de compras en general, consulte Flujo de trabajo de compras. Para ver una descripción general del trabajo con adquisiciones en Alma, incluidos los enlaces a secciones relevantes como Infraestructura, Renovaciones, Facturación, etc., consulte Introducción a adquisiciones.
- Operador de compras
- Gestor de compras
- Cuenta del proveedor
- Propietario
- Moneda
- Continuidad – Única vez/Continua
- Método de adquisición
- Tipo de fuente
- Biblioteca de pedidos
- Fondo (si el parámetro po_packed_by_fund es fijado en verdadero; véase Configurar otros ajustes)
- Si la línea de orden de compra está asociada con más de un fondo, se genera un error y la línea de orden de compra debe ser agrupada manualmente.
- El número máximo de líneas de orden de compra que serán añadidas a cada orden de compra se controla en la página de Configuración de tareas de adquisición; véase Configuración de tareas de adquisición.
Gestionar líneas de orden de compra que requieren agrupación manual
Ubicar líneas de orden de compra que requieren agrupación manual
- Cuando la lista de tareas de las líneas de orden de compra está abierta, en el panel Facetas, debajo de Paso del flujo de trabajo, seleccione Agrupación manual.
- En el menú principal, seleccione Adquisiciones > Líneas de orden de compra > Agrupar. Se abre la lista de tareas de las líneas de orden de compra con el mismo filtro Agrupación manual preseleccionado en las facetas.
- En la lista de tareas del menú permanente, debajo de Líneas de orden, seleccione Agrupación (consulte Tareas en la lista de tareas). Se abre la lista de tareas de las líneas de orden de compra con el mismo filtro Agrupación manual preseleccionado en las facetas.
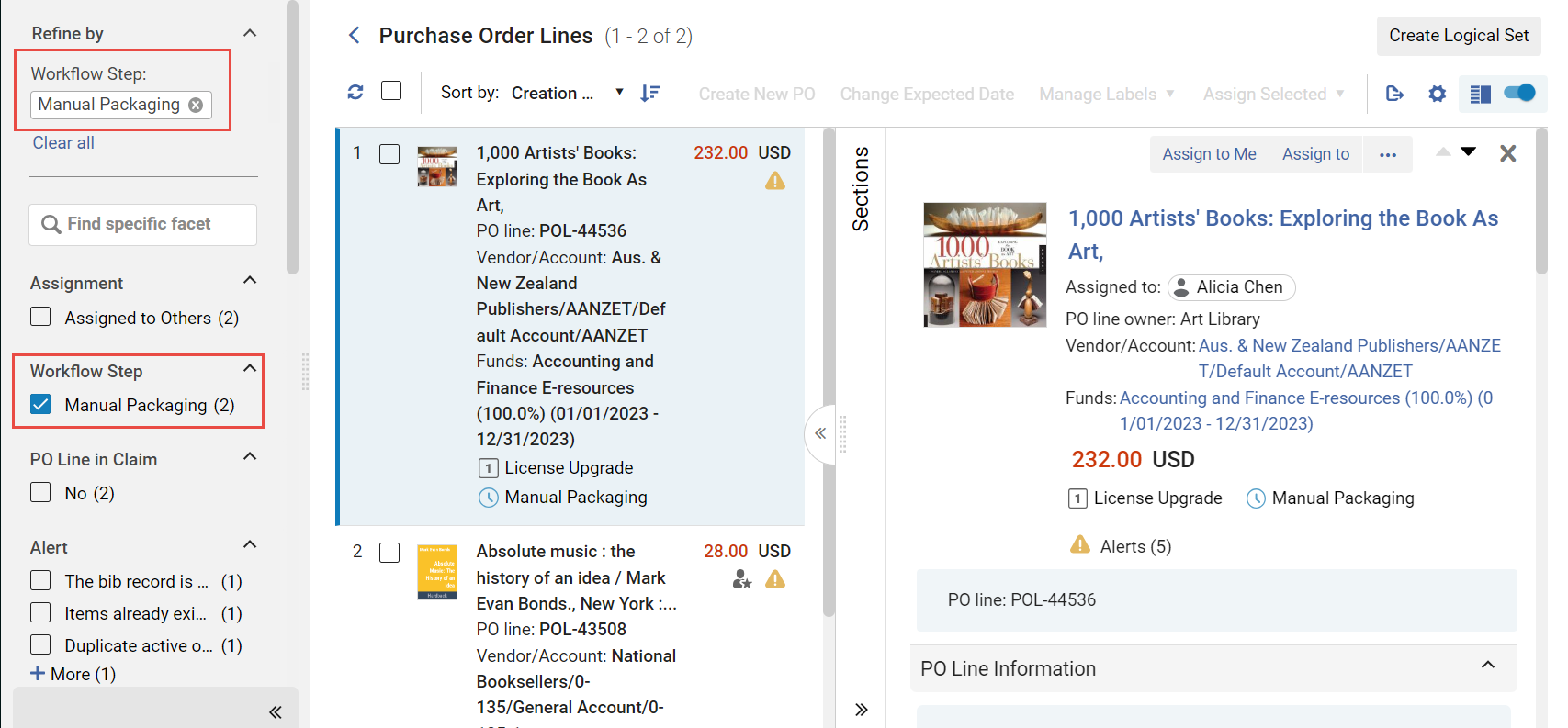
Acciones disponibles
- Editar – Edita la línea de orden de compra. Consulte Revisar líneas de orden de compra.
- Crear una nueva orden de compra – Agrupa la línea de orden de compra en su propia orden de compra. La orden de compra es enviada para su autorización (véase Autorizar y enviar órdenes de compra). Si el método de adquisición de una orden de compra es Compra, el proceso se detiene en la etapa de autorización.
- Ordenar ahora – Envía la línea de orden de compra al proveedor sin esperar autorización (véase Autorizar y enviar órdenes de compra). Si selecciona esta opción, se le enviará la Carta solicitar ahora después de enviar la solicitud para su procesamiento. El proveedor recibe la orden como la Carta de lista de órdenes. Para obtener información sobre estas cartas, véase Configurar cartas de Alma.
- Aplazar – Aplaza la línea de orden de compra. Véase Aplazar líneas de órdenes de compra.
- Reenlazar – Reenlace la Línea de orden de compra. Véase Reenlazar Líneas de Orden de compra.
- Cambiar Referencia Bibliográfica – Cambie la referencia bibliográfica de la Línea de orden de compra. Véase Cambiar referencia bibliográfica.
- Cancelar – Cancele la Línea de orden de compra. Véase Cancelar líneas de orden de compra.
- Borrar – Borre la Línea de orden de compra. Consulte Borrar líneas de orden de compra.
Agrupar líneas de orden de compra
Las líneas de la orden de compra se pueden incluir en la misma orden de compra si son para la misma biblioteca, si tienen un proveedor, una cuenta y una moneda en común, y si comparten el mismo patrón de orden (única/continua), además del mismo método de adquisición y tipo de fuente.
- En la lista de tareas de las líneas de orden de compra, seleccione la casilla de verificación a la izquierda de cada línea de orden de compra que desee incluir en la orden de compra.
Si la lista de tareas que está actualmente abierta tiene más de una página, puede seleccionar líneas de orden de compra de varias páginas.
- En el menú Acciones, seleccione Crear nueva orden de compra (véase también Gestionar líneas de orden de compra - Nuevo diseño). Las líneas de orden de compra seleccionadas se agrupan en una orden de compra y la orden de compra se envía para su autorización (consulte Autorizar y enviar órdenes de compra).
Revisar órdenes de compra
- Operador de compras
- En la página de Órdenes de compra en revisión, seleccionar Editar en la lista de acciones de fila de la línea de orden de compra que se desee revisar. Aparece la página de Resumen de la orden de compra
- Editar los campos en esta página tal como se necesario.
- Los campos requeridos están marcados con un asterisco y deben ser completados antes de que la orden de compra pueda avanzar a la siguiente etapa del flujo de trabajo.
- El proveedor es solo de lectura y no puede ser editado en el resumen de la orden de compra. Para cambiar un proveedor, ejecutar Adquisiciones > Herramientas avanzadas > Cambiar proveedor en la orden. Véase Cambiar proveedores en las líneas de orden de compra y órdenes de Compra
- Al Integrar por Número de ERP es seleccionado para la tarea de Órdenes de exportación (Órdenes de compra) (véase Sistemas financieros), un Número de ERP de orden de compra debe ser rellenado para que la orden de compra avance a la siguiente etapa del flujo de trabajo. Si el Número de ERP no es completado, la orden de compra es enviada al ERP para recibir un número, después de lo cual es reimportada a Alma usando la tarea de Importar autorizaciones de orden de compra. Si el número de ERP es completado, la orden de compra (después de que sea autorizada en Alma) es enviada al proveedor y al ERP simultáneamente.
- Seleccionar uno de los siguientes:
- Guardar – La orden de compra se guarda. Esta opción se utiliza si no se está seguro de querer que la orden de compra continúe hasta la siguiente etapa del flujo de trabajo de compra.
- Guardar y continuar – La información que se modificó es guardada, la orden de compra es agrupada y luego avanza a la etapa de autorización y etapa de envío del flujo de trabajo (véase Autorizar y enviar órdenes de compra).
Al guardar una línea de orden de compra, se actualiza la fecha prevista de llegada de los ejemplares asociados con la línea de orden de compra.
- En la página de Órdenes de compra en revisión (Adquisiciones > Orden de compra > Revisar), seleccionar Editar en la lista de acciones de la fila de la Orden de compra relevante. Aparece la página de Resumen de la orden de compra
- En la pestaña Lista de líneas de orden de compra, seleccione Añadir línea de orden de compra. Aparece la lista de las líneas de orden de compra que pueden ser añadidas a la orden de compra.
Tenga en cuenta que solo las líneas de orden de compra con el estado de 'Listo' para la agrupación manual aparecerán en la lista y están disponibles para agregarse a la orden de compra. Si la línea de orden de compra está 'En revisión', no se mostrará en la lista hasta que todos los errores de las Alertas de la línea de orden de compra se hayan resuelto y el estado haya cambiado a 'Listo'. - Seleccionar una o más líneas de orden de compra para ser añadidas
- Elegir Seleccionar. La/s línea/s de orden de compra es/son añadida/s a la orden de compra.
Cuando una línea de orden de compra EDI se haya agrupado en una orden de compra, aparece la opción Descargar fichero EDI en las acciones de fila de la línea de orden de compra. Seleccione esta opción para descargar la orden de compra que contenga la línea de orden de compra como un fichero EDI para su revisión. El fichero EDI es creado ad hoc en base a los datos actuales de la orden. (Para que este enlace aparezca, el proveedor debe estar configurado como un proveedor EDI y la línea de orden de compra debe estar agrupada en una orden de compra).