Gestionar Pruebas
Esta página describe cómo gestionar pruebas en Alma. Para una descripción del flujo de trabajo, consulte Flujo de trabajo de evaluaciones. Para obtener más información sobre el flujo de trabajo de compras en general, consulte Flujo de trabajo de compras. Para ver un resumen del trabajo con adquisiciones en Alma, incluidos los enlaces a secciones relevantes como Infraestructura, Renovaciones, Configuración, etc., consulte Introducción a Adquisiciones.
- Operador de pruebas
- Gerente de pruebas
- Introducir los detalles generales de la prueba, incluyendo el título del material, las fechas de inicio y de fin de la prueba, y si la prueba es pública o privada.
- Crear el formulario de la encuesta que deben completar los participantes al evaluar el material.
- Introducir los detalles de los participantes en la prueba, si esta es privada.
Acceder a pruebas existentes
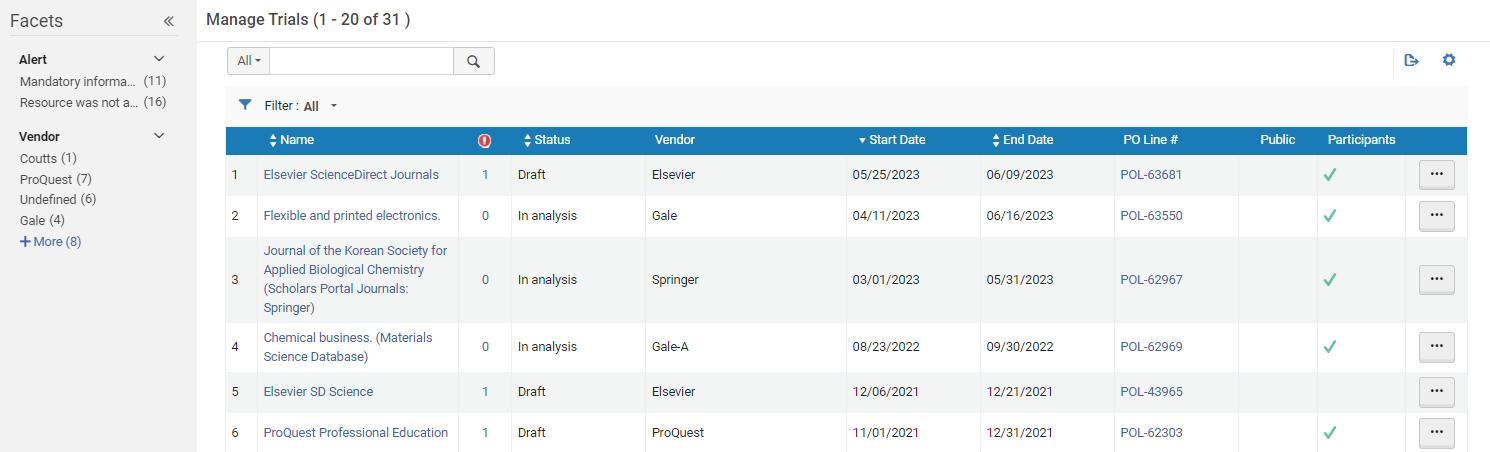
Filtrado previo de la lista de pruebas por estado
- Análisis
- Borrador
- Solicitado
Abrir una línea de orden de compra.
Puede abrir la página Gestionar pruebas para una línea de orden de compra específica desde la lista de tareas de la línea de orden de compra. También puede utilizar las Facetas a fin de filtrar la lista de tareas de la línea de orden de compra para líneas de orden de compra cuyo estado (paso en el flujo de trabajo) sea En evaluación.
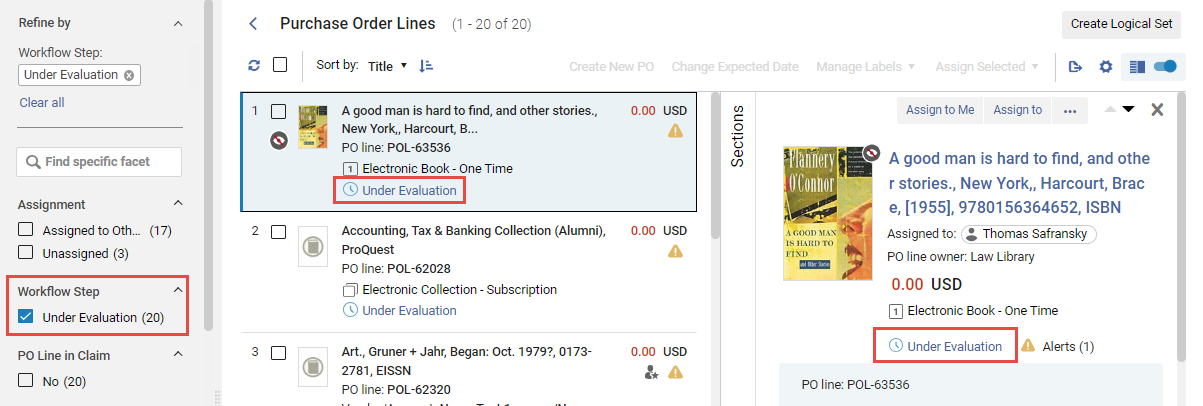
- En la línea de orden de compra, seleccione el estado En evaluación. La página Gestionar pruebas se abre en un panel deslizante, en el que solo aparece la línea de orden de compra.
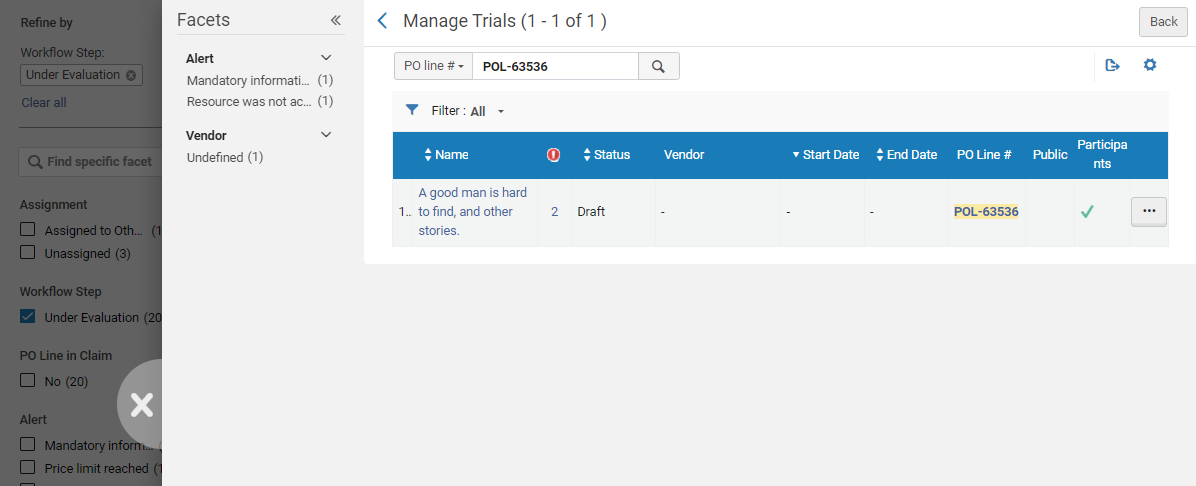
Acciones de fila disponibles
- Editar – Edite la información de la prueba (véase Editar información de la prueba).
- Borrar – Borrar la prueba. Seleccionar Confirmar en el cuadro de diálogo de confirmación.
- Editar línea de orden de compra – Edite la línea de orden de compra asociada con la prueba. Abre el panel Detalles de la línea de orden de compra (para obtener información adicional, véase Crear manualmente una línea de orden de compra).
- Activar - Activa el recurso relacionado. Abrir el Asistente de activación, tal como se describe en Activar Recursos electrónicos.
Después de activar la prueba, la tarea diaria Pruebas – Comenzar y Notificar a los participantes asume el control de la prueba hasta la fecha de finalización de la misma. En la fecha de finalización de la prueba, la prueba aparece de nuevo en la lista de tareas, permitiendo al Operador de pruebas estudiar el análisis de los resultados de la prueba y tomar una decisión de compra.
Editar la información de la prueba
- En la página Gestionar pruebas (Adquisiciones> Líneas de Orden de compra > Gestionar pruebas), seleccionar Editar en la lista de acciones de la fila para la prueba que desee editar. Aparece la página Detalles de la prueba.
- En la pestaña Resumen, modificar la información de la línea de la Orden de compra que se muestra, según se requiera. Se proporciona una descripción de los campos en la siguiente tabla.
Campos de la pestaña Resumen de la prueba Sección Campo Descripción Detalles Nombre (requerido) El nombre de la prueba tal como lo introdujo el Operador de compras. Título El título del material de la prueba. Fecha de inicio (requerido) La fecha de inicio de la prueba, seleccionada desde el cuadro de diálogo Calendario. La fecha debe ser posterior a la fecha actual. El estado de la prueba cambia a Activo en esta fecha. Fecha de finalización (requerido) La fecha de finalización de la prueba, seleccionada desde el cuadro de diálogo Calendario. Esta fecha debe ser posterior a la fecha de inicio. El estado de la prueba cambia a En análisis en esta fecha si la tarea Pruebas - Comenzar y notificar a los participantes está activa. Recordar a los participantes antes de que termine la prueba El número de días antes de que termine la prueba que desea que se envíe un correo electrónico de recordatorio a los participantes de la prueba. Para que se envíen los correos electrónicos, la tarea Pruebas - Comenzar y notificar a los participantes debe estar Activa; véase Ver todas las tareas programadas. La notificación enviada es la Carta de prueba y se puede configurar; véase Configurar cartas de Alma.Disponible para el público Cuando se selecciona, indica que la prueba está disponible para el público (abierta a todo el mundo). De forma predeterminada, esta casilla de verificación no está activada y la prueba es una prueba privada. Esto significa que la prueba está dirigida exclusivamente a los participantes de la prueba a los que se invita a participar en la misma (en la pestaña Participantes).Contacto Nombre de la persona de contacto en la institución que es responsable de la prueba. URL de la página del participante La ruta hacia la encuesta de la prueba. Se rellena automáticamente después de introducir las fechas de inicio y fin, y no se puede editar. La URL de la prueba incluye el campo URL de la página del participante, tal como se indica a continuación: https://<dominio Alma>/<url de la página del participante> Copiar en el portapapeles La URL completa se puede copiar en el portapapeles para usarla fuera de Alma sin la necesidad de copiar la URL parcial y añadir el nombre del servidor.
Para más información, véase el vídeo Obtener URL completa para encuestas de pruebas públicas de recursos electrónicos (1:07 min).
Ver formulario Un enlace que muestra la encuesta de la prueba. Análisis y Resultados Esta sección es completada por el Operador de pruebas después de revisar y analizar los resultados de la prueba (véase Analizar los resultados de la prueba). - En la pestaña Formulario de la encuesta se crean las preguntas para la encuesta.
En la sección Configuración de formularios, seleccionar las casillas Pestaña Ocultar Portafolio y/o Pestaña Ocultar Colección si desea que esas pestañas se eliminen del formulario de la encuesta que se envía a los usuarios. Seleccionar la casilla Añadir prefijo de la encuesta para incluir un mensaje explicativo que aparece en la parte superior de la encuesta. Introducir el mensaje en el campo Mensaje de prefijo.Añadir preguntas a la encuesta para las secciones Información general o Preguntas utilizando uno de los siguientes métodos o ambos:
- En Añadir desde lista, seleccionar una pregunta de una lista de preguntas existentes. Se abre la página Lista de preguntas para el formulario de la encuesta. Seleccionar las preguntas que se desee utilizar para la encuesta y elegir Seleccionar. Las preguntas son añadidas al formulario.
- Seleccionar Añadir pregunta. Aparece la caja de dialogo Añadir pregunta. Introducir la información de la pregunta tal como se indica:
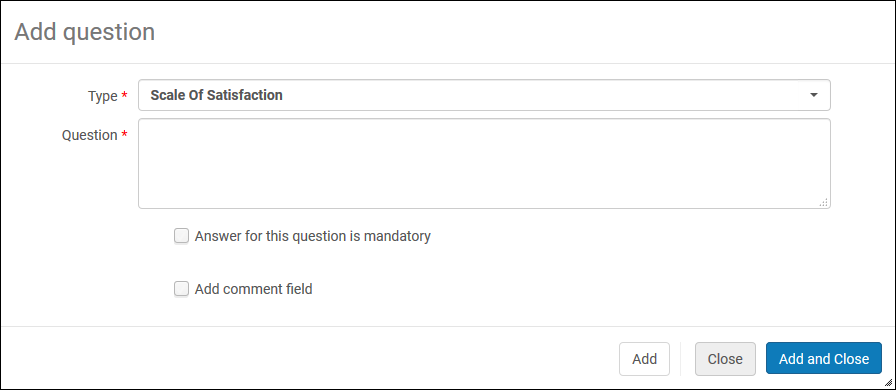 Caja de dialogo Añadir pregunta
Caja de dialogo Añadir pregunta- Desde el menú desplegable Tipo, seleccionar uno de los siguientes tipos de preguntas: Escala de satisfacción (por ejemplo 1-5), Sí/No, Texto libre, Opción múltiple, u Opción simple.
- Introducir el texto de la pregunta en el campo Pregunta.
En Pruebas, al añadir una pregunta de una o varias opciones, el valor de la opción no puede incluir "&"; utilice "y" en su lugar.
- Para las preguntas de Opción múltiple u Opción simple, introducir un Código de pregunta. Este código asociará los valores que introduzca con la pregunta.
- Para preguntas de Opción múltipleu Opción simple, seleccionar Añadir valor. Introducir un Valor y seleccionar Añadir. Repetir este paso hasta que se haya introducido todos los valores de la pregunta.
Los valores de las preguntas de Opción múltiple y Opción simple se pueden almacenar también en la tabla de asignación Pregunta de encuesta tipo test. Véase Configurar preguntas para Encuestas de opción múltiple .
- Seleccionar la casilla Responder a esta pregunta es obligatorio para solicitar al usuario que responda a la pregunta.
- Seleccionar la casilla Añadir Comentario para añadir un campo de comentario a la pregunta. Aparece otro campo para introducir la etiqueta del comentario.
- Seleccionar Añadir para añadir la pregunta a la encuesta y dejar abierta la caja de diálogo para añadir otra pregunta, o seleccionar, Añadir y Cerrar para añadir la pregunta a la encuesta y cerrar la caja de diálogo. La pregunta se añade al formulario.
- Para editar una pregunta, seleccionar Editar en la lista de acciones de la fila para la pregunta que se desee editar. Modificar la pregunta según sea necesario y seleccionar Aceptar.
Para cambiar el orden de las preguntas, utilizar las flechas Abajo y Arriba.Para borrar una pregunta, seleccionar Borrar en la lista de acciones de la fila para la pregunta que se desee borrar, y seleccionar Confirmar en la caja de confirmación.
- Si se está definiendo una prueba privada, seleccionar la pestaña Participantes para seleccionar a los participantes de la prueba.
Utilizar la búsqueda secundaria para buscar a los participantes que se ha añadido a la prueba.Para añadir participantes, seleccionar Seleccionar participantes para buscar y seleccionar usuarios en la página Buscar y gestionar usuarios (véase Buscar en Alma). Seleccionar los usuarios y elegir Seleccionar. Los participantes seleccionados son añadidos a la prueba.Para cargar un participante desde un conjunto, seleccionar Cargar desde un conjunto y seleccionar un conjunto de la lista de conjuntos. En la parte superior de la página Detalles de la prueba, se muestra un mensaje para indicar el número de participantes que se añadieron por encima del tamaño posible del conjunto. No se cargarán usuarios duplicados y borrados.Si aparece una marca de verificación en la columna Está notificado , el usuario ya ha recibido una notificación. No se enviará otra notificación al usuario cuando se envíen las notificaciones. Para restablecer un usuario para que reciba otra notificación, seleccionar Restablecer notificación en la lista de acciones de la fila, o seleccionar un grupo de usuarios y seleccionar Restablecer todas las notificaciones de la lista de acciones de la vista.Para eliminar a un participante, seleccionar Borrar en la lista de acciones de la fila para el usuario.
- La pestaña Análisis aparece solo después de que se haya creado la prueba. En la pestaña Alertas, véase las alertas generadas para la prueba.
- En la pestaña Adjuntos es posible añadir, actualizar o eliminar adjuntos para la prueba. Para obtener más información sobre cómo trabajar con adjuntos, véase la pestaña Adjuntos.
- En la pestaña Notas es posible añadir, actualizar o eliminar notas para la prueba. Para obtener más información sobre cómo trabajar con notas, véase la pestaña Notas.
- Cuando se haya modificado la información de la línea de la Orden de compra para la prueba según sea necesario, seleccionar Guardar.
Analizar los resultados de la prueba
No es posible editar o borrar una respuesta grabada para pruebas.
Cuando se contesta una encuesta, el tiempo de espera de la encuesta terminará después de aproximadamente 10 a 15 minutos de inactividad.
- La información de la prueba es normalizada y validada.
- Se genera un aviso indicando que hay una decisión de compra para la prueba.
- En la página Gestionar pruebas (Adquisiciones> Líneas de Orden de compra > Gestionar pruebas), seleccionar Editar en la lista de acciones de la fila para la prueba que desee editar. La página Detalles de la prueba aparece en la pestaña Resumen (véase Editar información de la prueba más arriba).
- Seleccionar la pestaña Análisispara abrir la página Análisis de la prueba.
- Información general – Número de encuestas enviadas a los participantes así como el número de respuestas recibidas (con los totales para cada categoría de encuestados).
- Preguntas – Agrupadas según el rango (descrito en Editar información de la prueba más arriba).
- Número de pregunta
- Pregunta
- Respuestas
- Promedio — para las preguntas Sí/No, se muestra el número de respuestas sí/no. Para las preguntas de la Escala de satisfacción, se muestra el promedio de todas las respuestas. Para aquellas preguntas donde las respuestas tienen un espacio destinado para el texto libre, se muestra el número de respuestas, así como una lista de cada respuesta.
Introducir y guardar los resultados de la prueba
- En la página Gestionar pruebas (Adquisiciones> Líneas de Orden de compra > Gestionar pruebas), seleccionar Editar en la lista de acciones de la fila para la prueba que desee editar. La página Detalles de la prueba aparecerá en la pestañaResumen (véase Editar la información de la prueba ).
- Introducir el análisis y los resultados de la prueba en la sección Análisis . En la siguiente tabla se proporciona una descripción de los campos de esta sección.
Campos de Análisis y resultados Sección Campo Descripción Análisis y resultados Resultado Seleccionar el resultado de la prueba. Fecha del resultado Seleccionar la fecha en la que se toma la decisión según el resultado de la prueba en el cuadro de diálogo Calendario. Razón del resultado Seleccione la razón del resultado. Para personalizar la lista, contacte con el departamento de soporte de Ex Libris. Decisión de compra Seleccionar Noo Sí en la lista desplegable. - Seleccionar uno de los siguientes botones:
- Guardar — Almacena los resultados de la prueba. Si se decidió comprar el material, la línea de la Orden de Compra continuar por el paso 2 del flujo de trabajo de la compra (véase Flujo de trabajo de la compra). Si se decidió no comprar el material, se puede cancelar la línea de la Orden de Compra, como se describe en Cancelar líneas de Orden de compra.
- Exportar comentarios de la encuesta — Se exporta un resumen de la prueba, con una pestaña para cada uno de los resultados de Información general y de las Preguntas, a una hoja de cálculo de Excel.

