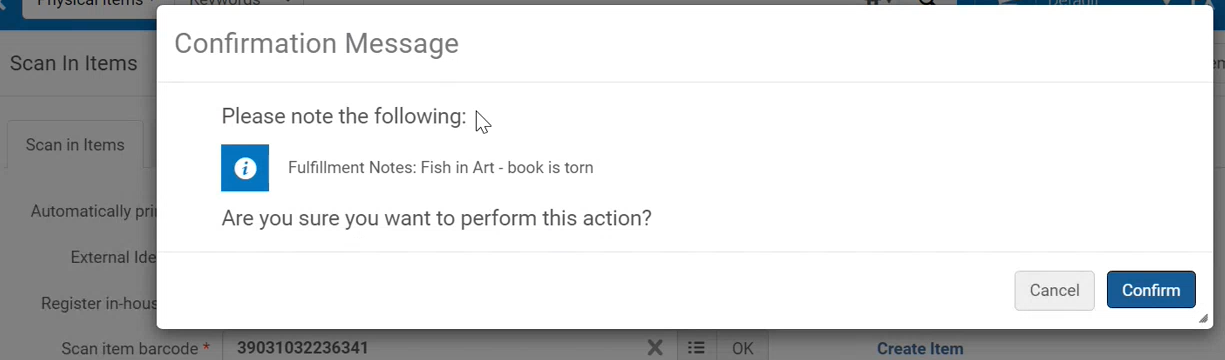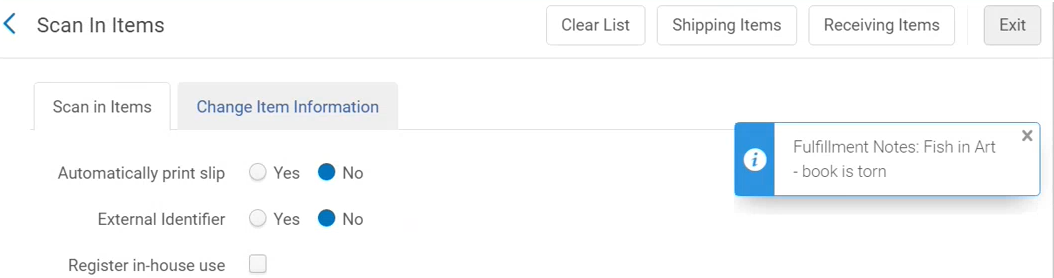Configuración general para Servicios al usuario
Esta página describe la configuración general relacionada con los servicios al usuario, que incluyen políticas de ejemplares, mensajes de la máquina de autopréstamo, impresoras, etc.
Para enlaces a todas las páginas de la documentación principal de los servicios al usuario, consulte Servicios al usuario.
Configurar políticas del ejemplar
- Administrador general del sistema
- Administrador de servicios al usuario
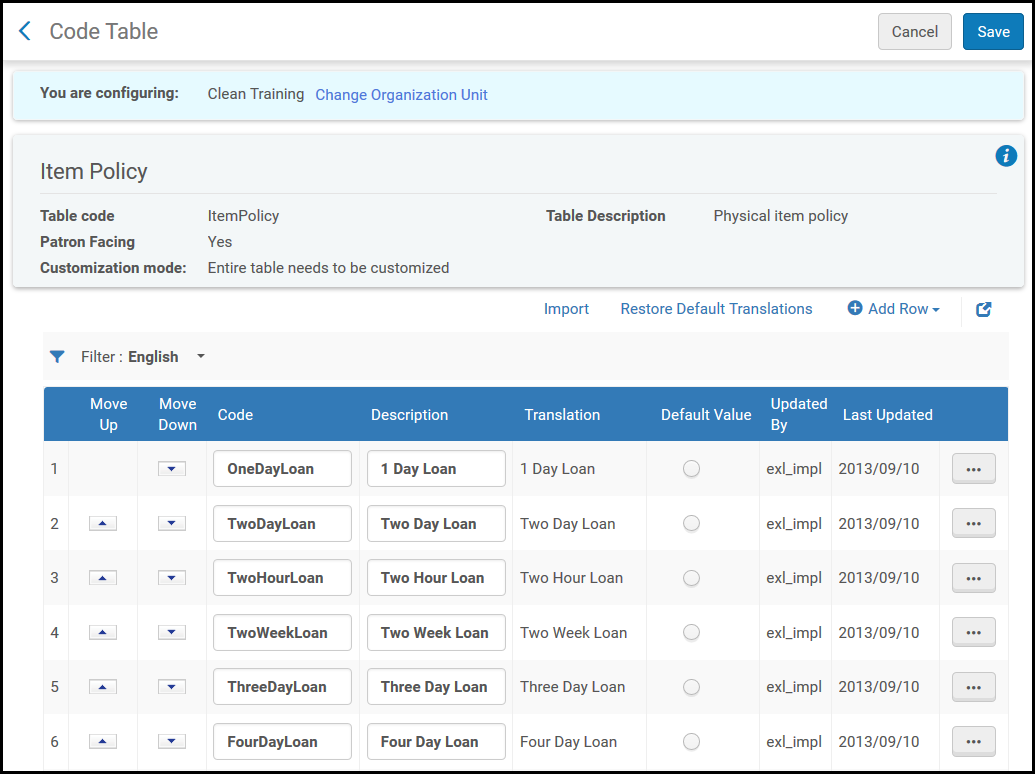
Configurar mensajes de máquina de autopréstamo
- Administrador general del sistema
- Administrador de servicios al usuario

- En la página de Mensajes de autopréstamo, seleccionar Personalizar de la lista de acciones de la columna en el mensaje que desea configurar.
- Introducir el mensaje nuevo en el campo Descripción. Repetir estos dos pasos para todos los mensajes que se desea que se configuren.
- Cuando se haya terminado, seleccionar Personalizar para guardar sus cambios.
Configurar alertas de digitalización
- Administrador general del sistema
- Administrador de servicios al usuario
Puede configurar cómo se muestran las alertas de ejemplares en la Interfaz de digitalización (Adquisiciones > Procesamiento posterior a la recepción > Digitalizar ejemplares o Servicios al usuario > Solicitudes de recursos > Digitalizar ejemplares). Puede configurarlas para que aparezcan como mensajes emergentes, comentarios o que no aparezcan.
| Tipo de alerta | Ejemplo |
|---|---|
| Emergente |
El mensaje se muestra como una ventana emergente y el operador debe hacer una pausa para realizar esta selección antes de pasar a digitalizar el siguiente libro. Cada mensaje emergente se puede configurar para que tenga el botón de "Confirmar" o no. Para los mensajes donde aparece, el mensaje emergente se muestra antes de que se haga la digitalización. En función del contenido del mensaje, el operador puede decidir no continuar con la digitalización (seleccione Cancelar en el mensaje) o continuar con la digitalización (seleccione Confirmar). Para mensajes en los que no aparece "Confirmar", el mensaje emergente es solo informativo. No es posible configurar el contenido del mensaje emergente. |
| Comentarios |
El mensaje de comentarios aparece después de haberse realizado la digitalización y solo tiene una función informativa. El operador no tiene que hacer una pausa para realizar cualquier selección antes de pasar a digitalizar el siguiente ejemplar. No es posible configurar el contenido del mensaje de comentarios. |
| Ninguno | El usuario no recibe notificación de la nota - No se muestra ningún mensaje. |
Para configurar alertas de digitalización:
- En la página de Configuración de digitalización de mensajes (Menú de configuración > Servicios al usuario > Servicios físicos al usuario > Configuración de mensajes de digitalización), seleccione Personalizar de la lista de acciones de la fila del mensaje que desee configurar.
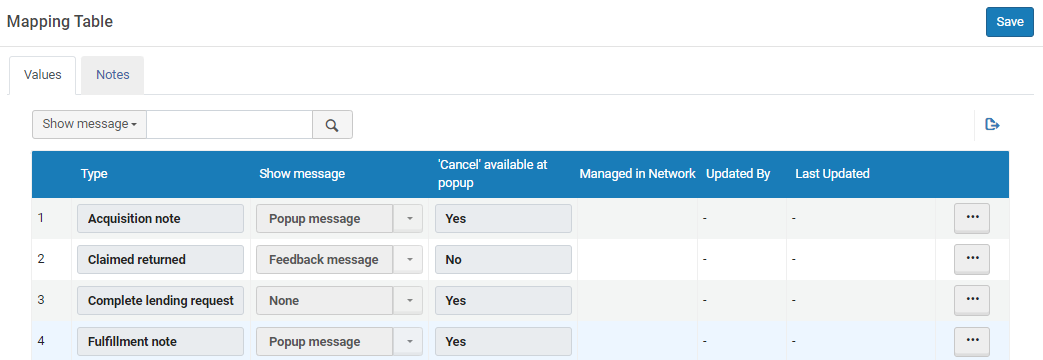
- Seleccione la información según lo siguiente:
Columna Descripción Tipo La lista de tipos de nota es una lista integrada.
Los tipos de nota son los siguientes:
- Nota de adquisición - El mensaje es: El ejemplar no ha sido recibido por el Departamento de adquisiciones.
- Reclamado devuelto - El ejemplar estaba en préstamo y reclamado devuelto.
- Solicitud de préstamo completa - El ejemplar participa en un flujo de trabajo de recursos compartidos, la digitalización completa la solicitud de préstamo.
- Nota de servicios al usuario - Una nota de servicios al usuario existe en el ejemplar.
- Procesamiento del estante de reservas - Existe una solicitud para colocar el ejemplar en el estante de reservas local, pero aún no se ha enviado ningún mensaje al usuario. Este mensaje aparece si el mostrador de circulación se ha configurado con la opción Tiene procesamiento en el estante de reservas seleccionada, y se ha seleccionado la opción Colocar directamente en el estante de reservas en la página Escanear ejemplares.
- Nota interna 1, 2, 3: existe una nota interna (notas generales acerca de que el ejemplar solo es visible al personal de la biblioteca en Alma) de este ejemplar.
- El ejemplar tiene solicitudes: este ejemplar se solicitó.
- Perdido: el libro estaba en préstamo y se registró como perdido en Alma.
- Material magnético - El valor del campo Es magnético en el registro del ejemplar escaneado es Sí.
- Extraviado: el libro se registró como extraviado en Alma.
- Se devolvió el préstamo vencido: el ejemplar se devolvió tarde y puede acarrear multas.
- Entrega personal - El ejemplar escaneado se solicita para entrega personal (como entrega a domicilio u oficina).
- Colocar en el estante de reservas: se necesita colocar el ejemplar en el estante de reservas para que un usuario lo recoja.
- Nota pública: existe una nota pública (nota general sobre el ejemplar que es visible a los usuarios tanto en Primo como en Alma) sobre el ejemplar.
- Ubicación de almacén remoto: se necesita devolver el ejemplar a su ubicación de almacén remoto.
- Nota de solicitud: este ejemplar se solicitó y el solicitante introdujo una nota en la solicitud.
- Ubicación temporal: el ejemplar no está actualmente en su ubicación permanente y necesita almacenarse en su ubicación temporal.
- Tránsito: es necesario que el ejemplar se envíe a un mostrador/una biblioteca diferente.
- Orden de trabajo: es necesario que el ejemplar vaya a una orden de trabajo.
Mostrar mensaje Seleccione si y cómo mostrar la nota. - Si se deben mostrar varios mensajes emergentes del mismo tipo "Cancelar disponible en mensaje emergente", el sistema fusiona varios mensajes en una única ventana emergente.
- Si se definen un mensaje emergente y un mensaje de comentarios del mismo tipo "Cancelar disponible en mensaje emergente" para el mismo ejemplar, ambos se mostrarán como un mensaje emergente para que el mensaje de comentarios no quede oculto por el mensaje emergente y el operador no lo pase por alto. Por ejemplo, si se activan dos mensajes para el mismo ejemplar, una nota de Adquisición y una de Servicios al usuario, pero una está configurada como Mensaje emergente y la otra como Comentario, ambos mensajes aparecerán en un mensaje emergente, en lugar en un mensaje emergente y en un comentario.
'Cancelar' disponible en el elemento emergente Define la fase durante la cual se efectúa una acción emergente durante el proceso de digitalización. Esto no se aplica para Comentario o Ninguno.
- Sí: para acciones que se realizan antes de la operación de digitalización y admiten la cancelación de esta.
-
No: mensajes que aparecen solo después de que se completa la operación de digitalización y no ofrecen una opción de Cancelar.
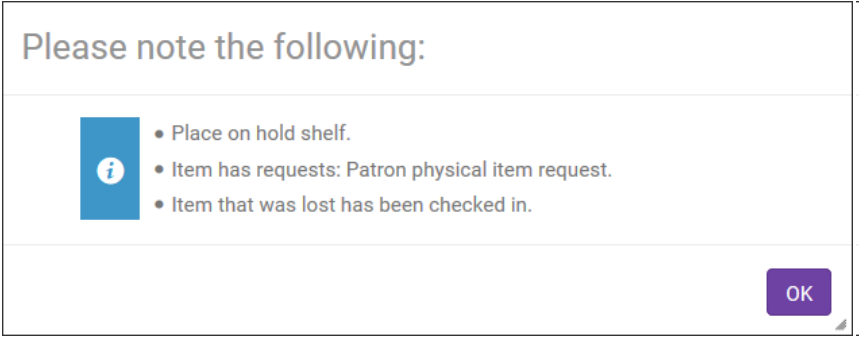
Los mensajes donde se muestra Cancelar disponible en ventana emergente=síaparecen en una sola ventana emergente (para el mismo ejemplar) y todos los mensajes donde se muestra Cancelar disponible en ventana emergente=no aparecen en una ventana aparte. Así, es posible que el operador reciba dos conjuntos de mensajes para un solo ejemplar. Sin embargo, si se canceló un mensaje en el primer conjunto, no aparecerán más mensajes.
- Seleccionar Guardar para conservar los cambios.
Configuración de impresoras
- Administrador general del sistema
- Administrador de servicios al usuario

- Añadir una impresora (véase Añadir una impresora)
- Editar una impresora (véase Editar información de impresora)
- Borrar una impresora (Seleccionar Borrar desde la lista de acciones de la fila).
Añadir una impresora
- En la página Impresoras (Configuración de Alma > Servicios al usuario > General > Impresoras), seleccionar Añadir impresora.
- En el cuadro de diálogo Añadir impresora, introducir un código y un nombre (ambos obligatorios). Si no se está utilizando la cola de impresión o la impresión rápida (véase Cola de impresión), introducir una dirección de correo electrónico para la impresora. Opcionalmente, añadir también una descripción.
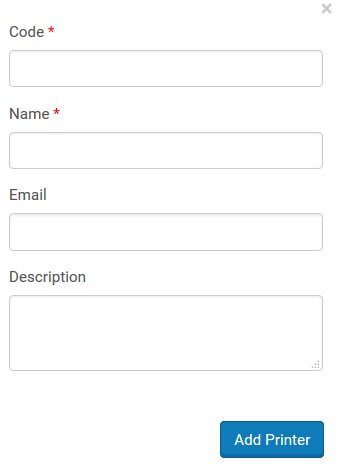 Cuadro de diálogo Añadir impresora
Cuadro de diálogo Añadir impresora - Seleccionar Añadir y cerrar para cerrar el cuadro de diálogo. La impresora definida se añade a la lista de impresoras en la página Impresoras.
 Página ImpresorasDespués de definir una impresora, se puede especificar a qué mostradores de circulación y unidades de servicio servirá la impresora. Para más detalles, véase Editar información de impresora.
Página ImpresorasDespués de definir una impresora, se puede especificar a qué mostradores de circulación y unidades de servicio servirá la impresora. Para más detalles, véase Editar información de impresora.
Editar información de impresora
- Información general de la impresora
- Mostradores de circulación y unidades de servicio a los que sirve la impresora
- En la página Impresoras ( Menú de Configuración > Servicios al Usuario > General > Impresoras), en la columna Código, seleccione el enlace del código de la impresora, o seleccione Editar desde la lista de acciones de la fila para el registro de la impresora específica cuya información desee actualizar. Se abre la página Editar Impresora.
- Bajo Editar Impresora, edite los detalles generales de la impresora según sea necesario. Cuando quiere imprimir hacia una cola además de a un correo electrónico, seleccione la opción Impresión de la Cola. Consulte Impresión de la Cola para mayor información. Cuando se selecciona la opción Impresión de la Cola, aparece una columna adicional (Cola en Lnea) en la lista de impresoras con una marca de verificación para indicar que se ha seleccionado la opción de Cola en Línea.
- En la sección Lista de mostradores de circulación servidos, seleccionar un mostrador de circulación que la impresora sirva, y seleccionar Adjuntar mostrador de circulación. El mostrador de circulación seleccionado se añade a la lista de mostradores de circulación a los que servirá la impresora.
-
Esta sección se muestra solo cuando está configurando una biblioteca (es decir, cuando ha seleccionado una biblioteca en el filtro Configurar en la página Configuración.
- Repetir el paso anterior para todos los mostradores de circulación servidos por la impresora.
Para eliminar un mostrador de circulación de la lista de mostradores de circulación a los que sirve la impresora, seleccionar Eliminar a la derecha del mostrador de circulación.
- En la sección Lista de unidades servidas, seleccionar la unidad de servicio que sirve la impresora, y seleccionar Adjuntar unidad de servicio. La unidad de servicio se añade a la lista de unidades de servicio a las que sirve la impresora.
- Repetir el paso anterior para todas las unidades de servicio a las que sirve la impresora.
Para eliminar una unidad de servicio desde una lista de unidades de servicio a las que sirve la impresora, seleccionar Eliminar a la derecha de la unidad de servicio a eliminar.
- Seleccionar Guardar para guardar sus cambios de la información de la impresora.
Configurar los campos obligatorios del formulario de artículos y libros
- Administrador general del sistema
- Administrador de servicios al usuario
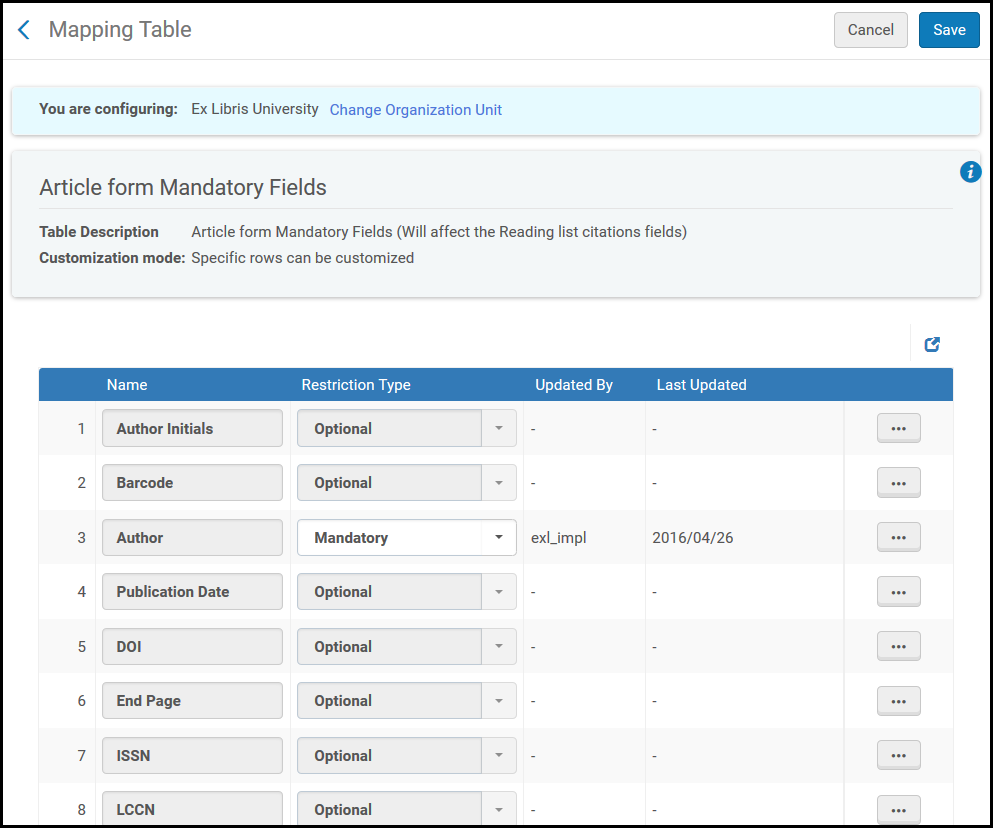
- Configurar campos obligatorios para los formularios de solicitud de recursos compartidos (véase Para configurar campos obligatorios para formularios de solicitud de recursos compartidos:)
- Configurar un grupo de campos en el que al menos uno de los campos sea obligatorio al configurar una solicitud de recursos compartidos (véase Para configurar un grupo con un cambio obligatorio:)
- En la página Tabla de mapeo para un artículo o un libro (Configuración de Alma > Servicios al usuario > General, seleccionar Campos obligatorios del formulario de artículo o Campos obligatorios del formulario de libro), seleccionar Personalizar para los campos que quiere que sean obligatorios al configurar una solicitud de recursos compartidos.
- En la columna Tipo de restricción, seleccionar Obligatorio.
Para restaurar un campo a su valor por defecto, seleccionar Restaurar.
- Seleccionar Guardar. Los campos indicados aparecen como obligatorios en la Solicitud de préstamo de recursos compartidos relevante o en la página Solicitud para tomar en préstamo recursos compartidos.
- En la página Tabla de mapeo para un artículo o un libro (Configuración de Alma > Servicios al usuario > General, seleccionar Campos obligatorios del formulario de artículo o Campos obligatorios del formulario de libro), seleccionar Personalizar para los campos que se quiere organizar como un grupo.
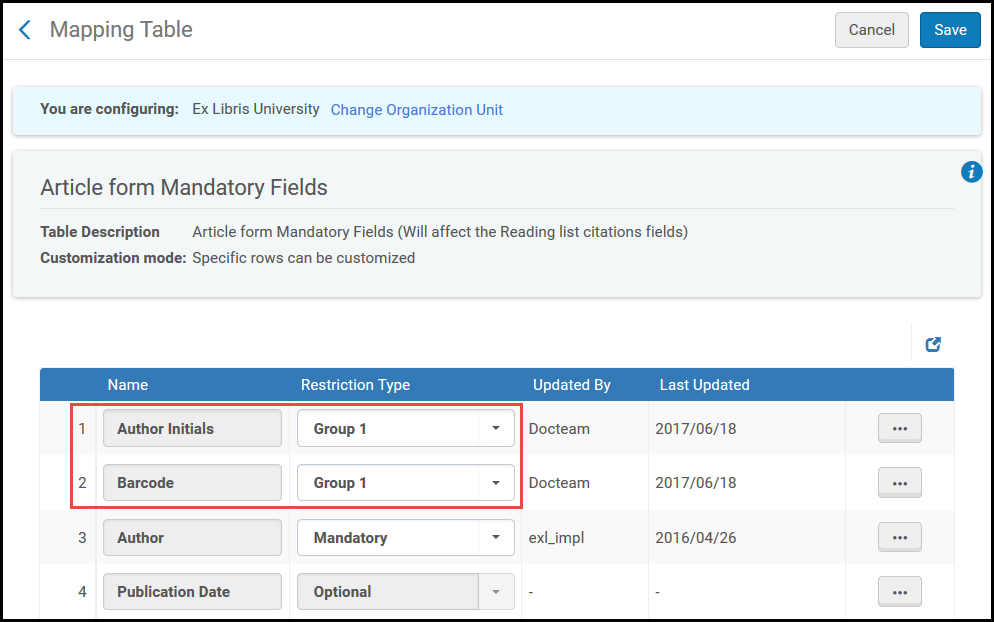 Página Tabla de mapeo – Configurar grupos
Página Tabla de mapeo – Configurar grupos - En la columna Tipo de restricción, seleccionar Grupo 1 (u otro grupo). Los campos indicados pertenecen al mismo grupo.
Para restaurar un campo a su valor por defecto, seleccionar Restaurar.
- Seleccionar Guardar. Al menos uno de los campos indicados deben configurarse en la página correspondiente de Solicitud de préstamo de recursos compartidos o en la página correspondiente de Solicitud para tomar en préstamo recursos compartidos.