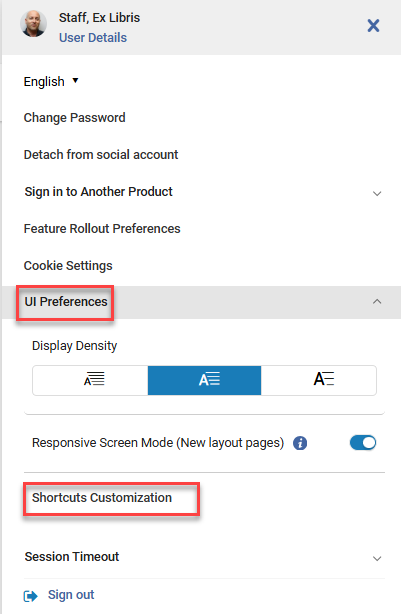Gestionar servicios al usuario en un mostrador de circulación - Nuevo diseño
La información en esta página se aplica al nuevo diseño para gestionar los servicios a los usuarios.
- Gerente de mostrador de circulación (conectado a un mostrador de circulación)
- Operador de mostrador de circulación (conectado a un mostrador de circulación)
- Operador de mostrador de circulación - Limitado (conectado a un mostrador de circulación)
Reseña
Esta página describe cómo gestionar los servicios a los usuarios en Alma. Describe cómo trabajar con préstamos, devoluciones, solicitudes y multas/tasas. Incluye una descripción general del diseño de la página e información sobre cómo trabajar con los usuarios. También se incluyen, si corresponde, referencias a información sobre el trabajo con redes de servicios al usuario.
Para ver una presentación que muestra el nuevo diseño y el flujo de trabajo optimizado en el mostrador de circulación, consulte The Manage Patron Services Page Circulation Desk.pptx.
Para enlaces a todas las páginas de la documentación principal de los servicios al usuario, consulte Servicios al usuario.
Página Gestión de servicios al usuario
La mayoría de las actividades para gestionar los servicios a los usuarios se llevan a cabo en la página Gestión de servicios al usuario que se describe en esta sección.
Ejemplos de actividades que no se llevan a cabo en la página Gestión de servicios al usuario son la creación de relaciones entre bibliotecas y entre instituciones. Consulte Actividades principales para la gestión de servicios al usuario para obtener más información.
Acceso a la página Gestión de servicios al usuario
Se accede a la página de Gestión de servicios al usuario introduciendo el ID del usuario como se describe a continuación.
Para acceder a esta página debe asegurarse de que la ubicación esté configurada como mostrador de circulación.
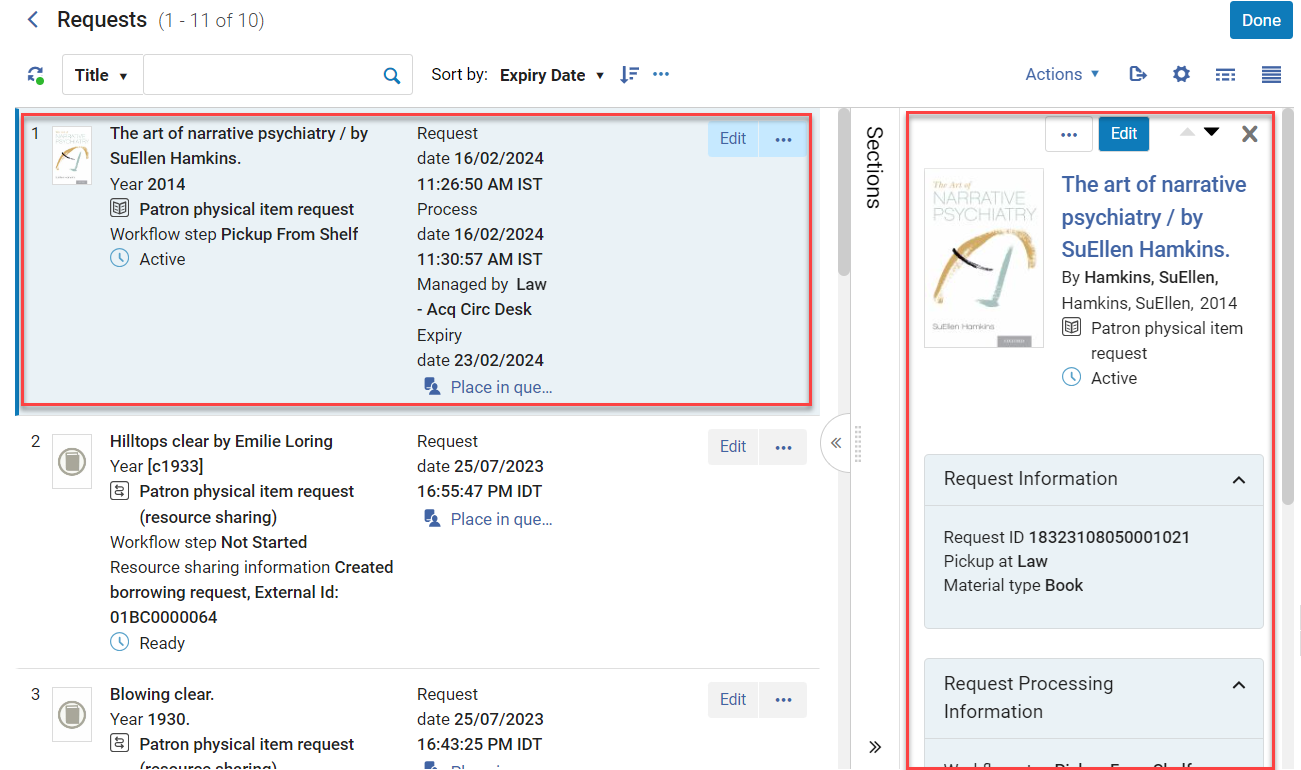
-
Vaya a Servicios al usuario > Gestionar servicios al usuario.

-
Escanee el ID del usuario, o bien, en el campo Escanear ID del usuario o buscar usuario, busque el usuario en la base de datos (consulte Seleccionar un usuario). Si el usuario no está registrado, deberá registrarlo (consulte Registrar e importar usuarios).
Si el usuario está actuando como proxy para otro usuario (consulte Gestionar usuarios proxy), seleccione Usar proxy y luego seleccione Ir. Aparece el campo Proxy . Seleccione el usuario objetivo.
Si dispone de un lector RFID, puede escanear la tarjeta del lector (consulte Soporte RFID). -
Seleccionar Ir. Aparece la página Gestionar servicios al usuario.
Diseño de la página de Gestionar servicios al usuario
La página está dividida en dos secciones principales.
Panel izquierdo: actividades de servicio al usuario e información del usuario

Panel derecho: detalles del ejemplar seleccionado en el panel izquierdo
Al seleccionar un ejemplar en el panel manual, se abre la ventana de detalles.

Panel izquierdo: actividades de servicio al usuario e información del usuario
El panel izquierdo está dividido en cinco áreas:
Información de usuario
Seleccione el nombre y el apellido del usuario para ver todos sus datos.
-
Nombre de usuario (nombre y apellido)
-
ID de usuario

Para acceder a los detalles rápidos de usuario consulte Gestión rápida de usuarios.
Consulte Gestionar usuarios para obtener más información sobre el trabajo con los usuarios en Alma.
Detalles, acciones y cartas del usuario
Seleccione el icono del menú Acciones para acceder a la siguiente información y cartas:

-
Gestión rápida de usuarios - Muestra un resumen de los detalles del usuario. Para ver los detalles completos del usuario, seleccione el nombre del usuario. Para más información, consulte Información básica del usuario.
-
Añadir/Renovar rol de usuario - Añada un rol de usuario a un usuario y vea y actualice la fecha de vencimiento del rol de usuario (consulte Renovar usuarios).
-
Desvincular de cuenta de red social - Seleccione esta opción para desvincular el inicio de sesión de red social del usuario (consulte Desvincular de cuenta de red social).
-
Enviar Informe de actividad - Envíe manualmente la Carta de actividad de préstamo al usuario, que indica la actividad del usuario, incluidos los préstamos, ejemplares vencidos y multas activas. Esta carta también es activada por las acciones masivas de Renovar (consulte Acciones masivas para préstamos).
-
Enviar informe de solicitudes - Envíe manualmente la carta de informe de solicitudes completas 060Configurar cartas de Alma#Letter_List al usuario con una lista de todos los ejemplares solicitados, desglosados por No activo, En proceso y En estantería de reservas.
-
Enviar recibo de devolución - Envíe manualmente un Recibo de devolución al usuario por los ejemplares devueltos al mostrador de circulación durante la sesión actual. Esta carta también se activa cuando se devuelven ejemplares para un usuario o usuarios (consulte Devolución de ejemplares).
-
Enviar recibo de préstamo - Envíe manualmente la Carta de recibo de préstamo al usuario por los ejemplares prestados en el mostrador de circulación durante la sesión actual. Esta carta también se activa al crear préstamos (consulte Trabajar con préstamos).
Actividades de servicios al usuario
Muestre y actualice los detalles de las siguientes actividades de servicios al usuario:
-
Préstamos - Muestra los préstamos del usuario actualmente seleccionado. Consulte Préstamo (Retiro) de ejemplares para obtener más información.
-
Devoluciones - Muestra las devoluciones del usuario actualmente seleccionado. Consulte Devolución de ejemplares para obtener más información.
-
Solicitudes - Muestra las solicitudes del usuario actualmente seleccionado. Consulte Gestionar solicitudes de usuarios para obtener más información.
-
Multas y cuotas - Muestra las multas y cuotas del usuario actualmente seleccionado. Consulte Ver multas y cuotas y Recepción de pagos para obtener más información.
Puede acceder a las distintas pestañas con los siguientes atajos de teclado:
- Préstamos: Alt + 1
- Devoluciones: Alt + 2
- Solicitudes: Alt + 3
- Multas y cuotas: Alt + 4
Información de usuario adicional
Esta sección muestra información adicional sobre el usuario seleccionado.
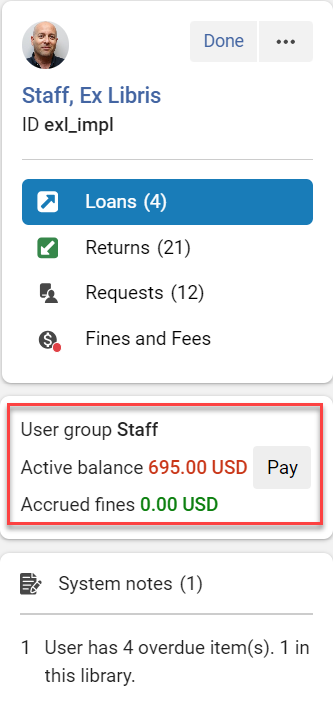
El despliegue de la información en esta sección es configurable desde Configuración > Servicios al usuario > Configuraciones de usuario > Campos de servicios al usuario en la tarjeta del usuario Para obtener información sobre multas y cuotas, consulte también Ver multas y cuotas de un usuario. Tenga en cuenta que es posible que tenga que actualizar la página después de actualizar la configuración de despliegue.
-
Grupo de usuarios - El grupo de usuarios es necesario para algunas operaciones, como un cambio masivo en los campos Fecha de vencimiento. Véase Configurar grupos de usuarios.
-
Saldo activo - El saldo de multas y cuotas. Esto puede incluir un saldo transferido dependiendo del parámetro include_transferred_fenefees_in_alma_limits. Junto al Saldo activo se encuentra el botón Pagar, que puede utilizarse para pagar todas las multas (consulte Pagar multas en forma masiva).
-
Multas acumuladas — Multas adicionales que podrían aumentar porque el usuario todavía no ha devuelto un préstamo cuya fecha ya venció. Para obtener información sobre el cálculo de las multas devengadas, consulte Ver multas y cuotas.
-
Multas totales — Todas las multas de este usuario.
-
Saldo transferido — Cuando las cuotas de tesorería se establecen en el estado Exportado, aparecen como saldos transferidos.
-
Correo electrónico — El correo electrónico preferido del usuario.
-
Teléfono — El número de teléfono preferido del usuario
-
Dirección — La dirección física preferida del usuario.
-
Biblioteca de recursos compartidos — La biblioteca de recursos compartidos del usuario.
Notas sobre el usuario y el sistema
Para trabajar con notas sobre préstamos, consulte Gestionar notas sobre préstamos.
-
Notas del sistema — Estas incluyen notas generadas por el sistema, como la expiración del rol del usuario, ejemplares vencidos, ejemplares en la estantería de reservas, etc.
-
Notas de usuario — Añada y visualice notas de usuario seleccionando Gestionar notas. Se abre el panel Detalles de usuario con la pestaña Notas seleccionada y se muestran las notas existentes. Seleccione Añadir nota para añadir una nueva nota. Las notas del usuario contienen información sobre los ejemplares a la espera de ser recogidos. El número de ejemplares solo se refiere a ejemplares locales. Los ejemplares de otras instituciones no se incluirán en el cálculo. Los usuarios también pueden añadir notas al ignorar préstamos (consulte Gestionar notas de préstamo). Para obtener más información sobre la pestaña Notas de usuario, consulte Gestionar usuarios.
Panel derecho: detalles del ejemplar seleccionado en el panel izquierdo
El panel de la derecha muestra los detalles del ejemplar seleccionado en el panel de la izquierda (consulte Diseño de la página Gestionar servicios al usuario) y, en algunos casos, los campos pueden editarse. La aparición o no de este panel de detalles depende de los ajustes de la vista dividida (consulte Vistas).
Personalizar el despliegue de información en la página de servicios al usuario
Para obtener instrucciones sobre cómo personalizar el despliegue de la información, consulte Personalizar el despliegue en Alma.
La personalización de la pestaña Actividad de la red y el cambio de su despliegue no afectan (y no se ven afectados por) la personalización y los cambios en el despliegue de la página principal de Servicios al usuario.
Cambiar entre las distintas vistas y despliegues de la página Servicios al usuario
Activar alertas sonoras para los bloques
Si el sistema está configurado para alertas sonoras cuando ocurren bloqueos en el mostrador de circulación (consulte Configurar mostradores de circulación), un usuario puede alternar esas alertas, es decir, desactivarlas y volverlas a activar. Una vez habilitado para un mostrador de circulación, los usuarios de ese mostrador verán el icono de sonido en la barra de exploración, indicando que los sonidos están habilitados.
El usuario puede desactivar las alertas sonoras seleccionando el icono de sonido. El icono de sonido cambia para indicar que las alertas sonoras están ahora desactivadas (solo para este usuario de Alma).

Cuando se presenta la sanción del Usuario, el operador de Alma puede seleccionar Ignorar, Cancelar o Aceptar. Seleccionar Aceptar hará sonar la alerta durante el proceso de préstamo, mientras que seleccionar Ignorar no hará sonar ninguna alerta durante el proceso de préstamo.
Exportar registros desde la página Servicios al usuario
Para obtener instrucciones, consulte Exportar registros a Excel.
Principales actividades que puede realizar para gestionar los servicios al usuario
Gestionar préstamos
El usuario puede sacar en préstamo (retirar) ejemplares en el mostrador de circulación, que se encuentra en la estantería de activa de reservas. Alternativamente, el usuario puede traer el ejemplar deseado desde su ubicación permanente directamente hasta el mostrador de circulación (es decir, sin haberlo pedido con antelación). El código de barras se escanea en el mostrador de circulación. Para obtener más información, consulte Prestar ejemplares.
Cuando el usuario devuelve el ejemplar prestado, se escanea el código de barras en el mostrador de circulación. El ejemplar aparece en la lista Devoluciones. Consulte Devolución de ejemplares para obtener más información.
Gestionar solicitudes
El operador/gerente del mostrador de circulación puede ver una lista de los ejemplares solicitados por el usuario. Puede crear una solicitud y rellenarla automáticamente con los datos de este usuario. Existen tres opciones de tipo de solicitud a crear para un ejemplar físico: Usuario físico, Reserva y Digitalización. Un título electrónico tendrá la opción de Entrega de documento.
La solicitud en la página Gestionar servicios a los usuarios se realiza a nivel de título, a diferencia de la búsqueda de artículos físicos, que puede realizarse a cualquier nivel. Por lo tanto, los atributos que pueden buscarse son atributos de título, y no atributos a nivel de ejemplar, como el código de barras.
Para más información, consulte Gestionar solicitudes.
Gestionar multas y cuotas
Se pueden cobrar cuotas por servicios bibliotecarios (tales como la digitalización) o se pueden imponer multas si, por ejemplo, un usuario causa daños a un libro. El operador/gerente del mostrador de circulación puede visualizar las multas/cuotas de un usuario si el mostrador de circulación está configurado para recibir pagos. También se pueden configurar notificaciones por correo electrónico o SMS para avisar a los usuarios de sus multas y cuotas. Consulte Gestionar multas y cuotas para más información.
Gestionar información de usuarios
El operador/gerente del Mostrador de circulación puede ver y editar la información de los usuarios, registrar usuarios y configurar los campos que aparecen en los formularios de usuarios. Consulte Gestionar usuarios para obtener más información.
Para obtener más información, véase Reseña de servicios de usuario. (2:41 min.)
Trabajar con redes de distribución
Ver las actividades de la red de Servicios al usuario
La actividad de todas las instituciones enlazadas puede verse desde la pestaña Actividad de la red. Consulte Redes de servicios al usuario para obtener más información.
Escanear ejemplares de otras instituciones
Si forma parte de una red de servicios al usuario y tiene una relación Circular para, aparecerá la lista desplegable Institución para escanear los ejemplares.

Seleccione la institución correspondiente antes de escanear el código de barras. Esto se aplica a las devoluciones y a los préstamos. Si la red utiliza códigos de barras de ejemplares que son únicos en toda la red (el mismo código de barras nunca es compartido por dos ejemplares en la red), entonces el menú desplegable Institución puede configurarse para que no aparezca al establecer el parámetro fulfillment_network_unique_barcodes como se describe en Configurar otros ajustes.
Para más información, consulte Redes de servicios al usuario. Consulte también Registrar usuarios de otras instituciones.
Desvincular de cuenta de red social
Si el usuario tiene una cuenta de red social conectada, seleccionar Desvincular de la cuenta de red social para desvincular el acceso social del usuario. Para obtener más información, consultar Inicio de sesión social y correo electrónico. También se puede acceder desde la sección Detalles del usuario (consulte Detalles, acciones y cartas del usuario).
Configurar el tiempo de espera de la página
La página de Servicios al usuario está configurada por defecto para cerrar sesión después de dos minutos de inactividad. Opcionalmente, se puede configurar la página de Servicios a los usuarios para cerrar la sesión después de entre 1 y 30 minutos al modificar patron_services_timeout_minutes en la página de la Tabla de mapeo de parámetros de cliente (véase Configurar otros ajustes).
Gestionar usuarios
Esta sección describe cómo trabajar con los registros de los usuarios y gestionar sus servicios.
Los usuarios deben estar registrados antes de poder prestarles servicios (consulte Registrar usuarios).
Seleccionar un usuario

El despliegue de la casilla de verificación Usar proxy depende del rol de Personal y de las preferencias de la institución (consultar Gestionar usuarios).
El siguiente texto describe cómo seleccionar un usuario de su institución. Para seleccionar usuarios de otras instituciones, consulte Registrar clientes de otras instituciones en la red de Servicios al usuario.
-
En la página Identificación de usuario (Servicios al usuario > Préstamo/Devolución > Gestionar servicios al usuario), escanear el ID de usuario o, en el campo Escanear ID de usuario o buscar usuario, buscar al usuario en la base de datos de una de las siguientes maneras:
-
Comenzar escribiendo el nombre del usuario. A partir del tercer carácter, aparece una lista desplegable que muestra los primeros diez nombres que comienzan con la secuencia de letras escrita. (Téngase en cuenta que esta no necesariamente es la misma lista que se vería si se realizara una búsqueda completa, como en la siguiente opción).
-
Realizar una búsqueda completa: Seleccionar
 . Se abre la ventana Buscar y gestionar usuarios. Utilizar las funciones de búsqueda para encontrar y seleccionar al usuario. La ventana se cierra, y aparece el nombre del usuario en el campo Escanear ID de usuario o buscar usuario.
. Se abre la ventana Buscar y gestionar usuarios. Utilizar las funciones de búsqueda para encontrar y seleccionar al usuario. La ventana se cierra, y aparece el nombre del usuario en el campo Escanear ID de usuario o buscar usuario. -
Seleccionar al usuario de la lista de registros de usuarios a los que se accedió recientemente: Seleccionar
 y luego seleccionar el usuario de la lista. (Téngase en cuenta que esta lista solo contiene registros de usuario de la sesión actual. Por motivos de privacidad, esta lista se vacía cada vez que se cierra la sesión).
y luego seleccionar el usuario de la lista. (Téngase en cuenta que esta lista solo contiene registros de usuario de la sesión actual. Por motivos de privacidad, esta lista se vacía cada vez que se cierra la sesión).
-
-
Si el usuario está actuando como proxy para otro (el usuario "objetivo") y su cuenta está configurada para admitir esta relación de proxy (véase Gestionar usuarios proxy), seleccionar Usar proxy y luego seleccionar Ir. Aparecerá el campo Proxy . Seleccione el usuario objetivo.

-
Seleccionar Ir. Se abre la página Servicios al usuario mostrando el registro del usuario con la pestaña Préstamos seleccionada. Para conocer más detalles sobre los préstamos a usuarios, véase Préstamo de ejemplares.
Si el usuario está bloqueado, aparece un mensaje emergente. Si el operador tiene los privilegios pertinentes, puede ignorar el bloqueo (consulte Preferencias de bloqueo). Para obtener más información, consulte Configuración de cuentas de usuario y Configurar bloques de usuario.
Además de la selección del usuario, la página Identificación de usuario también proporciona las siguientes opciones:
-
Ir a Devolver ejemplares – Devolver múltiples ejemplares (consulte Para devolver múltiples ejemplares).
También se puede pulsar Alt + R en el teclado para devolver los ejemplares del usuario en la página Gestionar devolución de ejemplares.
-
Registrar a un nuevo usuario – Registrar usuarios; véase Registrar usuarios. Téngase en cuenta que esto debe utilizarse solo para usuarios y no para miembros del personal.
Editar información de usuario
-
En la página de Identificación del usuario, seleccione la cuenta de usuario que desea modificar (consulte Seleccionar un usuario). Se abrirá la página de Servicios al usuario.
-
Para ver y editar un resumen de los detalles del usuario, en la página Servicios al usuario, seleccione Gestión rápida de usuarios en el menú de acciones situado en la parte superior del panel izquierdo.

Se abrirá la página de Gestión rápida de usuarios. Actualice la información (consulte Añadir usuarios y Editar usuarios). -
Seleccione Actualizar usuario para guardar los cambios.
-
Para obtener todos los detalles del usuario, en la página Servicios al usuario, seleccione el enlace del nombre de usuario en el panel superior izquierdo (consulte Detalles del usuario).
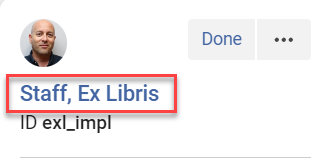
Tenga en cuenta que, para los detalles de usuario rápidos y completos, no puede editar el identificador principal ni ningún otro identificador de usuario.
Registrar e importar usuarios
Para conocer como Alma crea un usuario conectado en una institución que no es la suya cuando un usuario en una red de servicio solicita un ejemplar de dicha institución, usando Primo de su propia institución, véase el vídeo Solicitud de una institución miembro (5:59 min).
Registrar nuevos usuarios
- En la página de identificación del usuario (Servicios al usuario > Préstamo/Devolución > Gestión de servicios al usuario), seleccionarRegistrar un nuevo usuario. Aparece la página de Gestión rápida de usuarios.
- Seguir las instrucciones de Añadir usuarios. Cuando haya terminado, seleccione Actualizar usuario.
| Sección | Campo | Descripción |
|---|---|---|
| Información de usuario | Identificador primario | Este campo contiene un valor previamente generado. Véase Configurar la generación de la ID del usuario. Se puede cambiar el valor. |
| Información de gestión de usuario | El usuario ya tiene un registro institucional | Independientemente de que el usuario sea interno o externo. Los valores posibles son:
Los usuarios normalmente están gestionados como usuarios externos por un sistema externo como el Sistema de información de estudiantes. Los registros de usuarios externos se sincronizan con Alma utilizando el Perfil de integración de usuarios. Los usuarios internos comprenden (véase Gestión de usuarios) a los usuarios que no se gestionan desde un sistema externo. Por ejemplo, los usuarios internos se pueden definir para usuarios de la comunidad que no sean estudiantes o para antiguos alumnos. Para leer una explicación detallada de la gestión de usuarios en Alma, véase la Red de desarrollo.
Las instituciones cuyo Sistema de Información de Estudiante (SIS) no ofrece servicios de autenticación pueden crear usuarios externos en Alma, pero asignándoles contraseñas directamente para Alma. En este caso, toda la información del usuario se gestiona desde el SIS, pero las contraseñas se almacenan en Alma y son gestionadas por el Servicio de identidad de Ex Libris. Para estos usuarios, el campo "Contraseña" permanece disponible en esta sección. Para activar este comportamiento, por favor comuníquese con servicio al cliente de Ex Libris. |
| Identificador del usuario | Valor | Este campo contiene un valor previamente generado. Véase Configurar la generación de la ID del usuario. Se puede cambiar el valor. |
Registrar usuarios de otras instituciones en la red de Servicios al usuario
Puede registrar usuarios que pertenezcan a otra institución de la red de servicios al usuario y que entren en su institución. Para más información acerca de trabajar con redes de Servicios al usuario, consulte Redes de Servicios al usuario. Para obtener información sobre cómo escanear un ejemplar de otra institución, consulte Escanear ejemplares de otras instituciones.
Para obtener información sobre InnReach, consulte Visitar usuarios de una red InnReach.
-
En la página de identificación del usuario (Servicios al usuario>Préstamos/Devoluciones >Gestión de servicios al usuario), comprobar primero si el usuario ya está registrado previamente. Buscar ID del usuario
 Buscar al usuario en la institución localSi se encuentra la ID del usuario, proceder con el préstamo en la página de Servicios al usuario. Si no se encuentra, continuar con el siguiente paso.
Buscar al usuario en la institución localSi se encuentra la ID del usuario, proceder con el préstamo en la página de Servicios al usuario. Si no se encuentra, continuar con el siguiente paso. -
Buscar la ID del usuario en la institución de origen del usuario.
-
Seleccione Encontrar usuario en otra institución para abrir los campos de búsqueda de la Red de Servicios al Usuario.
Tenga en cuenta que la casilla de verificación solo aparece si su institución forma parte de la red de servicios al usuario.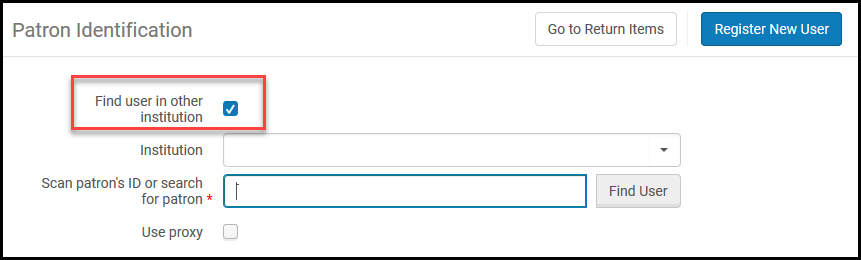 Buscar al usuario en otra institución
Buscar al usuario en otra institución -
Seleccionar la institución de origen del usuario en Institución.
-
Introducir los criterios de búsqueda del usuario en el campo etiquetado Escanear la ID de usuario o buscar usuario. Los criterios de búsqueda válidos incluyen: ID, nombre, apellido o dirección de correo electrónico del usuario. Un administrador puede configurar qué criterios de identificación pueden buscarse; véase Configuración identificadores de búsqueda de usuarios. La búsqueda debe resultar en una coincidencia exacta. Si la búsqueda da más de un resultado, se indica error. Si la búsqueda tiene éxito, los campos disponibles se auto completan. La ID local del usuario será la ID principal de su institución de origen.
-
Para buscar a un usuario mediante campos distintos al de su ID, asegúrese de que fulfillment_network_search_by_all esté configurado como verdad
-
Si una institución ha definido identificadores ocultos, esos identificadores no se utilizarán en las búsquedas dentro de una red de servicios al usuario a menos que fulfillment_network_search_by_all esté configurado como verdadero. Para más información, véase Configurar otros ajustes.
-
Su red puede configurarse para que no tenga que seleccionar una institución del menú desplegable 'Buscar usuario en otra institución'. En cambio, la opción "Buscar usuario en todas las instituciones de la red" hace que Alma busque primero el ID en la institución local y, si no lo encuentra, lo buscará en todas las otras instituciones participantes. Alma encuentra automáticamente el registro del usuario en cualquiera de las instituciones de la red y extrae su información de su institución. Por supuesto, esta opción solo debe activarse si los ID usados por el usuario son únicos en toda la red. Para esta opción, establezca el parámetro network_users_unique_identifiers en COMPLETO.
-
-
Seleccionar Encontrar usuario.
-
Aparecerá la página de Gestión rápida de usuario que mostrará la información del usuario, obtenida de la institución de origen del usuario. Introducir la ID del usuario en Identificador primario. Para más información, véase Añadir usuarios.
Si una red de servicios al usuario contiene miembros de una Zona de red, Alma puede ser configurada para copiar automáticamente los identificadores primarios (y otros identificadores, como los códigos de barras) de la institución de origen del usuario.
-
-
Seleccione Actualizar usuario para crear el registro del usuario en su institución local.
Aparecerá la página de Servicios al usuario, que permite gestionar los servicios al usuario.
Importar usuarios desde un sistema de gestión de estudiantes
Puede importar usuarios en la página Identificación de usuarios como se describe a continuación. Consulte también Seleccionar un usuario.
-
Configurar un perfil de integración con los campos de importación online que se especifican en la página Sistemas de información del estudiante.
-
Cuando el perfil de integración esté configurado, aparece la casilla de verificación Importar usuarios del sistema de gestión de usuarios en la página Identificación de usuarios (Servicios al usuario > Retiro/Devolución > Gestionar servicios al usuario). Buscar una ID de usuario en la página de servicios al usuario. Si no se encuentra la ID, seleccione esta casilla de verificación.
 Importación online
Importación online -
Escanear o escribir la ID del usuario del sistema de gestión de estudiantes en el campo Identificador de usuario .
-
Seleccionar Encontrar usuario.
-
Si se encuentra la ID en el sistema de gestión de estudiantes, la página de Gestión rápida de usuarios aparecerá, mostrando la información del usuario obtenida.
-
Seleccionar Actualizar usuario para crear el usuario en el Alma de su institución local. Aparecerá la página de Servicios al usuario, que permite gestionar los servicios al usuario.
-
Si la ID del usuario no existe en el sistema externo, seleccionar Guardar para registrar localmente al usuario. La nueva información de usuario se transmitirá al sistema de gestión de estudiantes.
Renovar el rol de usuario
La expiración del rol de usuario es independiente de la expiración del usuario. Un rol de usuario puede expirar mientras el usuario sigue activo. Sin embargo, si el usuario expira, no podrá acceder a él.
Puede renovar el rol de usuario de las dos maneras siguientes:
-
Puede añadir un rol de usuario a un usuario, así como ver y actualizar la fecha de vencimiento del rol del usuario en el cuadro Renovar rol de usuario. Para acceder a ello, seleccione Añadir/Renovar rol de usuario en el menú de acciones situado en la parte superior de la página Gestionar servicios al usuario (consulte User Details, Actions and Letters. También puede acceder al seleccionar Renovar desde un ejemplar bloqueado.
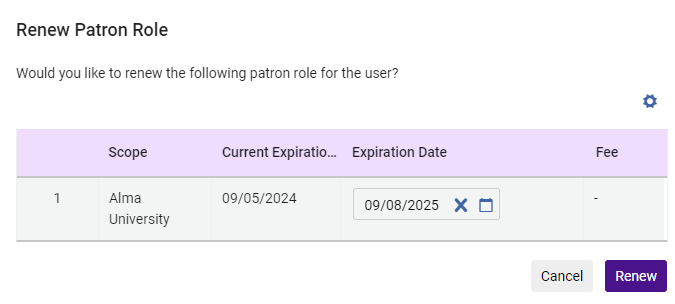
Puede ocultar/mostrar el Alcance y Fecha de caducidad seleccionando el icono de engranaje. Un punto verde en el icono del engranaje indica que la pantalla se ha actualizado.
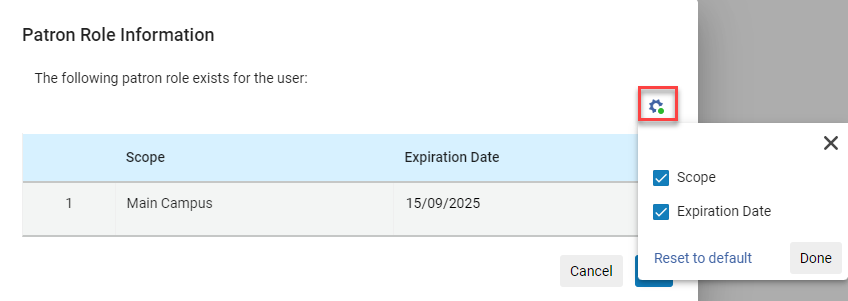
Renovar un rol de usuario solo si el alcance está en la "institución/biblioteca específica" en la que el operador se encuentra actualmente.
El Período de aviso de la caducidad que es definido en los Términos de uso de la inscripción de usuario será usado para advertir (en el área Notas del usuario del Panel de herramientas de servicios del usuario) acerca de un vencimiento previsto del rol de usuario en la biblioteca o institución actual.
Puede establecer la Fecha de caducidad manualmente si tiene el privilegio Editar la fecha de caducidad del rol de usuario. Para activar el privilegio, comuníquese con el servicio de soporte de Ex Libris.
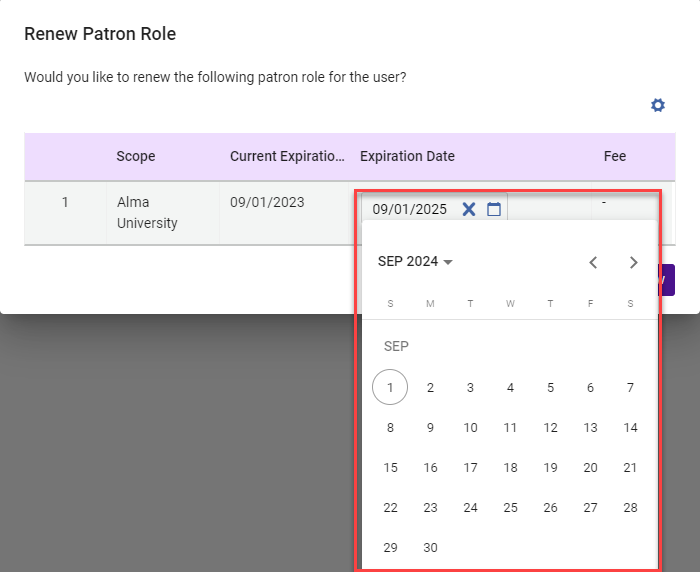 Actualizar fecha de vencimiento
Actualizar fecha de vencimiento -
Seleccione el nombre del usuario en la parte superior izquierda del menú Detalles del usuario para ver los detalles del usuario.
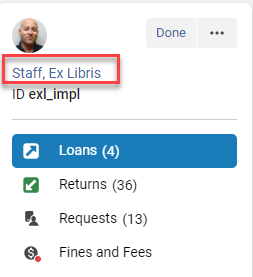
Navegue hasta la sección Roles de usuario y actualice el Rol del usuario.
Puede añadir el nuevo rol de usuario en la institución o en el alcance en que el operador de mostrador se encuentra actualmente (dependiendo de las Reglas de registro de usuario).
Configurar la información del usuario
Para configurar los usuarios, incluidos los límites que pueden dar lugar al bloqueo de la cuenta del usuario cuando estos se alcanzan y la autenticación del usuario (opciones de inicio de sesión), consulte Configuración de cuenta de usuarios.
También es posible configurar qué campos aparecen en los formularios de registro de usuarios. Para más información, consulte Configurar el registro de usuarios.
Gestionar préstamos
Acceder a la página de préstamos
La página Préstamos muestra los ejemplares que se prestaron al usuario.
-
En la página Identificación del usuario (Servicios al usuario > Retiro/Devolución > Gestionar servicios al usuario ), introduzca el nombre del usuario en el campo Escanear ID de usuario o buscar usuario y seleccione Ir. Aparecerá la página de Servicios al usuario. También puede introducir un usuario proxy. Para más detalles, consulte Seleccionar un usuario
-
Seleccione la pestaña Préstamos del panel izquierdo. También puede acceder a ella mediante el atajo de teclado Alt + 1.

Aparece la página Préstamos.

Si selecciona el botón Hecho, volverá a la página anterior, por ejemplo, a la página de Identificación de usuarios. Además, dependiendo de la configuración (Configuración > Servicios al usuario (para una biblioteca) > Mostradores de circulación > Editar (en el menú de acciones de la fila) > Información de impresión), se envían las cartas de Recibo de préstamo y Recibo de devolución. Si sale de la página sin seleccionar Hecho, estas cartas no se envían. También puede enviar estas cartas manualmente - consulte Detalles, acciones y cartas del usuario.
Ver los préstamos de un usuario
Ver información de préstamos
Puede consultar la información relativa a los préstamos de los usuarios tal y como se describe a continuación.
Esta información se aplica a la institución actual. Para ver la información sobre préstamos de otras instituciones en redes de servicios al usuario, consulte Redes de Servicios al usuario.
-
Vaya a la página Préstamos (consulte Acceder a la página Préstamos).
-
Aparece la lista de préstamos del usuario.

En algunos casos, los resultados de las acciones que se realizan para préstamos no son visibles hasta que se actualiza el despliegue. Para actualizar la pantalla, seleccione Actualizar (
 ) encima de la lista de tareas.
) encima de la lista de tareas.Cuando el despliegue de Alma se puede actualizar, el icono Actualizar cambia para indicarlo.

-
En el panel izquierdo, puede ver el número de préstamos del usuario. Tenga en cuenta que esto se aplica a todos los préstamos, no solo a los de la sesión actual (consulte Estado en Filtrado de préstamos).
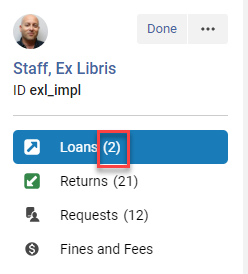
-
La información que aparece en el registro del préstamo puede personalizarse (consulte Personalizar el despliegue).
-
La información sobre la renovación aparece en el registro. Para más información sobre la renovación de préstamos, consulte Renovar préstamos.

-
Para obtener información sobre cómo se calcula la fecha de vencimiento, consulte Fecha de vencimiento para ejemplares prestados.
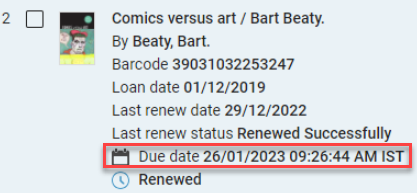
-
La Biblioteca propietaria y la Clasificación / Signatura aparecen en el registro.

Para más información acerca de añadir la Clasificación/Signatura a las páginas de servicios al usuario, como al despliegue de préstamos anteriormente mencionado y a determinadas cartas, vea el vídeo Añadir Clasificación / Signatura a las páginas de servicios al usuario y cartas (1:02 min.). -
Si existe una nota para un ejemplar, aparece un enlace a esa nota en el registro.

- Las notas también se muestran en la sección Notas, a la derecha. (Para más información, consulte Gestionar notas de préstamo).

-
Puede personalizar el despliegue, incluidas las acciones disponibles para los préstamos (consulte Personalizar el despliegue).
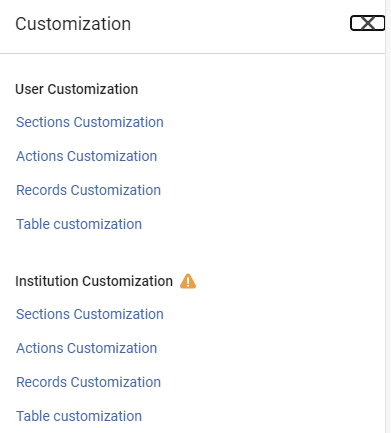
-
Si un préstamo está vencido o existen multas y cuotas por el ejemplar, en el registro aparecen distintivos que lo indican.

-
El estado del préstamo aparece en el registro (renovado, perdido, devuelto, etc.).

Si existen solicitudes para el ejemplar, en el registro se muestra un enlace a la/s solicitud/es.

-
Dependiendo de los ajustes de configuración del consulte Añadir un mostrador de circulación), es posible que se envíe automáticamente una carta de Recibo de préstamo al usuario cuando se selecciona Hecho. Se envía una única carta por todos los préstamos realizados en la sesión actual. Puede optar por enviarla manualmente desde la página Servicios al usuario seleccionando Enviar recibo de préstamo (consulte Detalles, acciones y cartas del usuario) antes de seleccionar Hecho para finalizar la sesión. Para obtener más información sobre la personalización de cartas, consulte Configurar cartas de Alma.
La carta de Recibo de préstamos no se envía automáticamente si no se selecciona Hecho para cerrar la sesión actual; solo se envía si se selecciona Hecho.Si el estado del préstamo o la fecha de vencimiento ha cambiado, se envía al usuario una carta de Aviso de estado del préstamo en forma inmediata (consulte Fecha de vencimiento).
Buscar préstamos
Puede buscar préstamos seleccionando el icono Buscar.
La opción de búsqueda solo aparece cuando se selecciona Todos para el filtro de préstamos (consulte Filtrar préstamos).
![]()
Seleccione el campo en el que desea buscar e introduzca el texto de búsqueda.

Filtrar préstamos
En la lista desplegable Filtrar por, seleccione una de las siguientes opciones:
-
Todo- Muestra todos los préstamos del usuario.
-
Esta sesión - Solo muestra los préstamos de la sesión actual.

El valor por defecto para esta lista desplegable es determinado por el parámetro remember_last_loan_display (consulte Configurar otros ajustes).
Cualesquiera sean los filtros seleccionados en esta lista para una sesión Alma los utiliza en la próxima sesión al entrar en la página.
Ordenar préstamos
Puede ordenar la lista de préstamos.
La opción para ordenar solo aparece cuando se selecciona Todo para el filtro de préstamos (consulte Filtrar préstamos).
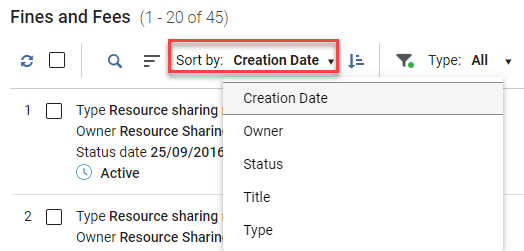
Consultar el historial de un préstamo concreto
-
En la página de Servicios al usuario (consulte Seleccionar un usuario), seleccione la pestaña Préstamos en el panel izquierdo.
-
En la lista desplegable Filtrar por , seleccione Todo.
-
En las acciones de fila del préstamo, seleccionar Historial del préstamo. La página Proceso de auditoría de préstamos aparece en un panel deslizante, mostrando las acciones realizadas en el préstamo especificado para este usuario.
 Página Proceso de auditoría de préstamos
Página Proceso de auditoría de préstamos
| Acción | Descripción |
|---|---|
| Normal | Indica que el ejemplar fue retirado. Este es el estado inicial de un ejemplar. |
| Devolución solicitada | La biblioteca ha solicitado la devolución del ejemplar |
| Renovado | El usuario renovó el préstamo del ejemplar |
| Perdido | El ejemplar ha sido declarado perdido, en base a los perfiles configurados de préstamo perdido (véase Configurar los perfiles de préstamo perdido y vencido) |
| Perdido con cargos por retraso en la devolución | Se ha aplicado una multa por el retraso en la devolución cuando el ejemplar se ha declarado perdido |
| Declarado devuelto | El usuario afirma haber devuelto el ejemplar |
| Declarado devuelto con cargos por retraso | Se ha aplicado una multa por el retraso en la devolución cuando el ejemplar se ha declarado devuelto |
| En sala de lectura con usuario | El recurso se encuentra en la biblioteca, en uso por un usuario |
| Sala de lectura en estantería | El recurso se encuentra en la biblioteca, en la estantería pero reservado para un usuario |
| Adelanto por la web | La fecha de vencimiento del préstamo se ha adelantado |
| Postergación por la web | La fecha de vencimiento del préstamo se ha postergado. |
| Adelanto en bloque | La fecha de vencimiento del préstamo se ha adelantado mediante una tarea |
| Postergación en bloque | La fecha de vencimiento del préstamo se ha postergado mediante una tarea |
| Renovación automática | El préstamo se ha renovado automáticamente mediante una tarea de renovación |
| Deshacer devolución | El aparato SIP2 cancela el mensaje Devolución |
| Deshacer renovar | El aparato SIP2 cancela el mensaje Renovar |
| Se ha encontrado el ejemplar | Un ejemplar declarado Perdido o Declarado devuelto ha sido encontrado |
| Préstamo | Se ha iniciado el préstamo del ejemplar |
| Notificación vencida | Una notificación de vencimiento fue enviada para este préstamo |
La columna Operador aparece solo para gestores y administradores. Véase Configurar Capacidad de los Usuarios para Ver Detalles del Operador.
Cómo ver la cola de solicitudes de un ejemplar
-
En la página de Servicios al usuario (consulte Seleccionar un usuario), seleccione la pestaña Préstamos en el panel izquierdo.
-
En el ejemplar del que desea ver la cola de solicitudes, seleccione el enlace Solicitudes .

-
Se abre una ventana deslizante a la derecha que muestra la cola de solicitudes para ese ejemplar.

Ver las políticas para los préstamos
Puede ver las políticas que entrarían en vigor para el ejemplar si se prestara al usuario indicado.
-
En la página Servicios al usuario (consulte Seleccionar un usuario), seleccione la pestaña Préstamos del panel izquierdo.
-
En la lista desplegable Filtrar por , seleccione Todo.
-
En las acciones de fila del préstamo, seleccione Ver políticas. Aparece la página Herramienta de configuración de servicios al usuario.
La información mostrada incluye el Nombre de unidad de servicios al usuario, la Regla de la unidad de servicios al usuario y los Términos de uso asociados al ejemplar, así como la fecha de vencimiento y la información de multas adeudadas. Para obtener más detalles, consultar Ver Información de configuración de servicios al usuario.
Opciones de despliegue de los préstamos
Para conocer las distintas opciones de despliegue, como la vista dividida, la vista de tabla, la personalización del despliegue, etc., consulte Vistas.
Trabajar con préstamos
Préstamo de ejemplares
Puede pedir prestado (retirar) un ejemplar en la página Préstamos, tal y como se describe a continuación.
-
Vaya a la página Préstamos (consulte Acceder a la página Préstamos).
-
En el campo Escanear código de barras del ejemplar, escanee o introduzca el código de barras del ejemplar que se prestará. Si su institución forma parte de una red de servicios al usuario, consulte Escanear ejemplares de otras instituciones.
Para escanear ejemplares utilizando RFD, consulte Soporte RFID.

Como alternativa, seleccione el icono de Recogida para abrir la página de búsqueda en el repositorio de Ejemplares físicos.
Busque el ejemplar y selecciónelo.

La página Ejemplares físicos se cierra y el código de barras del ejemplar se inserta en el campo Escanear código de barras del ejemplar.
Si introduce manualmente un código de barras que no existe, se muestra un mensaje indicando que no se ha encontrado el ejemplar. Puede seleccionar Crear ejemplar (aparece si se tiene el rol de Operador de inventario físico) para crear un ejemplar con ese código de barras. Para ver más detalles sobre cómo crear un nuevo ejemplar, véase Crear un nuevo ejemplar para introducirlo en el repositorio.
-
Seleccionar OK El préstamo se crea y aparece en la lista de préstamos en la parte superior de la lista.
Si se aplica algún bloqueo, aparecerá una ventana emergente y el usuario no podrá realizar el préstamo. Si el operador tiene los privilegios pertinentes, puede ignorar el bloqueo (consulte Preferencias de bloqueo).
-
Cuando haya terminado con todas las acciones que necesita realizar para este usuario en esta sesión, seleccione el botón Hecho para finalizar la sesión del usuario.

Se regresa a la página de identificación del usuario.

-
Después de seleccionar Hecho, dependiendo de la configuración, puede que se envíe automáticamente al usuario una carta de recibo de préstamo. Para obtener información detallada sobre la configuración del envío automático de recibos, consulte Crear recibos de préstamo en Configurar mostradores de circulación. Para obtener más detalles sobre cómo personalizar la carta, consulte Configurar cartas de Alma. También puede enviar esta carta manualmente (consulte Detalles, acciones y cartas del usuario).
Actualizar la fecha de vencimiento de los ejemplares prestados
Esta acción también puede realizarse en forma masiva (consulte Acciones masivas).
Si la nueva fecha de vencimiento cae después de la fecha de vigencia del usuario, se modifica para que coincida con la fecha de vigencia del usuario. Cuando eso sucede, aparece un mensaje de advertencia para informar de que la fecha de vencimiento ha sido modificada. Para que el me mensaje de advertencia aparezca, shortened_due_date_notifications debe estar establecido a MENSAJE o MESSAGE_EMAIL. Para más información, véase Configurar otros ajustes.
Si el préstamo del ejemplar se realizó a través de recursos compartidos, esta fecha se corrige al restar el valor de Entrega retrasada (configurado en la página Socio de recursos compartidos; consulte Socios de recursos compartidosSolicitudes de recursos compartidos). Por ejemplo, si la fecha de vencimiento cuando se recibe el ejemplar es el 16 de mayo de 2012 y Entrega retrasada = 4, el valor de la Fecha de vencimiento se muestra como 12 de mayo de 2012 a fin de permitir que pasen cuatro días para la entrega del ejemplar y garantizar que este llegue en su fecha real del 16 de mayo.
No se puede cambiar la fecha de vencimiento de un préstamo si no hay definido un calendario para la biblioteca especificada. Consulte Configurar el horario de apertura de la institución/biblioteca para obtener más información.
-
En la página Servicios al usuario (consulte Seleccionar un usuario), seleccione la pestaña Préstamos del panel izquierdo.
-
En las acciones de fila del préstamo, seleccionar Cambiar fecha de vencimiento. Se abre el cuadro de diálogo Seleccionar fecha de vencimiento.
-
Seleccionar la casilla Nueva fecha de vencimiento e indicar la fecha de vencimiento mediante el cuadro de diálogo Calendario.
-
Opcionalmente, seleccionar la hora de vencimiento en el campo A las.
Cuando no se especifica la hora, el sistema usa la hora de cierre de la nueva fecha de vencimiento. Si la biblioteca se encuentra cerrada ese día, se aplica la Política de gestión de la fecha de vencimiento en fechas de cierre de la biblioteca. Véase la sección Política de gestión de la fecha de vencimiento en fechas de cierre de la biblioteca en Tipos de política de servicios al usuario).
-
Seleccione Cambiar fecha de vencimiento. La nueva fecha se guarda en el préstamo.
Al usuario se le envía una Carta de cambio en la fecha de vencimiento del ejemplar con la nueva fecha de vencimiento, que se guarda como adjunto al registro del usuario. Para más información, consulte Configurar cartas.
Un administrador de servicios al usuario puede cambiar las fechas de vencimiento de todos los préstamos que están planificados para una fecha concreta como una acción masiva, como cuando la biblioteca quiere cerrar en alguna fecha específica para algún trabajo de mantenimiento inesperado. El sistema corrige automáticamente las fechas de vencimiento que corresponden a cuando la biblioteca esté cerrada, según las políticas predefinidas de la biblioteca. Consulte Acciones masivas para más detalles.
Gestionar notas del préstamo
Se pueden añadir nuevas notas del préstamo y editar o borrar notas del préstamo existentes. Las notas del préstamo permanecen visibles después de que el préstamo se devuelve. Estas notas son específicas del préstamo. Para obtener notas de usuario y notas del sistema, consulte Notas de usuario y del sistema.

También se generan notas cuando los usuarios con los privilegios pertinentes ignoran una acción bloqueada, por ejemplo, la renovación de un ejemplar, cuando la política establece que no es renovable. Esto se aplica a las notas generadas por el sistema para el préstamo ignorado, además de las notas que el usuario añadió al ignorar el préstamo.
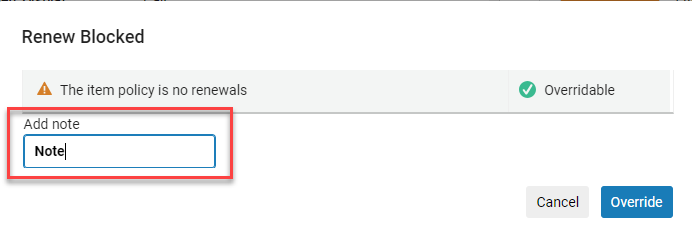
-
En la página Servicios al usuario (consulte Seleccionar un usuario), seleccione la pestaña Préstamos del panel izquierdo.
-
Seleccione el elemento correspondiente y, a continuación, Añadir nota.

-
Introduzca el texto de la nota y seleccione Guardar para añadir la nota.
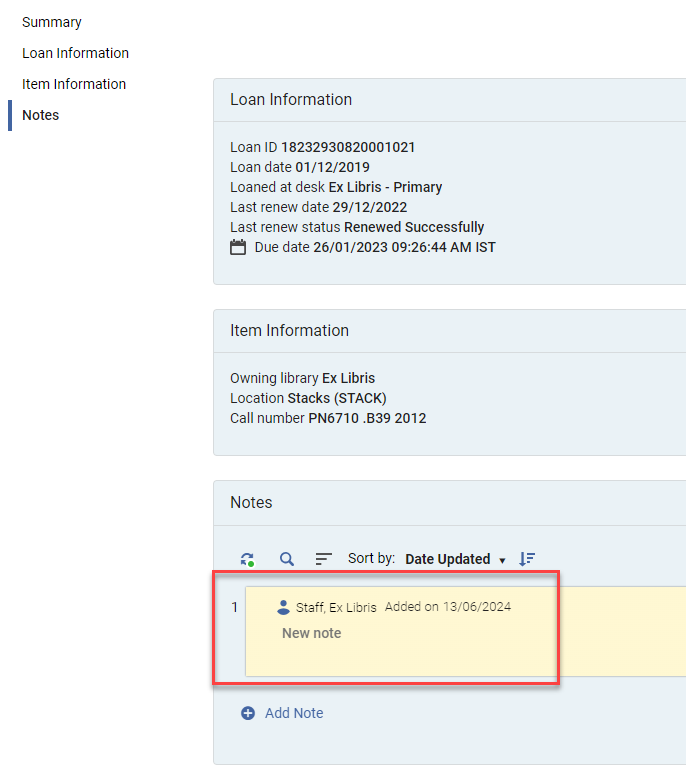
-
Las notas añadidas se muestran en la lista de ejemplares.

Crear un nuevo ejemplar durante un proceso de préstamo
-
En la página Servicios al usuario (consulte Seleccionar un usuario), seleccione la pestaña Préstamos del panel izquierdo.

-
Seleccione Crear ejemplar.

Aparece el cuadro Elegir tipo de existencias.

-
Elegir el tipo de existencias y, cuando sea relevante, el tipo de cita, y seleccionar Elegir. Aparecerá la página de Catalogación rápida.
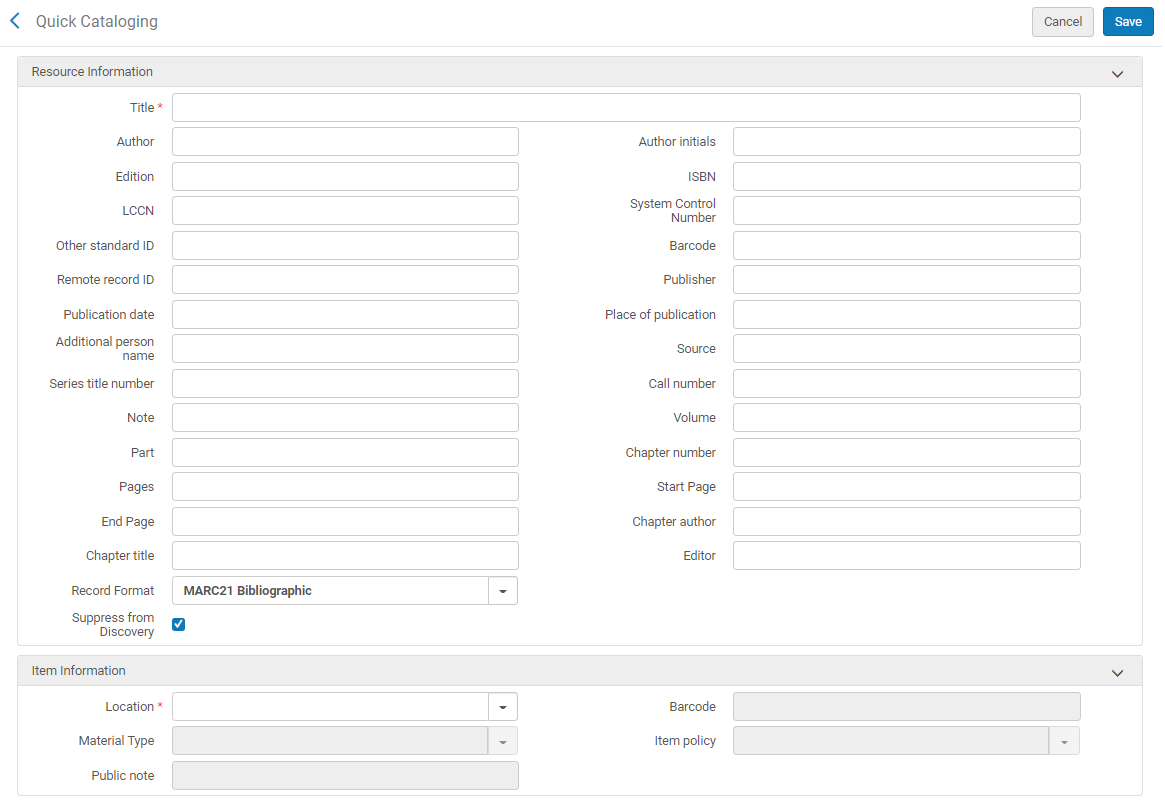 Página de Catalogación rápida
Página de Catalogación rápida -
Añada el recurso y la información del ejemplar y seleccione Guardar. Para más información sobre los campos, véase Añadir un nuevo ejemplar de libro o publicación periódica. Se creará un nuevo ejemplar que entrará en el repositorio. Se podrá buscar en el campo Escanear código de barras del ejemplar en la pestaña Préstamos.
También se crea una orden de trabajo de Servicios técnicos de adquisición cuando se completa este proceso. Para obtener una descripción detallada de las órdenes de trabajo, consulte Configurar órdenes de trabajo. Para crear manualmente una orden de trabajo, consulte Crear órdenes de trabajo para préstamos.
Tenga en cuenta que Alma no envía una solicitud para que el ejemplar sea recogido de la estantería, ya que el ejemplar va a salir en préstamo. Irá a orden de trabajo cuando se devuelva.
Crear órdenes de trabajo para préstamos
Seleccione el botón Orden de trabajo en la lista de préstamos o dentro del préstamo específico, para crear manualmente una orden de trabajo para un préstamo.

Aparece la página Colocar ejemplar en proceso. Seleccione el tipo de proceso correspondiente y, a continuación, seleccione Enviar.
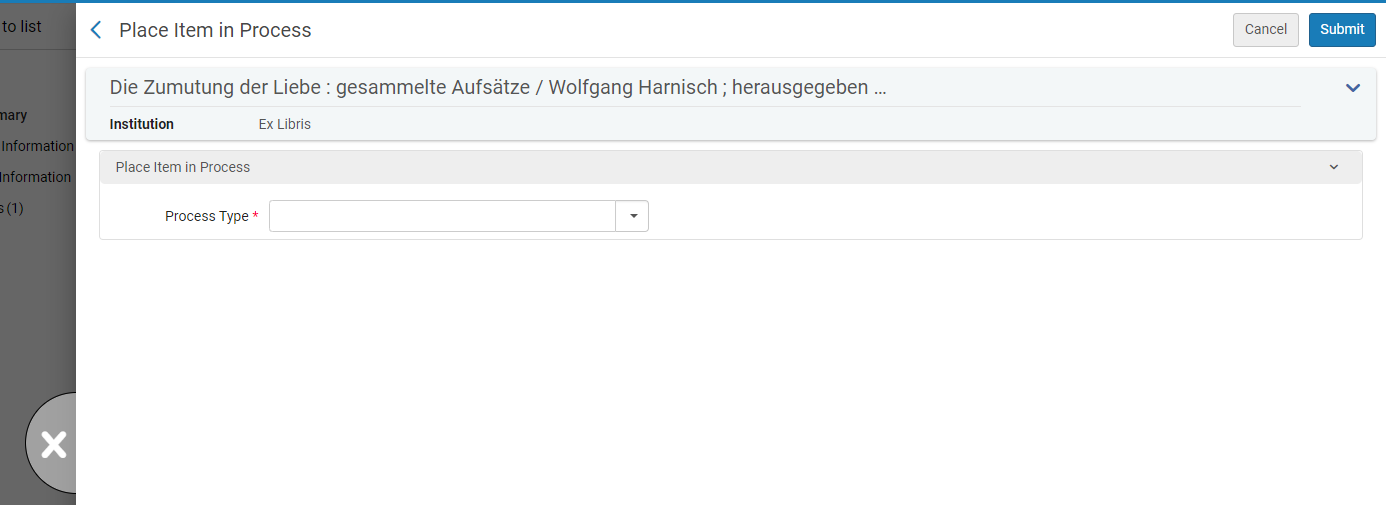
Para más información, consulte Crear una solicitud de orden de trabajo.
Renovar préstamos
Puede renovar un préstamo seleccionando el botón Renovar del préstamo.

Estado del préstamo se actualiza a Renovado y se actualizan Fecha de última renovación y Estado de última renovación .
-
Si se renueva un ejemplar antes de su fecha de vencimiento, se calcula una nueva desde la fecha de renovación y no desde la anterior fecha de vencimiento. Por ejemplo: si un ejemplar debe devolverse el 15 de julio y se renueva el 10 de julio, la nueva fecha de vencimiento se calcula a partir del 10 de julio, de acuerdo con los TOU.
-
Cuando un préstamo se renueva al momento actual, quiere decir que la fecha de vencimiento de la renovación calculada por el sistema está en el pasado. Esto sucede cuando el usuario ya no está vigente o la política de fecha de vencimiento está fijada en una fecha del pasado.
-
Si la Renovación de usuario se añade a un Perfil de flujo de trabajo de compartir recursos de Tipo = préstamo, el usuario podrá solicitar la renovación desde la lista de préstamos de Primo. La renovación solo es posible si está permitida en las condiciones de uso del préstamo, igual que en préstamos no relacionados con recursos compartidos.
Para renovar ejemplares en forma masiva Acciones masivas para préstamos.
Si se aplica algún bloqueo, aparecerá una ventana emergente y el usuario no podrá renovar el préstamo. Si el operador tiene los privilegios pertinentes, puede ignorar el bloqueo (consulte Preferencias de bloqueo).
Renovación de préstamo de ejemplares
Dependiendo de la política de Límite de renovaciones del préstamo , el préstamo de un ejemplar recientemente devuelto por un usuario puede no ser inmediatamente renovable para ese mismo usuario. Dependiendo de la política elegida, se puede recibir un mensaje de bloqueo al intentar realizar el préstamo. Una copia diferente del mismo título y tipo de material se considera un mismo ejemplar a efectos de esta política. Esta política solo se aplica a los ejemplares que incluyen la misma Descripción (o ambos tienen una Descripción vacía) en el mismo registro bibliográfico. Si la política se ha establecido en "Ninguna" o el tiempo requerido para la renovación del préstamo ya ha transcurrido, el préstamo se ejecutará con éxito. Véase Límite de Renovaciones del préstamo
Trabajar con ejemplares perdidos y devueltos
Para obtener una descripción general del flujo de trabajo en la gestión de ejemplares perdidos, consulte Gestión de préstamos perdidos.
Indicar un ejemplar como perdido
Puede marcar un ejemplar como perdido.
-
En la página Servicios al usuario (consulte Seleccionar un usuario), seleccione la pestaña Préstamos del panel izquierdo.
-
En la lista desplegable Filtrar por, seleccione Todo.
-
En las acciones de fila del ejemplar perdido, seleccionar Perdido desde la lista de acciones.

...o en el panel de detalles del ejemplar.

Aparece un mensaje con la información sobre la multa/cuota.
-
Seleccionar Aceptar. El estado del ejemplar cambia a Perdido.
-
La información sobre el préstamo se añade a la pestaña Multas/Cuotas de la página Detalles de usuario (consulte Editar usuarios). También se actualizan las multas y cuotas de la página Multas y Cuotas para la gestión de los servicios al usuario (consulte Multas y Cuotas). En algunos casos, puede aparecer un distintivo de Multas en el registro del préstamo.
.png?revision=1)
-
Para ver la lista de préstamos ordenados por estado, seleccione Estado del préstamo en la Lista desplegable Ordenar por .

Para información adicional sobre cómo gestionar ejemplares perdidos, consulte Gestionar préstamos perdidos a continuación.
Indicar un ejemplar como encontrado
Puede marcar un ejemplar perdido como encontrado.
-
En la página Servicios al usuario (consulte Seleccionar un usuario), seleccione la pestaña Préstamos del panel izquierdo.
-
En la lista desplegable Filtrar por, seleccione Todo.
-
En las acciones de fila del ejemplar perdido, seleccionar Ejemplar encontrado desde la lista de acciones.

...o en el panel de detalles del ejemplar que corresponda.
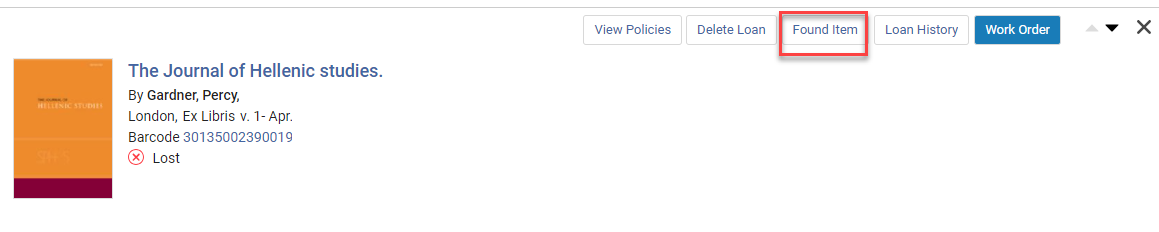
-
Seleccionar OK
-
El préstamo vuelve a su estado anterior y el ejemplar permanece en préstamo para el usuario. Dependiendo de las políticas de cuotas por pérdida de ejemplares, algunas o todas las cuotas cargadas por ejemplares perdidos cobradas al usuario se pueden devolver (para información sobre cómo configurar las políticas de multas y cuotas, vea a continuación.
-
En la página Servicios al usuario (consulte Seleccionar un usuario), seleccione la pestaña Préstamos del panel izquierdo.
-
En la lista desplegable Filtrar por, seleccione Todo.
-
Seleccione las casillas de verificación de los ejemplares perdidos que se encontraron.

-
Seleccione el botón Encontrados seleccionados.

-
Los préstamos vuelven a su estado anterior y el ejemplar permanece en préstamo para el usuario. Dependiendo de las políticas de cuotas por pérdida de ejemplares, algunas o todas las cuotas cargadas por ejemplares perdidos cobradas al usuario se pueden devolver (para información sobre cómo configurar las políticas de multas y cuotas, vea a continuación.
Para información adicional sobre cómo gestionar ejemplares perdidos, consulte Gestionar préstamos perdidos a continuación.
Indicar que un ejemplar se declaró devuelto
Si el usuario afirma que un ejemplar prestado se devolvió, se puede marcar el ejemplar como Declarado devuelto.
No es posible hacer que un ejemplar sea Reclamado devuelto una vez que se marcó como Perdido. En caso de que un usuario se acerque para informar que un recurso fue devuelto cuando este ejemplar tiene como estado Perdido, recomendamos marcar el préstamo como Encontrado y luego como Reclamado devuelto. Para información adicional sobre cómo gestionar ejemplares perdidos, consulte Gestionar préstamos perdidos a continuación.
-
En la página Servicios al usuario (consulte Seleccionar un usuario), seleccione la pestaña Préstamos del panel izquierdo.
-
En la lista desplegable Filtrar por, seleccione Todo.
-
En las acciones de fila del préstamo, seleccionar Declarar devuelto. El estado del ejemplar cambia a Declarar devuelto.
-
El valor del Tipo de proceso del ejemplar es Declarado devuelto y el ejemplar sigue siendo solicitable y se considera que sigue en préstamo.
Las Fechas de vencimiento no se pueden cambiar en préstamos con el estado "Declarado devuelto ".
Gestionar préstamos perdidos
-
Manualmente, cuando un usuario notifica al mostrador de circulación que el ejemplar se ha perdido
-
Automáticamente, si el sistema está configurado para cambiar de forma automática el estado de un ejemplar a Perdido cuando está vencido durante un número específico de días.

-
Se puede marcar un ejemplar como perdido de una de las siguientes maneras:
-
Seleccionar el ejemplar como Perdido en la pestaña Préstamos de la página Servicios al usuario (consulte Indicar un ejemplar como perdido).
-
Configurar un ejemplar para que se marque automáticamente como perdido después de un determinado número de días de retraso. Esto se hace en la página de Registros de perfiles de préstamos perdidos (Menú configuración >Servicios al usuario > Servicios físicos > Perfil de préstamos vencidos y perdidos, seleccionar Añadir perfil de préstamos vencidos y perdidos ). Para más detalles, véase Configurar perfiles de préstamo vencido y perdido.
-
-
Si un ejemplar perdido se encuentra más adelante, puede marcarlo como encontrado de una de las siguientes formas:
-
Seleccionar el ejemplar como Encontrado en la pestaña Préstamos de la página Servicios al usuario (consulte Indicar un ejemplar como encontrado).
-
Escanee el código de barras del ejemplar como devolución (consulte Devolución de ejemplares a continuación). Cuando lo haga, el ejemplar se marca como encontrado y devuelto. Dependiendo de las políticas de cuotas por pérdidas de ejemplares, algunas o todas las cuotas cargadas por ejemplar perdido cobradas al usuario se pueden devolver (para información sobre cómo configurar las políticas de multas y cuotas, vea a continuación.
-
-
Puede marcar un ejemplar como Declarado devuelto. Sin embargo, tenga en cuenta que no es posible marcar un ejemplar como Declarado devuelto una vez que se ha marcado como Perdido. Para obtener más información, consulte Indicar que un ejemplar se declaró devuelto. Por defecto, las multas vencidas acumuladas antes de que se declare el ejemplar como devuelto se aplican al saldo activo del usuario, pero no se acumulan nuevas multas desde ese momento en adelante. (Esta funcionalidad, sin embargo, puede ser configurada usando el parámetro overdue_at_claim_return_loan . Para más detalles, consulte Configurar otros ajustes.
-
Se pueden buscar ejemplares marcados como perdidos haciendo una búsqueda avanzada en el repositorio. Seleccionar el enlace Búsqueda avanzada y en la columna Ejemplares físicos, seleccionar Tipo de proceso. En la página Búsqueda avanzada , seleccionar Es igual a y Perdido en las listas desplegables y seleccionar Ir. Para más detalles sobre la búsqueda avanzada, véase Llevar a cabo una búsqueda avanzada.
También se puede configurar lo siguiente:-
Se pueden excluir los ejemplares perdidos para que no aparezcan en Primo (configurable en Menú de configuración > Recursos > Exportar registro > Excluir tipos de procesos de la publicación). Para más detalles, véase Excluir recursos con tipos de proceso específicos de la publicación
-
Los ejemplares perdidos se pueden configurar para que se puedan buscar pero no solicitar. Esto se hace a través de la página de Editor de reglas de servicios al usuario (Menú Configuración > Servicios al usuario > Servicios físicos al usuario > Unidades de servicios al usuario, seleccionando Editar del listado de acciones de lista para una unidad de servicio y seleccionando la pestaña Reglas de la unidad de servicios al usuario ). Para más detalles sobre configurar Reglas de la unidad de servicios al usuario, véase Añadir reglas de la unidad de servicios al usuario:.
-
-
Se pueden configurar tipos de políticas para préstamos perdidos que determinen como se gestionan los préstamos perdidos. Los parámetros se configuran en Configuración de servicios al usuario (Menú configuración > Servicios al usuario > Servicios físicos al usuario > Configuración avanzada de políticas > Añadir política de servicios al usuario) seleccionando entre los siguientes tipos de política de servicios al usuario:
Una multa por perder un ejemplar no puede ser reembolsada.Para más detalles acerca de seleccionar los tipos de políticas, véase Configurar políticas.
-
Multa por ejemplar perdido – La multa que el usuario debe pagar por perder el ejemplar.
-
Coste de sustitución del ejemplar perdido – La cantidad a cobrar al usuario para que la institución sustituya el ejemplar.
-
Porcentaje de reembolso del coste de sustitución de un ejemplar perdido – El porcentaje del coste de sustitución de un ejemplar perdido que la institución está dispuesta a devolver al usuario si se encuentra el ejemplar perdido.
-
-
Se puede crear un conjunto de servicios al usuario que muestre una lista de todos los ejemplares perdidos desde una fecha determinada (Servicios al usuario > Herramientas avanzadas > Crear conjuntos de servicios al cliente y configurar el valor Estado del préstamo como Perdido). Para más detalles sobre configurar los conjuntos de servicios al usuario, véase Gestión de ajustes de servicios al usuario. Se puede ver el conjunto de servicios al usuario en la página Gestionar ajustes (véase Gestión de consultas y conjuntos de búsqueda
-
Si el parámetro close_paid_lost_loan se ajusta en verdadero, cuando el estado de un ejemplar en préstamo se cambia a Perdido y la última tarifa de pérdida o reemplazo está cerrada, el estado del préstamo se cambia a Perdido y pagado y el préstamo se elimina de la lista de préstamos activos. El préstamo se considerará completo y no acumulará más multas ni se calculará en los límites del usuario (véase Configurar otros ajustes (Servicios al usuario) Se pueden cerrar préstamos Perdidos y Perdidos y pagados al ejecutar la tarea Cerrar préstamos perdidos (véase Ejecutar tareas manuales en conjuntos definidos). Esta tarea cierra todos los préstamos en el conjunto de servicios al usuario, sin importar el estado. Cualquier multa o cuota asociada al préstamo se queda en el historial del usuario. Si un ejemplar perdido se devuelve después de que la tarea haya cerrado el préstamo, la cuota de reemplazo no se le reembolsa al usuario. Cuando se establece el parámetro en falso, el préstamo permanece activo en la lista de préstamos hasta que se ejecuta la tarea Cerrar préstamos perdidos, y el tipo de proceso del ejemplar se cambia a Perdido, incluso si el usuario pagó las tarifas por pérdida.
-
Si el parámetro rs_use_tou_for_lost_item está habilitado, los ajustes del préstamo perdido se aplicarán a las solicitudes de recursos compartidos (consulte Otros ajustes).
Si se determina que un ejemplar se ha perdido y la política para ejemplares perdidos es No solicitable, la tarea Solicitudes- Recalcular después de actualizar el inventario desvincula la solicitud del ejemplar y cancela potencialmente la solicitud (si no se puede usar ningún otro ejemplar para cumplir con la solicitud). Si el ejemplar es encontrado, esta tarea vuelve a vincular la solicitud al ejemplar. Para consultar los detalles, véase Solicitudes - Recalcular después de actualizar el inventario en Ver tareas programadas.
Borrar préstamos
Puede borrar ejemplares en la página Préstamos, tal y como se describe a continuación.
-
Seleccione Borrar préstamo en el menú de acciones de la fila...

...o desde el panel de detalles.

-
El ejemplar se elimina de la pestaña Préstamos.
-
El estado del ejemplar cambia a Extraviado (para préstamos perdidos) o En su lugar (para otros préstamos).
Acciones masivas para préstamos

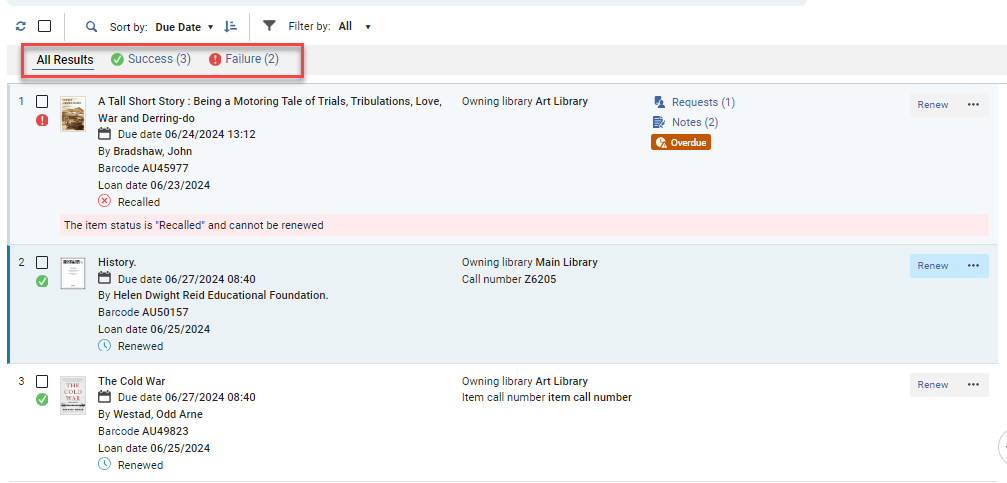


Devolver préstamos
- Pestaña Devoluciones (consulte Devolver ejemplares)
- Menú de acciones en la pestaña Préstamos (ver más abajo)
- En la pestaña Préstamos, seleccione Devolver ejemplar en el menú de acciones del préstamo en cuestión.

- El ejemplar desaparece de la lista de Préstamos y aparece en la lista de Devoluciones si navega hasta ella. Esto se aplica también a los préstamos marcados como perdidos.
- El contador de la lista Préstamos se reduce en 1 y el contador de la lista Devoluciones se incrementa en 1.
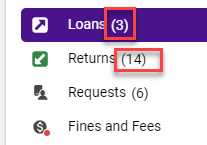
Gestionar devoluciones
Cuando un ejemplar es devuelto, se puede escanear su código de barras y devolverlo a su ubicación correcta, que puede hallarse en una institución diferente. También puede consultar el historial de préstamo y uso de los ejemplares devueltos. Al escanear un código de barras para una devolución, si no se puede leer el código de barras, puede buscar el ejemplar. Téngase en cuenta de que si el ejemplar no tiene código de barras, primero se debe asignar un código de barras al registro del ejemplar antes de digitalizarlo o devolverlo.
-
Individualmente - Para ejemplares prestados a un usuario específico (consulte Devolver un ejemplar para un usuario específico).
-
En forma masiva– Para ejemplares prestados a más de un usuario; se utiliza para agilizar el flujo de trabajo del operador e incrementar la productividad (consulte Devolver múltiples ejemplares). Para estos ejemplares, la fecha de devolución también puede modificarse, por ejemplo, para gestionar los ejemplares devueltos el día anterior.
-
El ejemplar ya ha sido devuelto (consulte Indicar que un ejemplar se declaró devuelto).
-
El ejemplar se ha perdido (consulte Indicar que un ejemplar se ha perdido).
Escanear un ejemplar dos veces registrará un préstamo interno (normalmente se aplica cuando un ejemplar se escanea, pero no se retira, como un ejemplar no circulante que un usuario utiliza y escanea y luego el personal vuelve a guardar). Consulte Preguntas frecuentes sobre el uso interno para obtener más información.
Acceder a la página Devoluciones de un usuario determinado
La página Devoluciones muestra los ejemplares devueltos por un usuario seleccionado. Para acceder a la página de devolución de múltiples ejemplares sin seleccionar primero un usuario específico, consulte Devolver múltiples ejemplares.
-
En la página Identificación del usuario (Servicios al usuario > Retiro/Devolución > Gestionar servicios al usuario ), introduzca el nombre del usuario en el campo Escanear ID de usuario o buscar usuario y seleccione Ir. Aparecerá la página de Servicios al usuario. También puede introducir un usuario proxy. Para más detalles, consulte Seleccionar un usuario.
-
Seleccione la pestaña Devoluciones del panel izquierdo para acceder a la página Devoluciones. También puede acceder a ella mediante el atajo de teclado Alt + 2.

Si selecciona el botón Hecho, volverá a la página anterior, por ejemplo, a la página de Identificación de usuarios. Además, dependiendo de la configuración (Configuración > Servicios al usuario (para una biblioteca) > Mostradores de circulación > Editar (en el menú de acciones de la fila) > Información de impresión), se envían las cartas de Recibo de préstamo y Recibo de devolución. Si sale de la página sin seleccionar Hecho, estas cartas no se envían. También puede enviar estas cartas manualmente - consulte Detalles, acciones y cartas del usuario.
Devolución de ejemplares
- Pestaña Devoluciones (ver a continuación)
- Menú de acciones en la pestaña Préstamos (consulte Devolver préstamos)
Devolver un ejemplar para un usuario específico
Para devolver un ejemplar de un usuario, vaya a la pestaña Devoluciones de ese usuario e introduzca el código de barras del ejemplar. Para devolver varios ejemplares que pueden ser para varios usuarios, consulte Devolver múltiples ejemplares.
-
En la página Servicios al usuario (consulte Seleccionar un usuario), seleccione la pestaña Devoluciones en la izquierda.
-
En el campo Escanear código de barras del ejemplar, escanear o introducir el código de barras del ejemplar que se devolverá.

Como alternativa, seleccione para abrir la página de búsqueda en el repositorio de Ejemplares físicos, busque el ejemplar y luego selecciónelo. La página Ejemplares físicos se cierra y el código de barras del ejemplar se inserta en el campo Escanear código de barras del ejemplar. Si su institución forma parte de una red de servicios al usuario, consulte Escanear ejemplares de otras instituciones.
para abrir la página de búsqueda en el repositorio de Ejemplares físicos, busque el ejemplar y luego selecciónelo. La página Ejemplares físicos se cierra y el código de barras del ejemplar se inserta en el campo Escanear código de barras del ejemplar. Si su institución forma parte de una red de servicios al usuario, consulte Escanear ejemplares de otras instituciones.
Para escanear ejemplares utilizando RFD, consulte Soporte RFID. -
Seleccionar OK El ejemplar se devuelve y aparece en la lista de préstamos devueltos en la parte superior de la pestaña.

-
Cuando corresponda, marque la casilla de verificación Colocar directamente en la estantería de reservas como se indica a continuación:
Este campo solo se muestra cuando se selecciona la opción Tiene procesamiento de estantería de reservas al configurar el mostrador de circulación (consulte Configurar mostrador de circulación).

-
Activado – El ejemplar se coloca directamente en la estantería de reservas. Se envía al usuario una Carta de estantería de reservas indicando que el ejemplar está listo para ser recogido en la estantería de reservas (véase Configurar cartas de Alma).
-
No activado – El ejemplar no está listo todavía para la estantería de reservas y será destinado a su procesamiento para la estantería de reservas (o sea, a preparar el ejemplar para la estantería de reservas, por ejemplo, comprobando el estado del ejemplar). Después de que el procesamiento esté terminado, escanear el ejemplar en el mostrador de circulación relevante. El ejemplar queda ubicado en la estantería de reservas del mostrador de circulación y al usuario se le envía una Carta de estantería de reservas, indicando que el ejemplar está listo para ser recogido en la estantería de reservas (véase Configurar cartas de Alma).
-
-
Cuando se haya terminado con todas las acciones que se necesitan realizar para este usuario en esta sesión, seleccionar Hecho para finalizar la sesión del usuario. Se regresa a la página de identificación del usuario.
Dependiendo de los ajustes de configuración del mostrador de circulación (consulte Crear recibo de devolución en Configurar mostradores de circulación), es posible que se envíe automáticamente una carta de Recibo de devolución al usuario cuando seleccione Hecho. Para configurar la carta, consulte Carta de recibo de devolución. Se envía una única carta para todas las devoluciones realizadas en la sesión actual. Si el mostrador no cuenta con la configuración para enviar esta carta automáticamente, se puede enviar de manera manual desde la página Servicios al usuario al seleccionar Enviar recibo de devolución antes de seleccionar Hecho para finalizar la sesión (consulte Detalles, acciones y cartas del usuario).
- La carta de Recibo de devolución no se envía automáticamente si no se selecciona Hecho para cerrar la sesión actual; solo se envía cuando se selecciona Hecho.
- La devolución de un ejemplar también puede activar otras cartas, dependiendo del siguiente paso del ejemplar, por ejemplo, Carta de estantería de reservas, Comprobante de tránsito, Resguardo de solicitud de recursos, Comprobante de estantería de reservas, Carta de entrega personal, etc.
Devolver múltiples ejemplares
Para acelerar el proceso de manejo de devoluciones cuando se deben realizar múltiples devoluciones, se puede usar la página Gestionar devoluciones de ejemplares. Esto le permite devolver varios ejemplares sin tener que seleccionar un usuario específico. En esta página, también puede ignorar la fecha de devolución.
- Abra la página Gestionar la devolución de ejemplares (Servicios al usuario > Devolver ejemplares).
 Gestión de la página de devolución de ejemplaresSi su institución forma parte de una red de servicios al usuario, consulte Escanear ejemplares de otras instituciones.
Gestión de la página de devolución de ejemplaresSi su institución forma parte de una red de servicios al usuario, consulte Escanear ejemplares de otras instituciones. - En el campo Escanear el código de barras del ejemplar, escanee o introduzca el código de barras. Como alternativa, seleccionar
 para abrir la página de búsqueda en el repositorio de Ejemplares físicos, buscar el ejemplar y luego seleccionarlo. La página Ejemplares físicos se cierra y el código de barras del ejemplar se inserta en el campo Escanear código de barras del ejemplar. Para escanear ejemplares utilizando RFD, consulte Soporte RFID.
para abrir la página de búsqueda en el repositorio de Ejemplares físicos, buscar el ejemplar y luego seleccionarlo. La página Ejemplares físicos se cierra y el código de barras del ejemplar se inserta en el campo Escanear código de barras del ejemplar. Para escanear ejemplares utilizando RFD, consulte Soporte RFID. - Cuando corresponda, marque la casilla de verificación Colocar directamente en la estantería de reservas como se indica a continuación:
Este campo solo se muestra cuando se selecciona la opción Tiene procesamiento de estantería de reservas al configurar el mostrador de circulación (consulte Configurar mostrador de circulación).

- Activado – El ejemplar se coloca directamente en la estantería de reservas. Se envía al usuario una Carta de estantería de reservas indicando que el ejemplar está listo para ser recogido en la estantería de reservas (véase Configurar cartas de Alma).
- No activado – El ejemplar no está listo todavía para la estantería de reservas y será destinado a su procesamiento para la estantería de reservas (o sea, a preparar el ejemplar para la estantería de reservas, por ejemplo, comprobando el estado del ejemplar). Después de que el procesamiento esté terminado, escanear el ejemplar en el mostrador de circulación relevante. El ejemplar queda ubicado en la estantería de reservas del mostrador de circulación y al usuario se le envía una Carta de estantería de reservas, indicando que el ejemplar está listo para ser recogido en la estantería de reservas (véase Configurar cartas de Alma).
- Seleccionar OK Se muestran los detalles del ejemplar en la página Gestión de devoluciones de ejemplares.
 Gestión de la página de devolución de ejemplaresDependiendo de los ajustes de configuración del mostrador de circulación (consulte Crear recibo de devolución en Configurar mostradores de circulación), es posible que se envíe automáticamente una carta de Recibo de devolución al usuario cuando seleccione Aceptar. Para configurar la carta, consulte Carta de recibo de devolución.
Gestión de la página de devolución de ejemplaresDependiendo de los ajustes de configuración del mostrador de circulación (consulte Crear recibo de devolución en Configurar mostradores de circulación), es posible que se envíe automáticamente una carta de Recibo de devolución al usuario cuando seleccione Aceptar. Para configurar la carta, consulte Carta de recibo de devolución.
Si el mostrador no cuenta con la configuración para enviar esta carta automáticamente, se puede enviar de manera manual desde la página Servicios al usuario al seleccionar Enviar recibo de devolución antes de seleccionar Hecho para finalizar la sesión (consulte Detalles, acciones y cartas del usuario). Esta opción no aparece en la página si el mostrador está configurado para enviar la carta automáticamente.La devolución de un ejemplar también puede activar otras cartas, dependiendo del siguiente paso del ejemplar, por ejemplo, Carta de estantería de reservas, Comprobante de tránsito, Resguardo de solicitud de recursos, Comprobante de estantería de reservas, Carta de entrega personal, etc.También se puede usar los siguientes atajos de teclado en la página de Gestión de devoluciones de ejemplares:- Alt + Ctrl + L – Abre la página de identificación de usuario (véase Seleccionar un usuario)
- Alt + Ctrl + C – Vacía la lista de ejemplares devueltos
-
Alt + Shift + X – Vuelve a la página de inicio de Alma
- Si es necesario, modificar la fecha de devolución. Una razón para modificar la fecha de devolución sería en el caso de ejemplares devueltos en el buzón nocturno durante el día anterior. Puede modificar la fecha de devolución para todos los ejemplares escaneados a partir de este momento (en esta sesión) o para un ejemplar específico devuelto de la siguiente manera:
La fecha de devolución es por defecto la fecha actual. La fecha solo debería ajustarse a la fecha actual o a una fecha en el pasado.
- Para modificar la fecha de devolución de todos los ejemplares escaneados a partir de este momento (en esta sesión), en la página Gestionar la devolución de ejemplares, actualice la fecha en el campo Ignorar fecha de devolución y la hora en el campo A las (HH:MM) .
 La opción Ignorar fecha y hora de devolución solo aparece cuando está activa la opción Admite ignorar la fecha de devolución (consulte Configurar mostradores de circulación).
La opción Ignorar fecha y hora de devolución solo aparece cuando está activa la opción Admite ignorar la fecha de devolución (consulte Configurar mostradores de circulación). - Todos los ejemplares escaneados en la página Gestionar la devolución de ejemplares a partir de ahora, en esta sesión, recibirán la fecha que se introdujo en el campo Ignorar fecha de devolución .
- También puede seleccionar el botón Cambiar fecha de devolución para el ejemplar devuelto correspondiente en la página Gestionar la devolución de ejemplares.

-
La fecha actualizada se aplica a este ejemplar.
- Para modificar la fecha de devolución de todos los ejemplares escaneados a partir de este momento (en esta sesión), en la página Gestionar la devolución de ejemplares, actualice la fecha en el campo Ignorar fecha de devolución y la hora en el campo A las (HH:MM) .
- Si es necesario, seleccione Orden de trabajo (consulte Crear órdenes de trabajo a partir de ejemplares devueltos) o seleccione Historial de préstamos en el menú de acciones de fila (consulte Ver el historial de préstamos).
- Seleccione Hecho para salir de la página o seleccione Ir a servicios al usuario para abrir la página Identificación del usuario.
Para obtener más información sobre cómo cambiar entre las distintas vistas, como vista de tabla, vista dividida, etc., consulte Vistas.
Devolver ejemplares para recursos compartidos
Para más información sobre préstamos de uso interno, consultar Uso interno e informes analíticos Alma para uso interno.
Devolver ejemplares en redes de servicios al usuario
Se puede configurar Alma para permitir a un usuario devolver ejemplares a cualquier miembro de la red de servicios al usuario, sin importar de qué institución haya retirado el ejemplar el usuario. Esta herramienta se llama Devolver a cualquier ubicación. Por ejemplo si la universidad A y la universidad B son miembros de la misma red de servicios al usuario, un usuario podría sacar un libro en préstamo en la universidad A y devolverlo a la universidad B. Véase Redes de servicios al usuario.
Crear órdenes de trabajo a partir de ejemplares devueltos
Puede crear una orden de trabajo seleccionando el botón Orden de trabajo (en el registro o en el panel derecho) para el ejemplar devuelto.

Para más información, consulte el paso 2 en Crear una solicitud de orden de trabajo.
Ver las devoluciones de un usuario
Esta información se aplica a la institución actual. Para ver la información sobre devoluciones de otras instituciones en redes de servicios al usuario, consulte Redes de Servicios al usuario.
Ver información de devoluciones
Puede consultar la información de los ejemplares devueltos por un usuario tal y como se describe a continuación.
-
Acceda a la página Devoluciones (consulte Acceder a la página Devoluciones).
-
Aparece la lista de devoluciones del usuario. Tenga en cuenta que, para ver todas las devoluciones de un usuario, se requiere el privilegio Ver todo el historial de préstamos. En caso contrario, solo se muestran los resultados de la sesión actual. Contactar con el servicio técnico de Ex Libris si se quiere deshabilitar este privilegio.

-
En el panel izquierdo, puede ver el número de devoluciones del usuario. Si el usuario tiene el privilegio Ver todo el historial de préstamos , este número se aplica a todas las devoluciones, no solo a las de la sesión actual (consulte Filtrar el despliegue de ejemplares devueltos).
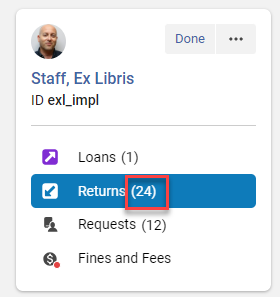
Buscar devoluciones
Para buscar ejemplares, seleccione primero el icono Buscar.
![]()
Seleccione el campo correspondiente en la lista desplegable Buscar e introduzca el texto de búsqueda.

La opción para ordenar solo aparece cuando se selecciona Todo en el filtro (consulte Filtrar el despliegue de ejemplares devueltos).
Filtrar el despliegue de los ejemplares devueltos
En la lista desplegable Filtrar por, seleccione una de las siguientes opciones:
-
Todo – Muestra todos los préstamos que el usuario ha devuelto.
-
Esta sesión – Muestra los ejemplares que se han devuelto durante la sesión actual.
Este filtro solo se muestra cuando el usuario tiene el privilegio Ver todo el historial de préstamos . Contactar con el servicio técnico de Ex Libris si se quiere deshabilitar este privilegio.
Cualesquiera sean las opciones seleccionadas en esta lista para una sesión, Alma las utiliza en la próxima sesión al entrar en la página.
Ordenar el despliegue de los ejemplares devueltos
Puede ordenar la lista de devoluciones seleccionando el campo correspondiente en el campo Ordenar por .
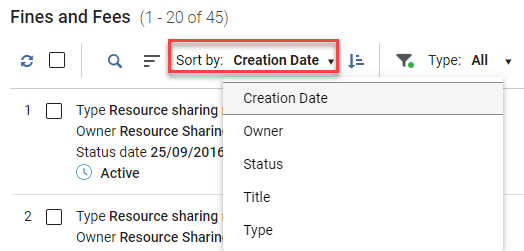
La opción para ordenar solo aparece cuando se selecciona Todo en el filtro (consulte Filtrar el despliegue de ejemplares devueltos).
Insignias que indican información adicional de los ejemplares devueltos
Para cada préstamo devuelto, si existen notas o solicitudes o el ejemplar está vencido, esto se indica mediante una insignia pertinente. Consulte también Gestionar notas del préstamo.

Ver el historial de préstamos de un usuario en la pestaña Devoluciones
- Seleccione la pestaña Devoluciones de la izquierda.
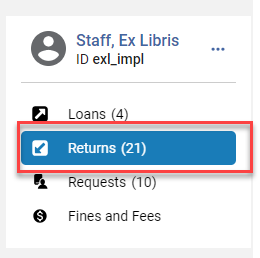
- Asegúrese de que esté seleccionada la opción Todo en el menú desplegable Filtrar por.
- El privilegio de ver el historial de préstamos de un usuario puede ser deshabilitado por Ex Libris. Contactar con el servicio técnico de Ex Libris si se quiere deshabilitar este privilegio.
- El historial de préstamo puede ser anonimizado. Es posible configurar la forma en que los registros de préstamo son anonimizados usando las Reglas para anonimizar los préstamos. Para más información, consultar Configurar anonimización
Opciones de despliegue de las devoluciones
Para conocer las distintas opciones de despliegue, como la vista dividida, la vista de tabla, etc., consulte Vistas.
Gestionar solicitudes de los usuarios
Acceder a la página Solicitudes
La página Solicitudes muestra los ejemplares que se solicitaron para el usuario.
Esta información se aplica a la institución actual. Para ver la información sobre préstamos de otras instituciones en redes de servicios al usuario, consulte Redes de Servicios al usuario.
-
En la página Identificación del usuario (Servicios al usuario > Retiro/Devolución > Gestionar servicios al usuario ), introduzca el nombre del usuario en el campo Escanear ID de usuario o buscar usuario y seleccione Ir. Aparecerá la página de Servicios al usuario. También puede introducir un usuario proxy. Para más detalles, consulte Seleccionar un usuario.
-
Seleccione la pestaña Solicitudes del panel izquierdo. También puede acceder a ella mediante el atajo de teclado Alt + 3.

Aparece la página Solicitudes.
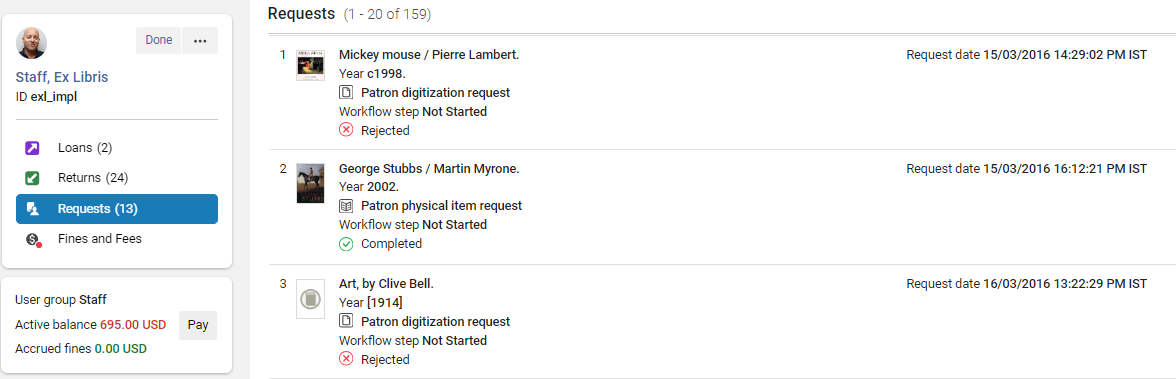
El campo Solicitud de recursos compartidos indica el estado de la Solicitud de recursos compartidos. Si no existe ninguna solicitud de recursos compartidos, el valor de este campo es No.
Si selecciona el botón Hecho, volverá a la página anterior, por ejemplo, a la página Identificación de usuarios. Además, dependiendo de la configuración (Configuración > Servicios al usuario (para una biblioteca) > Mostradores de circulación > Editar (en el menú de acciones de la fila) > Información de impresión), se envían las cartas de Recibo de préstamo y Recibo de devolución. Si sale de la página sin seleccionar Hecho, estas cartas no se envían. También puede enviar estas cartas manualmente - consulte Detalles, acciones y cartas del usuario.
Solicitar ejemplares
Puede solicitar un ejemplar buscándolo y seleccionando a continuación Solicitar (consultar Crear una solicitud desde la institución) o seleccionando Crear solicitud en la página Solicitudes, como se describe a continuación.
Para obtener información sobre otras formas de crear solicitudes, consulte Crear una solicitud desde la institución.
-
Vaya a la página Solicitudes (consulte Acceder a la página Solicitudes).
-
En el menú Acciones, seleccione Crear solicitud.

-
Introduzca un término de búsqueda en el cuadro de búsqueda o seleccione un título de la lista de selección. El tipo de solicitud Selección se rellena automáticamente según el tipo de solicitud seleccionado en el último formulario de solicitud enviado.

-
Seleccione Crear.
-
Aparece la ventana deslizante Crear solicitud.

-
Introduzca los detalles y seleccione Enviar. Para más detalles sobre los campos de una solicitud, consulte Campos actualizados automáticamente por Alma para solicitudes enviadas.
-
La nueva solicitud aparece en la parte superior de la lista con los detalles en el panel derecho.
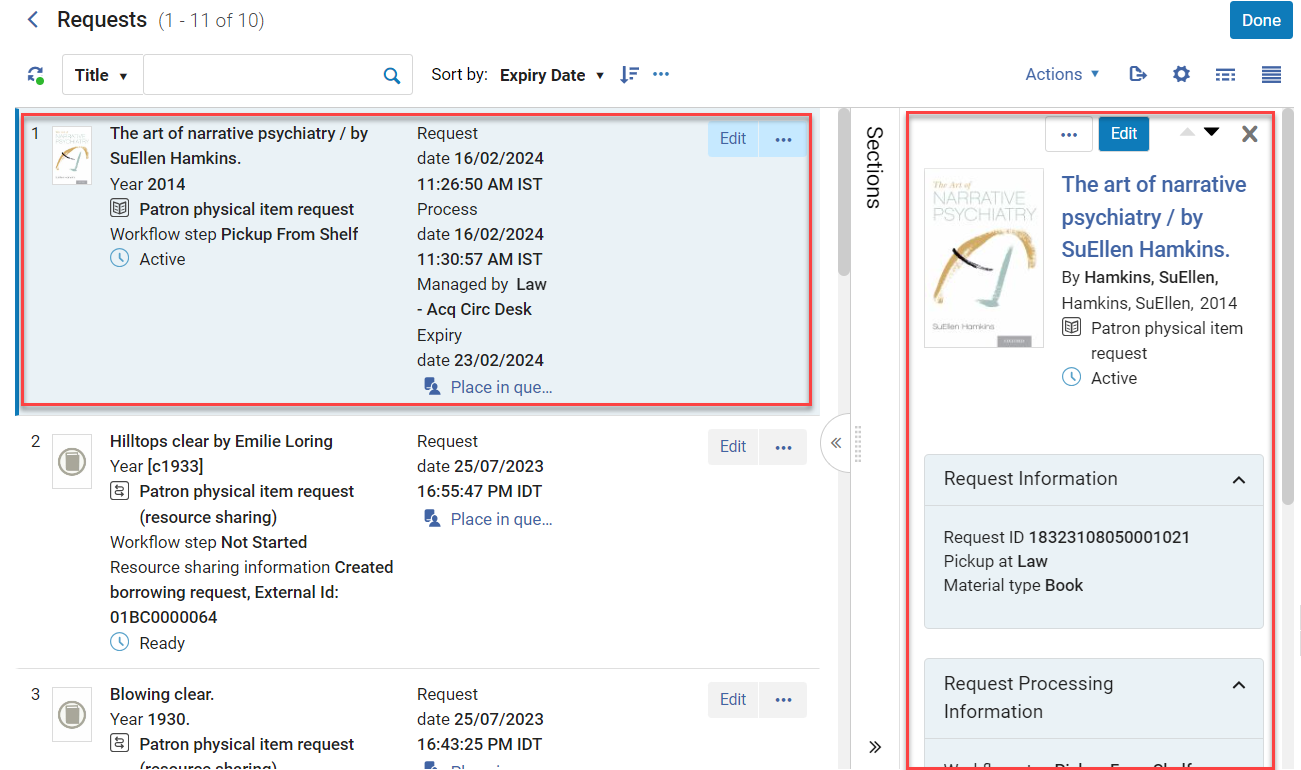
-
Para más detalles sobre qué campos son actualizados automáticamente por Alma para las solicitudes enviadas, consulte Crear una solicitud desde la institución.
-
La insignia Caducado se muestra para las solicitudes caducadas y la insignia En estantería de reservas se muestra para las solicitudes en la estantería de reservas. Consulte Actualizar la fecha de caducidad y Gestionar la estantería de reservas para obtener más información.
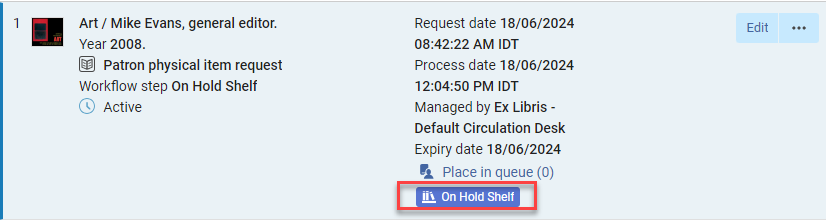
La nota del sistema también se actualiza para los ejemplares en la estantería de reservas.
Para las instituciones de una red de servicios al usuario, los ejemplares en el estante de reservas que pertenecen a otra institución se pueden ver en la pestaña de Actividad de red. Para más información, consultar Ver actividad de red.
-
El código de barras se muestra en los detalles de la solicitud después de escanear el ejemplar.

Editar solicitudes
Puede editar una solicitud desde la ventana principal o desde el panel lateral.
-
Vaya a la página Solicitudes (consulte Acceder a la página Solicitudes).
-
Seleccione el botón Editar en el registro.

-
Se abre la ventana Crear solicitud, donde puede editar los detalles.

Cancelar solicitudes
Puede realizar la cancelación como se describe a continuación.
-
Vaya a la página Solicitudes (consulte Acceder a la página Solicitudes).
-
En el menú Acciones de la solicitud específica, seleccione Cancelar o seleccione el botón Cancelar en la ventana de detalles.

-
Aparece la ventana Confirmar cancelación de solicitud. Actualice los datos y seleccione Confirmar.
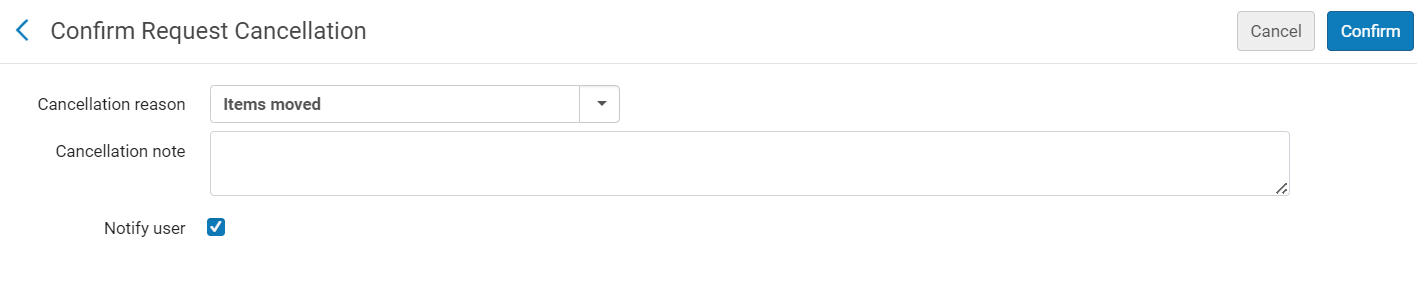
-
Si se ha seleccionado Notificar al usuario , se envía la carta de solicitud de cancelación al usuario (consulte Lista de cartas).
Actualizar la fecha de expiración de las solicitudes
Puede actualizar la fecha de caducidad de una solicitud en cuatro zonas diferentes de Alma:
- Gestionar servicios al usuario -> pestaña Solicitud (si el paso del flujo de trabajo es "Estante de reservas")
- Gestionar solicitudes y procesos de ejemplar desde Servicios al usuario > Gestionar solicitudes y procesos de ejemplar (si el paso del flujo de trabajo es: "Estante de reservas")
- Estante de reservas activo (desde el menú Servicios al usuario)
- Estante de reservas caducado (desde el menú Servicios al usuario)
-
En el menú Acciones de la solicitud específica, seleccione Actualizar caducidad.

-
Actualice la fecha y, a continuación, seleccione Actualizar caducidad.
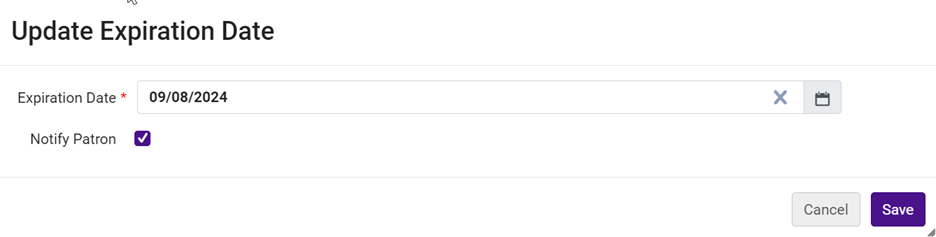
-
La solicitud se actualiza con la nueva fecha.
-
Si la casilla de verificación Notificar al usuario está marcada (por defecto), se envía la Carta de actualización de caducidad de estante de reservas (consulte Cartas).
Ver el título de una solicitud en los resultados de la búsqueda
Puede abrir un título de solicitud en los resultados de búsqueda como se describe a continuación.
-
En la página Solicitudes, en el menú Acciones de la solicitud específica, seleccione Ver título en la búsqueda.

-
Aparece la página Todos los títulos.

Buscar en la página Solicitudes
Puede buscar solicitudes escribiendo un término de búsqueda para el Título en el cuadro de Búsqueda de la parte superior de la página.

Filtrar solicitudes
Puede filtrar las solicitudes utilizando los filtros desplegables de la parte superior de la página.

Tipo
Puede filtrar los tipos de solicitud disponibles para la configuración del usuario y los privilegios del usuario.
Estado
Puede filtrar por los siguientes estados:
-
Todo – Muestra todos los ejemplares que han sido solicitados por el usuario.
-
Actual - Muestra los ejemplares que están actualmente activos (no completados).
-
Historial – Muestra las solicitudes completadas y canceladas. Tenga en cuenta que aquí solo se mostrarán las solicitudes que se hayan cancelado después de haber sido escaneadas y completadas. No se mostrarán las solicitudes que se hayan cancelado mientras el ejemplar estaba en proceso (consulte Supervisión de solicitudes de recursos).
Opciones de despliegue para solicitudes
Para conocer las distintas opciones de despliegue, como la vista dividida, la vista de tabla, la personalización del despliegue, etc., consulte Vistas.
En algunos casos, los resultados de las acciones que se realizan para solicitudes no son visibles hasta que se actualiza el despliegue. Para actualizar la pantalla, seleccione Actualizar ( ) encima de la lista de tareas.
) encima de la lista de tareas.
Cuando el despliegue de Alma se puede actualizar, el icono Actualizar cambia para indicarlo. ![]()
Gestionar multas y cuotas
Se puede actualizar la tesorería institucional periódicamente con las multas y cuotas de usuario gestionadas por el sistema mediante un perfil de integración de Tesorería. Para más detalles, consulte Sistemas de tesorería.
Para más información sobre la asignación de multas/cuotas a un ejemplar específico, consulte el vídeo Enlazar una cuota al inventario (2:56 min).
Acceder a la página Multas y Cuotas
-
En la página de identificación de usuario (Servicios al usuario > Préstamo/Devolución > Gestionar Servicios al usuario), introducir o seleccionar el nombre de usuario en Escanear ID de usuario o bucar el campo usuario y seleccionar Ir. Aparece la página de Servicios al usuario. También puede introducir un usuario proxy. Para más detalles, consulte Seleccionar un usuario.
-
Seleccione la pestaña Multas y Cuotas en el panel izquierdo. También puede acceder a ella mediante el atajo de teclado Alt + 4.Esta pestaña requiere el privilegio Ver Multas y Cuotas. Si este privilegio no está activado, no aparecerá la pestaña Multas y Cuotas .

Aparece la página Multas y Cuotas.

Un indicador muestra si existen multas y cuotas para este usuario.

Si selecciona el botón Hecho, volverá a la página anterior, por ejemplo, a la página de Identificación de usuarios.
Ver multas y cuotas
Esta información se aplica a la institución actual. Para ver la información sobre multas y cuotas de otras instituciones en redes de servicios al usuario, consulte Redes de Servicios al usuario.
Ver las multas y cuotas de un usuario
En algunos casos, los resultados de las acciones que se realizan para multas y cuotas no son visibles hasta que se actualiza el despliegue.
Para actualizar la pantalla, seleccione Actualizar ( ) encima de la lista de tareas.
) encima de la lista de tareas.
-
Navegue hasta la página Multas y Cuotas (consulte Acceder a la página de Multas y Cuotas).
-
Aparece la lista de multas y cuotas.

-
En el panel izquierdo, también puede ver información que muestra los distintos saldos de pago (consulte también Información adicional del usuario).Se requiere el privilegio Ver Multas y Cuotas para ver esta información.

Los saldos activos y devengados se muestran por defecto. El saldo activo puede incluir saldo transferido en función del parámetro allow_activity_on_transferred_finesfees (consulte Configurar otros ajustes (Servicios al usuario)). Las multas acumuladas no se incluyen en el cálculo del límite de deuda que, si se supera, evitaría que el usuario pidiera el préstamo de ejemplares adicionales (consulte Configuraciones del usuario).Las multas acumuladas solo se calculan si el usuario no tiene más de 100 préstamos vencidos.Los siguientes saldos están ocultos por defecto, pero pueden configurarse para que se muestren habilitándolos en la página Campos de tarjeta de usuario de servicios al usuario (Configuración > Servicios al usuario > Configuraciones del usuario > Campos de tarjeta de usuario de servicios al usuario):
- Saldo disputado - el saldo de multas y cuotas disputadas.
- Saldo transferido - Cuando las cuotas de tesorería están configuradas en el estado de Exportado, aparecen como saldos transferidos. Consulte también la nota relativa a las cuotas de tesorería de más arriba.
- Multas totales - El valor total de todas las multas de este usuario.
-
La información de Tipo, Propietario y Estado se muestra a la izquierda del registro.

-
Cada registro del área Multas y Cuotas muestra el importe original de la multa/cuota.

-
Todas las transacciones de una multa/cuota se pueden ver seleccionando Transacciones.


-
Si una multa/cuota se paga en forma parcial, se muestran el importe original y el nuevo saldo. Además, el registro se marca con un indicador Pagado parcialmente . También se actualiza la lista de Transacciones.

-
Si se condona parcialmente una multa/cuota, también se indica en el registro. También se actualiza la lista de Transacciones de la multa.

-
En la parte superior de la página Multas y Cuotas, puede ver el número total de multas que aparecen en la página (según el/los filtro/s aplicado/s), así como el saldo de dichas multas.

Este es el mismo total que aparece en el panel izquierdo de Información del usuario (consulte Información adicional del usuario), si no hay ningún registro seleccionado. -
Si se seleccionan algunos de los registros, se mostrará el número de registros seleccionados, así como el saldo de esos registros seleccionados.
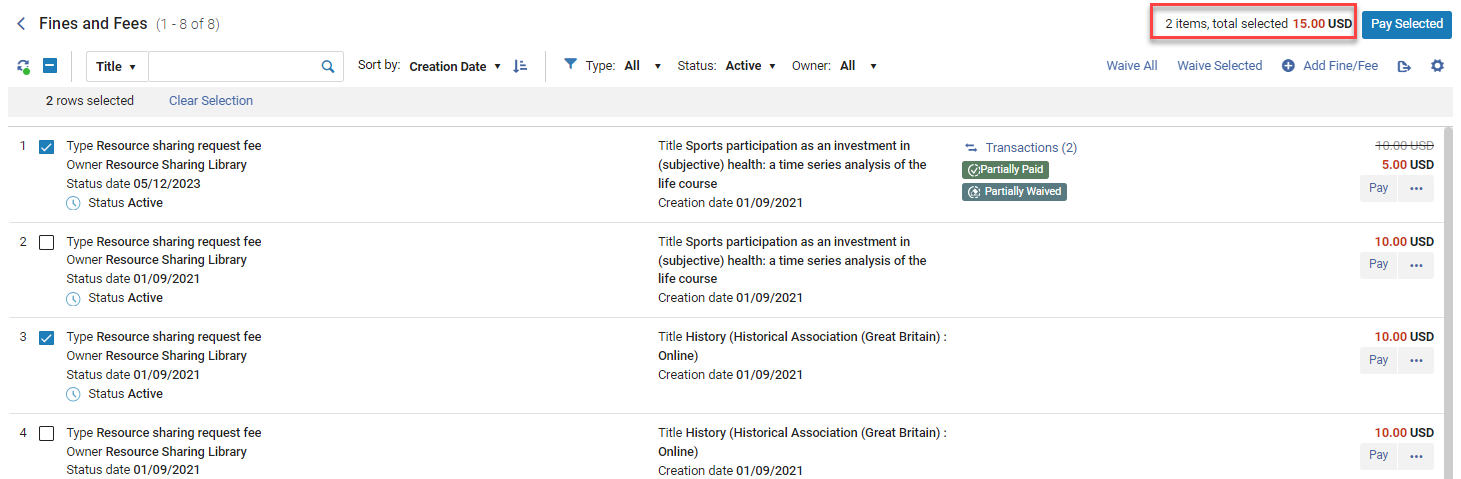
En este caso, el saldo será diferente del que aparece en el panel izquierdo de Información del usuario (consulte Información adicional del usuario), que muestra el saldo total. -
Si selecciona el botón Hecho, volverá a la página anterior, por ejemplo, a la página de Identificación de usuarios.
Buscar multas y cuotas de un usuario
Puede buscar multas y cuotas seleccionando el icono Buscar e introduciendo a continuación el texto de búsqueda del campo correspondiente en la lista desplegable.
![]()
Filtrar las multas y cuotas del usuario
Puede filtrar la lista de multas y cuotas por Tipo, Estado y Propietario. Seleccione el botón Borrar todo para restablecer los valores por defecto.

Opciones de despliegue de las multas
Para conocer las distintas opciones de despliegue, como la vista dividida, la personalización del despliegue, etc., consulte Vistas.
Añadir multas y cuotas
Puede añadir nuevas multas y cuotas como se describe a continuación.
Si la multa o cuota está enumerada como propiedad de la Biblioteca en la tabla de mapeo Definición de tipo de multas y cuotas (véase Configurar funcionamiento de multas/cuotas), debe estar en un mostrador de circulación para añadir una cuota.
Para registrar un Crédito, seleccione el tipo de cuota de Crédito e introduzca la cantidad como suma positiva. Al guardarla, la cuota de Crédito aparece en la lista de Multas/Cuotas como cantidad negativa. Si selecciona el tipo de cuota de Crédito, el campo Comentario es obligatorio.
- En la página Multas y Cuotas (consulte Acceder a la página de Multas y Cuotas), seleccione Añadir multa/cuota en la parte superior de la página.
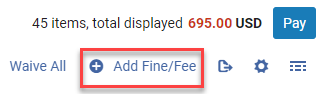
- Añada el importe (no puede ser negativo).

- Actualice la información de Tipo, Propietario y Código de barras y añada un Comentario según sea necesario.
- Los tipos son los que están configurados para la creación manual en la tabla de mapeo de definición de tipo de multas y cuotas; consulte Configurar funcionamiento de multas/cuotas.
- Las bibliotecas son seleccionables solo si el tipo de cuota ha sido definido como 'permitir un alcance de biblioteca'.
- Al añadir un código de barras, la multa/cuota está asociada al ejemplar especificado por el código de barras. El código de barras aparece en la multa/cuota.
- Si selecciona el tipo de cuota Crédito, el campo Comentario es obligatorio.
- Seleccione Añadir - La nueva multa se añade a la lista y el importe actualizado se indica en el registro

El saldo activo del usuario se actualiza con el importe añadido; si la multa/cuota está sujeta a IVA, el IVA se incluye en el importe. (Las columnas del IVA están ocultas por defecto en la página. Para configurar el IVA, consulte Configurar funcionamiento de multas/cuotas.) Para una cuota de tipo de Crédito, la cantidad es sustraída del saldo. Para todos los demás tipos de cuota, la cantidad es añadida al saldo.
- Se actualiza el saldo activo en el panel izquierdo (consulte Ver multas y cuotas).
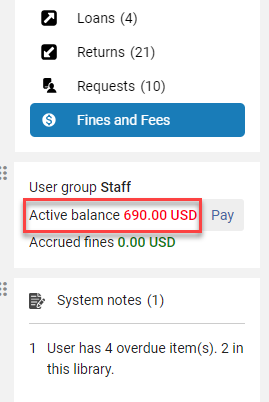
- También se actualiza el saldo activo en la parte superior de la página.

Pago de multas y cuotas
- El mostrador de circulación debe estar preparado para recibir pagos (consulte Información sobre pagos).
- El operador debe tener el Privilegio para pagar multas/cuotas.
Pagar multas y tasas específicas
Esta sección describe cómo pagar una multa/cuota específica. Consulte también Pagar multas y cuotas en forma masiva.
-
En la página Multas y cuotas (véase Acceso a la página de multas y tasas) seleccione el botón Pagar situado a la derecha de la multa que desea pagar.
El pago de multas requiere el Privilegio para pagar multas y cuotas.

-
En el cuadro de diálogo Pagar , puede pagar el importe total o un importe parcial.

Si paga un importe parcial, esto se refleja en ese registro específico, como se describe en Ver multas y cuotas. Además, puede introducir un importe mayor para pagar la multa. En este caso, aparece la casilla de verificación Añadir cambio al saldo, que le permite crear un saldo acreedor. Ese crédito se mostrará en la información adicional del usuario en el panel de la izquierda (si está configurado) como se describe en Ver de multas y cuotas. En este caso, se añade una nueva multa de tipo Crédito a la lista de multas.
-
En Método de pago, seleccione un método de pago (como Efectivo, Tarjeta de crédito o En línea). Para más información sobre las transacciones online, consultar Registrar manualmente pagos online .
Se pueden personalizar las opciones de métodos de pago. Por ejemplo, se puede cambiar la opción Cheque a Talón. Para personalizar los métodos de pago, contactar con el soporte de Ex Libris.
La información aquí es solo un informe, es decir, el pago real es implementado por el método/sistema de pago de la institución y no por Alma.
-
Actualice los campos Transacción y Comentario según sea necesario y seleccione Pagar. El pago se registra y el saldo actualizado aparece en los siguientes lugares:
-
En el registro específico por el que se pagó la multa.
-
En el saldo activo en la parte superior de la página para todas las multas (o para las seleccionadas si se seleccionaron registros como se describe en Ver multas y cuotas).
-
En el saldo activo en el panel de resumen izquierdo (consulte Ver multas y cuotas).
-
Se envía la Carta de recibo de pago de la multa (si está configurada). Consulte la Carta de recibo de pago de multa en Lista de cartas y el parámetro ¿Imprimir recibo? en Configurar mostradores de circulación.
-
También se pueden pagar multas y cuotas específicas de cualquiera de las siguientes maneras:
-
Máquinas de autopréstamo – Si el perfil de integración del autopréstamo se ha ajustado con el tipo de extensión Multas y cuotas extendidas la acción SIP2 Cuota pagada puede recibir los siguientes pares de campos: Para más detalles acerca de las máquinas de autopréstamo, véase Máquinas de autopréstamo .
-
BZ – Número de transacción de pago, para adjuntar a la sección de pagos.
-
EK – Cuota a pagar
-
Servicio web – Véase https://developers.exlibrisgroup.com/alma/apis/users.
Pagar multas y cuotas en forma masiva
Puede pagar multas seleccionadas o pagar todas las multas a la vez.
El pago de multas requiere el Privilegio para pagar multas y cuotas.
- En la página Multas y cuotas (consulte Acceder a la página Multas y Cuotas), seleccione las multas que desea pagar.

- Seleccione el botón Pagar selección en la parte superior de la página. Se pagan todas las multas seleccionadas.

Si el usuario modifica el importe, solo se pagará ese importe parcial. - El pago se registra y el saldo actualizado aparece en los siguientes lugares:
-
En el registro específico por el que se pagó la multa.
-
En el saldo activo en la parte superior de la página para todas las multas (o para las seleccionadas si se seleccionaron registros como se describe en Ver multas y cuotas).
-
En el saldo activo en el panel de resumen izquierdo (consulte Ver multas y cuotas).
-
-
Se envía la Carta de recibo de pago de la multa (si está configurada). Consulte la Carta de recibo de pago de multa en Lista de cartas y el parámetro ¿Imprimir recibo? en Configurar mostradores de circulación.
- En el panel de resumen de información de la izquierda (consulta Información adicional del usuario), seleccione el botón Pagar .

- Como alternativa, seleccione el botón Pagar en la parte superior de la página (sin multas seleccionadas).

- Se pagan todas las multas.
Si el usuario modifica el importe, solo se pagará ese importe parcial.
- El pago se registra y el saldo actualizado aparece en los siguientes lugares:
-
En el registro específico por el que se pagó la multa.
-
En el saldo activo en la parte superior de la página para todas las multas (o para las seleccionadas si se seleccionaron registros como se describe en Ver multas y cuotas).
-
En el saldo activo en el panel de resumen izquierdo (consulte Ver multas y cuotas).
-
-
Se envía la Carta de recibo de pago de la multa (si está configurada). Consulte la Carta de recibo de pago de multa en Lista de cartas y el parámetro ¿Imprimir recibo? en Configurar mostradores de circulación.
Renunciar a multas y cuotas
Puede condonar multas y cuotas específicas, o condonarlas en forma masiva.
Para habilitar la renuncia de una multa o cuota (incluido un crédito), debe asegurarse de que la multa/cuota específica esté configurada cómo condonable en la tabla de mapeo de definición de tipos de multas y cuotas (consulte Configurar funcionamiento de multas/cuotas). Al pagar o condonar una multa o cuota, el creador de la transacción es el mostrador de circulación (indicado en el campo Actualmente en: la parte superior de la página). Si no hay un mostrador de circulación indicado en este campo, el creador de la transacción está indicado como No presente en el mostrador.
Si un ejemplar está condonado, no hay ninguna reducción en el valor de Saldo restante. En cambio, la cantidad condonada se muestra como crédito.
Condonar multas y cuotas específicas
-
En la página Multas y cuotas (consulte Acceder a la página Multas y Cuotas), seleccione la opción Condonar del menú de acciones de la fila correspondiente a la multa que desea condonar.
La condonación de multas requiere el Privilegio para condonar multas.

-
En el cuadro de diálogo Condonar, puede condonar el importe total o un importe parcial.

-
Seleccione el motivo de Condonación correspondiente y añada un comentario si es necesario. La lista de motivos de la condonación es predefinida por un administrador del sistema; consulte Configurar motivos para condonar multas/cuotas).
-
Seleccione Condonar para completar la operación.
-
Los detalles se muestran en el registro.

-
También se actualiza la lista de Transacciones.

-
También se actualiza el saldo activo en el resumen del panel izquierdo.

Condonación masiva de multas y cuotas
Puede condonar todas las multas o a multas seleccionadas en forma masiva. También puede hacerlo utilizando la tarea dedicada tal y como se describe en Condonación masiva de multas y cuotas utilizando una tarea.
-
En la página Multas y cuotas (consulte Acceder a la página Multas y Cuotas), seleccione las multas que desea condonar. Si no selecciona ningún ejemplar, se le condonarán todas las multas.

-
Seleccione el botón Condonar selección para condonar las multas seleccionadas.

-
Actualice la información y seleccione Condonar.

-
El saldo se actualiza en el resumen del panel izquierdo (consulte Información adicional del usuario en Panel izquierdo: Actividades de servicios al usuario e Información al usuario).
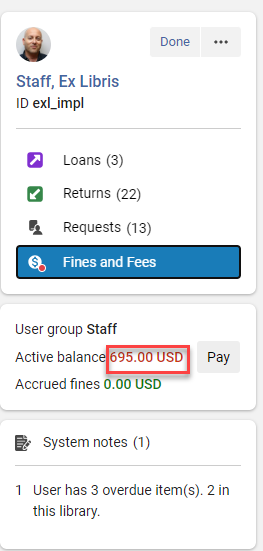
También se actualiza en el saldo en la parte superior de la página.

-
En la página Multas y cuotas (consulte Acceder a la página Multas y cuotas), seleccione Condonar todo en el menú Acciones .

-
Actualice la información y seleccione Condonar.

-
El saldo se actualiza en la parte superior de la página y en el resumen del panel izquierdo (consulte Información adicional del usuario en Panel izquierdo: Actividades de servicios al usuario e Información al usuario).
Disputar multas y cuotas
Puede disputar las multas y cuotas específicas que se indican a continuación.
-
En la página Multas y cuotas (consulteAcceder a la página Multas y Cuotas), seleccione la opción Disputar del menú de acciones de la fila correspondiente a la multa que desea disputar.

-
En el cuadro de diálogo Disputar, puede introducir un comentario y seleccionar Disputar.

-
Los comentarios añadidos a una disputa se muestran en el registro.

Una cuota disputada:
No se incluye en el saldo activo del usuario No aparece en la lista de multas de Primo No se tiene en cuenta al invocar un bloqueo basado en el importe adeudado.
Por ejemplo:
- Un usuario no puede tomar prestados ejemplares si la cantidad adeudada es de $100 USD o superior.
- El usuario debe $100 USD pero ha disputado $20 USD de esa cantidad.
- Alma muestra que el usuario adeuda $80 USD y la sanción no se aplicará.
-
Después de disputar una multa, puede seleccionar Restaurar en el menú de acciones de fila para cancelar la disputa. Se restablece el importe original de la multa o cuota y se ajustan los saldos.

Enlazar multas y cuotas a ejemplares
Puede enlazar una multa específica a un ejemplar como se muestra a continuación.
-
En la página Multas y Cuotas (consulte Acceder a la página Multas y Cuotas), seleccioneEnlazar al ejemplar en el menú de acciones de la fila correspondiente a la multa.

-
En el cuadro de diálogo Enlazar a ejemplar, introduzca el código de barras del ejemplar que desea enlazar y seleccione Enlazar a ejemplar.

-
El código de barras del ejemplar enlazado aparece en la multa.

Registro manual de pagos online
-
En la página Multas y Cuotas (consulte Acceder a la página Multas y Cuotas), seleccione el enlace Pagar. Aparecerá el cuadro de diálogo Detalles de pago
-
Seleccionar Online desde la lista desplegable de Métodos de pago .
-
Introducir la cantidad a pagar y la ID de la transacción, que se encuentran en el correo electrónico de confirmación de la transacción del usuario.
-
Seleccionar Enviar
Enviar notificaciones al usuario por multas y cuotas
Problemas conocidos
|
Flujo de trabajo / Área |
Problema conocido |
Solución sugerida |
Fecha de resolución |
|---|---|---|---|
| Atajos Alt + número a las pestañas Préstamos/Devoluciones/Solicitudes/Cuotas | Los atajos alt + número a las pestañas Préstamos/Devoluciones/Solicitudes/Cuotas no funcionan en forma predeterminada. |
|