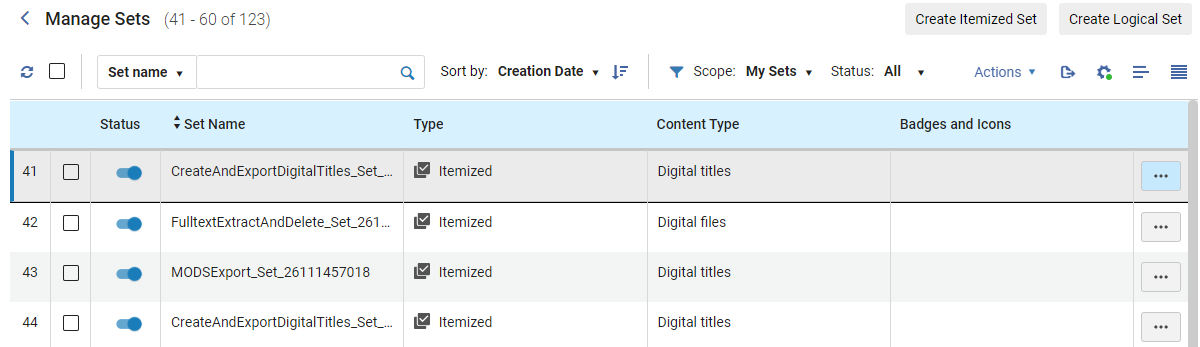Novo Layout
Visão Geral do Novo Layout
A Ex Libris vem introduzindo gradualmente um conjunto de novas funcionalidades de layout nas listas de registros do Alma. Estas funcionalidades visam facilitar um acesso mais rápido a processos comuns, habilitar uma filtragem focada por meio da seleção de múltiplos valores de facetas e permitir que usuários realizem tarefas do fluxo mantendo a lista de tarefas visível.
O processo de implementação do novo layout para cada tipo de lista de tarefas está programado para acontecer em, pelo menos, três releases trimestrais Durante esse período, os usuários poderão optar por trabalhar com o layout antigo ou com o novo; veja Ativar ou Desativar uma Nova Funcionalidade.
Para detalhes completos sobre a interface de usuário do Alma, veja A Interface de Usuário do Alma.
Para detalhes sobre busca básica e avançada, veja Busca no Alma.
Lista de Tarefas
Quando você abre uma página de gerenciamento de tarefas pela primeira vez, como a página Solicitações de Empréstimo, ela abre uma lista de tarefas no painel direito, com um painel de Facetas à sua esquerda. Você pode usar o sistema de filtragem de Facetas e a funcionalidade de ordenação, assim como outras opções específicas a determinados tipos de tarefas, para ajudar a encontrar as tarefas com as quais você precisa trabalhar.
Clique aqui para assistir a um vídeo sobre a lista de tarefas.
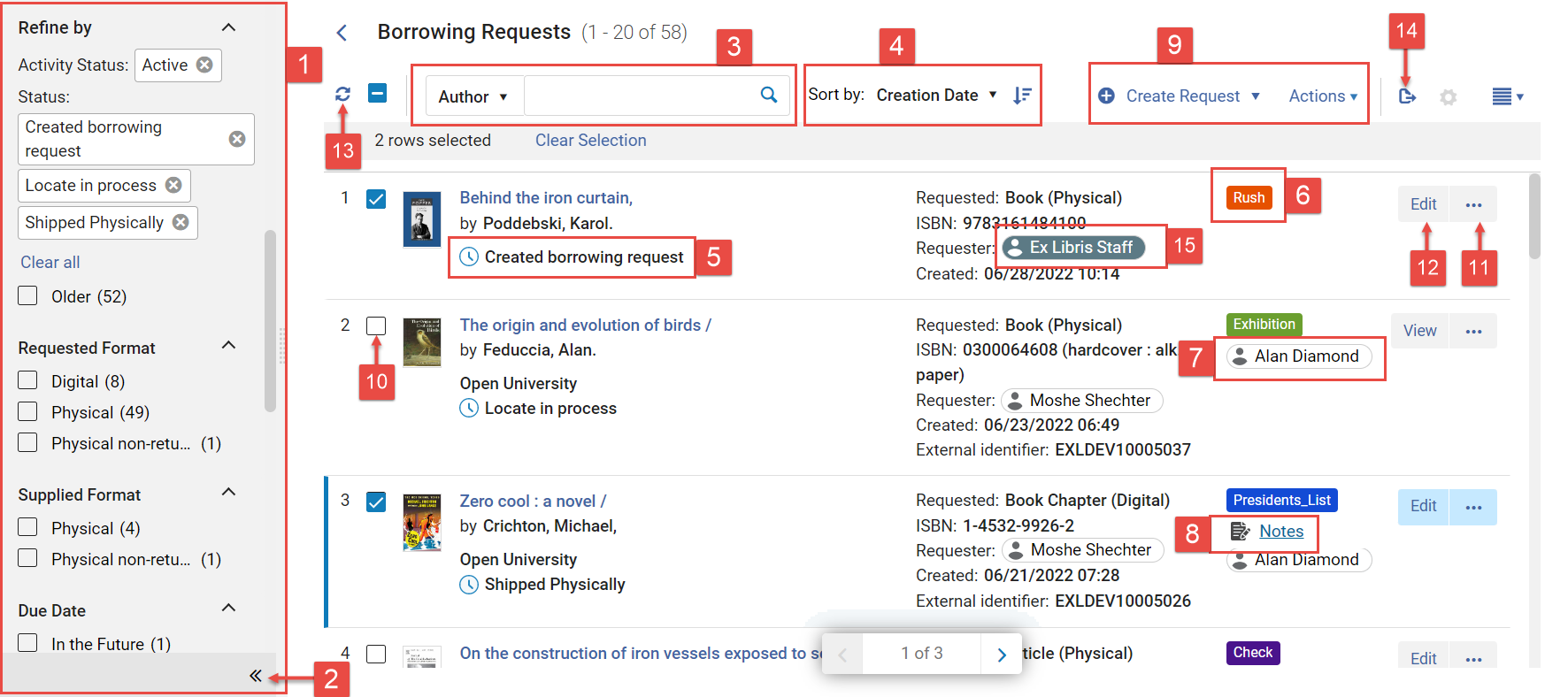
-
Painel de Facetas
-
Botão Recolher
-
Controles da busca secundária (somente listas de registros de Recursos Compartilhados)
-
Controles de ordenação
-
Status atual
-
Etiqueta (veja Gerenciar Etiquetas)
-
Responsável (clique para ver as informações do usuário)
-
Link de Notas (para listas de registros de Recursos Compartilhados, exibido somente quando existem notas ativas; veja A Interface de Usuário do Alma)
-
Menu de Ações
-
Caixa de seleção de tarefas
-
Botão Mais ações (ações da linha)
-
Ação principal
-
Atualizar
-
Exportar
-
Solicitante (clique para ver as informações do usuário)
Facetas e Filtros
Facetas
O painel de Facetas permite filtrar a lista de tarefas para que você veja somente as tarefas que atendem às condições selecionadas. As facetas são divididas em categorias, como Status e Data de Criação. No Novo Layout, você pode selecionar múltiplos valores para cada categoria, o que permite filtrar a lista de tarefas para que mostre somente a coleção exata de tarefas que você precisa ver.
As facetas selecionadas aparecem no topo do painel de Facetas, em Facetas Ativas.
Em alguns casos, um valor de faceta específico já estará selecionado na primeira vez que uma lista de tarefas for aberta. Por exemplo, ao abrir a lista de tarefas de Solicitações de Recurso Compartilhado - Requisitado, o Status "Ativo" já estará selecionado. Você pode limpar a seleção se desejar, conforme explicado abaixo.
Para informações sobre personalização de facetas, veja Personalizar a Exibição de Facetas.
Expandir e Recolher o Painel de Facetas
-
Selecione as setas na parte inferior da área de facetas para expandir/recolher o painel de facetas.
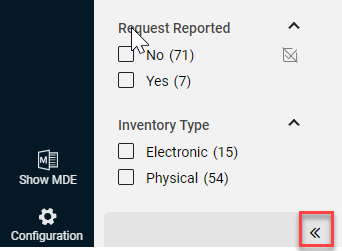
Em telas menores, o painel de Facetas é recolhido automaticamente e, quando você o expande, ele se sobrepõe à lista de tarefas.
-
Um ponto na barra de facetas recolhidas indica facetas ativas, e o número de facetas ativas é exibido.

-
Se você passar o mouse sobre a barra de facetas recolhida, uma tooltip exibirá as facetas selecionadas.

A tooltip também exibe a localização para o escopo da biblioteca (LS), quando relevante, como nos resultados da busca por coleções físicas. Um ponto no escopo da biblioteca indica que as bibliotecas foram selecionadas (o padrão é todas as bibliotecas).
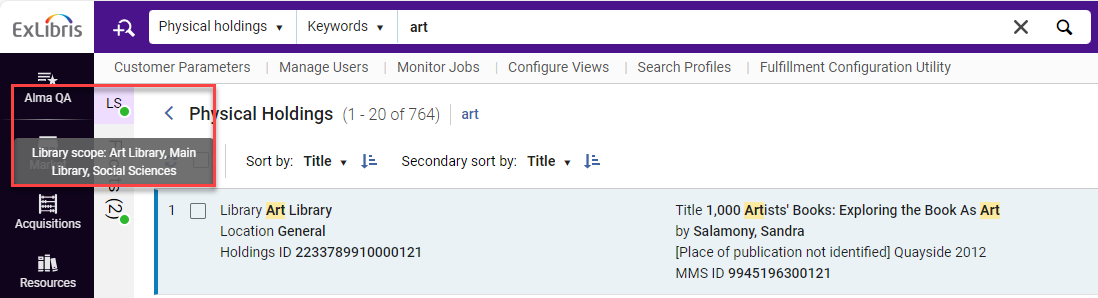
-
Quando muitas facetas aparecem no painel de Facetas, pode ser difícil encontrar a faceta desejada na lista. Nesse caso, você pode filtrar as facetas para localizar a faceta necessária (veja Filtrar a Lista de Facetas).
As seções de facetas são exibidas em ordem alfabética, o que permite organizar as informações com mais eficiência. Seções individuais de Facetas podem ser personalizadas para serem exibidas em qualquer ordem desejada pelos usuários. Para informações sobre personalização de Facetas, veja Personalizar a Exibição de Facetas.
Filtrando a Lista de Facetas
- No campo Encontrar faceta específica, no topo da lista, digite uma sequência de caracteres que apareça no nome da faceta que você está procurando. Enquanto você digita, a lista de facetas será filtrada para que somente aquelas contendo a sequência digitada sejam exibidas.
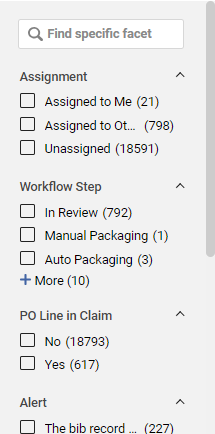
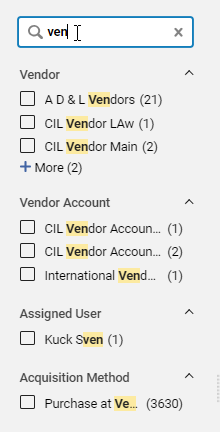
Usando Facetas para Filtrar a Lista de Tarefas
-
No painel de Facetas, selecione o(s) valor(es) que deseja incluir na lista de tarefas.
-
Clique em Aplicar. A lista de tarefas é filtrada por todas as facetas selecionadas, e estas facetas são exibidas na seção Facetas Ativas.

-
Se você selecionar múltiplos valores em uma única categoria, a relação lógica será OU. Em outras palavras, tarefas com qualquer um dos valores selecionados na categoria serão incluídas.

-
Se você selecionar valores em múltiplas categorias, a relação lógica será E. Em outras palavras, tarefas com um ou mais dos valores selecionados em cada categoria serão incluídas.
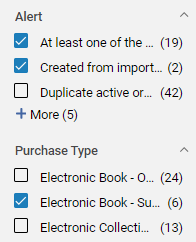
Excluindo Facetas dos Resultados
- Para excluir uma faceta dos resultados, selecione o ícone Excluir, à direita do valor da faceta, e clique em Aplicar.
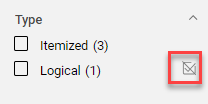
Removendo Facetas da Lista
- Na parte superior do painel de Facetas, clique no x ao lado de cada Faceta valor que deseja remover. Para remover todos os valores de facetas selecionados, clique em Remover todos.

- O botão Recarregar facetas aparecerá. Clique nele se deseja restaurar os valores das facetas.

Salvando Facetas
-
Na lista de Facetas Ativas, selecione o ícone Salvar.
 Salvar seleção de facetas
Salvar seleção de facetas -
O Alma salvará os valores na lista de facetas. Na próxima vez que a página for acessada, os resultados serão exibidos de acordo com os valores de faceta salvos.
Ao salvar facetas em buscas permanentes, quaisquer buscas futuras executadas no repositório usarão estas facetas.
Salvar Múltiplas Combinações de Facetas
Na página Gerenciar Conjuntos, é possível salvar múltiplas combinações de facetas com nomes diferentes. As facetas salvas ficam disponíveis na lista dropdown Salvo.

-
Para salvar uma faceta com um novo nome após fazer atualizações, selecione o ícone Salvar como Novo.
 Ícone Salvar como Novo
Ícone Salvar como Novo -
Para excluir uma faceta, selecione o ícone Excluir.
 Ícone para Excluir facetas
Ícone para Excluir facetas -
Para definir uma faceta como padrão ao entrar na página Gerenciar Conjuntos, selecione o ícone Padrão.
 Definir como padrão
Definir como padrãoTambém é possível definir uma faceta como padrão ao salvá-la como uma nova faceta.
 Salvar como Padrão
Salvar como Padrão
Filtros
Quando um filtro não padrão é selecionado, um ponto verde aparece ao lado do ícone do filtro para indicar que os resultados exibidos na página não são os padrões (por exemplo, Meus Conjuntos em vez de Todos Conjuntos).
![]()
No modo responsivo, somente o ícone do filtro é exibido e selecioná-lo exibirá as opções de filtro.

O botão Limpar Todos é exibido ao lado do filtro, permitindo que o usuário limpe os valores do filtro e os redefina para seus padrões.

Se apenas as opções padrão estiverem selecionadas para os filtros, o botão Limpar Todos não será exibido.
Busca Secundária
Algumas páginas incluem uma busca secundária que permite buscar na lista de tarefas atual por itens que atendam a determinados critérios.
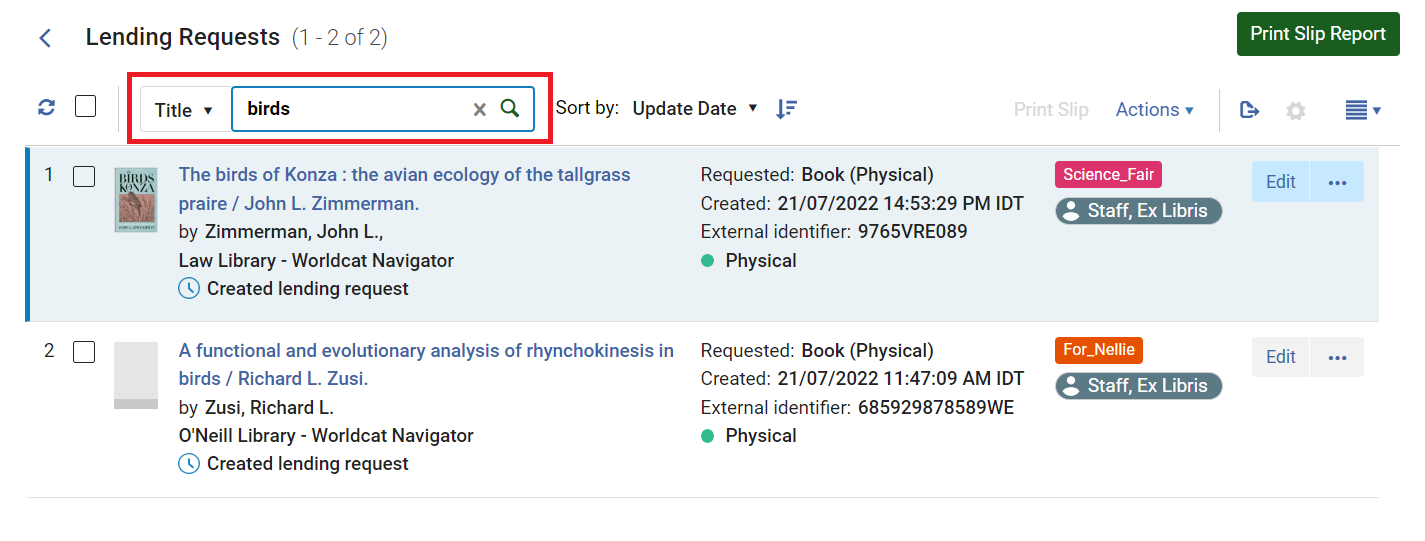
Ordenar a Lista de Tarefas
Você pode ordenar a lista de tarefas por diversos critérios.
-
Em Ordenar por, selecione o critério de ordenação desejado. A lista será ordenada.
-
Selecione
 .
.
No modo responsivo, as opções para ordenar aparecem abaixo do ícone de ordenação.
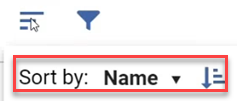
Informações na Lista de Tarefas
O Alma exibe informações básicas sobre cada tarefa na lista, assim como seu status atual. Se a lista de tarefas tiver tamanho suficiente, os ícones exibindo etiquetas anexadas à tarefa (veja Gerenciar Etiquetas) e seu responsável também aparecem, assim como um link para notas anexadas. Se a lista não tiver tamanho suficiente para exibir esses objetos, selecionar uma tarefa na lista abrirá o Painel de detalhes, onde essas informações também são exibidas.
Para informações sobre a personalização da exibição de registros, veja Personalizar a Exibição de Registros.
Abrir uma Pop-up de Informações do Usuário
Você pode ver detalhes adicionais sobre um usuário (responsável, solicitante etc.) cujo nome aparece na lista de tarefas (ou no painel de Detalhes; veja Novo Layout 2022 abaixo).
-
Selecione o nome do usuário. Uma pop-up será aberta exibindo informações adicionais sobre o usuário.
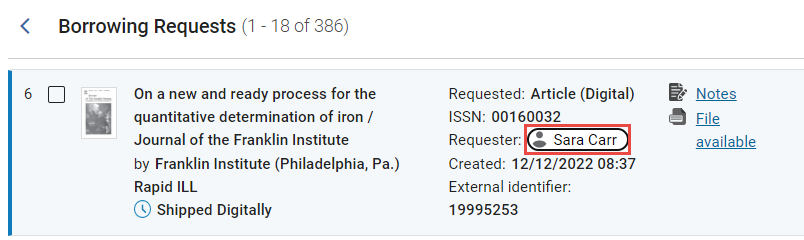
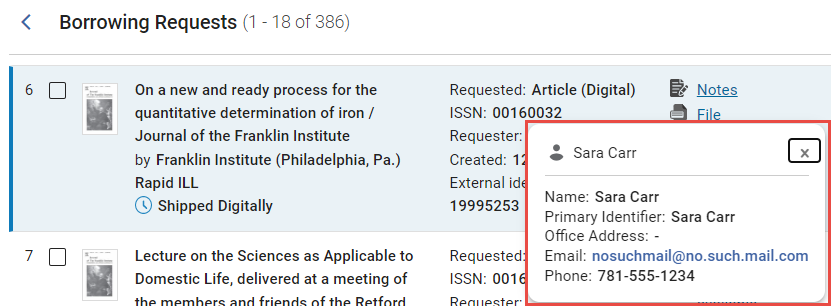
Menu de Ações
O menu de Ações permite que você realize ações em uma ou mais tarefas selecionadas (alteração de status, remoção de tarefas etc.) ou ações que não estão relacionadas a nenhuma tarefa específica da lista (por exemplo, criar uma nova tarefa).
Você pode selecionar tarefas em diferentes páginas da lista e realizar a ação selecionada em todas elas.
-
Na lista de tarefas, marque a caixa de seleção ao lado das tarefas em que deseja realizar a ação. As opções que podem ser realizadas nas tarefas selecionadas são disponibilizadas no menu Ações.
-
No menu Ações, selecione a ação a ser realizada.
Dependendo do tamanho da lista de tarefas, o menu de Ações poderá ser expandido para que cada uma das opções apareça separadamente acima da lista de tarefas, ou recolhido para que algumas ou todas as opções estejam disponíveis somente no menu dropdown.


Para personalização do menu de ações, veja Personalizar a Exibição do Menu de Ações.
Gerenciar Etiquetas No Alma
Em algumas páginas do Alma, você pode usar etiquetas como identificadores que podem ser vinculados aos registros conforme necessário. Cada etiqueta é essencialmente uma palavra sem espaços em branco, mas pode incluir hifens e underscores para separar palavras, se necessário. As etiquetas são codificadas por cores, automaticamente, para destacá-las.

Você pode usar etiquetas para diversos fins, incluindo destacar funcionalidades importantes de registros específicos e agrupar tarefas para facilitar sua localização posterior. Por exemplo, você pode vincular uma etiqueta de "Exposição" a todos os livros solicitados a outras bibliotecas da sua rede para uma determinada exposição planejada pela sua biblioteca. Você pode selecionar etiquetas existentes no seu sistema ou criar novas etiquetas, conforme necessário. Toda nova etiqueta criada é salva no sistema e disponibilizada para utilização. Cada tipo de tarefa (por exemplo, conjuntos, itens de pedido de aquisição etc.) tem sua própria lista de etiquetas salvas. Observe que as etiquetas dos registros na busca Todos Títulos não são salvas em analytics.
Você pode gerenciar etiquetas através do menu de Ações ou do painel de Detalhes, conforme descrito abaixo.
Gerenciar Etiquetas Através do Menu de Ações
No menu de Ações, você pode adicionar etiquetas a um ou vários registros na lista de tarefas.
-
Na lista de tarefas, marque a caixa de seleção ao lado das tarefas às quais deseja adicionar etiquetas e então selecione Gerenciar Etiquetas no menu de Ações. O gerenciador de etiquetas será aberto.
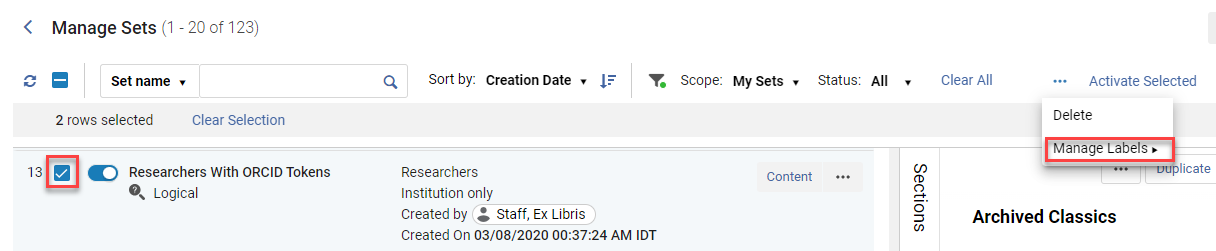 Se suas seleções incluírem tarefas que já possuem algumas das etiquetas, elas não serão vinculadas uma segunda vez.
Se suas seleções incluírem tarefas que já possuem algumas das etiquetas, elas não serão vinculadas uma segunda vez. -
Selecione Adicionar ou o ícone de edição.
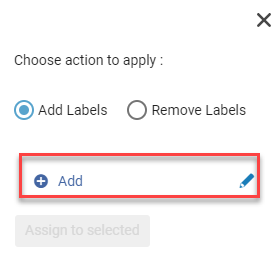
-
Insira a nova etiqueta e selecione Salvar (
 ). Não se esqueça de marcar a caixa de seleção ao lado da nova etiqueta.
). Não se esqueça de marcar a caixa de seleção ao lado da nova etiqueta.
-
Selecione Salvar e clique em Aplicar.

A etiqueta será anexada às tarefas selecionadas. Se for uma nova etiqueta, ela também será salva no sistema. -
Se as etiquetas adicionadas não aparecerem nas tarefas selecionadas, atualize a lista de tarefas.
-
Na lista de tarefas, marque a caixa de seleção ao lado das tarefas cujas etiquetas deseja remover.
Se suas seleções incluírem tarefas que não possuem algumas das etiquetas que você escolheu remover, as etiquetas ainda serão removidas das tarefas que as possuem.
-
No menu Ações, selecione Gerenciar Etiquetas. O gerenciador de etiquetas será aberto.
-
Selecione Remover Etiquetas.
-
Selecione o campo Etiquetas. Uma lista das etiquetas existentes será aberta.
-
Selecione as etiquetas que deseja remover das tarefas selecionadas.
-
Clique fora da área da etiqueta ou selecione Aplicar. As etiquetas serão removidas das tarefas selecionadas.
-
Se as etiquetas removidas ainda aparecerem nas tarefas selecionadas, atualize a lista de tarefas.
Se uma etiqueta for removida de uma tarefa e não estiver anexada a mais nenhuma outra, ela será excluída da lista de etiquetas salvas.
Gerenciar Etiquetas no Painel de Detalhes
Todas as etiquetas que já estão anexadas à tarefa selecionada são exibidas no topo do painel de Detalhes, na seção Informações Gerais. Você também pode anexar etiquetas adicionais a, ou remover etiquetas de, uma tarefa neste painel.
As etiquetas também podem ser gerenciadas para múltiplas tarefas ao mesmo tempo no menu de Ações; veja Gerenciar Etiquetas Através do Menu de Ações, acima.
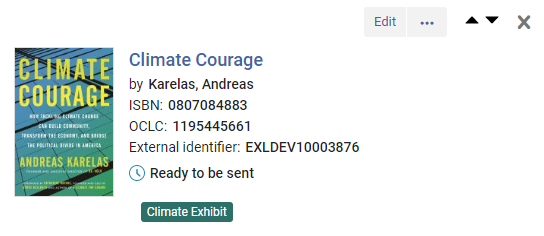
-
Na seção superior do painel de Detalhes, selecione Adicionar Etiquetas (se nenhuma etiqueta tiver sido adicionada anteriormente).

Se já existirem etiquetas, selecione a área de etiquetas.

-
Adicionar a(s) nova(s) etiqueta(s), não se esqueça de marcar a caixa de seleção ao lado da nova etiqueta, e então clique no ícone Salvar (
 ).
).
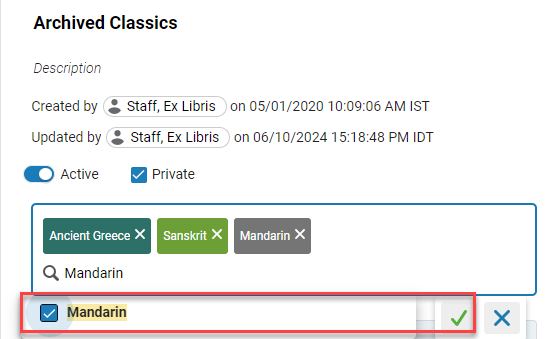
Para anexar uma etiqueta existente, selecione-a na lista. Você pode selecionar múltiplas etiquetas. Para criar uma nova etiqueta, digite o texto.
Se as etiquetas adicionadas não aparecerem nas tarefas selecionadas, atualize a lista de tarefas.
-
Na seção superior do painel de Detalhes, selecione a área da etiqueta.
-
Faça um dos seguintes:
-
Clique no x em uma etiqueta que deseja remover. A etiqueta será removida da área e uma lista das etiquetas atualmente anexadas à tarefa será exibida.
-
Selecione a área da etiqueta novamente. Uma lista das etiquetas atualmente anexadas à tarefa será exibida.
-
-
Na lista de etiquetas atualmente anexadas à tarefa, desmarque as caixas de seleção ao lado das etiquetas que deseja remover.
-
Clique fora da área da etiqueta e selecione o botão Salvar (
 ). As etiquetas serão removidas da tarefa.
). As etiquetas serão removidas da tarefa. -
Se as etiquetas removidas ainda aparecerem na linha da tarefa, atualize a lista de tarefas.
Se uma etiqueta for removida de uma tarefa e não estiver anexada a mais nenhuma outra, ela será excluída da lista de etiquetas salvas. (Pode ser necessário atualizar a lista de tarefas para ver a alteração.)
Realizar Ações em Tarefas Individuais
Dependendo do tipo e do status da tarefa, várias ações podem ser realizadas individualmente em tarefas da lista, como atribuir a um membro da equipe, atualizar o status, enviar mensagens para pessoas interessadas (usuários, fornecedores, operadores) e visualizar e editar seus detalhes. O botão Mais ações ( ) oferece acesso às ações da linha disponíveis para cada tarefa, de acordo com seu status atual. A Ação principal da lista de ações da linha disponíveis pode aparecer como um botão separado ao lado do botão Mais ações (
) oferece acesso às ações da linha disponíveis para cada tarefa, de acordo com seu status atual. A Ação principal da lista de ações da linha disponíveis pode aparecer como um botão separado ao lado do botão Mais ações ( ). Por exemplo, se Editar for a ação principal de uma tarefa, de acordo com seu status atual, pode haver um botão Editar separado ao lado do botão Mais ações (veja Lista de Tarefas acima). Para personalização do menu de ações, veja Personalizar a Exibição do Menu de Ações.
). Por exemplo, se Editar for a ação principal de uma tarefa, de acordo com seu status atual, pode haver um botão Editar separado ao lado do botão Mais ações (veja Lista de Tarefas acima). Para personalização do menu de ações, veja Personalizar a Exibição do Menu de Ações.
Atualizar a Lista de Tarefas
Em alguns casos, os resultados das ações realizadas na lista de tarefas não são visíveis até que a exibição seja atualizada.
-
Acima da lista de tarefas, selecione Atualizar (
 ).
).
Exportar para o Excel
Você pode exportar no máximo 1000,000 linhas por vez. Se a lista de tarefas for maior que isso, apenas as primeiras 1000,000 tarefas serão exportadas. Para informações adicionais, consulte Exportar para o Excel.
-
Selecione Exportar. Observe que, em algumas páginas, você pode optar por exportar a visualização atual. A opção todos campos ignora qualquer personalização de exibição feita (veja Personalizar a Exibição).
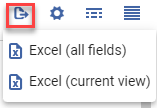
Visualizações
O Novo Layout suporta três visualizações:
-
Visualização Dividida: Na Visualização Dividida, um painel adicional de Detalhes (veja Trabalhando com o Painel de Detalhes) é adicionado ao painel direito, ao lado da lista de tarefas. Este painel oferece acesso rápido a mais informações sobre a tarefa selecionada e a muitas opções de fluxo e edição.
-
Visualização em Página Inteira: Na Visualização em Página Inteira, a lista de tarefas ou o painel de Detalhes é exibido em todo o painel direito. Você pode alternar entre eles conforme necessário.
-
Visualização em Lista: Na Visualização em Lista, a lista de tarefas é exibida em todo o painel direito e o painel de Detalhes é ocultado.
A visualização Dividida só estará disponível se a janela tiver tamanho suficiente para fornecer uma área de exibição útil. Em janelas menores, como aquelas abertas em telas de computadores relativamente pequenas, a visualização em Página Inteira é ativada automaticamente.
Para informações sobre a personalização da exibição de campos e colunas, veja Personalizar a Exibição de Registros.
Visualização Dividida
Na visualização Dividida, um painel de Detalhes é adicionado ao painel direito, do lado da lista de tarefas, e as informações mais significativas sobre a tarefa selecionada serão exibidas nele. Alguns dos campos da tarefa podem ser editados e notas e etiquetas (veja Gerenciar Etiquetas) podem ser anexadas à tarefa diretamente a partir deste painel, além disso, outras opções de processamento e edição podem ser acessadas em um menu dropdown. Como a lista de tarefas permanece aberta ao lado do painel de Detalhes, você continuará a visualizá-la enquanto trabalha na tarefa selecionada. A opção de exibição dividida pode ser ativada ou desativada conforme desejado.
-
Quando a visualização Dividida estiver ativada (veja abaixo), selecione uma tarefa da lista. O painel de Detalhes será aberto e exibirá mais informações sobre a tarefa selecionada.
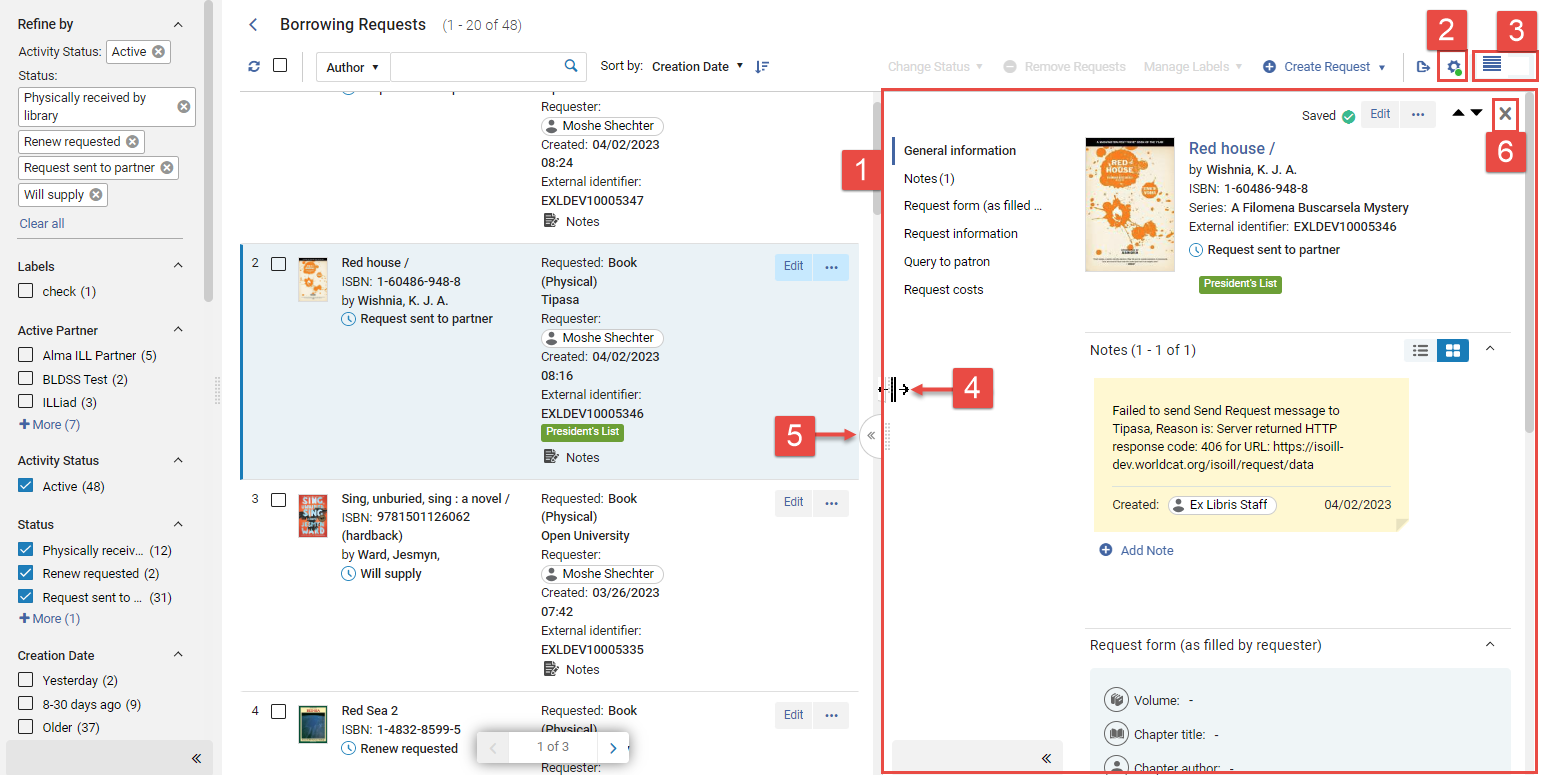
- Painel de Detalhes
- Botão Personalizar
- Existem 2 opções de ícones: Alternar para visualização em lista
 e alternar para visualização em tela dividida
e alternar para visualização em tela dividida  .
. - Arraste para redimensionar
- Abrir visualização em página inteira
- Fechar painel de Detalhes
Redimensionar os Painéis
Você pode alterar as proporções da lista de tarefas e do painel de Detalhes arrastando a borda entre os dois para a direita ou para a esquerda. Se você sair da página após ajustar a disposição dos painéis, o sistema salvará a disposição e a implementará na próxima vez que você abrir a página.
-
Alinhe o cursor do mouse na borda entre os dois painéis. O cursor será alterado para um ícone de redimensionamento (
 ).
). -
Arraste para a direita ou para a esquerda para redimensionar os painéis conforme necessário.
Fechar o Painel de Detalhes
Quando o painel de Detalhes está aberto, você pode fechá-lo para ver apenas a lista de tarefas.
-
Selecione Fechar (x - nº 6 da ilustração acima).
Ativar ou Desativar a Opção de Tela Dividida
Você pode ativar ou desativar a opção de visualização Dividida. Quando ativada, selecionar uma tarefa na lista abre o painel de Detalhes ao lado da lista de tarefas, conforme descrito acima. Quando desativada, selecionar uma tarefa na lista abre o painel de Detalhes na visualização em Página Inteira, conforme descrito abaixo.
-
Selecione o botão Tela dividida (nº 3 na ilustração acima).
Visualização em Página Inteira
Na visualização em Página Inteira, a lista de tarefas ou o painel de Detalhes é exibido em todo o painel direito.
-
Na borda entre os dois painéis, selecione o botão Abrir visualização em página inteira (
 ). O painel de Detalhes preencherá todo o painel direito.
). O painel de Detalhes preencherá todo o painel direito.
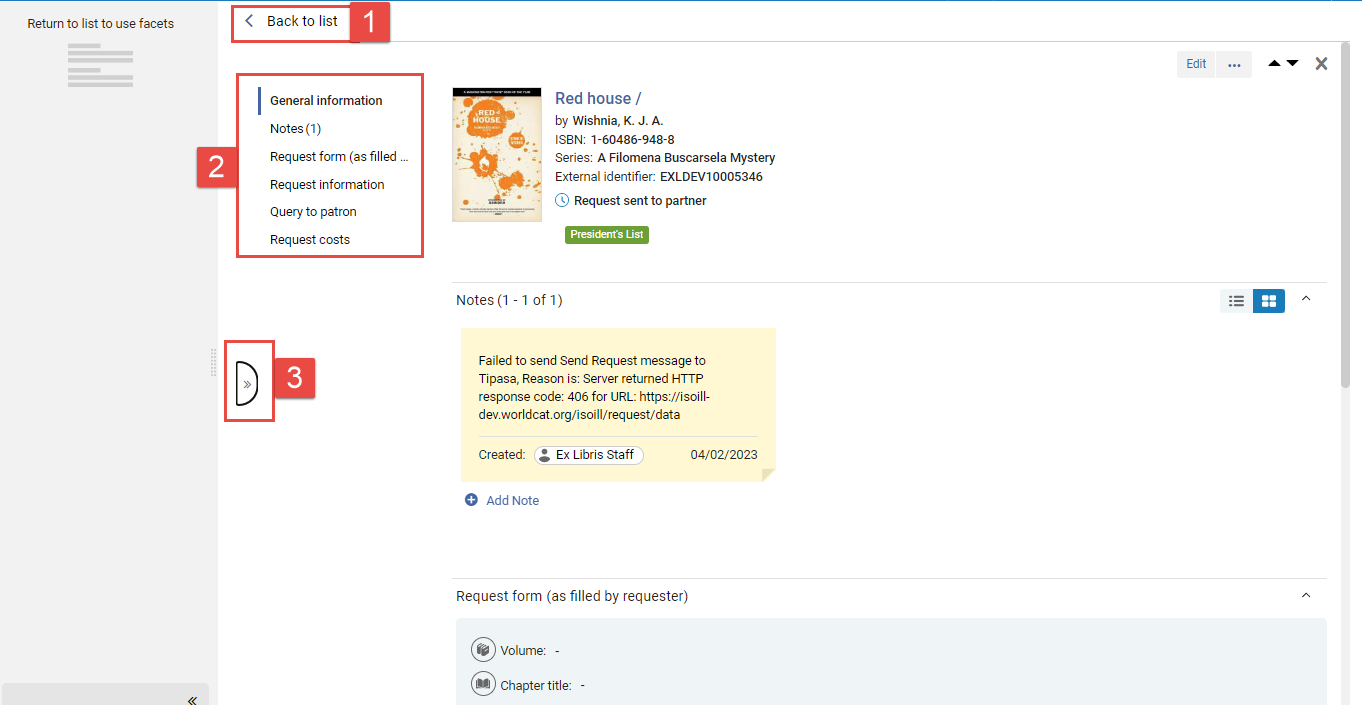
-
Voltar à lista
-
Menu de Seções
-
Voltar para a visualização dividida
-
Selecione um item na lista de tarefas.
-
Selecione Voltar à lista.
-
Selecione Voltar para a visualização dividida (
 ).
).
Trabalhando com o Painel de Detalhes
O painel de Detalhes exibe informações sobre a tarefa selecionada e oferece várias funcionalidades úteis para editá-la processá-la.
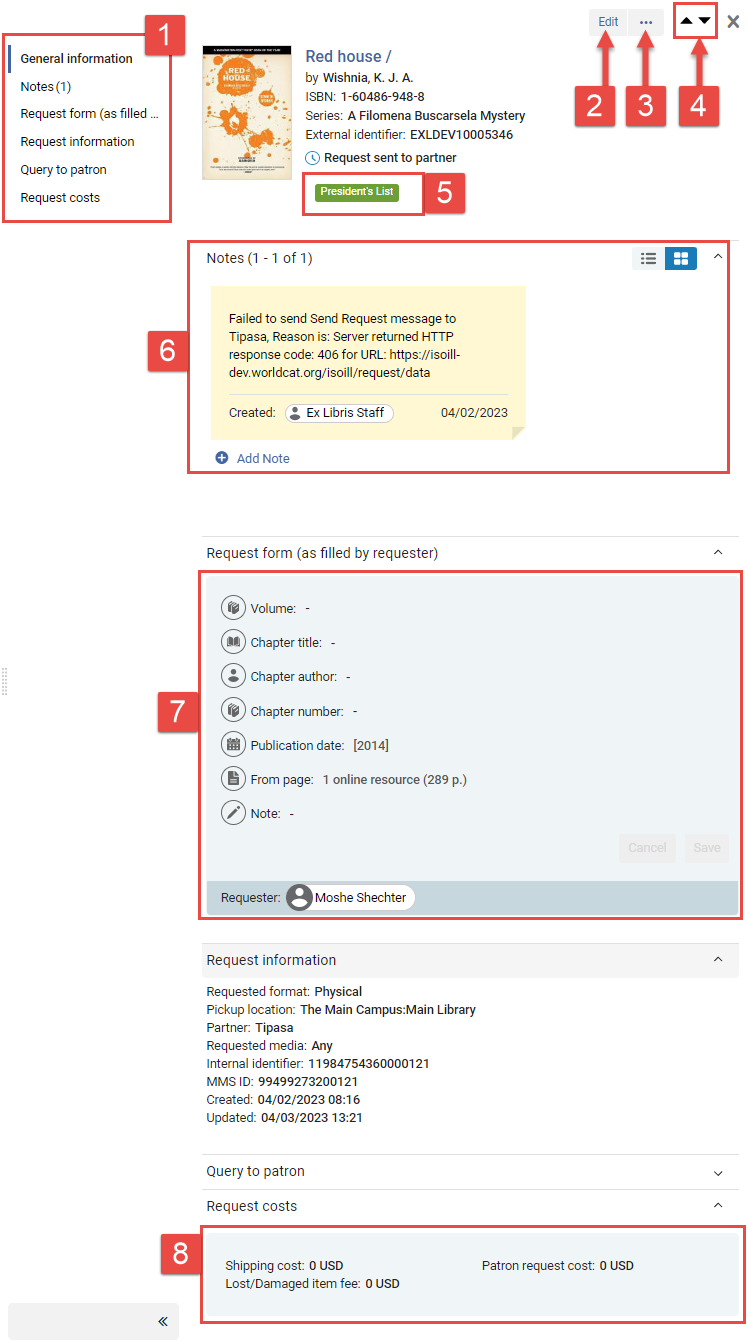
1. Menu de Seções
2. Ação principal
3. Botão Mais ações
4. Setas de navegação
5. Etiqueta (veja Gerenciar Etiquetas)
6. Seção de Notas (veja Gerenciar Notas no Painel de Detalhes)
7 & 8. Seções de edição (veja Seções para Edição no Painel de Detalhes)
Navegar no Painel de Detalhes
O painel de Detalhes é dividido em seções. A primeira seção fornece informações básicas sobre a tarefa selecionada. As seções adicionais exibem mais informações, oferecem campos nos quais você pode editar algumas informações e permitem adicionar notas e etiquetas (veja Gerenciar Etiquetas) ao registro. As seções disponíveis no painel de Detalhes variam de acordo com o tipo de registro
Navegar Entre Seções
Você pode navegar de seção para seção rolando ou selecionando uma seção no menu Seções.
Navegar Entre Tarefas
Você pode navegar de tarefa para tarefa selecionando uma das setas de navegação para cima ou para baixo na lista de tarefas ou selecionando uma tarefa diferente na lista.
Expandir e Recolher o Menu de Seções
O menu de Seções pode permanecer aberto enquanto você estiver trabalhando no painel de Detalhes, ou pode ser recolhido para oferecer mais espaço para os outros componentes exibidos na janela.
-
Na parte inferior do menu, selecione Recolher (
 ).
).
-
Na parte inferior do menu recolhido, selecione Expandir (
 ).
).
Em telas menores, o menu de Seções é recolhido automaticamente e, quando expandido, se sobrepõe ao restante do painel de Detalhes.
Contadores no Menu de Seções
Para algumas opções do menu de Seções, um contador indicando quantos itens existem na seção é exibido entre parênteses após o nome. Por exemplo, uma seção de Notas contendo duas notas apareceria como Notas (2), enquanto uma seção de Notas que não contém notas apareceria sem um contador entre parênteses, simplesmente como Notas.
Links Adicionais no Menu de Seções
Em alguns tipos de tarefas, links adicionais aparecem no menu de Seções. Esses links abrem informações adicionais sobre a tarefa em um painel deslizante, ao invés do próprio painel de Detalhes, e são identificados por ícones de link (![]() ). Como as opções de Seções no menu, esses links podem ter contadores entre parênteses indicando quantos objetos dessa categoria estão definidos para a tarefa.
). Como as opções de Seções no menu, esses links podem ter contadores entre parênteses indicando quantos objetos dessa categoria estão definidos para a tarefa.
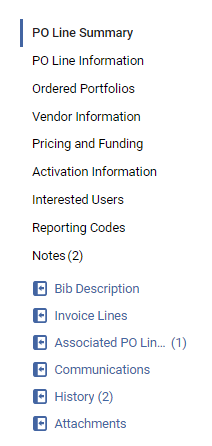
Indicação de Informações Obrigatórias
Um asterisco vermelho (*) marca as seções que contêm campos que devem ser preenchidos para que o fluxo de trabalho continue.
Seções para Edição no Painel de Detalhes
Alguns campos de uma tarefa selecionada podem ser editados diretamente no painel de Detalhes. As seções que contêm campos que podem ser editados estão sombreadas em azul-claro. Campos obrigatórios são marcados com um asterisco vermelho (*).
Em alguns tipos de listas de registros, como as de itens de pedido de aquisição, você não pode editar os campos de um registro se não estiver em modo de Edição. Nesses casos, um botão Editar ( ) aparecerá na lista de registros e outro (
) aparecerá na lista de registros e outro ( ) no topo do painel de Detalhes quando este estiver aberto. Em outros tipos de listas, como de Recursos Compartilhados, as seções podem ser editadas individualmente, sem necessidade de entrar em modo de Edição.
) no topo do painel de Detalhes quando este estiver aberto. Em outros tipos de listas, como de Recursos Compartilhados, as seções podem ser editadas individualmente, sem necessidade de entrar em modo de Edição.
Para entrar no modo de Edição, pode ser necessário que a tarefa esteja atribuída a você.
Na tarefa desejada, selecione o botão Editar. A tarefa será aberta para edição no painel de Detalhes e os botões Salvar e Cancelar serão adicionados ao topo do painel.
- Clique em qualquer lugar na região sombreada que contém o campo. Todos os campos da região que podem ser editados são disponibilizados. Se você não entrou no modo de Edição anteriormente, os botões Salvar e Cancelar serão adicionados à região.
- Selecione os campos e edite seu conteúdo conforme necessário.Editar um campo
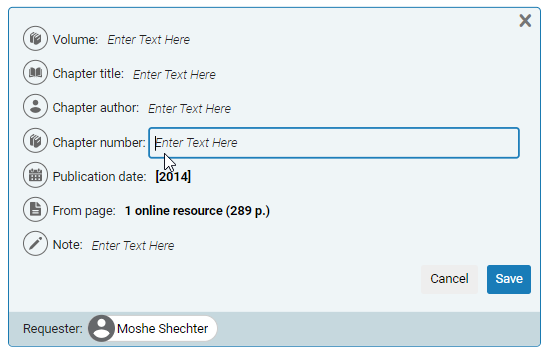
- Selecione Salvar. As alterações feitas serão salvas na tarefa.
Módulo de Acesso Rápido
O módulo de Acesso Rápido oferece acesso mais rápido a ações, campos ou seções específicas em algumas páginas do Alma, como Gerenciar Conjuntos, Itens de Pedido de Aquisição etc.

-
Use o atalho do teclado (ponto final '.') ou selecione o link Acesso Rápido na parte inferior do painel deslizante de Seções.
-
O módulo de Acesso Rápido aparecerá, com links para ações, campos e seções específicas.
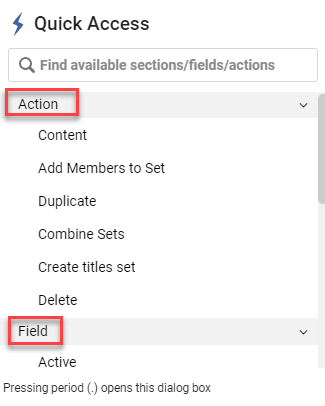
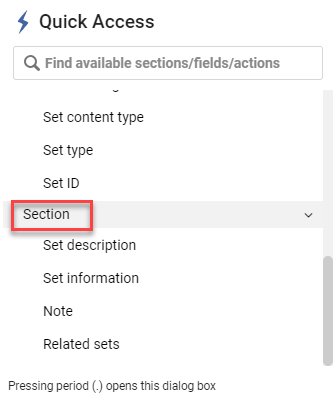
-
Os valores exibidos em Ação, Campo e Seção diferem, dependendo da tarefa selecionada na lista de tarefas.
-
Selecione uma ação, campo ou seção específica.
-
Ação - Ativa a ação específica como se você a tivesse selecionado para a tarefa atual no painel de detalhes.
Por exemplo, na página Gerenciar Conjuntos, se você selecionar Itemizar em Ação, a página Novo Conjunto Itemizado aparecerá, como se você tivesse selecionado Itemizar no menu de ações da linha.
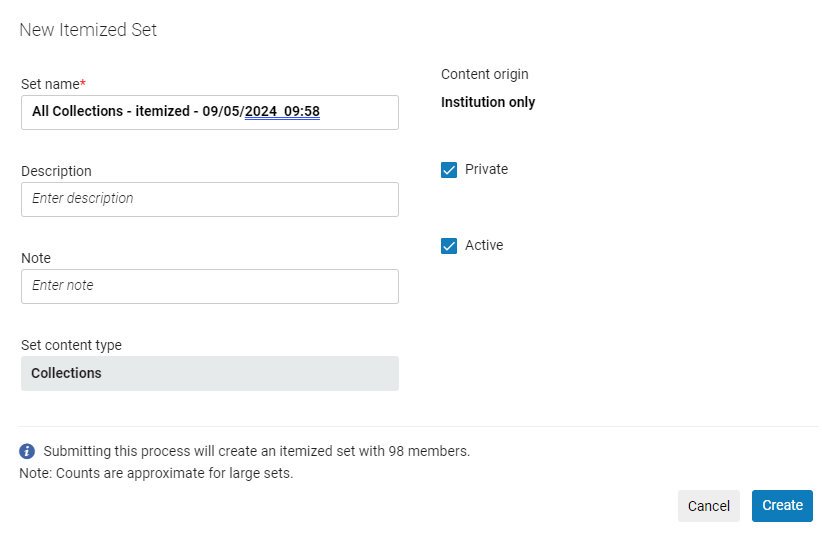
-
Campo - Leva diretamente ao campo específico.
Por exemplo, na página Gerenciar Conjuntos, se você selecionar Criado por em Campo, o foco ficará no campo Criado por.

-
Seção - Leva diretamente à seção específica.
Por exemplo, na página Gerenciar Conjuntos, se você selecionar Informações do conjunto em Seção, o foco ficará na seção Informações do conjunto.

-
-
Se os itens tiverem sido selecionados anteriormente no módulo de Acesso Rápido, essas seleções fixas (indicadas com um ícone
 ) são exibidas acima da seção de Ações.
) são exibidas acima da seção de Ações.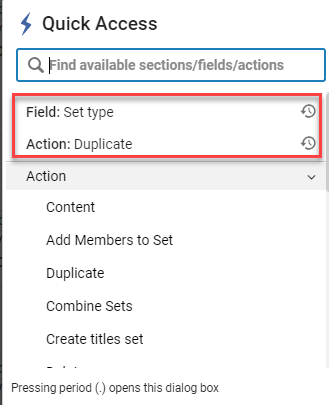
Gerenciar Notas no Painel de Detalhes
Todas as notas que já estão anexadas à tarefa selecionada são exibidas na seção de Notas do painel de Detalhes. Você também pode adicionar, editar ou excluir notas neste painel.
Para informações sobre notas ativas e inativas nas listas de registros de Recursos Compartilhados, veja A Interface de Usuário do Alma.
Duas visualizações da seção de Notas estão disponíveis, os modos Layout de notas e Layout de lista. O modo Layout de lista suporta a busca e a ordenação de notas existentes, mas o Layout de notas não. Para alternar entre os modos, selecione uma opção no topo da seção ( ).
).
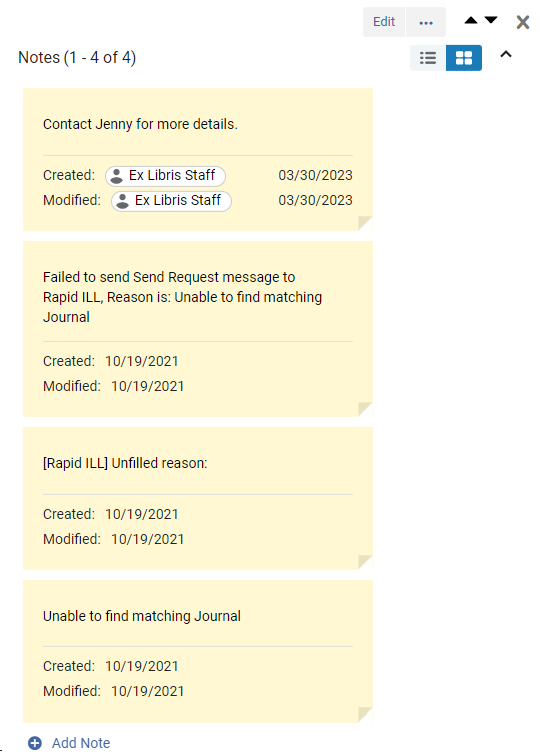
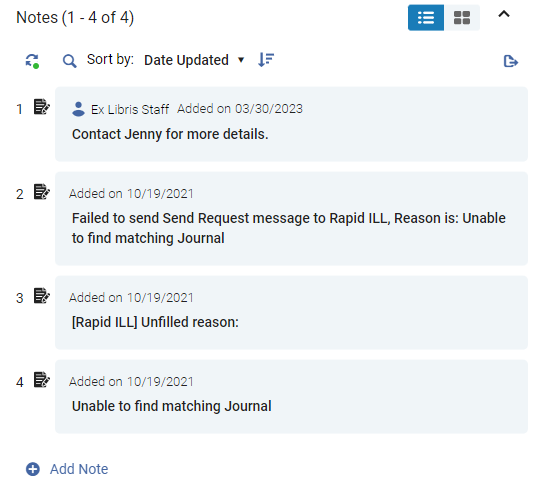
- Na seção Notas, selecione Adicionar Nota. Uma nova nota em branco será adicionada à seção.
- Na nota em branco, selecione a mensagem Insira o Texto Aqui.
- Insira o texto da nota.
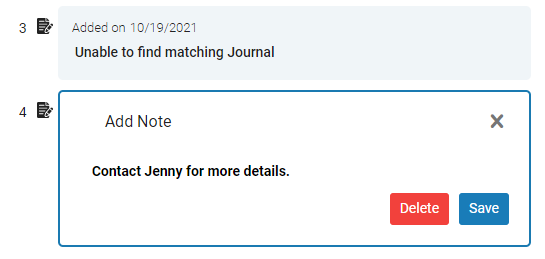
- Faça um dos seguintes:
- No Layout de notas, clique em qualquer local fora da nota.
- No Layout de lista, selecione Salvar na nota.
A nota será salva e anexada ao item.
-
Selecione a área de texto da nota e modifique-a conforme necessário.
-
Faça um dos seguintes:
-
No Layout de notas, clique em qualquer local fora da nota.
-
No Layout de lista, selecione Salvar na nota.
As alterações serão salvas.
-
No Layout de lista:
-
Selecione a nota.
-
Clique no botão Excluir.
-
Confirme a exclusão. A nota será excluída.
No Layout de notas:
-
Coloque o cursor do mouse sobre a nota. Um botão Remover (
 ) aparecerá no canto superior direito.
) aparecerá no canto superior direito. -
Selecione o botão Remover (
 ).
). -
Confirme a exclusão. A nota será excluída.
-
No topo das notas, em Ordenar por, selecione a opção para ordenação das notas. A lista será ordenada.
-
Selecione o ícone Ordenar (
 ).
).
-
No topo das notas, selecione o ícone Buscar (
 ). As opções de busca e os campos de texto serão abertos.
). As opções de busca e os campos de texto serão abertos.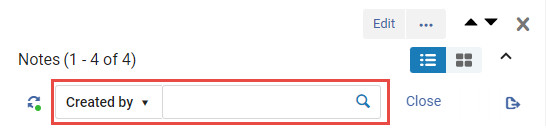
-
Selecione a opção de busca e insira o texto a ser buscado nas notas.
-
Clique no ícone Buscar (
 ). A lista de notas será filtrada para que sejam exibidas somente aquelas que atendem aos critérios da busca.
). A lista de notas será filtrada para que sejam exibidas somente aquelas que atendem aos critérios da busca.
Botões Mais Ações e Ação Principal
Os botões Mais ações ( ) e Ação principal (p. ex.: Editar) (veja Realizar Ações em Tarefas Individuais acima), estarão disponíveis no painel de Detalhes quando este estiver aberto. Se o painel de Detalhes for amplo o suficiente, algumas ou todas as opções do menu Mais ações aparecerão como botões separados na parte superior do painel, ao lado do botão de Ação principal.
) e Ação principal (p. ex.: Editar) (veja Realizar Ações em Tarefas Individuais acima), estarão disponíveis no painel de Detalhes quando este estiver aberto. Se o painel de Detalhes for amplo o suficiente, algumas ou todas as opções do menu Mais ações aparecerão como botões separados na parte superior do painel, ao lado do botão de Ação principal.
Essas opções também estarão disponíveis na lista de tarefas se ela tiver tamanho suficiente. Caso contrário, elas só aparecerão quando o painel de Detalhes estiver aberto.
Painel Deslizante
Quando você seleciona determinadas opções no Novo Layout das listas de registros, o resultado é exibido em um painel deslizante que é sobreposto à lista de tarefas. Por exemplo, na página Recursos Compartilhados > Solicitações de Empréstimo, selecionar Editar em uma tarefa abrirá o formulário de solicitação completo para edição em um painel deslizante.
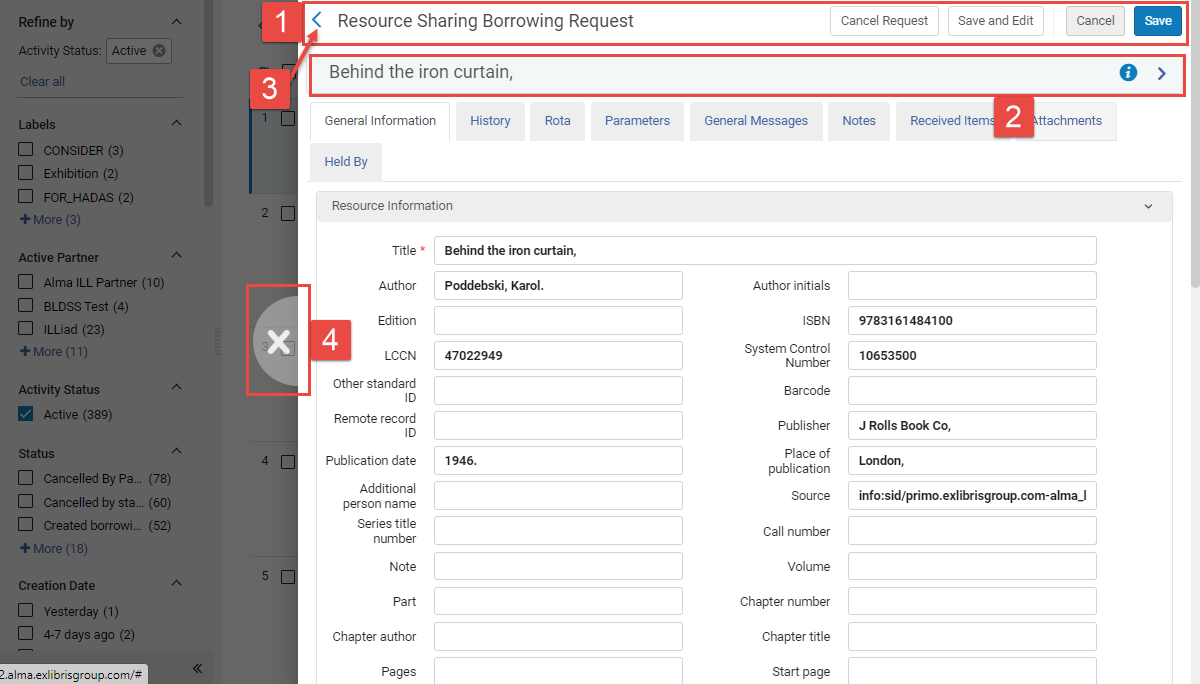
-
Cabeçalho da página - Contém o título da página e vários botões de ação (veja A Interface de Usuário do Alma). Selecione Salvar para fechar o painel deslizante e salvar as alterações ou Cancelar para fechar sem salvar. Selecione Salvar e Editar para salvar as alterações e manter o painel deslizante aberto.
-
Cabeçalho da tarefa - Contém o título e os botões que você pode selecionar para ver mais informações sobre a tarefa.
-
Voltar - Fecha o painel deslizante sem salvar.
-
Fechar - Fechar sem salvar.
Personalizar a Exibição no Alma
Acessando o Menu de Personalização
O menu de personalização é acessado a partir do ícone de engrenagem no topo da página.
![]()
Em algumas páginas, administradores verão uma opção para personalizar a exibição no nível da instituição. Isso definirá padrões institucionais, eliminando a necessidade de usuários individuais configurarem sua exibição para melhor atender às preferências de sua biblioteca.
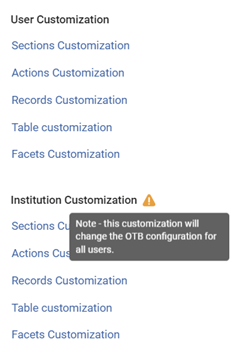
Quando qualquer uma das configurações é personalizada, um ponto aparece no ícone Personalizar seções - ![]() .
.
Personalizar a Exibição de Seções
Você pode personalizar a exibição das seções selecionando Personalização de Seções no Menu de Personalização (veja Acessando o Menu de Personalização).
Você pode habilitar/desabilitar seções, exceto aquelas que são sempre exibidas por padrão (como Descrição do conjunto no exemplo abaixo).
Você pode mover seções usando o ícone Mover (![]() ).
).
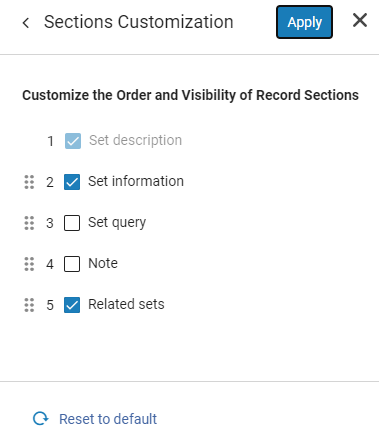
Selecione Aplicar para implementar as alterações, ou Redefinir para padrão para restaurar os padrões.
Personalizar a Exibição da Lista de Ações
Você pode personalizar a exibição da lista de ações selecionando Personalização de Ações no Menu de Personalização (veja Acessando o Menu de Personalização).
Você pode habilitar e desabilitar ações.
Você pode mover ações usando o ícone Mover (![]() ).
).
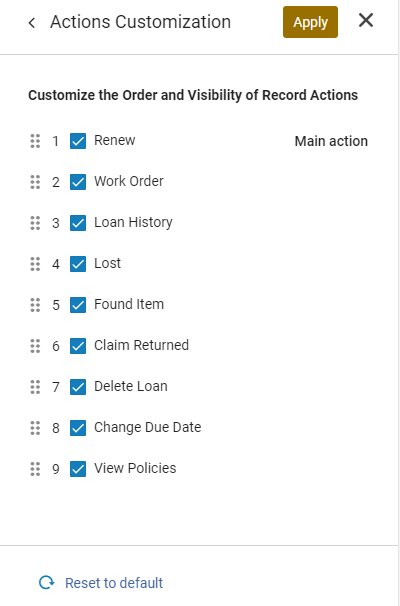
Selecione Aplicar para implementar as alterações, ou Redefinir para padrão para restaurar os padrões.
O primeiro item na lista é a Ação principal. Esta é a ação que aparece como um botão separado, ao lado do botão Mais ações, quando disponível para a tarefa. (Se não estiver, a próxima ação na lista disponível para a tarefa servirá como a Ação principal.)
Algumas das principais ações com links para a documentação relacionada estão listadas abaixo:
-
Renovar - veja Renovação de Empréstimos.
-
Ordem de Serviço - veja Criar uma Solicitação de Ordem de Serviço.
-
Histórico de Empréstimos - consulte Visualizar Histórico de Empréstimos de um Usuário na Aba de Devoluções.
-
Perdido - veja Trabalhando com Itens Perdidos e Devolvidos.
-
Item Encontrado - veja Marcar um Item como Encontrado.
-
Declarado como Devolvido - veja Indicar que um Item foi Declarado como Devolvido.
-
Excluir Empréstimo - veja Excluir Empréstimos.
-
Alterar Data para Devolução - veja Atualizar a Data para Devolução de Itens Emprestados.
-
Devolver Item - veja Gerenciar Devoluções.
-
Ver Políticas - consulte Visualizar Políticas para Empréstimos.
Personalizar a Exibição de Registros
Você pode personalizar a exibição de campos selecionando Personalização de Registro no Menu de Personalização (veja Acessando o Menu de Personalização).
Você pode habilitar/desabilitar campos, exceto aqueles que são sempre exibidos por padrão (como Título na primeira coluna do exemplo abaixo).
Você pode mover campos usando o ícone Mover (![]() ).
).

Selecione Aplicar para implementar as alterações, ou Redefinir para padrão para restaurar os padrões.
Personalizar a Exibição de Tabelas
Você pode personalizar a exibição de tabelas selecionando Personalização de Tabela no Menu de Personalização (veja Acessando o Menu de Personalização).
Você pode habilitar/desabilitar colunas da tabela para exibição. Você pode mover colunas da tabela usando o ícone Mover (![]() ).
).
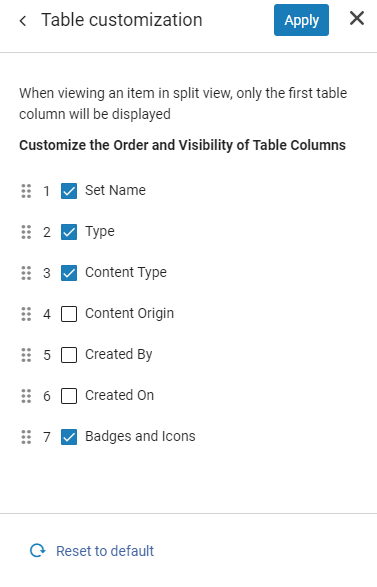
Selecione Aplicar para implementar as alterações, ou Redefinir para padrão para restaurar os padrões.
Personalizar a Exibição de Facetas
Você pode personalizar a exibição de facetas selecionando Personalização de Facetas no Menu de Personalização (veja Acessando o Menu de Personalização).
Você pode habilitar e desabilitar facetas para exibição. Você pode mover facetas usando o ícone Mover (![]() ).
).
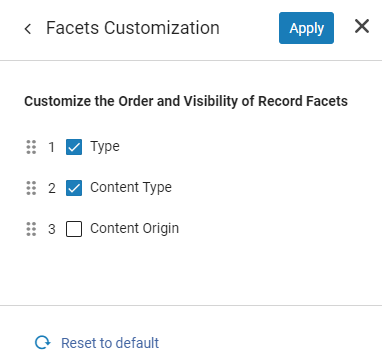
Selecione Aplicar para implementar as alterações, ou Redefinir para padrão para restaurar os padrões.
Modo Responsivo
A opção Modo de Tela Responsiva permite visualizar o conteúdo em telas de baixa resolução e desabilitar o modo de tela dividida. Ela pode ser acessada na seção Preferências da Interface do Usuário do Menu do Usuário (veja A Interface de Usuário do Alma).