Busca no Alma
O Que Você Pode Buscar
- Registros de metadados compilados pela Ex Libris, registros locais da sua instituição ou registros da rede colaborativa (veja Gerenciamento de Metadados e Acervo). Esses registros incluem:
- Acervo local, incluindo coleções de itens físicos, portfólios eletrônicos e representações e arquivos digitais
- Títulos bibliográficos, incluindo coleções gerais, títulos físicos, títulos de coleções eletrônicas e de portfólios, e títulos digitais.
- Registros de Autoridade
Os resultados aparecem na página; veja Resultados da Busca no Repositório, abaixo. - Dependendo da sua função, você também pode buscar por:
- Solicitações do usuário; os resultados aparecem na página Monitorar Solicitações de Recursos (veja Solicitações no Alma)
- Disciplinas; os resultados aparecem na página de Disciplinas (veja Gerenciar Disciplinas).
- Depósitos; os resultados aparecem na página de Depósitos (veja Depósitos).
- Usuários; os resultados aparecem na página Localizar e Gerenciar Usuários (veja Gerenciar Usuários).
- Informações de Aquisições, incluindo itens de pedido de aquisição, verbas, faturas, fornecedores e licenças (veja Aquisições). Os resultados aparecem na página de aquisições relevante.
- Listas de leituras; os resultados aparecerão na página da Lista de Tarefas das Listas de Leituras (veja Gerenciar Listas de Leituras).
- Referências da lista de leituras; os resultados aparecem na página Editar Referências (veja Gerenciar Referências).
- Solicitações de Empréstimo; os resultados aparecem na lista de tarefas Recurso Compartilhado - Requisitado
- Solicitações de Fornecimento; os resultados aparecem na lista de tarefas Recurso Compartilhado - Fornecido
- Se a sua instituição trabalha com o Esploro, você pode buscar por ativos de pesquisa, depósitos, arquivos e pesquisadores; veja Busca no Esploro (em inglês).
Na busca permanente, ao buscar Itens Físicos pelo início de um código de barras, não é aconselhável utilizar “Iniciar com” pois este tipo de busca não retornará o resultado desejado. Em vez disso, use a opção “Contém frase exata iniciando com”. Para isso, é necessário inserir pelo menos dois caracteres. Por exemplo, busque pelos caracteres iniciais “7L” ou “Z0” e não apenas “7” ou “Z”.
- Busca Simples - Busque usando um único campo de busca (veja Realizar uma Busca Simples).
- Busca Avançada - Crie critérios de busca, incluindo condições de busca, para refinar sua busca (veja Realizar uma Busca Avançada). A busca avançada não está disponível para referências, solicitações, solicitações de empréstimos, solicitações de fornecimento, verbas, fornecedores e faturas.
Somente índices simples, de texto livre, podem estar ativos para Busca Simples, enquanto índices complexos, rígidos ou de valor fixo, como aqueles definidos nas tabelas de códigos, são suportados somente para Busca Avançada.

Realizar uma Busca Simples

- Selecione o tipo de busca na lista dropdown. (Observe que esta lista de opções é fixa e não pode ser modificada).
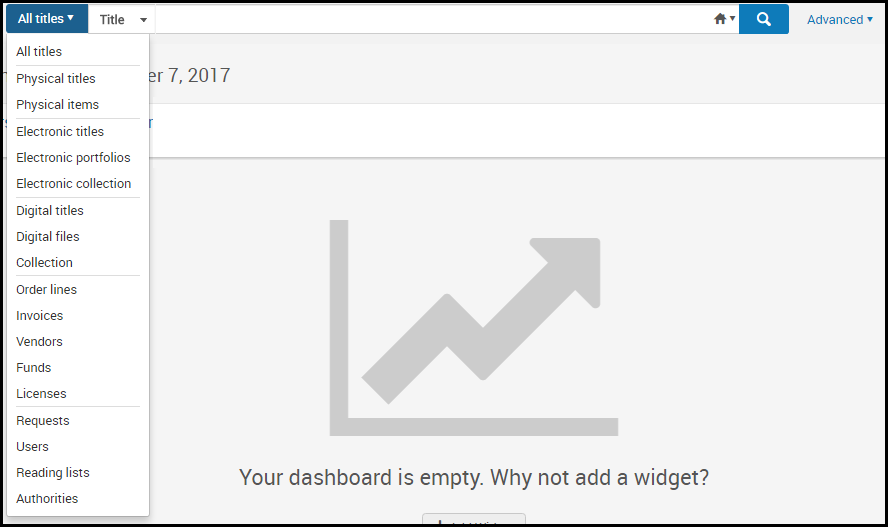 Lista de Opções Dropdown da Busca PermanenteUsuários com as seguintes funções podem realizar os tipos de busca indicados.
Lista de Opções Dropdown da Busca PermanenteUsuários com as seguintes funções podem realizar os tipos de busca indicados.Funções do Usuário para Tipos de Busca Tipo de busca Funções do usuário Todos títulos
Títulos físicosItens físicosColeções físicasTítulos eletrônicosPortfólios eletrônicosColeções eletrônicasTítulos digitaisArquivos digitaisColeçãoAutoridadesTodos Itens de pedido Gerente de Faturas, Operador de Faturas, Operador de Faturas Estendido, Gerente de Compras, Operador de Compras, Gerente de Trials, Operador de Trials Faturas Gerente de Faturas, Operador de Faturas, Operador de Faturas Estendido, Gerente de Compras, Operador de Compras Fornecedores Gerente de Fornecedores Verbas Gerente de Verbas, Visualizador de Verbas-Orçamentos, Gerente de Orçamentos, Gerente de Compras, Operador de Compras Licenças Gerente de Licenças, Operador de Compras, Gerente de Compras Solicitações
Solicitações de Empréstimo
Solicitações de Fornecimento
Operador de Recebimento, Operador de Recebimento Limitado, Gerente de Balcão de Circulação, Operador de Balcão de Circulação, Gerente de Serviços ao Usuário, Operador de Serviços ao Usuário, Operador de Solicitações, Operador de Ordens de Serviço, Operador de Acervo Digital (somente Solicitações) Usuários Gerente de Usuários, Administrador de Usuários, Operador de Balcão de Circulação, Operador de Balcão de Circulação Limitado, Gerente de Balcão de Circulação, Operador de Serviços ao Usuário, Gerente de Serviços ao Usuário Listas de Leituras ReferênciasDisciplinasOperador de Reservas de Disciplinas, Gerente de Reservas de Disciplinas, Operador de Serviços ao Usuário, Gerente de Serviços ao Usuário Depósitos Gerente de Depósito, Operador de Depósito, Operador de Depósito Estendido, Administrador Geral do Sistema Solicitações de Empréstimo (Recurso Compartilhado) Gerente de Serviços ao Usuário, Operador de Serviços ao Usuário (escopo de biblioteca de recurso compartilhado) Solicitações de Fornecimento (Recurso Compartilhado) Gerente de Serviços ao Usuário, Operador de Serviços ao Usuário (escopo de biblioteca de recurso compartilhado) Obras Todos Disponível somente se o suporte para BIBFRAME estiver habilitado. Para mais informações, veja Suporte a BIBFRAME. - Na segunda lista dropdown, selecione o campo no qual deseja buscar ou selecione Palavras-chave ou Todos (dependendo da seleção na primeira lista dropdown) para uma busca geral em múltiplos campos. Você pode selecionar o nome do campo padrão e inserir uma parte ou todo o nome do campo para filtrar a lista de campos. Para mais informações, veja Campos para Busca; para itens de pedido de aquisição, veja Campos de Busca de Itens de Pedido de Aquisição; para fornecedores, veja Campos de Busca de Fornecedores; para listas de leituras, veja Campos de Busca de Listas de Leituras; para referências, veja Campos de Busca de Referências. Para configurar os campos de busca disponíveis, veja Configurar Índices de Busca Disponíveis.
- Insira uma expressão de busca na caixa de texto.Para pular para este campo de texto em qualquer página que não tenha nenhum tipo de caixa de busca, pressione / no teclado.
- Artigos (como o/a, um, uma) são ignorados na busca.
Os artigos iniciais não são ignorados quando “Título” estiver selecionado na segunda lista dropdown para os tipos de busca Todos títulos, Títulos físicos ou Títulos eletrônicos.
- Caracteres especiais, como hífen, travessão, barra, etc., localizam expressões tanto com, como sem estes caracteres especiais. Por exemplo, busca por a-b localiza registros que incluem tanto a-b como ab. Espaços separam termos de busca, portanto, buscar por a<espaço>b localiza registros que incluem a e b em qualquer lugar (não como uma frase exata), mas não retorna resultados com ab. Para caracteres especiais adicionais, veja Busca por Caracteres Especiais. A única exceção para este caso é a busca por código/nome da disciplina ou código/nome da lista de leituras. Veja Campos de Busca de Listas de Leituras e Campos de Busca de Referências.
- Todas as variantes de caracteres de apóstrofo são normalizadas para o apóstrofo ASCII padrão \u0027 em vários campos textuais, como Assunto e Título. Isto significa que, se um texto de um registro bibliográfico contém um dos seguintes caracteres de apóstrofo UNICODE, este texto poderá ser recuperado buscando pelo caractere de apóstrofo original ou pelo ASCII padrão \u0027.Observe que esta funcionalidade é suportada somente para o idioma de busca padrão configurado para o seu sistema.
- \u02BB - LETRA MODIFICADORA CONVERTIDA EM VÍRGULA
- \u02BC - LETRA MODIFICADORA CONVERTIDA EM APÓSTROFO
- \u02B9 - LETRA MODIFICADORA PRINCIPAL
- \u2018 - ASPAS SIMPLES
- Para usar o caractere genérico asterisco (*) na expressão de busca, coloque-o no final da expressão. Asteriscos podem ser usados no final de uma expressão com Contém Palavras-chave e Não Contém Palavras-chave.
- O asterisco não é suportado quando a expressão contém um caractere especial, como hífen (-), ponto, aspas, aspas duplas, parênteses, barra ou espaço, por exemplo: $a (Aleph)003858461UCD01-Aleph.
- O ponto de interrogação (?) não é suportado como um caractere curinga.
- O asterisco é usado para localizar TODOS os acervos. Por exemplo, usar um asterisco como uma palavra-chave para buscar por TODOS os títulos localizará todos os recursos no Alma.
- Ao usar um asterisco em vez de uma expressão de busca completa, recomendamos usar “Título não está Vazio” ou “ID do MMS > 0” para encontrar todos os registros no repositório de uma maneira eficiente. Nota: Não recomendamos usar um asterisco porque ele é menos eficiente e leva mais tempo.
- O Alma não divide números e letras em tokens separados. Por exemplo:
- A indexação de 202408SCR no novo Solr, não é dividida em 202408 e SCR. Como resultado, a busca por SCR não retornará 202408SCR.
- Ao buscar por números no campo "Palavras-chave" (Todos), o Alma não considera hifens (-). Por exemplo:
- Buscar por 978-3-456-84365-0 não retornará resultados.
- Se usuários desejarem buscar um ISBN com hifens, devem usar o índice "ISBN" em vez de "Palavras-chave".
-
Você pode inserir uma frase de busca colocando a frase entre aspas duplas. Isto pode ser feito para todas as entidades de busca e tipos de índice que tenham a opção de usar busca por frase na busca avançada do Alma, como buscas por títulos e portfólios.Se você adicionar outro texto na caixa de busca antes ou depois de um conjunto de palavras entre aspas, o texto entre as aspas não será tratado como uma expressão de busca. A funcionalidade de busca por frase é limitada a uma única frase entre aspas.Ao usar a funcionalidade de busca por frase, as palavras contém frase precedem os termos de busca nos resultados para indicar o tipo de busca realizado. A lista de buscas recentes mostra as aspas onde foi realizada uma busca por frase na caixa de busca simples. Ao inserir aspas em uma busca simples, você trocará para a função de busca avançada e o Alma automaticamente seleciona a opção Contém Frase.
- O Alma localiza caracteres com diacríticos quando uma busca é feita usando caracteres padrão do inglês.Se os usuários da sua instituição fazem buscas usando caracteres com diacríticos, certifique-se de que a Ex Libris configurou para que as buscas retornem equivalências para diacríticos. Configurações do idioma de busca estão disponíveis para alemão, norueguês, dinamarquês, sueco, coreano, chinês e TSVCC de Hong Kong.
- Entre em contato com a Ex Libris para habilitar as seguintes opções de busca estendida:
- Buscar em chinês/kanji tradicional ou chinês/kanji simplificado e retornar resultados em ambos.
- Buscar em hangul (coreano) e retornar resultados em hangul e hanja.
- Buscar em hiragana (japonês) e retornar resultados em hiragana e katakana.
- Um administrador pode configurar muitos aspectos adicionais para a busca. Para mais informações, veja Configuração de Busca.
- O Alma salva as últimas 10 buscas por acervo ou título no histórico de busca. A lista é salva indefinidamente. No momento, não há forma de limpar a lista (além de realizar novas buscas).
- Você tem a opção de selecionar a aba de resultados iniciais usando a lista dropdown do escopo de busca a esquerda da lupa:
 Instituição,
Instituição,  Comunidade, ou
Comunidade, ou  Área (quando disponível). Observe que a opção buscar na instituição não está disponível ao buscar por autoridades se a sua instituição não gerencia autoridades localmente. Para mais informações sobre estas opções, veja Abas da Instituição, Comunidade e Rede.
Área (quando disponível). Observe que a opção buscar na instituição não está disponível ao buscar por autoridades se a sua instituição não gerencia autoridades localmente. Para mais informações sobre estas opções, veja Abas da Instituição, Comunidade e Rede. - Selecione a lupa
 ou pressione Return ou Enter no teclado para realizar a busca. Os itens que equivalem a sua expressão de busca aparecem na página.Para localizações que tenham RFID (veja Suporte a RFID), selecione o ícone de leitura de RFID para inserir conteúdo (código de barras) e clique na lupa.Os usuários podem apagar todo o conteúdo de texto nos campos de pesquisa selecionando "X” em vez de selecionar o texto e excluí-lo. Esta funcionalidade está habilitada somente para a Interface do Usuário de Nova Geração.
ou pressione Return ou Enter no teclado para realizar a busca. Os itens que equivalem a sua expressão de busca aparecem na página.Para localizações que tenham RFID (veja Suporte a RFID), selecione o ícone de leitura de RFID para inserir conteúdo (código de barras) e clique na lupa.Os usuários podem apagar todo o conteúdo de texto nos campos de pesquisa selecionando "X” em vez de selecionar o texto e excluí-lo. Esta funcionalidade está habilitada somente para a Interface do Usuário de Nova Geração. Ícone de Leitura de RFIDBuscar por itens físicos com o RFID habilitado, exibe o Status de Segurança quando disponível. O campo contém Emprestado ou Disponível. Emprestado indica que o item está em empréstimo e poderá sair da biblioteca. Um item que está disponível não pode deixar a biblioteca.
Ícone de Leitura de RFIDBuscar por itens físicos com o RFID habilitado, exibe o Status de Segurança quando disponível. O campo contém Emprestado ou Disponível. Emprestado indica que o item está em empréstimo e poderá sair da biblioteca. Um item que está disponível não pode deixar a biblioteca.- Para mais informações sobre os resultados, veja:
- Itens de pedido - Busca por Itens de Pedido de Aquisição
- Faturas - Busca por Faturas
- Solicitações - Monitorar Solicitações de Recursos
- Solicitações de Empréstimo - Gerenciar Solicitações de Recurso Compartilhado - Requisitado
- Solicitações de Fornecimento - Gerenciar Solicitações de Recurso Compartilhado - Fornecido
- Fornecedores - Gerenciar Fornecedores
- Licenças - Gerenciar Licenças e Alterações
- Usuários - Gerenciar Usuários
- Depósitos - Aprovar Depósitos
- Mercado - Busca no Marketplace do Rialto (em inglês)
- Todos os outros resultados (repositório): Resultados da Busca no Repositório
- Para realizar uma busca avançada, veja Realizar uma Busca Avançada.
- Para salvar sua busca, veja Salvar e Reutilizar Expressões de Busca.
- Para mais informações sobre os resultados, veja:
- Artigos (como o/a, um, uma) são ignorados na busca.
Realizar uma Busca Avançada
Usar a Busca avançada
- A busca avançada não está disponível para referências, solicitações, solicitações de empréstimos, solicitações de fornecimento, verbas, fornecedores e faturas.
- OU não está disponível em buscas avançadas por licenças e listas de leituras.
- Quando resultados da busca são exibidos para a busca avançada, o + no ícone da Busca Avançada ficará verde.
 . Clique no ícone para exibir a busca e modificá-la se necessário.
. Clique no ícone para exibir a busca e modificá-la se necessário.
- Selecione um tipo de busca que tenha suporte a busca avançada.
- Na barra de busca permanente, selecione
 Avançada. A barra de busca permanente se expandirá para incluir a opção de adicionar mais linhas de critérios de busca (campos e valores adicionais).
Avançada. A barra de busca permanente se expandirá para incluir a opção de adicionar mais linhas de critérios de busca (campos e valores adicionais). - Também é possível acessar a busca avançada selecionando o termo de busca no cabeçalho da consulta.

(Novo para maio) Na nova experiência do usuário, você pode acessar a Busca Avançada selecionando o respectivo ícone no cabeçalho da consulta.

- Para buscas Todos Títulos e por recursos eletrônicos, selecione o repositório para realizar a busca: local (Área da Instituição), Alma (Área da Comunidade) ou sua rede colaborativa (Área da Rede).
- Selecione os índices de busca nos quais deseja buscar. Para obter informações sobre como combinar múltiplos índices de busca na mesma pesquisa, consulte a nova Busca Avançada ou a Busca Avançada Clássica.
- Selecione o tipo de equivalência na caixa dropdown de comparação. As comparações variam de acordo com o campo selecionado. Equivalências comuns incluem Contém Palavras-chave (palavras em qualquer ordem, separadas por espaços, sem considerar pontuação ou aspas), Contém Frase (a frase incluída é buscada no seu todo), Vazio (veja Busca por Itens sem Informações Específicas), Inicia com (também conhecido como busca "ancorada à esquerda" ou "equivalência à esquerda"), Igual, Diferente, Maior que, Maior que ou igual a, Menor que, Menor que ou igual a, Não está em, Não Contém Palavras-chave, Não Contém Frase, Não Vazio e Contém frase exata iniciando com (veja Buscar por uma Frase Exata).
- No momento, existe um problema conhecido com condições para buscas em campos de Coleções Eletrônicas: Não Contém, Não Vazio e Diferente não estão disponíveis para: Permissões de Busca no CDI, Permissões de Texto Completo no CDI, Link de Texto Completo no CDI, Tipo no CDI, Jornais no CDI, ID da Coleção Eletrônica no CDI.
- Atualmente, há um problema conhecido com a Busca Avançada por Coleções Físicas ao buscar usando múltiplas regras para os índices Biblioteca (Coleções Físicas) e Localização física permanente. Para buscar por múltiplos valores nesses índices, adicione uma única regra e use a seleção múltipla para selecionar todos os valores desejados.
- No momento, existe um problema conhecido ao realizar uma busca com Contém Palavras-chave onde o valor contenha um ponto (.). Nesse caso, se você buscar usando o valor completo, o Alma irá comparar o valor com um termo de busca equivalente ao começo do valor até o primeiro ponto (com ou sem o primeiro ponto), ou a um termo que não inclua o ponto. Por exemplo, se o valor for aaa.bbb.ccc, a busca por:
- aaa.bbb.ccc será equivalente
- aaa bbb ccc será equivalente (sem pontos na busca)
- bbb será equivalente (sem pontos na busca)
- aaa. será equivalente (faz equivalência do valor até o ponto e o inclui)
- aaa.bbb não será equivalente (a busca inclui um ponto, mas não é o valor completo)
- bbb.ccc não será equivalente (a busca inclui um ponto, mas não é o valor completo)
- A busca Inicia com não funciona como esperado com caracteres especiais (por exemplo, travessão (-), ponto, aspas ou aspas duplas, parênteses, barra ou espaço). A busca Contém Palavras-chave deve ser usada no lugar nesses casos. Por exemplo, em vez de Inicia com "Hallermann–Streiff syndrome", use Contém Palavras-chave "Hallermann Streiff syndrome".
O operador Começa com, quando usado para partes de expressões, funciona somente se houver um caractere de parada (como “.” ou “_”) ou um caractere de tipo diferente (letra ou número) após a expressão. Por exemplo, ao buscar por um registro de coleções físicas que contenha as seguintes informações no $852: "0_ |b CPSLO_MAIN |c stacks |h E184.M5 |i M5496 2018", Inicia com "E" irá recuperar o registro porque "E" é uma letra seguida por dígitos, mas começa com "E1" ou "E18" não irá recuperar o registro porque "E1" é seguido por "84", e "1" e "84" são dígitos.
O operador Inicia com é mais útil para buscas por palavras inteiras e títulos do que para números de chamada e partes de expressões de números de chamada (porque ao buscar por “E184”, você obterá resultados nos quais E184 está localizado em $h e em $i, que podem não ser o que você precisa). Se intervalos de números de chamada precisos são importantes, a melhor prática recomendada é utilizar operadores de intervalos <, >, <=, >=. Ao usar operadores de intervalos, busque pela frase inteira e não por partes (por exemplo, busque por E184 e não por E1 ou E18).
- Para instituições que tenham a configuração de busca CJK (chinês, Hong Kong ou coreano), há um problema conhecido em que as buscas não funcionam adequadamente quando os operadores Inicia com e Contém Frase são usados e os termos de busca contêm caracteres de pontuação.
- As cláusulas Não podem ser contraditórias. Por exemplo, se um título tem coleções nas bibliotecas A e B e a busca por título ou item contém a cláusula Coleções - Não estão em - Biblioteca A, o título ou item será retornado pela busca porque existe um item para o título que não está na biblioteca A (você pode ter esperado que o item não fosse retornado porque o título tem um item na biblioteca A). A Ex Libris adicionará comparações adicionais que levam em conta estes casos em futuras versões.
- Para informações sobre como permitir que buscas no repositório incluam equivalências com termos não autorizados em qualquer registro de autoridade associado, veja Termos Não Autorizados na Busca no Repositório.
- Para buscar por números de chamada, veja Buscar por uma Frase Exata, abaixo.
- Dependendo do tipo de equivalência selecionada, insira ou selecione o(s) valor(es) completo(s) ou parcial(is) no último campo da linha. Este campo pode ser um campo de texto para texto livre, uma lista dropdown ou uma ferramenta de seleção de calendário. Para algumas listas dropdown, como biblioteca e localização física permanente, você pode selecionar múltiplos valores (veja o exemplo para Biblioteca acima).
- Selecione Buscar ou pressione Enter no teclado. Os resultados de uma busca avançada aparecem abaixo do formulário da busca. Você pode editar a busca avançada e executar uma nova busca a partir da página de resultados. A lógica da busca atual aparecerá no topo dos resultados.
Buscas Todos Títulos e de autoridades padrão extraem texto dos subcampos de um campo de acordo com a sua ordem alfabética.
A Nova Busca Avançada
Buscas migradas para a nova interface de usuário do Alma oferecem suporte à criação de expressões de busca mais eficazes.
Para trabalhar com estes tipos de busca:
A pesquisa por Código da biblioteca no campo Coleções físicas/Biblioteca não é suportada. Na Busca simples, o Código da biblioteca pode ser pesquisado como Palavras-chave. Na Busca avançada, o Nome da biblioteca aparecerá em um menu dropdown para o campo Biblioteca/Biblioteca (Coleções Físicas).
| Opção | Descrição |
|---|---|
| Para adicionar uma condição adicional de busca |
|
| Para adicionar um grupo de condições de busca | Selecione  acima da expressão de busca e adicione quantas condições forem necessárias. Observe, entretanto, que você só pode adicionar até 3 níveis de condições agrupados. acima da expressão de busca e adicione quantas condições forem necessárias. Observe, entretanto, que você só pode adicionar até 3 níveis de condições agrupados. |
| Para alterar a relação entre grupos de condições de busca |
Por padrão a busca aplica uma relação de E entre as condições, ou seja, todas as condições devem ser verdadeiras para recuperar o item buscado. Ao adicionar um grupo de condições, você pode alterar a relação do grupo para OU. Nesse caso, o item buscado será recuperado quando qualquer uma das condições for verdadeira. Clique em qualquer operador Booleano entre as condições. Parâmetros para E e OU aparecerão no topo da lista. Clique em um parâmetro para selecionar esse tipo de relação. Para interromper a exibição desses indicadores, clique novamente no operador Booleano. Mesmo sendo possível incluir múltiplos operadores Booleanos, se muitos operadores forem selecionados, o desempenho poderá ficar mais lento. Portanto, cada consulta de busca não deve incluir mais do que 200 operadores Booleanos. |
| Para remover uma condição de busca | Selecione o X ao lado da condição de busca para removê-la da consulta. |
A Busca Avançada Clássica

- Para adicionar linhas, selecione o ícone duplicar linha ou adicionar linha. Para informações, veja Campos para Busca. Por padrão, cada linha representa critérios de busca adicionais que também devem ser atendidos (E).
- Selecione OU em qualquer linha (exceto a primeira) para alterar o tipo de combinação para OU. Parênteses implícitos são adicionados ao redor de todas as linhas da busca conectadas pelo operador E.
- Para remover uma linha (exceto a primeira), selecione o ícone excluir linha.
Buscar por uma Frase Exata
O operador Contém frase exata iniciando com está disponível para buscas por Títulos Físicos ou Coleções Físicas com os seguintes índices:
- Número de Classificação Decimal de Dewey
- Outro Número de Classificação
- Número em Outro Sistema
- Número de chamada permanente (coleções físicas)
- Número de Chamada LC
- Números de Chamada Locais
- Número de Chamada tipo NLM
Nota: Ao buscar por números de chamada, é possível buscar por números de chamada permanentes sem especificar o tipo, exceto ao buscar por um intervalo de números de chamada. Ao buscar por um intervalo de números de chamada, você deve adicionar à busca avançada a condição “Tipo de número de chamada permanente”. Caso contrário, você pode não obter os resultados corretos. Números de chamada permanentes não são indexados para busca por palavras-chave.
O operador Frase exata iniciando com selecionado ao buscar pelo índice "Informações de Cabeçalho" refere-se (aproximadamente) aos primeiros 55 caracteres do termo de busca. Não é um número permanente, pois a expressão de busca interna calculada pelo sistema contém mais informações baseadas em outros parâmetros especificados no componente de busca de Informações de Cabeçalho.
Nesse caso, uma frase é um bloco de caracteres contínuos sem espaço. Por exemplo, um número de chamada E184.M5 M5496 2018 contém as três frases E184.M5 , M5496 e 2018. Use Contém frase exata iniciando com para buscar por termos que ocorrem no início de qualquer uma destas frases. Você pode buscar usando um mínimo de dois caracteres e até 15 caracteres.
Por exemplo, considere um registro que contém, o número de chamada E184.M5 M5496 2018 no índice relevante. As buscas abaixo usando Contém frase exata iniciando com encontrarão este registro:
- Buscar por E184.M5 ou E184.M ou E184., etc.
- Buscar por M5496 ou M549 ou M54, etc.
- Buscar por 2018 ou 201, etc.
Por padrão, uma frase não contém caracteres de espaço. Entretanto, você pode pedir à Ex Libris que configure a sua instituição para considerar o espaço como parte das frases. Nesse caso, qualquer espaço na expressão de busca será considerado parte da expressão. Nesse caso, as buscas abaixo usando Contém frase exata iniciando com encontrarão este registro:
- Buscar por E184.M5 M5496 2 (observe que esta expressão de busca contém 15 caracteres, que é o tamanho máximo da expressão de busca para este operador)
- Buscar por E184.M5 M5496
- Buscar por M5496 2018
- Após solicitar que a Ex Libris habilite (ou desabilite) esta funcionalidade alternativa, a Ex Libris precisará executar uma reindexação completa da sua instituição.
- Quando habilitada, espaços são considerados no tamanho limite de 2 a 15 caracteres.
- Esta funcionalidade alternativa, quando habilitada, não é aplicada ao índice Número em Outro Sistema.
- O operador Igual a não suporta caracteres especiais em números de chamada.
Campos de Busca
| Opção | Descrição | ||||||||||||
|---|---|---|---|---|---|---|---|---|---|---|---|---|---|
| Permissões de Acesso (Portfólios Eletrônicos) |
O índice de busca de Permissões de Acesso (Portfólios Eletrônicos) NÃO é suportado. Os usuários não devem usar este índice. Atualizações ou alterações serão comunicadas assim que estiverem disponíveis.
|
||||||||||||
| Data de Ativação (coleções eletrônicas, portfólios) | Localiza recursos eletrônicos com base na data de ativação. | ||||||||||||
|
Busca
|
||||||||||||
|
Selecione o grupo para gerenciamento de acervo para o qual este recurso é restrito. Veja na lista abaixo uma descrição comparativa das opções de busca avançada Disponível para:
Os critérios que podem ser selecionados variam de acordo com as configurações de Disponível para.
Veja o vídeo abaixo para uma demonstração de como esta funcionalidade de busca avançada é implementada.
Para mais informações, veja Resultados da Busca com Acesso Restrito. Para informações sobre restrições da disponibilidade de recursos eletrônicos, visite Configurar Acesso Distribuído para Recursos Eletrônicos.
Para mais informações sobre a busca por recursos eletrônicos por grupos para gerenciamento de acervo, assista ao vídeo Buscar por Disponível para Grupos (4:11 mins) (em inglês).
|
||||||||||||
| Nota de Encadernação | Busque 563 $a | ||||||||||||
| Nível Reduzido | Seleciona um nível reduzido específico para buscar. Para mais informações, veja Trabalhando com Níveis de Registro Reduzido. | ||||||||||||
| Coleção (Títulos digitais) | Busca uma coleção por ID da coleção. | ||||||||||||
| Tipo de Acesso para Coleção | Selecione Atual ou Perpétuo. | ||||||||||||
| Dados Relacionados ao Conteúdo | Busca 580 $a, 773 $t | ||||||||||||
| Contribuído por (para coleções eletrônicas e portfólios eletrônicos) | Usado na aba da Área da Comunidade para localizar recursos eletrônicos contribuídos. | ||||||||||||
| Cobertura em Uso | Selecione Somente Local, Global E Local, Global OU Local, ou Somente Global. Localiza recursos eletrônicos com base no tipo de cobertura usada.
|
||||||||||||
| Localização atual | Busca por itens na localização atual. | ||||||||||||
| Informações de Data para sobrescrever | Selecione Não ou Sim | ||||||||||||
| DOI - Identificador de Objeto Digital | Armazenado no $a do 024 se $2 contiver DOI. | ||||||||||||
|
A opção de busca avançada Gratuita para coleções eletrônicas é implementada para buscas avançadas no nível da coleção eletrônica e no nível do serviço eletrônico. É possível buscar por coleções eletrônicas cujo (Serviço) Gratuito ou (Coleção Eletrônica) Gratuita não está definido usando a opção qualificadora Vazio. Observe que quando uma coleção eletrônica não está definida como Gratuita ou Não Gratuita, mas todos os seus serviços estão definidos como Gratuito, o parâmetro É gratuito?, na aba Adicional do Editor da Coleção Eletrônica, é identificado como Gratuito; e se houver ao menos um serviço definido como Não Gratuito, a coleção eletrônica é exibida como Não Gratuita. |
|||||||||||||
| Política Geral de Preservação | Ao buscar por títulos físicos, busca pela posição 12 do campo 008 no registro de coleções eletrônicas. | ||||||||||||
|
Possui acervo (Todos títulos) |
Selecione Não ou Sim para buscar por títulos bibliográficos com ou sem inventário.
Observe que uma busca com “Possui Acervo = Não” mostra resultados com Acervo relacionado. Isto é esperado. |
||||||||||||
| Possui Itens | Selecione Não ou Sim para buscar por coleções físicas com ou sem inventário. O índice na busca por Títulos Físicos refere-se aos Títulos Físicos que possuem pelo menos um registro de coleções físicas que atenda à condição. |
||||||||||||
| Possui Informações de Cobertura Local | Selecione entre sobrescrever data ou embargo. Localiza recursos eletrônicos que tenham cobertura local.
|
||||||||||||
| Possui Pedidos | Selecione Não ou Sim para buscar por registros bibliográficos com ou sem pedidos de aquisição. A busca usando "Possui Pedidos=Sim" recupera somente registros bibliográficos que tenham um Item de Pedido de Aquisição vinculado. Recriar link de um Item de Pedido de Aquisição com outro registro bibliográfico afetará quais registros serão recuperados.
Possui Pedido - Busca Avançada
|
||||||||||||
| Informações de Cabeçalho | Busca por registros bibliográficos relacionados a um cabeçalho específico. Para detalhes, veja Explorar Cabeçalhos Bibliográficos. Assim que os resultados estiverem na busca no repositório, você pode criar um conjunto que inclua todos estes resultados e trabalhar com ele como de costume. Além disso, usuários podem buscar por registros bibliográficos com base nas informações de cabeçalhos vinculadas a um registro de autoridade específico. Quando Todos é selecionado no menu dropdown Tipo de Cabeçalho, é solicitado aos usuários que especifiquem o Sistema de Origem e o ID do Sistema de Origem do registro de autoridade. Esta funcionalidade permite que os usuários recuperem todos os registros bibliográficos com cabeçalhos vinculados ao registro de autoridade especificado, independentemente do tipo de cabeçalho.
Busca Avançada - Informações de Cabeçalho
|
||||||||||||
| Possui link | Localiza registros que possuem link (ou não) com a Área da Comunidade ou da Rede. Quando o índice (para buscas por Todos Títulos) é usado em buscas avançadas na aba Instituição, todos os registros bibliográficos que possuem link com a Área da Comunidade ou da Rede aparecem.
|
||||||||||||
| É Local (para coleções eletrônicas e portfólios locais) | Selecione Não ou Sim Localiza recursos eletrônicos gerenciados localmente.
|
||||||||||||
| ISNI - Padrão Internacional de Identificação de Nome | Pode ser armazenado no $0 de vários campos, principalmente 1XX, 6XX e 7XX. | ||||||||||||
| PID do item | Busca o ID interno do item gerado pelo sistema. | ||||||||||||
|
Idioma de Catalogação |
Use para localizar registros com base no idioma selecionado na lista dropdown. Observe que o idioma é catalogado como uma abreviação de três letras. Entretanto, a lista dropdown da Busca Avançada mostra o nome completo do idioma. Isto é obtido do MARC 21/KORMARC 040 $b e do UNIMARC/CNMARC 100 $a, posições 22-24. |
||||||||||||
| Instituição com Link | Use para recuperar registros bibliográficos que possuem link com a Área da Comunidade ou da Rede (instituições participantes). As opções são Comunidade ou Rede. | ||||||||||||
| Data de Criação do MMS | Disponível ao realizar uma Busca Avançada por Autoridades. Pode ser útil ao trabalhar com a Lista de Tarefas de Controle de Autoridade. | ||||||||||||
| Data de Modificação | Da coluna de data de modificação do registro do MMS | ||||||||||||
| Acesso aberto | Busca o 506 por equivalência do seguinte: 506 0_ $f Acesso on-line irrestrito $2 star
|
||||||||||||
Número de Controle OCLC (019) Número de Controle OCLC (035a) Número de Controle OCLC (035a+z) Número de Controle OCLC (035z) |
Com estes índices, você pode localizar números OCLC específicos. Estes campos são indexados com base na presença de um dos seguintes prefixos, e somente o número é indexado: ocm, ocn, on, or (OCoLC). Assim, 035 $$a (OCoLC)ocm232354470 é indexado como 232354470, por exemplo. Observe que, apesar de apenas o número ser indexado, você ainda pode buscar com ou sem o prefixo. Estes índices estão disponíveis para MARC 21, KORMARC, UNIMARC (exceto para 019) e CNMARC (exceto para 019). |
||||||||||||
| ORCID - Open Researcher and Contributor ID | Este ID pode ser armazenado no $0 de vários campos, principalmente 1XX, 6XX e 7XX. | ||||||||||||
|
Instituição de Catalogação Original |
Usado para localizar registros para determinada instituição de catalogação original. Isto é obtido do MARC 21/KORMARC 040 $a e do UNIMARC/CNMARC 801 $b (em construção), quando o segundo indicador é 0. |
||||||||||||
| Sistema de origem | Busca o nome do sistema do qual o item foi importado para o Alma. | ||||||||||||
| ID do sistema de origem | Busca o ID do registro criado no sistema do qual o item foi importado. | ||||||||||||
| Outro Número de Classificação | Busca qualquer número de classificação de um esquema não coberto por outros campos de números. | ||||||||||||
| Número em Outro Sistema | Busca os campos 035. Quando o 035 contém um prefixo, ele é indexado com e sem este prefixo. Como resultado, buscar pelo número em outro sistema com ou sem o prefixo encontrará uma equivalência. Veja exemplos na tabela abaixo.
Por padrão, o Alma remove os zeros à direita dos números do sistema. Para que esses zeros sejam mantidos, entre em contato com o suporte da Ex Libris. Observe que isso só é possível quando há exatamente 7 zeros à direita. |
||||||||||||
| Revisado por pares | Busca o 500 por equivalência do seguinte: 500 __ $a Analisado/Revisado por pares
|
||||||||||||
| Tipo de acesso do portfólio | Selecione Atual ou Perpétuo. | ||||||||||||
| ID do Fornecedor (Coleção Eletrônica) Nome do Fornecedor |
Busca por uma coleção no Alma usando informações do fornecedor, o que é útil principalmente quando o nome da coleção da Área da Comunidade é diferente do nome da coleção do fornecedor. Coleções da Área da Comunidade podem incluir o nome e o ID da coleção do fornecedor, assim como o nome e o ID da coleção do Alma. Depois que um nome e ID de fornecedor são definidos para uma coleção da Área da Comunidade, eles podem ser buscados nas abas das Áreas da Comunidade, Instituição e Rede.
|
||||||||||||
| Código de procedência | Busca um código, definido pela instituição, que indica a origem do material. | ||||||||||||
| Formato do Registro | Selecione o formato do registro para a busca (DC=Dublin Core). | ||||||||||||
| Tipo de Recurso | O índice é construído a partir de campos bibliográficos existentes, como LDR e 008. Ele complementa, mas não substitui o campo de Tipo de Material existente. Veja Campo Tipo de Recurso. | ||||||||||||
| Marcação para sincronização com catálogo externo | Se o registro do MMS deve ser sincronizado com um catálogo externo como OCLC Worldcat. | ||||||||||||
| Biblioteca temporária | Busca baseada na localização atual do item. | ||||||||||||
| Localização física temporária | Busca por itens identificados no campo de localização temporária do sistema, independentemente de o item estar ou não na localização (ou seja, mesmo quando Item está na localização temporária=Não). | ||||||||||||
|
URL |
Ao buscar por Títulos eletrônicos ou Portfólios eletrônicos, URL é uma opção oferecida em Coleção Eletrônica e Portfólio Eletrônico. Com esta opção, você pode buscar por URLs a fim de manter sua exatidão.
|
- dc:contributor
- dc:coverage
- dc:creator
- dc:date
- dc:description
- dc:format
- dc:identifier
- dc:language
- dc:publisher
- dc:relation
- dc:rights
- dc:source
- dc:subject
- dc:title
- dc:type
Buscar por Títulos por Intervalo de Números de Chamada
Os operadores de intervalo <, >, <=, >= estão disponíveis na Busca avançada ao buscar por Títulos (Todos Títulos, Títulos Físicos, Títulos Eletrônicos, Títulos Digitais). Estes operadores podem ser usados para buscar nos índices de número de chamada de BIB abaixo:
| Índice | Campos MARC 21 | Campos UNIMARC | Campos CNMARC |
|---|---|---|---|
| Número de Chamada tipo NLM | 096 a,z | ||
| Número de Classificação Decimal de Dewey | 082 a,b 092 a,b | 676 a | 676 a |
| Outro número de classificação | 084 a,b | 686 a, 69X | 686 a, 69X |
| Número de chamada LC | 050 a,b 055 a,b 090 a,b | 680 a | 680 a |
| CDU | 080 a,b | 675 a | 675 a |
| Número de Classificação CLC | 690 a | ||
| Número de Classificação CAS | 692 a | ||
| Número de Classificação RUC | 694 a | ||
| Outro Número de Classificação Local | 696 a |
Estes operadores adicionam a capacidade de buscar por intervalos de números de chamada no nível de registro bibliográfico. Isto pode ser útil se você deseja encontrar todos os títulos pertencentes a um assunto específico ou a uma gama de assuntos. Por exemplo, você pode buscar por um intervalo de números de chamada no índice de Número de Classificação Decimal de Dewey:
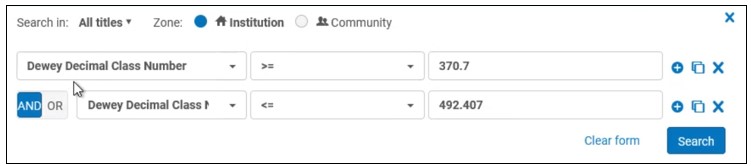
O título abaixo foi recuperado na busca porque seu Número de Classificação Decimal de Dewey (exibido no campo 082 $$ a) está incluído no intervalo especificado.
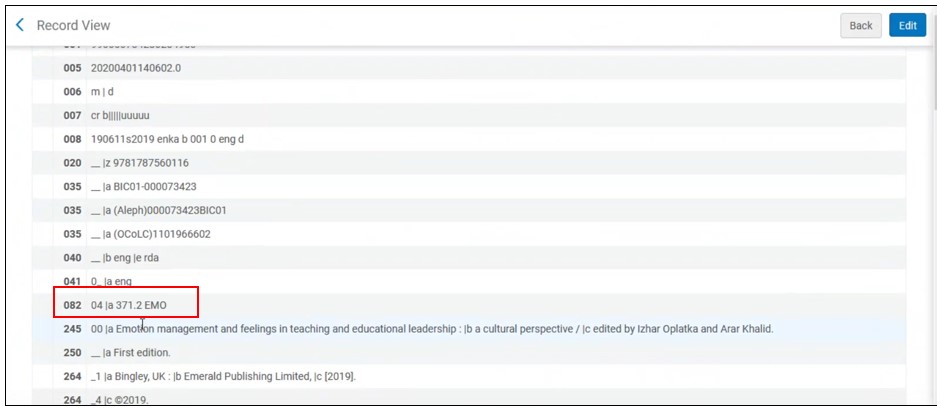
No momento, não é possível ordenar os resultados de busca por intervalo por nenhum tipo de número de chamada.
Assista ao vídeo Buscar por Títulos por Intervalo de Números de Chamada (1:45 minutes).
Campos de Busca de Itens de Pedido de Aquisição
- Provedor de acesso (somente avançada) - Equivale ao código do provedor de acesso
- Método de aquisição (somente avançada) - Selecione da lista
- Referência de item de pedido de aquisição adicional - Insira o outro número de item de pedido de aquisição
- Alerta (somente avançada)
- Usuário Atribuído (somente avançada)
- Atribuição (somente avançada) - Nota: Quando Atribuído a mim estiver selecionado e a busca for salva como um conjunto lógico (veja Salvar e Reutilizar Expressões de Busca, abaixo), o usuário que salvou o conjunto lógico é salvo como o valor para Atribuição no busca. Se um usuário diferente fizer uso do conjunto lógico, o usuário original ainda será usado como valor para este campo.
- Nome do autor
- Restrição de cancelamento (somente avançada) - Se o item de pedido de aquisição pode ser cancelado, Sim ou Não.
- Data de Criação (somente avançada)
- Código da verba
- Nome da verba
- ID do serviço de importação - Este ID existe se o item de pedido de aquisição foi importado por um serviço.
- Usuários Interessados (somente avançada) - Se o item de pedido de aquisição tem usuários interessados, Sim ou Não
- Notas Internas
- Código da licença (somente avançada)
- ID do MMS
- Tipo de material - Selecione o tipo secundário do item de pedido de aquisição. Nota: Use o código do tipo de material e não o valor. Você pode encontrar o código na tabela de códigos Tipo de Material Físico.
- Biblioteca proprietária - Em uma instituição com múltiplas bibliotecas, limite a busca a uma única biblioteca.
- Item de pedido de aquisição - O número do item de pedido de aquisição
- Item de Pedido de Aquisição em Cobrança (somente avançada) - Se o item de pedido de aquisição está em cobrança, Sim ou Não.
- Tipo de item de pedido de aquisição - Selecione o tipo principal do item (veja Habilitar/Desabilitar Tipos de Itens de Pedidos de Aquisição)
- Número de referência do Pedido de Aquisição - Insira o número do pedido de aquisição (PO), se houver
- Status do pedido de aquisição (somente avançada) - O status do pedido de aquisição
- Nome da localização física - baseada na localização física atual do item encomendado
- Local de publicação
- Ano de publicação
- Editor
- Notas de recebimento
- Data de renovação (somente avançada) - Nota: Quando Data de Renovação estiver selecionado e a busca for salva como um conjunto lógico (veja Salvar e Reutilizar Expressões de Busca, abaixo), o valor deste campo no momento em que o conjunto é salvo é usado como o valor para Data de Renovação na busca. Isto é válido mesmo que o valor selecionado fosse originalmente um valor relativo. Por exemplo, se o valor selecionado for Antes de hoje, serão encontrados itens de pedido de aquisição cuja data de renovação é anterior à data em que a expressão de busca foi salva, independentemente de quando a busca for executada.
- Código para relatório - código principal
- Urgência (somente avançada) - Se o pedido foi marcado como urgente Sim ou Não
- Código para relatório - segundo
- Data de Envio (somente avançada)
- ID do SIP - Este ID existe se o Item de pedido de aquisição foi importado por um serviço. Veja Configurar Índices de Busca.
- Número padrão - Veja Índices de Busca
- Código para relatório - terceiro
- Título
- Título - Inicia com
- Código da conta do fornecedor
- Código do fornecedor - Encontra todos os itens de pedido de aquisição cujo código do fornecedor contém a expressão de busca
- Código do fornecedor - Igual - Encontra todos os itens de pedido de aquisição cujo código do fornecedor equivalente exatamente à expressão de busca
- Número da fatura do fornecedor - Localiza todos os itens de pedido de aquisição cujo número da fatura do fornecedor contém a expressão de busca (Este número da fatura é enviado pelo fornecedor se o item de pedido de aquisição foi gerado por EOD).
- Nome do fornecedor - Encontra todos os itens de pedido de aquisição cujo nome do fornecedor contém a expressão de busca
- Nome do fornecedor - Igual - Encontra todos os itens de pedido de aquisição cujo nome do fornecedor equivalente exatamente à expressão de busca
- Fluxo - Uma etapa do fluxo ou um status do item de pedido de aquisição
Observe que na busca avançada há um menu dropdown que lista todos os valores de busca possíveis. Na busca simples, você pode inserir o valor manualmente e, para obter resultados, deverá utilizar um dos seguintes termos de busca:- INREVIEW
- MANUAL_PACKAGING
- AUTO_PACKAGING
- READY
- SENT
- CLOSED
- CANCELLED
- WAITING_FOR_MANUAL_RENEWAL
- CYCLIC_RENEWAL
- WAITING_FOR_INVOICE
- TRIAL
- RENEWAL_TRIAL
- DEFERRED
- TODOS
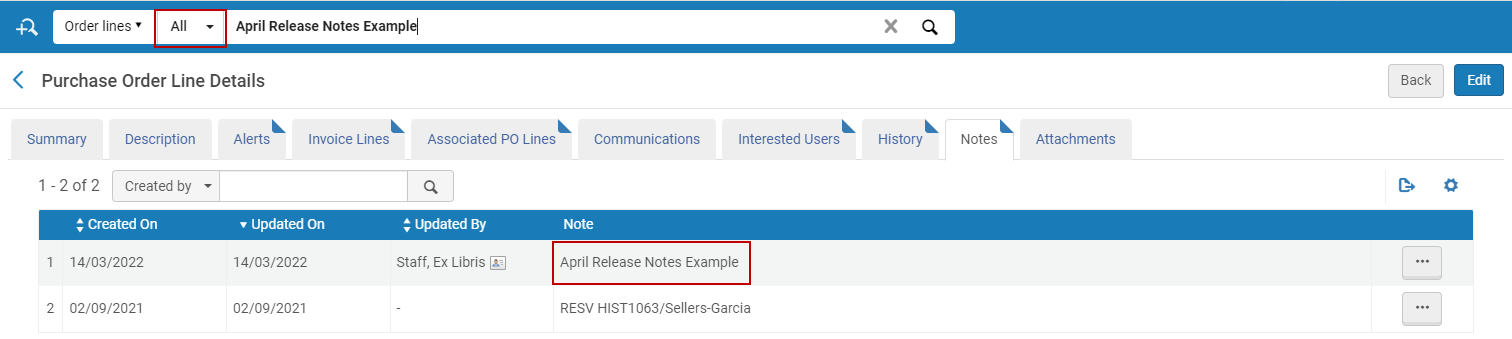

Após adicionar uma nota, o próprio Item de Pedido de Aquisição também deve ser salvo.
Campos de Busca de Fornecedores
Ao buscar por fornecedores, você pode inserir os seguintes critérios adicionais (alguns deles estão descritos em Gerenciar Fornecedores):
- Código - Código do fornecedor
- Nome da Interface
- Bibliotecas - Observe que isto retorna todos os fornecedores associados à biblioteca inserida (por nome ou parte do nome), assim como todos os fornecedores associados à própria instituição (já que o fornecedor que atende a instituições também atende a biblioteca).
- Nome - Nome do fornecedor
- Nome da Conta do SUSHI - Para mais informações, veja Gerenciar Contas do SUSHI.
Campos de Busca de Listas de Leituras
- Todos - Busca por listas de leituras que equivalem a qualquer critério. Ao realizar uma busca, você deve inserir o código completo, o valor exato ou incluir um asterisco (*) para que a busca seja bem-sucedida. Buscar por parte de um código ou sem um curinga não retorna nenhum registro. Um curinga deve ser inserido imediatamente após o parâmetro de busca e sem espaços.Buscar por Todos não incluirá resultados por ID da lista de leituras.
- Código - O código da lista de leituras. Buscar por um código inserindo qualquer parte dele resulta em uma busca bem sucedida.
- Disciplina - O código ou nome da disciplina.Para encontrar listas de leituras sem uma disciplina associada, busque por EXLIBRIS_DEFAULT_COURSE.
- ID da Lista - O ID da lista de leituras.
- Nome - O nome da lista de leituras.
- Proprietário - O ID principal ou o nome de qualquer proprietário da lista de leituras.
- Data de início/fim da disciplina (somente avançada) - A data de início/fim da disciplina.
Campos de Busca de Referências (Somente Busca Simples)
- Palavras-chave (seleção padrão) - Quando selecionada, esta opção busca por equivalências nos seguintes campos de metadados de referências:
- Nome de Pessoa Adicional, Autor, Autor do Livro, Título do Livro, Autor do Capítulo;
- Título do Capítulo, ID da Referência, Edição, Editor;
- ISBN, ISSN, Fascículo, Título do Periódico, LCCN;
- ID do MMS, Número OCLC, Páginas, Local de Publicação, Data de Publicação;
- Editora, Nota do Recurso, Fonte, Título e Volume.
-
Buscas por referências com palavras-chave não suportam o uso de operadores Booleanos (como E ou OU) e, se esses operadores forem usados, eles serão tratados como palavras-chave.
-
Quando caracteres especiais (como hífen, travessão, barra, entre outros) forem especificados como termos de busca, a busca retornará resultados com ou sem estes caracteres.
- ID da Referência
- Código da Disciplina
- Nome da Disciplina
- Criador - O nome do autor da referência. Nota: Nomes de pessoa adicional não são incluídos na busca.
- ISBN/ISSN
- ID do MMS
- Nome da Lista de Leituras
- Título - Nome da referência
Campo de Busca para Empréstimo/Fornecimento
Ao buscar por solicitações de recurso compartilhado (empréstimo ou fornecimento), você pode inserir os seguintes critérios adicionais:
- ID Externo da Solicitação
- Autor
- DOI
- Identificador Interno (para solicitações de empréstimo)
- ISBN/ISSN
- Código de barras do item
- Título do Periódico
- LCCN
- Notas
- Número OCLC
- Outro ID Padrão
- PMID
- ID do Registro Remoto
- Solicitante (para solicitações de empréstimo)
- Título
- Identificador do Usuário (para solicitações de empréstimo)
Campos de Busca de Usuários
- Data de nascimento (Novo para maio: Suporta um intervalo dinâmico de dias, como Nos Últimos (dias))
- Campus
- Data de criação (Novo para maio: Suporta um intervalo dinâmico de dias)
- Número de telefone
- Como os números de telefone são criptografados ao salvar, uma busca por número de telefone é uma equivalência exata (p. ex.: se o código do país foi inserido no número de telefone, use-o ao buscar) somente por valores numéricos (qualquer valor não numérico, como hifens, espaços ou colchetes não afetará a busca).
- O campo de número de telefone é considerado dado protegido e só pode ser buscado usando o índice exato de número de telefone. Não está incluído na busca de usuários "Todos".
- Data de vencimento (Novo para maio: Suporta um intervalo dinâmico de dias)
- Soma total de multa/taxa
- Nome
- Tem bloqueio de tipo
- Identificadores
- Categoria de atividade
- Data da última atividade (Novo para maio: Suporta um intervalo dinâmico de dias)
- Sobrenome
- Nome do meio
- Nota
- Identificador principal (Busca pelo ID completo quando ele contiver números e letras.)
- Data de exclusão (Novo para maio: Suporta um intervalo dinâmico de dias)
- Categoria de estatística - Se houver mais de 1.000 categorias de estatísticas, uma opção de preenchimento automático aparecerá depois que o usuário digitar os três primeiros caracteres. Se existirem menos de 1000 categorias de estatísticas, será exibida uma lista dropdown para gerenciamento. Para detalhes, veja Configurações de Detalhes do Usuário.)
- Grupo de usuários
Esta função não é oferecida nos sandboxes; está disponível somente nos ambientes de produção.
Campos de Busca de Disciplinas
- Código da Disciplina
- Código da Disciplina (incluir Seção)
- Data Final da Disciplina
- ID da Disciplina
- Nome da Disciplina
- Notas da Disciplina
- Data de Início da Disciplina
- Nome do Professor
- ID para Busca
- Seção
- Ano
Diferente das outras buscas, uma busca por código ou nome da disciplina a) também busca por caracteres especiais e b) é limitada a expressão de busca de 40 caracteres, independentemente do tamanho da entidade buscada.
Para buscas por Código da Disciplina e Nome da Disciplina, são suportados termos de buscas parciais. Por exemplo, se o código de busca for "134001" e você buscar por "13400", o item será encontrado. Este não é o caso ao buscar com Todos.
Busca por Itens sem Informações Específicas
| Todos Títulos (Ausente) |
Coleções Físicas (Ausente) |
Itens Físicos (Ausente) |
|---|---|---|
| Número de chamada LC | Tipo de número de chamada permanente | Número de tombo |
| Número de Classificação Decimal de Dewey | Localização física permanente | Nota pública |
| CDU | Biblioteca | Nota de serviços ao usuário |
| Outro número de classificação | Sufixo do número de chamada | Nota interna 1 |
| Ano de publicação adicional | Resumo de coleções físicas | Nota interna 2 |
| Idioma | Nota de coleções físicas | Nota interna 3 |
| Número de controle LC | Número de sequência do item | |
| ISBN | Item de pedido de aquisição | |
| ISSN | Número de chamada do item | |
| Link ISSN | Tipo de número de chamada do item | |
| Outro ID padrão | Data de criação | |
| Número de documento governamental | Biblioteca atual | |
| Número Bibliográfico Nacional | Localização atual | |
| Número do editor | Data para retorno da localização temporária | |
| Número padrão | Data prevista para recebimento | |
| Número em outro sistema | Data de tombo | |
| Notas | É magnético | |
| Notas Locais | Política de item | |
| ID do SIP do MMS (um número atribuído a um conjunto de registros afetados por um serviço) | Tipo de material | |
| Descrição física | Data de modificação | |
| País de publicação | Data - na estante | |
| Gênero/Forma | Seq. na estante | |
| Localização do editor | Páginas | |
| Tipo de material | Partes | |
| Tipo de meio | Tipo de Processo | |
| ID do sistema de origem | ||
| Sistema de origem | ||
| Marcação de oculto | ||
| Marcação para sincronização com catálogo externo | ||
| Campo local 900 | ||
| Designação de Função |
- Abra a Busca avançada.
- Selecione Itens Físicos como o tipo de busca.
- Em campo para busca, selecione Item Físico > Código de Barras.
- Selecione Vazio na lista dropdown de condições.
- Selecione Buscar. Os resultados da busca exibem todos os itens físicos sem códigos de barras.
Busca por Obras
A funcionalidade de busca por Obras melhora a acessibilidade do usuário a instâncias vinculadas e obras relacionadas. Ela permite que os usuários busquem diretamente por obras, somando-se à capacidade atual de buscar por instâncias em todos os títulos.
Esta funcionalidade só estará disponível se o suporte a BIBFRAME estiver habilitado. Para mais informações, veja Suporte a BIBFRAME.
A funcionalidade de busca por Obras replica índices de busca existentes que são relevantes para obras. Anteriormente, os registros de obras só podiam ser visualizados por meio de instâncias vinculadas. Agora, o acesso direto às obras está habilitado.
A busca por Obras exibe resultados semelhantes aos de outras buscas no repositório, com pequenas variações nos detalhes dos resultados, seções, ações, facetas e personalizações.
- Na caixa de busca permanente do Alma, selecione Obras no menu dropdown Tipo de busca. Digite o conteúdo da busca no campo de texto.
Os resultados da busca por Obras serão exibidos. Busca por Obras
Busca por Obras
A busca por Obras exibe resultados semelhantes aos de outras buscas no repositório, por exemplo, ID do MMS, Data de criação, Assuntos e assim por diante. No entanto, alguns campos e botões são exibidos para refletir a busca por Obras, como Instâncias, Exibir Obra e Linked Data. Os usuários também podem refinar suas buscas selecionando para buscar com base em um atributo das instâncias vinculadas. O menu dropdown do índice de busca apresenta índices que são atributo de uma "instância" vinculada entre parênteses, por exemplo Edição (Instância).

Exibir Obra:
Na tela de resultados, os usuários têm a capacidade de visualizar instâncias das Obras selecionando o link rápido Instâncias ( ). Além disso, mais detalhes sobre a Obra podem ser visualizados ao selecionar um registro.
). Além disso, mais detalhes sobre a Obra podem ser visualizados ao selecionar um registro.

Linked Data:
Selecionar o botão Linked Data exibe informações semelhantes sobre todas as entidades vinculadas na Busca no Repositório.
Seções - Busca por Obra
As seções exibidas em uma busca por Obras são ligeiramente diferentes das outras buscas do Alma. As seguintes seções são exibidas no resultado da busca por Obras:
- Resumo - veja Resumo
- Informações Gerais - veja Informações Gerais
- Exibição de registro - equivalente à seção de Registro Bibliográfico, mas relacionada à Instância. Veja Seção do Registro Bibliográfico.
 Seção de Registro da Obra
Seção de Registro da Obra - Colaboradores - veja Colaboradores
- Assuntos - veja Assuntos
- Instâncias - exibe uma lista de instâncias relacionadas atribuídas ao registro da Obra (semelhante à seção Acervo > Coleções Físicas). A lista inclui uma contagem de instâncias vinculadas à obra. Para otimizar o fluxo de trabalho, você pode realizar ações nas instâncias listadas na seção, o que seria feito normalmente na busca todos os títulos.
 Seção de Instâncias
Seção de Instâncias - Obras Relacionadas - exibe uma lista de títulos relacionados e tipos de relações com o registro da Obra, permitindo uma navegação rápida e contínua, conforme necessário.
 Seção de Obra Relacionada
Seção de Obra Relacionada
Reexecutando uma Busca Anterior
- Clique na caixa de texto e selecione uma busca anterior na lista dropdown. Todas as buscas recentes aparecem quando Todos Títulos estiver selecionado como tipo de busca; caso contrário, aparecerão somente as buscas recentes para o tipo selecionado. A busca é executada imediatamente.
- Quando não há nenhuma busca recente, você pode selecionar uma expressão de busca anterior usando o histórico do navegador.
Busca por Caracteres Especiais
- O processamento de caracteres especiais do Alma é relevante somente para a busca na área da instituição.
- Somente um idioma pode ser definido para a busca com caracteres especiais.
Busca por Símbolos Especiais
Símbolos especiais são caracteres como @, &, !, que não são alfabéticos ou numéricos. Em alguns tipos de busca, como busca simples por “Palavras-chave” ou com o operador “Contém Palavras-chave” para outros índices, símbolos especiais são omitidos do termo de busca inserido.
Símbolos especiais são tratados como caracteres totalmente independentes para buscar no repositório, explorar cabeçalhos bibliográficos/F3 e ordenar, e eles não são substituídos por palavras. Por exemplo, se houver um registro no acervo chamado "Crime e Castigo", a busca Todos títulos (onde Título contém palavras-chave "Crime & Castigo") não retornará "Crime e Castigo", porque "&" não é substituído pela palavra “e”.
Por outro lado, se no acervo houver o registro “Guerra e Paz”, então Todos Títulos (onde Título contém palavras-chave "Guerra & Paz") será traduzido no mecanismo de busca do Alma como Todos Títulos (onde Título contém palavras-chave "Guerra Paz"), e retornará o registro “Guerra e Paz”, porque seu título contém todas as palavras-chave do termo de busca. Todos Títulos onde (Título inicia com "Guerra & Paz") ou Todos Títulos onde (Título é igual a "Guerra & Paz") não retornarão o registro porque seu título não é igual e nem começa com "Guerra Paz".
Resultados da Busca no Repositório
- Para referência aos resultados de busca da nova interface do usuário, continue abaixo.
- Para referência aos Resultados da Busca no Repositório Clássica do Alma, clique aqui.
Desativar Busca no Repositório
Para desativar as novas buscas por títulos, clique no seu ícone de usuário () na barra de busca permanente do Alma, selecione Preferências de Implementação de Funcionalidades e ative o indicador Nova Busca por Título. Para informações sobre a futura experiência de busca, consulte Introdução à Nova Experiência de Busca por Títulos.

Visualização dos Resultados da Busca no Repositório
Resultados da busca exibem informações de acordo com o tipo de recurso selecionado para a busca. Você pode configurar as informações e ações exibidas para cada resultado; para mais informações, veja Configuração de Exibição.
A nova experiência de usuário do Alma visa manter os usuários no contexto, minimizar a necessidade de sair da tela para verificar informações ou realizar tarefas e melhorar a navegação e a eficiência. Portanto, oferece aos usuários uma seleção de visualizações possíveis, permitindo que cada pessoa escolha a visualização que melhor atenda suas necessidades na hora de realizar suas tarefas. Muitos recursos e operações são integrados diretamente na página de busca através do painel lateral de detalhes, e os usuários podem alternar facilmente entre diferentes visualizações dos resultados da busca:
- Visualização em Lista: Oferece uma visão reduzida, com "abas" de acervo que podem ser expandidas para facilitar a visualização durante a rolagem.
- Visualização em Tabela: Exibe informações limitadas em uma tabela conveniente para fácil comparação.
- Visualização Dividida: Exibe os resultados da busca (na visualização em lista ou em tabela) e o painel lateral de detalhes lado a lado.
- Visualização em Página Inteira: Exibe apenas o painel de detalhes, oferecendo mais espaço para sua exibição.



O Painel Deslizante
Para manter os usuários no contexto e minimizar a necessidade de sair da página, muitas ações abrem as páginas relevantes em um painel deslizante. Isso permite que os usuários realizem operações mais complexas sem precisar sair da página e perder o contexto da busca, como se fosse uma "missão paralela", e retornem facilmente à lista de recursos para continuar seu trabalho principal quando terminarem.
O painel deslizante é usado em vários fluxos de trabalho, como editar um item, criar um pedido, adicionar um título a uma coleção e assim por diante.

Configuração de Exibição
A exibição dos resultados da busca pode ser configurada tanto no nível do usuário quanto no da instituição. Para mais informações sobre personalizações no nível do usuário, veja Personalizar a Exibição no Alma.
Administradores podem estabelecer padrões institucionais, eliminando a necessidade de que cada usuário configure sua exibição com os dados relevantes para a instituição. Os usuários, por sua vez, têm a flexibilidade de ajustar essas preferências de acordo com suas necessidades específicas, aumentando a eficiência e a usabilidade.
As configurações disponíveis incluem:
- Seções: Reorganize ou oculte seções no painel de detalhes para priorizar as informações mais relevantes.
- Ações: Reorganize ou oculte ações para acesso rápido às ações principais com um único clique e acesso fácil a outras ações usadas com frequência.
- Registros: Personalize os campos da lista de resultados que serão exibidos e o seu posicionamento, para garantir acesso fácil às informações essenciais para suas tarefas.Os campos na primeira coluna são sempre exibidos, os campos na segunda coluna são ocultados se a visualização da lista for reduzida
- Facetas: Reordene ou oculte facetas para garantir que ferramentas relevantes para seu trabalho sejam facilmente acessíveis.
- Tabela: Personalize quais dos campos de metadados disponíveis serão exibidos como colunas de tabela na visualização em tabela, para tornar o trabalho com a tabela mais eficiente.
Expandir Abas
As abas de acervo podem ser expandidas para exibir até cinco entradas. Ao visualizar um resultado de busca, você pode:
-
Reconhecer as abas que são codificadas por cores de acordo com o tipo de acervo.
-
Selecionar uma aba para visualizar um tipo específico de acervo (por exemplo, coleções físicas) ou as coleções às quais o título pertence. Se você selecionar uma aba diferente mais tarde, a primeira será fechada antes de abrir a nova.
-
Selecione o botão Expandir Todos
 para visualizar todos os tipos de acervo e coleções associados ao título ao mesmo tempo. O Alma organiza as abas verticalmente.
para visualizar todos os tipos de acervo e coleções associados ao título ao mesmo tempo. O Alma organiza as abas verticalmente. -
Realize ações na tabela de cada aba, de acordo com seu tipo (por exemplo, ativar um portfólio eletrônico, remover um título de uma coleção etc.).
O exemplo abaixo mostra um resultado de busca com todas as abas abertas.

Além disso, é possível usar a ação da tabela Expandir para expandir as abas de todos os resultados da sua busca. Você pode selecionar:
-
Um tipo específico de aba
-
Todos os tipos de abas
-
Nenhum (isso fecha todas as abas)

As opções disponíveis na ação da tabela Expandir variam dependendo do escopo em que você está realizando a busca (por exemplo, Instituição, Rede ou Comunidade). O Alma guarda suas configurações em todas as sessões para cada tipo e escopo de busca.
Ao selecionar Expandir Todos, o Alma exibe primeiro os resultados da busca e depois carrega gradualmente as abas expandidas. Esta sequência permite que você comece a revisar os resultados imediatamente enquanto as abas terminam de carregar.
As abas estão disponíveis somente na Visualização de Registro; elas não estão disponíveis na Visualização em Tabela. Ao abrir a Visualização Dividida, as abas são fechadas automaticamente. Se você clicar em uma aba ou no botão Expandir todos, o Alma fecha o painel direito para expandir as abas.
Salvar e Reutilizar Expressões de Busca
- Após realizar uma busca, selecione Criar e Filtrar Conjunto nos resultados.A pop-up Detalhes do Conjunto Lógico será aberta.
 Pop-up Detalhes do Conjunto Lógico
Pop-up Detalhes do Conjunto Lógico - Siga o procedimento em Criar Conjuntos Lógicos - exceto a etapa 8, inserir os parâmetros de busca, já que esta é a expressão de busca que você está salvando.
- Para títulos, coleções físicas e registros de autoridades, também é possível filtrar o conjunto usando uma regra de seleção - consulte Filtrar Conjuntos.
Realizar uma Busca usando uma Expressão de Busca Salva
Conjuntos Itemizados nos Resultados da Busca
Conjuntos itemizados são listas fixas - sempre que você verifica seu conteúdo ou os utiliza, o conteúdo é o mesmo. Você pode usar resultados de busca selecionados para criar um novo conjunto itemizado ou adicionar conteúdo a um conjunto existente. Para mais informações, veja Criar Conjuntos Itemizados na Página Gerenciar Conjuntos.
Para participantes da rede, as ações do conjunto itemizado estão disponíveis somente ao buscar no escopo da instituição (não em escopos da rede ou combinados).
Criar um Conjunto Itemizado
É possível criar conjuntos itemizados com os resultados selecionados.
- Selecione os registros que deseja incluir no conjunto marcando a caixa de seleção ao seu lado - um contador mostrará o número de registros selecionados.
- Nos botões de ações em lote, selecione Criar Conjunto Itemizado para abrir a pop-up Detalhes do Conjunto Itemizado.
- Preencha as informações do conjunto e clique em Salvar.
 Ações em Lote na Visualização em Tabela - Criar Conjunto Itemizado
Ações em Lote na Visualização em Tabela - Criar Conjunto Itemizado Pop-up Detalhes do Conjunto Itemizado
Pop-up Detalhes do Conjunto Itemizado
Adicionando a um Conjunto Itemizado
É possível adicionar resultados selecionados a uma busca itemizada existente que você tenha permissão para editar.
- Selecione os registros que deseja incluir no conjunto marcando a caixa de seleção ao lado do registro. Um contador exibe o número de registros selecionados.
- No botão de ações em lote, selecione Adicionar ao Conjunto Itemizado para abrir um painel deslizante com a lista de conjuntos itemizados relevantes para o tipo de busca.
- Localize o conjunto desejado. Busca e filtros estão disponíveis.
- Selecione um conjunto ao qual adicionar os registros.
 Ações em Lote na Visualização em Lista - Adicionar ao Conjunto Itemizado
Ações em Lote na Visualização em Lista - Adicionar ao Conjunto Itemizado Adicionar ao Conjunto Itemizado - Painel Deslizante para Seleção
Adicionar ao Conjunto Itemizado - Painel Deslizante para Seleção
Executar um Serviço nos Resultados da Busca Selecionados
Se você tiver permissões (veja Serviços Manuais), poderá executar um serviço manual nos resultados selecionados. Isso não criará um conjunto, apenas executará o processo.
Para participantes da rede, a execução de um serviço está disponível somente ao buscar no escopo da instituição (não em escopos da rede ou combinados).
- Selecione os registros nos quais deseja executar o serviço marcando a caixa de seleção ao seu lado. Um contador exibe o número de registros selecionados.
- No botão de ações da linha, selecione Executar um Serviço para abrir um painel deslizante com a lista de serviços que você tem permissão para executar nos registros do seu tipo de busca.
- Selecione o serviço e insira os parâmetros para executar o processo nos registros selecionados.
 Ações da Linha (tela pequena) - Executar um Serviço
Ações da Linha (tela pequena) - Executar um Serviço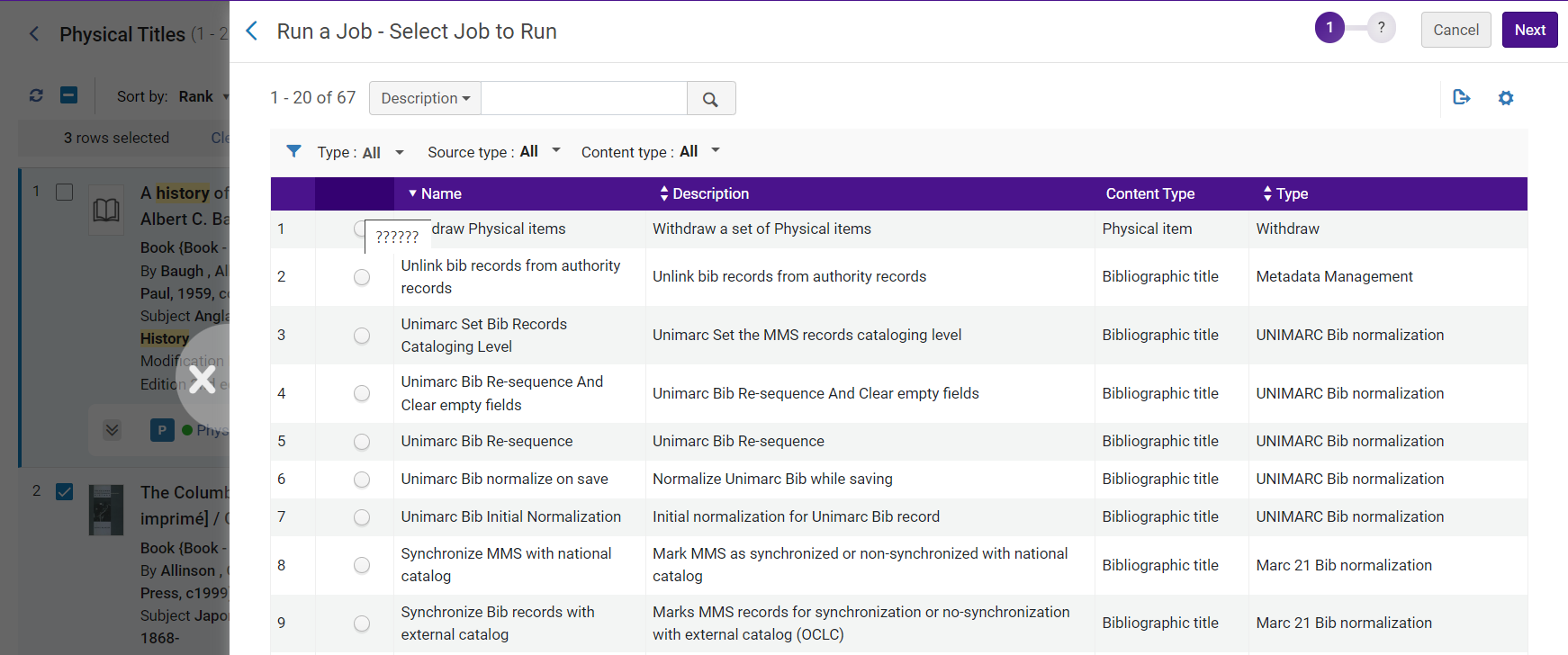 Busca por Títulos Físicos - Painel Deslizante para Selecionar Serviços para Execução
Busca por Títulos Físicos - Painel Deslizante para Selecionar Serviços para Execução
Exportar Resultados da Busca
Ordenar Resultados da Busca
- Frequência do Termo - Quanto maior a frequência do termo no documento, maior a pontuação do documento.
- Frequência Inversa do Documento - Quando mais raro um termo é nos documentos, maior a contribuição na pontuação.
- Fator de Coordenação - Quanto mais termos da busca encontrados no documento, maior a pontuação.
- Tamanho do Campo - Quanto mais palavras um campo contém, menor a sua pontuação. Este fator penaliza documentos com valores de campo mais longos.
- Classificação
- Título - Asc
- Título - Desc
- Criador - Asc
- Criador - Desc
- Data de Publicação - Asc
- Data de Publicação - Desc
- Título Uniforme - Asc
- Título Uniforme - Desc
- Série - Asc
- Série - Desc
- Todos títulos
- Títulos físicos
- Itens físicos
- Títulos eletrônicos
- Coleções eletrônicas (somente Ordenar por)
- Portfólios eletrônicos (Ordenar por somente para títulos)
- Títulos digitais
- Coleções (somente Ordenar por)
Filtrar Resultados da Busca
Facetas
O painel de Facetas ajuda a filtrar os resultados da busca para que você veja somente os resultados que atendem às condições selecionadas. As facetas permitem:
- Selecionar múltiplos valores para incluir nos resultados da busca
- Excluir um valor dos resultados da busca
- Buscar nas Facetas - os usuários podem encontrar fácil e rapidamente o valor ao qual desejam aplicar a faceta
- Salvar Facetas - usuários que costumam filtrar seus resultados de busca de uma maneira específica agora podem salvar estes filtros, para que sejam aplicados automaticamente em buscas futuras do mesmo tipo. As facetas salvas podem ser removidas quando o usuário desejar ver os resultados da busca sem os filtros.
Para mais informações, veja Facetas.
| Tipo de Busca | Facetas Oferecidas |
|---|---|
| Buscas por Título (todos os tipos) | Tipo de material (veja Tipos de Materiais nos Resultados da Busca) |
| Tipo de Recurso (veja Campo Tipo de Recurso) | |
|
Idioma (determinado pelo conteúdo do campo 008 posições 35-37 e uma ou mais entradas 041 $a) As Facetas de Idioma atualmente recebem o nome de acordo com a Lista de Códigos MARC para Idiomas. |
|
| Ano de publicação: O usuário pode selecionar um intervalo sugerido pela Alma ou inserir manualmente um ano ou um intervalo para aplicar a faceta. | |
| Coleções | |
| Formato de registro (a faceta é exibida somente quando uma instituição tem mais de um formato de registro ativado no Registro Ativo). | |
| Títulos Físicos |
Escopo da Biblioteca - limita o escopo dos resultados da busca por físico para bibliotecas específicas. Isto reduz a necessidade de definir a biblioteca na Busca avançada ou de usar facetas em todas as buscas para usuários que trabalham somente com recursos físicos de bibliotecas específicas. O escopo da biblioteca é um filtro permanente que se aplica a todas as buscas físicas (itens, coleções físicas e títulos).
Ao selecionar Salvar Busca para criar um conjunto a partir de resultados limitados a bibliotecas específicas, o conjunto será salvo e não será alterado, mesmo que a seleção de bibliotecas seja alterada no futuro. Veja também Escopo da Biblioteca (LS). |
| Facetas da busca Todos títulos | |
| Títulos eletrônicos | Facetas da busca Todos títulos |
| Títulos digitais | Tipo de Uso |
| Tipo de Entidade de Representação | |
| Facetas da busca Todos títulos | |
| Coleções Físicas |
Escopo da Biblioteca - limita o escopo dos resultados da busca por físico para bibliotecas específicas. Isto reduz a necessidade de definir a biblioteca na Busca avançada ou de usar facetas em todas as buscas para usuários que trabalham somente com recursos físicos de bibliotecas específicas. O escopo da biblioteca é um filtro permanente que se aplica a todas as buscas físicas (itens, coleções físicas e títulos).
Ao selecionar Salvar Busca para criar um conjunto a partir de resultados limitados a bibliotecas específicas, o conjunto será salvo e não será alterado, mesmo que a seleção de bibliotecas seja alterada no futuro. Veja também Escopo da Biblioteca (LS). |
| Biblioteca | |
| Localização (a faceta de localização fica disponível quando uma faceta de biblioteca é aplicada) | |
| Tipo de Número de Chamada |
Etiquetas de Busca no Repositório
Para gerenciar etiquetas de busca no repositório, você deve ter uma função de Administrador ou Gerente.
Para gerenciar etiquetas de busca do acervo, você deve ter uma função de Administrador, Gerente ou de Operador de Acervo relevante (o Operador de Acervo Físico pode gerenciar etiquetas de busca de Coleções Físicas).
Usuários sem essas funções podem buscar, visualizar e definir facetas de etiquetas, mas não podem adicioná-las nem removê-las.
Para habilitar etiquetas de busca no repositório para funções de Operador, entre em contato com o Suporte da Ex Libris.
Na busca no repositório, as instituições agora podem adicionar etiquetas locais aos registros (disponíveis no momento para buscas por Títulos e Coleções Físicas). Essas etiquetas podem ser usadas para busca, facetas e visualização dos resultados da busca. Só é possível adicionar etiquetas para registros locais no nível da instituição. Não há suporte para adicionar etiquetas a registros da Comunidade e da Rede.
Adicionando Etiquetas
As etiquetas podem ser adicionados em lote (seleção de múltiplos registros) ou selecionando um único registro nos resultados da busca. A ação de adicionar em lote é representada na Visualização em Lista, enquanto a seleção única é feita na Visualização Dividida.
- Execute uma busca no repositório.
- Selecione o(s) registro(s) desejado(s) no resultado da busca - (Veja abaixo: a. Seleção em lote, b. Seleção única):
Seleção em lote
- Nos resultados da busca (Visualização em Lista), selecione um ou mais registros desejados que você deseja marcar com a etiqueta.
Assim que um registro é selecionado, o botão Gerenciar Etiquetas ( ) é habilitado. Continue com a etapa 3.
) é habilitado. Continue com a etapa 3. Botão Gerenciar Etiquetas habilitado na Visualização em Tabela dos resultados da busca
Botão Gerenciar Etiquetas habilitado na Visualização em Tabela dos resultados da busca
Seleção única
- Nos resultados da busca (Visualização Dividida), o registro selecionado exibe o botão Adicionar Etiquetas (
 ) no painel direito da tela. Ao selecionar o botão Adicionar Etiquetas, a pop-up Gerenciar Etiquetas é exibida.
) no painel direito da tela. Ao selecionar o botão Adicionar Etiquetas, a pop-up Gerenciar Etiquetas é exibida.- Na caixa de texto Inserir Etiqueta, digite ou selecione a etiqueta desejada no menu dropdown (se uma etiqueta foi adicionada anteriormente), por exemplo, Teste.
- Clique em Aplicar.
A etiqueta será adicionada e exibida junto com os smart links e os links de navegação.
Consulte Visualizar Etiquetas para exemplos de representação visual.Isso conclui as etapas para adicionar etiquetas à seleção Única na Visualização Dividida.
A partir da etapa 3, os procedimentos são para a seleção Em Lote. Adicionar Etiqueta - Seleção Única
Adicionar Etiqueta - Seleção Única
- Nos resultados da busca (Visualização em Lista), selecione um ou mais registros desejados que você deseja marcar com a etiqueta.
- Selecione Gerenciar Etiquetas.
- Na janela Gerenciar Etiquetas, verifique se o botão de opção Adicionar Etiquetas está selecionado.
- Na caixa de texto Inserir Etiqueta, digite a etiqueta desejada, por exemplo, Teste.
 Janela Gerenciar Etiquetas
Janela Gerenciar Etiquetas - Clique em Aplicar.
A etiqueta (na Visualização em Lista) será adicionada e exibida junto com os smart links e os links de navegação.
Consulte Visualizar Etiquetas para exemplos de representação visual.
Removendo Etiquetas
As etiquetas podem ser removidas em lote (seleção de múltiplos registros) ou selecionando um único registro nos resultados da busca. A ação de remover em lote é apresentada na Visualização em Lista, enquanto a seleção única é feita em Visualização Dividida.
- Execute uma busca no repositório.
- Selecione o(s) registro(s) desejado(s) no resultado da busca - (Veja abaixo: a. Seleção em lote, b. Seleção única):
Seleção em lote
- Nos resultados da busca (Visualização em Lista), selecione um ou mais registros desejados que estejam marcados com a etiqueta que você deseja remover.
Assim que um registro é selecionado, o botão Gerenciar Etiquetas ( ) é habilitado.
) é habilitado. Resultados da busca exibindo registros marcados com a etiqueta a ser removida
Resultados da busca exibindo registros marcados com a etiqueta a ser removida
Seleção única
- Nos resultados da busca (Visualização Dividida), o registro selecionado exibe a etiqueta (por exemplo,
 ) no painel direito da tela. Ao selecionar a etiqueta ou o ícone de edição (
) no painel direito da tela. Ao selecionar a etiqueta ou o ícone de edição ( ), a pop-up Gerenciar Etiquetas é exibida.
), a pop-up Gerenciar Etiquetas é exibida.- Clique no X ao lado da etiqueta que deseja remover (
 ).
). - Clique em Aplicar.
A etiqueta será removida.Isso conclui as etapas para remover uma etiqueta da seleção Única na Visualização Dividida.
A partir da etapa 3, os procedimentos são para a seleção Em Lote. Remover Etiqueta - Seleção Única
Remover Etiqueta - Seleção Única
- Clique no X ao lado da etiqueta que deseja remover (
- Nos resultados da busca (Visualização em Lista), selecione um ou mais registros desejados que estejam marcados com a etiqueta que você deseja remover.
- Selecione Gerenciar Etiquetas.
- Na janela Gerenciar Etiquetas, verifique se o botão de opção Remover Etiquetas está selecionado.
- Na caixa de texto Inserir Etiqueta, selecione a etiqueta a ser removida no menu dropdown, por exemplo, Teste.
 Janela Gerenciar Etiquetas
Janela Gerenciar Etiquetas - Clique em Aplicar.
A etiqueta será removida de todas as visualizações (em Lista, Dividida e assim por diante).
Visualizar Etiquetas
As etiquetas são exibidas de formas variadas nas diferentes visualizações (Lista, Dividida e Tabela). Veja abaixo as representações visuais das etiquetas exibidas nas diferentes visualizações.
Visualização em Lista:

Visualização Dividida:

Visualização em Tabela:
Visualizando etiquetas na Visualização em Tabela - A coluna de etiquetas não é exibida por padrão, mas pode ser configurada.
- Na tela de resultados da busca, selecione o ícone (
 ) para Visualização em Tabela.
) para Visualização em Tabela. - Selecione o ícone de engrenagem (
 ) para personalizar a visualização.
) para personalizar a visualização. - Em Personalização da Instituição, selecione Personalização da tabela.
- Vá até a parte inferior da lista e selecione Etiquetas Locais.
 Personalização da Visualização em Tabela - Etiquetas Locais selecionadas
Personalização da Visualização em Tabela - Etiquetas Locais selecionadas - Selecione Aplicar.
A coluna de Etiquetas Locais é exibida na Visualização em Tabela. Coluna de Etiquetas Locais - Visualização em Tabela
Coluna de Etiquetas Locais - Visualização em Tabela
Thumbnails nos Resultados da Busca
Escopos de Busca na Instituição, Comunidade e Rede

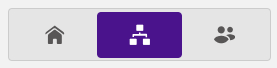

Ícones dos Resultados da Busca
| Aba | Ícone | Condição do Registro | Selecionar para Abrir o Item em |
|---|---|---|---|
| Instituição | Registro não encontrado nos resultados da busca | NÃO definido na instituição | N/A |
| Restrito para um grupo de gerenciamento de acervo | N/A | ||
| Nenhum ícone | Sem link | N/A | |
|
Registro está oculto ou representação digital está inativa. Quando um registro está oculto, somente os operadores da Biblioteca podem vê-lo. O registro não aparece nos resultados de busca do Primo e os alunos não podem vê-lo nem solicitá-lo. Para detalhes, veja Ocultar Registros do Alma no Primo. |
N/A | ||
| Revisado por Pares Ao realizar uma busca Todos títulos, Títulos eletrônicos, Portfólios eletrônicos, Coleções eletrônicas, Títulos físicos, Itens físicos, Títulos digitais, Arquivos digitais ou Coleções, este ícone aparece para registros bibliográficos MARC 21 da Área da Comunidade que contêm o seguinte:
500 __ $a Analisado/Revisado por pares
|
N/A | ||
| Acesso aberto Ao realizar uma busca Todos títulos, Títulos eletrônicos, Portfólios eletrônicos ou Coleções eletrônicas, este ícone aparece para registros bibliográficos MARC 21 da Área da Comunidade que contêm o seguinte:
506 0_ $f Acesso on-line irrestrito $2 star
|
N/A | ||
 |
Possui link com um registro da Área da Comunidade. | Aba Comunidade | |
 |
Possui link com um registro da Área da Rede | Aba Rede | |
| Marcado para Preservação. Itens ou Títulos Marcados para Preservação não podem ser descartados (removidos). | N/A | ||
| O registro foi criado ou melhorado com ajuda de IA. | N/A | ||
| Comunidade | Registro não encontrado nos resultados da busca | NÃO definido na Área da Comunidade | N/A |
| Revisado por Pares Ao realizar uma busca por Todos títulos, Títulos eletrônicos, Portfólios eletrônicos, Coleções eletrônicas, Títulos físicos, Itens físicos, Títulos digitais, Arquivos digitais ou Coleções, este ícone aparece para registros bibliográficos MARC 21 que contêm o seguinte:
500 __ $a Analisado/Revisado por pares
|
N/A | ||
| Acesso aberto Ao realizar uma busca por Todos títulos, Títulos eletrônicos, Portfólios eletrônicos ou Coleções eletrônicas, este ícone aparece para registros bibliográficos MARC 21 que contêm o seguinte:
506 0_ $f Acesso on-line irrestrito $2 star
|
N/A | ||
| Nenhum ícone | Possui link com um registro da Área da Rede E
Restrito para um grupo de gerenciamento de acervo
|
N/A | |
 |
Possui link com um registro da Área da Rede E
NÃO possui link com um registro da instituição
E
NÃO restrito para um grupo de gerenciamento de acervo
Nota: Este ícone também aparece se um registro da instituição possuir link com o registro superior da Área da Rede.
|
Aba Rede | |
 |
Possui link com um registro da instituição O ícone estará preto
Para coleções eletrônicas do tipo “Base de Dados”, este ícone sempre aparece em preto
|
Aba Instituição | |
| Possui link com um registro da Área da Rede E
Possui link com um registro da instituição
Veja as notas acima.
|
O último link adicionado. | ||
| O registro foi criado ou melhorado com ajuda de IA. | N/A | ||
| Rede | Registro não encontrado nos resultados da busca | NÃO definido na Área da Rede | N/A |
| Revisado por Pares Ao realizar uma busca Todos títulos, Títulos eletrônicos, Portfólios eletrônicos, Coleções eletrônicas, Títulos físicos, Itens físicos, Títulos digitais, Arquivos digitais ou Coleções, este ícone aparece para registros bibliográficos MARC 21 da Área da Comunidade que contêm o seguinte:
500 __ $a Analisado/Revisado por pares
|
N/A | ||
| Acesso aberto Ao realizar uma busca Todos títulos, Títulos eletrônicos, Portfólios eletrônicos ou Coleções eletrônicas, este ícone aparece para registros bibliográficos MARC 21 da Área da Comunidade que contêm o seguinte:
506 0_ $f Acesso on-line irrestrito $2 star
|
N/A | ||
| Nenhum ícone | NÃO possui link com um registro da Área da Comunidade E
NÃO possui link com um registro da instituição
|
N/A | |
 |
Possui link com um registro da Área da Comunidade | Aba Comunidade | |
 |
Possui link com um registro da instituição | Aba Instituição | |
| Marcado para Preservação. Títulos Marcados para Preservação não podem ser descartados (removidos). No caso de registros da Área da Rede, a política de preservação é determinada com base na configuração especificada na tabela da Área da Rede. Ao tentar excluir um registro bibliográfico vinculado à Área da Comunidade, a remoção deste registro da instituição local é restritamente baseada na configuração específica definida pela instituição. Campos de extensões locais não podem ser usados como campos para preservação. Um campo usado na Área da Instituição sem ser uma extensão local pode ser usado como um campo para preservação. |
N/A | ||
| O registro foi criado ou melhorado com ajuda de IA. | N/A |
Visualizar Informações de Acervo e de Coleção
-
Acervo físico
-
Acervo eletrônico
-
Acervo digital
-
Coleções às quais o título pertence
-
Existe físico em (somente participantes da rede; veja Busca no Repositório ao Usar uma Área da Rede para mais informações)
O Alma exibe smart links de navegação no lado direito da tela nos resultados da busca. Esses links fornecem acesso rápido a informações relacionadas ao registro, como coleções físicas, itens, portfólios e assim por diante. Para mais informações sobre smart links, consulte Usar Links de Navegação.

Usar Links de Navegação
O Alma exibe smart links de navegação no lado direito da tela nos resultados da busca. Esses links fornecem acesso rápido a informações relacionadas ao registro, como coleções físicas, itens, portfólios e assim por diante; além de permitir a navegação para as páginas relevantes do Alma.

Os links de navegação podem incluir hiperlinks padrão e smart links. Os hiperlinks padrão realizam uma única ação (por exemplo, abrir uma lista de pedidos, disciplinas, licenças ou solicitações em um painel deslizante, ou a seção Coleções no painel de detalhes), dependendo das funções e permissões do usuário. Se um usuário não tiver as permissões necessárias para realizar a ação, o link de navegação aparecerá como um ícone somente de leitura. A exibição dos links pode ser personalizada ao clicar no ícone de engrenagem (![]() ) e selecionar Personalização de Registros. Em Selos e Ícones (Terceira coluna), selecione os links para ocultar ou exibir. Esses links também aparecem na Visualização em tabela (
) e selecionar Personalização de Registros. Em Selos e Ícones (Terceira coluna), selecione os links para ocultar ou exibir. Esses links também aparecem na Visualização em tabela (![]() ). Os contadores de links são incluídos nas exportações de busca para o Excel, permitindo que os usuários identifiquem facilmente registros com entidades relacionadas em seus arquivos exportados.
). Os contadores de links são incluídos nas exportações de busca para o Excel, permitindo que os usuários identifiquem facilmente registros com entidades relacionadas em seus arquivos exportados.
Smart links podem realizar múltiplas ações para uma entidade específica (por exemplo, abrir a seção no painel de detalhes, a lista completa em um painel deslizante ou navegar para uma nova busca). Smart links funcionam em uma de duas maneiras:
-
Selecionar o link leva você ao seu recurso favorito (como uma seção no painel direito ou uma lista completa em um painel deslizante). Você pode personalizar a ação de clique único para cada smart link.
-
Selecionar o ícone de seta ao lado do smart link abre uma janela de navegação, que oferece todas as ações disponíveis para o link. Nessa janela, você pode selecionar um link para realizar a ação ou marcar uma ação como favorita (clique único) para esse smart link.
A imagem a seguir mostra o ícone de seta e a janela de navegação resultante que aparece quando você o seleciona.
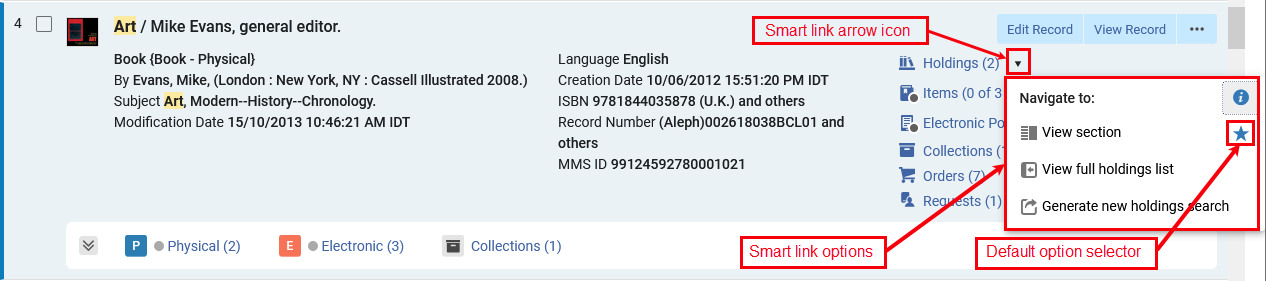
A janela de navegação pode oferecer as seguintes ações para smart links:
-
Ver seção - Abre o painel de detalhes e navega para a seção relevante (Coleções Físicas, Itens, Portfólios Eletrônicos ou Coleções Eletrônicas).
-
Ver lista completa - Abre a lista completa de itens, coleções físicas, portfólios eletrônicos ou coleções eletrônicas em um painel deslizante.
-
Gerar uma nova busca - Navega para uma nova busca pelas entidades relevantes através do ID do MMS do registro bibliográfico.
O ícone de estrela especifica a ação padrão usada para esse smart link. No exemplo acima, a ação Ver seção está selecionada, portanto, a seção Coleções Físicas aparecerá sempre que você selecionar o link Coleções Físicas nos resultados da busca. Para alterar a ação padrão, coloque o cursor do mouse sobre a opção que deseja usar e clique no ícone de estrela.
Smart links estão disponíveis nas Visualizações em Lista e em Tabela. Na Visualização Dividida, o Alma exibe os links de navegação como ícones, e o ícone de seta não aparece. Selecionar um ícone de navegação leva você ao conjunto de ações padrão definido para o link.
Realizar Ações para Registro na Página de Resultados da Busca no Repositório
| Tipo de Busca | Ação | Descrição |
|---|---|---|
| Todos Títulos, Títulos Físicos, Títulos Eletrônicos, Títulos Digitais | Os resultados de uma busca por títulos incluem registros bibliográficos que podem ser de acervo físico, eletrônico e/ou digital, e as ações para cada registro variam de acordo com seu tipo. Ações exclusivas disponíveis somente em contextos específicos estão listadas abaixo. | |
| Editar Registro | Edita o registro bibliográfico. Abre o Editor de MD (veja Trabalhando com Registros). Resultados de busca incluem registros que podem estar bloqueados devido à edição por outro operador. Não há indicação de que os registros estão bloqueados nos resultados da busca. Uma mensagem sobre o bloqueio aparecerá somente ao abrir o registro no Editor de MD. Selecione Editar Registro nos resultados da busca para abrir o registro no Editor de MD.
Esta nota indica que o registro está aberto como rascunho e que outro operador está trabalhando nele. Este registro não pode ser editado até que o operador que o bloqueou selecione Liberar ou Salvar e Liberar no Editor de MD, ou a configuração para o parâmetro working_copy_lock_timeout tenha expirado. A configuração padrão para working_copy_lock_timeout é de uma hora. Veja working_copy_lock_timeout para mais informações.
|
|
| Ver Registro | Abre a Visualização de Registro do registro bibliográfico em um painel deslizante. | |
| Criar Item de Pedido de Aquisição | Inicia um pedido de aquisição. Abre a página Proprietário e Tipo do Item de Pedido de Aquisição (veja Criar Itens de Pedido de Aquisição). | |
| Solicitação | Inicia uma solicitação de serviços ao usuário para o título. Abre a página Criar Solicitação em um painel deslizante (veja Criar uma Solicitação). Na página Criar Solicitação, você pode selecionar uma solicitação para Títulos físicos, como Mover temporariamente ou Solicitação de digitalização para usuário na lista dropdown Tipo de Solicitação.
|
|
| Solicitação de Recurso Compartilhado | Inicia uma solicitação de recurso compartilhado - requisitado para o título. Abre a página Solicitação de Recurso Compartilhado - Requisitado (veja Adicionar uma Tarefa de Recurso Compartilhado - Requisitado a partir da Busca). Esta ação aparecerá somente se você tiver as funções Operador de Serviços ao Usuário ou Gerente de Serviços ao Usuário no escopo da biblioteca de recurso compartilhado. | |
| Entrega de Documentos | Inicia uma solicitação de recurso para o título. Abre a página Criar Solicitação em um painel deslizante (veja Criar uma Solicitação). | |
| Adicionar à Lista de Leituras | Quando listas de leituras forem atribuídas a você, use esta opção para adicionar títulos a estas listas. Veja Gerenciar Listas de Leituras para mais informações. | |
| Encaminhar para MDE | Use esta opção para encaminhar o registro para o Editor de Metadados a fim visualizar e trabalhar com ele. VejaBusca no Alma Encaminhar Registros para o Editor de Metadados. | |
| Adicionar Coleções Físicas | Selecione para adicionar novas coleções físicas. O Editor de MD será aberto e você poderá adicionar um novo registro de coleções físicas relacionado ao registro bibliográfico a partir do qual você selecionou esta opção. O registro bibliográfico anexado não será aberto, portanto não há nenhuma etapa adicionar para liberar o registro bibliográfico ao terminar de criar o novo registro de coleções físicas. | |
|
Ver o serviço eletrônico associado ao título. Isto abre a página de Serviços Eletrônicos do Link Resolver do Alma. Para ver mais do que o máximo de 25 entradas, habilite o parâmetro do cliente enable_view_it_show_all_results para exibir todas as entradas. Com este parâmetro habilitado, a função ViewIt oferece um link Mostrar Todos para exibir todos os recursos. Para mais informações sobre a página de Serviços Eletrônicos do Link Resolver do Alma, acesse Link Resolver para Instituições que Usam Recursos Eletrônicos Distribuídos.
Para habilitar link direto para serviços eletrônicos através dos Serviços Eletrônicos do Link Resolver do Alma, veja Configurar Link Direto.
|
||
| Adicionar à Coleção |
Adiciona o título à coleção. Esta opção aparecerá somente se você tiver coleções configuradas. Para mais informações, consulte Gerenciar Coleções. |
|
| Adicionar Lembrete | Crie e edite lembretes para o registro bibliográfico inserindo as seguintes informações:
Para mais informações, acesse Trabalhando com Lembretes.
|
|
| Adicionar Representação | Adiciona a representação. Abre a página de Detalhes da Representação. Para mais informações, veja Gerenciar Recursos Digitais. | |
| Liberar Registro Atribuído | Libera o registro bibliográfico se estiver atribuído a outro operador. Se você deseja remover todos os registros bibliográficos atribuídos a um operador em específico, veja as Opções do Menu e da Barra de Ferramentas do Editor de MD. Esta ação aparecerá somente se você tiver a função de Gerente de Catálogo. | |
| Adicionar Portfólio Local | Abre o formulário de Novo Portfólio em um painel deslizante. | |
| Exibir na Descoberta | Use esta opção para abrir o título na página de Exibição Completa do Primo. Esta opção só é apresentada quando o Primo VE está instalado.
|
|
| Exibir Página de Serviços | Use esta opção para abrir o título na página de Serviços do Primo. Esta opção é apresentada somente quando o Summon está instalado com o Alma.
|
|
| Linked Data | Exibe linked data, como informações de URI geradas a partir de registros de autoridades vinculados, em um painel deslizante. Veja abaixo Usar Linked Data a partir dos Resultados da Busca no Repositório para mais informações. | |
| Exibir Obra | Exibe registros de instâncias BIBFRAME, permitindo que os usuários naveguem para a página de detalhes da obra vinculada em um painel deslizante. No painel deslizante, os usuários podem visualizar instâncias e mais detalhes sobre a Obra. | |
| Títulos Físicos | Informações de Publicação Física | Exibe informações de publicação de acordo com o acervo físico do registro. Abre a página de Informações de Publicação com as seguintes informações (disponível somente para Administrador Geral do Sistema, Administrador de Repositório, Administrador de Catálogo e Gerente de Depósito):
Para aprender mais sobre depuração de informações de publicação, assista ao vídeo Depurar Informações de Publicação (1:52 mins) (em inglês).
|
| Títulos Eletrônicos | Informações de Publicação Eletrônica | Exibe informações de publicação de acordo com o acervo eletrônico do registro. Abre a página de Informações de Publicação que fornece as seguintes informações (disponível explicitamente para Administrador Geral do Sistema, Administrador de Repositório e Administrador de Catálogo):
Para aprender mais sobre depuração de informações de publicação, assista ao vídeo Depurar Informações de Publicação (1:52 mins) (em inglês).
Se a instituição estiver publicando no nível do campus/símbolo, além do ID do registro, você também precisará especificar o campus/símbolo para o qual deseja ver as informações de publicação. |
| Títulos Digitais | Informações de Publicação Digital | Exibe informações de publicação de acordo com o acervo digital do registro. Abre a página de Informações de Publicação com as seguintes informações (disponível explicitamente para Administrador Geral do Sistema, Administrador de Repositório, Administrador de Catálogo e Gerente de Depósito):
Para aprender mais sobre depuração de informações de publicação, assista ao vídeo Depurar Informações de Publicação (1:52 mins) (em inglês).
Se a instituição estiver publicando no nível do campus/símbolo, além do ID do registro, você também precisará especificar o campus/símbolo para o qual deseja ver as informações de publicação. |
| Escopo de Busca da Comunidade |
O escopo de busca da comunidade está disponível nas buscas Todos Títulos e Títulos Eletrônicos. |
|
| Editar Registro |
Abre o registro da comunidade no Editor de Metadados para editá-lo ou adicionar campos de extensão local a ele. Veja Orientações para Contribuição com a Área da Comunidade e Contribuir com a Área da Comunidade - Registros Bibliográficos |
|
| Encaminhar para MDE | Use esta opção para encaminhar o registro para o Editor de Metadados a fim visualizar e trabalhar com ele. VejaBusca no Alma Encaminhar Registros para o Editor de Metadados. | |
| Ver Registro | Abre a Visualização de Registro do registro bibliográfico em um painel deslizante. | |
| Criar Item de Pedido de Aquisição | Inicia um pedido de aquisição. Abre a página Proprietário e Tipo do Item de Pedido de Aquisição (acesse Criar Itens de Pedido de Aquisição). Ao criar pedidos para recursos eletrônicos (dos resultados da busca no nível bibliográfico ou de título) que possam conter múltiplos URLs (campo 856 $u), o Alma cria um portfólio para cara URL.
|
|
| Solicitação de Recurso Compartilhado | Inicia uma solicitação de recurso compartilhado - requisitado para o título. Abre a página Solicitação de Recurso Compartilhado - Requisitado (veja Adicionar uma Tarefa de Recurso Compartilhado - Requisitado a partir da Busca). Esta ação aparecerá somente se você tiver as funções Operador de Serviços ao Usuário ou Gerente de Serviços ao Usuário no escopo da biblioteca de recurso compartilhado. | |
| Link | Cria novos registros locais vinculados ao registro da comunidade existente. | |
| Copiar para Catálogo | Copie o registro da comunidade para um novo registro local sem vincular os registros ou desvincula o registro local do registro da comunidade. | |
| Copiar para a Rede | Copia o registro da comunidade para um novo registro da rede sem vincular os registros ou desvincula o registro da rede do registro da comunidade. | |
| Adicionar Portfólio Local | Abre o formulário de Novo Portfólio em um painel deslizante. | |
| Escopo de Busca da Rede (participantes da rede) |
O escopo de busca da rede está disponível para participantes de redes com um catálogo compartilhado, nas buscas Todos Títulos e Títulos Eletrônicos. |
|
| Editar Registro |
Abre o registro da rede no Editor de Metadados para editá-lo ou adicionar campos de extensão local a ele. |
|
| Encaminhar para MDE | Use esta opção para encaminhar o registro para o Editor de Metadados a fim visualizar e trabalhar com ele. VejaBusca no Alma Encaminhar Registros para o Editor de Metadados. | |
| Ver Registro | Abre a Visualização de Registro do registro bibliográfico em um painel deslizante. | |
| Criar Item de Pedido de Aquisição | Inicia um pedido de aquisição. Abre a página Proprietário e Tipo do Item de Pedido de Aquisição (acesse Criar Itens de Pedido de Aquisição). Ao criar pedidos para recursos eletrônicos (dos resultados da busca no nível bibliográfico ou de título) que possam conter múltiplos URLs (campo 856 $u), o Alma cria um portfólio para cara URL.
|
|
| Solicitação de Recurso Compartilhado | Inicia uma solicitação de recurso compartilhado - requisitado para o título. Abre a página Solicitação de Recurso Compartilhado - Requisitado (veja Adicionar uma Tarefa de Recurso Compartilhado - Requisitado a partir da Busca). Esta ação aparecerá somente se você tiver as funções Operador de Serviços ao Usuário ou Gerente de Serviços ao Usuário no escopo da biblioteca de recurso compartilhado. | |
| Link | Cria novos registros locais vinculados ao registro da rede existente. | |
| Copiar para Catálogo | Copia o registro da rede para um novo registro local sem vincular os registros ou desvincula o registro local do registro da rede. | |
| Adicionar Lembrete | Crie e edite lembretes para o registro bibliográfico inserindo as seguintes informações:
Para mais informações, acesse Trabalhando com Lembretes.
|
|
| Adicionar Portfólio Local | Abre o formulário de Novo Portfólio em um painel deslizante. | |
| Linked Data | Exibe linked data, como informações de URI geradas a partir de registros de autoridades vinculados, em um painel deslizante. Veja abaixo Usar Linked Data a partir dos Resultados da Busca no Repositório para mais informações. | |
| Coleções Físicas | Adicionar Item | Cria um novo item físico para o registro de coleções físicas, abrindo o editor de item no painel deslizante, sobre a página atual. |
| Adicionar Item conforme Modelo | Adiciona um ou mais itens físicos para o registro de coleções físicas usando um modelo. | |
| Ver Coleções Físicas | Exibe o registro no painel deslizante que se abre sobre a página atual. | |
| Ver Título | Abre o painel de detalhes do registro bibliográfico da coleção física no painel deslizante, sobre a página atual. | |
| Editar Coleções Físicas | Edita o registro no Editor de Metadados. | |
| Encaminhar para MDE | Encaminha o registro selecionado para o Editor de Metadados a fim de trabalhar com ele mais tarde. | |
| Recriar link | Move o registro de coleções físicas de um registro bibliográfico para outro. | |
| Ver Itens | Abre a lista de itens do registro no painel deslizante, sobre a página atual. | |
| Associar um Item de Pedido de Aquisição | Associa um item de pedido de aquisição ao registro. | |
| Adicionar novas Coleções Físicas | Abre um novo registro de coleções físicas para o registro bibliográfico vinculado ao registro de coleções selecionado. | |
| Excluir Coleções Físicas | Exclui o registro. | |
O Painel de Detalhes
O painel de Detalhes exibe informações sobre o registro selecionado e oferece várias funcionalidades úteis para processamento do registro e de seu acervo. Ele é dividido em seções para melhorar a navegação e a usabilidade, aparecendo quando relevante e podendo ser recolhido pelo usuário - as seções são descritas com mais detalhes abaixo.
|
Seções: |
Seções do Painel de Detalhes
|
Realizando Ações
Os usuários podem realizar uma série de ações diretamente na barra de ferramentas do painel de detalhes.
As ações disponíveis dependerão do tipo de busca e das funções do usuário. Nem todas as ações aparecem para todos os usuários.
Para informações detalhadas sobre as ações, veja Realizar Ações para Registro na Página de Resultados da Busca no Repositório.

Botões Anterior/Próximo
Os usuários podem navegar facilmente entre os registros bibliográficos de itens dos resultados da busca utilizando os botões Anterior ( ) e Próximo (
) e Próximo ( ) na barra de ferramentas - tanto na visualização dividida quanto na visualização completa.
) na barra de ferramentas - tanto na visualização dividida quanto na visualização completa.


Seções de Metadados
Resumo
Inclui informações de título, criador, imprenta e ID do MMS do registro, juntamente com links para registros, disciplinas e licenças relacionados (se aplicável).
Se o registro for um registro de comunidade vinculado ou um registro da rede em um participante, um link para a visualização do registro da comunidade/rede também será fornecido aqui.

Informações Gerais
A seção de Informações Gerais inclui metadados essenciais aos quais os bibliotecários podem precisar de acesso rápido.
Bibliotecários com as funções e permissões apropriadas podem ocultar o registro usando as caixas de seleção nesta seção. Para mais informações, veja Ocultar da Descoberta.

Registro Bibliográfico
Exibe o registro bibliográfico completo, permitindo que os bibliotecários o revisem diretamente nos resultados da busca. Com a navegação conveniente entre os registros através das setas para cima/baixo, os bibliotecários podem comparar facilmente os resultados da busca e identificar o registro correto no qual trabalhar.
Os registros bibliográficos são codificados por cores para facilitar a revisão de campos e subcampos.

Seções de Acervo
As seções de acervo exibem o acervo do registro, permitindo que os bibliotecários revisem e executem ações diretamente na busca. Estas seções incluem:
- Uma lista de acervo por tipo (coleções físicas, itens, portfólios eletrônicos, coleções eletrônicas, representações), que mostra a contagem de entidades de cada tipo associadas ao registro.
- As primeiras cinco entidades de cada tipo, com paginação para navegar pelo restante, se aplicável.
- Funcionalidades de Busca e navegação.
- Funcionalidade de Exportar para Excel.
- A capacidade de executar ações da linha no acervo diretamente na busca por títulos.

Funcionalidades de Exportação, Gerar Busca e Ações - Seção de Portfólios Eletrônicos

Funcionalidades de Busca Interna, Paginação e Ações - Seção de Itens

Coleções Físicas
A seção de Coleções Físicas inclui uma lista de todos os registros de Coleções Físicas do título, assim como as opções:
- Busca por
 :
:- Número de Chamada
- Biblioteca
- Localização
- Ordenar coleções físicas (uma preferência lembrada tanto na seção quanto na aba de coleções físicas na lista de resultados) por:
- Classificação do Alma
- Registros Relacionados Primeiro
- Registros Relacionados por Último
- Exportar as coleções físicas para Excel
 - Para mais informações, veja Exportar para Excel.
- Para mais informações, veja Exportar para Excel.
- Adicionar um novo registro de coleções físicas - Abre o Editor de Metadados com um novo registro de Coleção Física.
- Visualizar a lista completa de coleções físicas em um painel deslizante
- Gerar uma nova busca de coleções físicas pelo ID do MMS do registro BIB

As seguintes ações estão disponíveis no botão de ações da linha, conforme as funções e permissões do usuário ( ) - para mais informações sobre estas ações, consulte Trabalhando com Registros de Coleções Físicas:
) - para mais informações sobre estas ações, consulte Trabalhando com Registros de Coleções Físicas:
- Editar - Edita as coleções físicas na página do Editor de MD.
- Ver - Abre a página de Visualização de Registro.
- Recriar Link - Recria o link do registro de coleções físicas com um registro bibliográfico no Editor de MD em visualização dividida.
- Ver Itens - Você pode visualizar os itens associados ao registro de coleções físicas na página da Lista de Itens. Para mais informações, veja Trabalhando com a Lista de Itens.
- Encaminhar para MDE - Encaminha as coleções físicas para a página do Editor de MD para que se possa trabalhar nelas mais tarde.
- Associar um Item de Pedido de Aquisição - Associa um item de pedido de aquisição à coleção física.
- Adicionar Item - Adiciona um item físico ao registro da coleção física. Para mais informações, veja Adicionar um Item Físico a um Título Existente.
- Adicionar Item conforme Modelo - Adiciona registros de itens a partir de um modelo. Para mais informações, veja Trabalhando com Modelos de Itens.
- Excluir - Exclui registros de coleções físicas vazios. Se este for o último registro de coleções físicas no registro bibliográfico, antes de confirmar, será perguntado como você deseja processá-lo caso não haja outro acervo. Nota: Você não pode excluir registros de coleções físicas que contêm itens.
Itens
A seção de Itens inclui uma lista de todos os itens do registro bibliográfico, assim como as opções:
- Busca por
 :
:- Código de Barras
- Número de Chamada
- Descrição
- Ordenar os itens de forma crescente/decrescente por:
- Biblioteca/Localização
- Descrição
- Localização Temporária
- Status
- Tipo de Processo
- Data de Recebimento
- Exportar os itens para Excel
 - Para mais informações, veja Exportar para Excel.
- Para mais informações, veja Exportar para Excel. - Selecionar o Código de Barras para abrir o editor de item físico em um painel deslizante no modo de visualização/edição, conforme as permissões do usuário.
- Selecionar a localização para visualizar o registro de coleções físicas em um painel deslizante.
- Visualizar a lista completa de itens em um painel deslizante.
- Gerar uma nova busca de itens pelo ID do MMS do registro BIB.

As seguintes ações estão disponíveis no botão de ações da linha, conforme as funções e permissões do usuário ( ) - para mais informações sobre estas ações, consulte Trabalhando com Itens:
) - para mais informações sobre estas ações, consulte Trabalhando com Itens:
- Editar Item - Edita o item no painel deslizante do Editor de Item Físico.
- Duplicar - Duplica o item usando o painel deslizante do Editor de Item Físico.
- Alterar Localização - Envia uma solicitação para movimentação temporária ou permanente do item.
- Ordem de Serviço - Cria uma ordem de serviço para o item. Para mais informações, veja Criar uma Solicitação de Ordem de Serviço.
- Descartar - Excluir o item - se este for o último item do registro de coleções físicas, será perguntado como você deseja processar as coleções físicas e o registro bibliográfico (se não houver outro acervo) antes de confirmar.
- Alternar Status de Extraviado - Alternar o status do item entre Item disponível e Extraviado.
- Ver Coleções Físicas - Exibe o registro de Coleções Físicas do item em um painel deslizante.
- Ver lista de itens de coleções físicas - Exibe a Lista de Itens que pertencem ao mesmo registro de coleções físicas que o item.
Portfólios Eletrônicos
A seção de Portfólios Eletrônicos contém as seguintes informações:
- Indicação da disponibilidade do portfólio eletrônico com base no status do portfólio e do serviço, indicando se ele pode ser acessado pelos usuários de biblioteca. Esta disponibilidade também é adicionada ao Excel criado ao exportar o portfólio eletrônico.
- Selecione o status Ativo/Inativo para atualizar o status (se você não tiver permissões, a opção será somente de visualização).
- Selecione ID do Portfólio para abrir o Editor de Portfólio Eletrônico no modo de visualização/edição, conforme as permissões do usuário. Para mais informações, veja Editar um Portfólio Usando o Editor de Portfólio Eletrônico.
- Selecione Tipo de Serviço para abrir o Editor de Serviço Eletrônico no modo de visualização/edição, conforme as permissões do usuário. Para mais informações, veja Modificar um Serviço Eletrônico.
- Selecione Nome da Coleção para abrir o Editor de Coleção Eletrônica no modo de visualização/edição, conforme as permissões do usuário. Para mais informações, veja Modificar uma Coleção Eletrônica.
- Exportar os portfólios para Excel
 - Para mais informações, veja Exportar para Excel.
- Para mais informações, veja Exportar para Excel. - Adicionar um Portfólio Local ao título.
- Visualizar a lista completa de portfólios em um painel deslizante.
- Gerar uma nova busca de portfólios pelo ID do MMS do registro BIB.

As seguintes ações estão disponíveis no botão de ações da linha, de acordo com as funções e permissões do usuário ( ) - para mais informações sobre estas ações, consulte Gerenciar Recursos Eletrônicos:
) - para mais informações sobre estas ações, consulte Gerenciar Recursos Eletrônicos:
- Editar Portfólio - Abre a página Editor de Portfólio Eletrônico para editar o registro do portfólio. Para mais informações, veja Editar um Portfólio Usando o Editor de Portfólio Eletrônico.
- Criar Link com a Comunidade - Cria link do portfólio com a Área da Comunidade. Para mais informações, veja Criar Link com a Comunidade.
- Criar Tarefa de E-ativação - Cria uma tarefa de ativação eletrônica para o recurso. Para mais informações, veja Criar Tarefa de E-ativação.
- Criar Item de Pedido de Aquisição/Pedido Adicional - Abre a página Proprietário e Tipo de Item de Pedido de Aquisição para iniciar um pedido de aquisição (veja Criar Itens de Pedido de Aquisição). Isso inclui a funcionalidade de solicitar um portfólio de uma coleção eletrônica que já está ativada localmente. Para mais informações, veja Criar Item de Pedido de Aquisição.
- Testar Acesso - Testa o acesso a um portfólio eletrônico. Para mais informações, veja Testar Acesso.
- Excluir Portfólio - Exclui um portfólio local ou um portfólio que possui link com a Área da Comunidade. Se este for o último portfólio do registro bibliográfico, antes de confirmar, será perguntado como você deseja processá-lo caso não haja outro acervo.
- Informar para a Ex Libris - Envia uma solicitação para a Ex Libris para atualização, adição, remoção ou cobertura de um portfólio. Para mais informações, , veja Informar para a Ex Libris.
- Disponibilizar/Indisponibilizar - Ativa ou desativa o portfólio (isso também pode ser feito usando a alternância de status do portfólio).
Coleções Eletrônicas
A seção de Coleções Eletrônicas contém as seguintes informações:
- Selecione ID da Coleção para abrir o Editor de Coleção Eletrônica no modo de visualização/edição, conforme as permissões do usuário. Para mais informações, veja Modificar uma Coleção Eletrônica.
- Selecione Tipo de Serviço para abrir o Editor de Serviço Eletrônico no modo de visualização/edição, conforme as permissões do usuário. Para mais informações, veja Modificar um Serviço Eletrônico.
- Selecione Lista de Portfólios para visualizar a lista de portfólios da coleção em um painel deslizante (para coleções que contêm portfólios eletrônicos).
- Exportar as coleções eletrônicas para Excel
 - Para mais informações, veja Exportar para Excel.
- Para mais informações, veja Exportar para Excel. - Gerar uma nova busca de coleções eletrônicas pelo ID do MMS do registro BIB.

As seguintes ações estão disponíveis no botão de ações da linha, dependendo do tipo de coleção e das funções e permissões do usuário ( ) - para mais informações sobre estas ações, consulte Gerenciar Recursos Eletrônicos:
) - para mais informações sobre estas ações, consulte Gerenciar Recursos Eletrônicos:
- Editar Coleção Eletrônica - Abre a página Editor de Coleção Eletrônica para editar o registro do portfólio. Para mais informações, veja Modificar uma Coleção Eletrônica.
- Editar Serviço - Abre o Editor de Serviço Eletrônico. Para mais informações, veja Modificar um Serviço Eletrônico.
- Criar Tarefa de E-ativação - Cria uma tarefa de ativação eletrônica para o recurso. Para mais informações, veja Criar Tarefa de E-ativação.
- Criar Item de Pedido de Aquisição/Pedido Adicional - Abre a página Proprietário e Tipo de Item de Pedido de Aquisição para iniciar um pedido de aquisição (veja Criar Itens de Pedido de Aquisição).
- Excluir Coleção Eletrônica - Exclui a coleção eletrônica. Se esta for a última coleção eletrônica no registro bibliográfico, antes de confirmar, será perguntado como você deseja processá-lo caso não haja outro acervo. Se a coleção tiver portfólios, isso acionará um processo de exclusão de portfólios em segundo plano.
- Informações de Publicação - Exibe as informações de publicação da coleção em um painel deslizante.
- Editar Portfólios de Texto Completo - Abre a aba Editor de Portfólio Eletrônico em um painel deslizante.
- Informar para a Ex Libris - Envia uma solicitação para a Ex Libris para atualização, adição, remoção ou cobertura de um portfólio. Para mais informações, , veja Informar para a Ex Libris.
Representações Digitais
A seção de Representações contém as seguintes informações:
- Selecione o ID da Representação para abrir o Editor de Recursos de Representação Digital em um painel deslizante.
- Selecione Visualizador para abrir a representação em um visualizador digital em uma nova aba do navegador.
- Selecione Arquivos para exibir os arquivos da representação no Editor de Recursos de Representação Digital em um painel deslizante.
- Exportar as representações para Excel
 - Para mais informações, veja Exportar para Excel.
- Para mais informações, veja Exportar para Excel. - Selecione Adicionar representação para abrir a página Detalhes da Representação em um painel deslizante.
- Selecione Ver lista completa de representações para exibir as representações na aba de Representações do Editor de Recursos Digitais, em um painel deslizante.

Para mais informações, veja Editar Metadados e Conteúdo da Representação.
As seguintes ações estão disponíveis no botão de ações da linha, dependendo do tipo de coleção e das funções e permissões do usuário ( ):
):
- Editar - abre o Editor de Recursos de Representação Digital no modo de edição.
- Ver - abre o Editor de Recursos de Representação Digital no modo de visualização.
Coleções
Mostra todas as coleções às quais o título pertence, se existirem. A seção de Coleções contém as seguintes informações:
- Selecione ID da Coleção para abrir o Editor de Recursos da Coleção em um painel deslizante.
- Exportar as coleções para Excel
 - Para mais informações, veja Exportar para Excel.
- Para mais informações, veja Exportar para Excel. - Se a coleção é uma coleção lógica (onde a lista de títulos é gerenciada automaticamente).
- Adicionar à coleção - abre a lista de coleções em um painel deslizante - selecione uma coleção à qual adicionar o título.

Para coleções que não são lógicas, as seguintes ações estão disponíveis no botão de ações da linha, conforme as funções e permissões do usuário ( ):
):
- Remover - remove o título da coleção.
- Substituir - abre a busca de coleções em um painel deslizante para selecionar uma coleção à qual mover o título.
Seções de Navegação Melhorada e Linked Open Data
As funcionalidades de Linked Open Data e de navegação na busca por títulos visam ajudar os bibliotecários a acessar facilmente informações relacionadas em recursos externos ou em seu próprio catálogo - como registros de autoridades vinculados, informações sobre Nomes, outros títulos sobre os mesmos assuntos, etc.
Para Rede
Ao trabalhar em uma rede, a navegação e os linked open data são derivados de acordo com a posição do registro, de modo que:
- Para registros da rede, as informações sobre registros de autoridades vinculados vêm da rede, e as buscas por registros vinculados ao mesmo colaborador ou assunto são feitas no catálogo da rede.
- Para registros locais mantidos pelo participante, as informações sobre registros de autoridades vinculados são originadas no catálogo local, assim como as buscas por registros vinculados ao mesmo nome ou assunto também.
Seção de Nomes
A busca por títulos usa os cabeçalhos bibliográficos do criador e dos Nomes para exibir claramente as informações para o bibliotecário, incluindo:
- Um cartão de informações contendo linked data de recursos externos, quando disponíveis.
- Um link para uma página de colaborador com informações detalhadas de recursos externos e do catálogo local, quando disponível.
- Informações sobre registros e cabeçalhos de autoridades vinculados, se existirem; selecionar o ícone Buscar Cabeçalho abrirá o registro de autoridade vinculado em um painel deslizante.
- Fácil navegação para buscar no catálogo por mais recursos conectados ao índice de Nomes:
- Se o cabeçalho bibliográfico estiver vinculado a um registro de autoridade, a busca retornará registros bibliográficos com cabeçalhos vinculados ao mesmo registro de autoridade.
- Se o cabeçalho bibliográfico não estiver vinculado a um registro de autoridade, a busca retornará registros bibliográficos com cabeçalhos de mesmo tipo e vocabulário, contendo o mesmo texto.
- Buscar Nome - aciona uma busca por Nomes iguais para o valor normalizado do cabeçalho bibliográfico no índice de "Nomes".
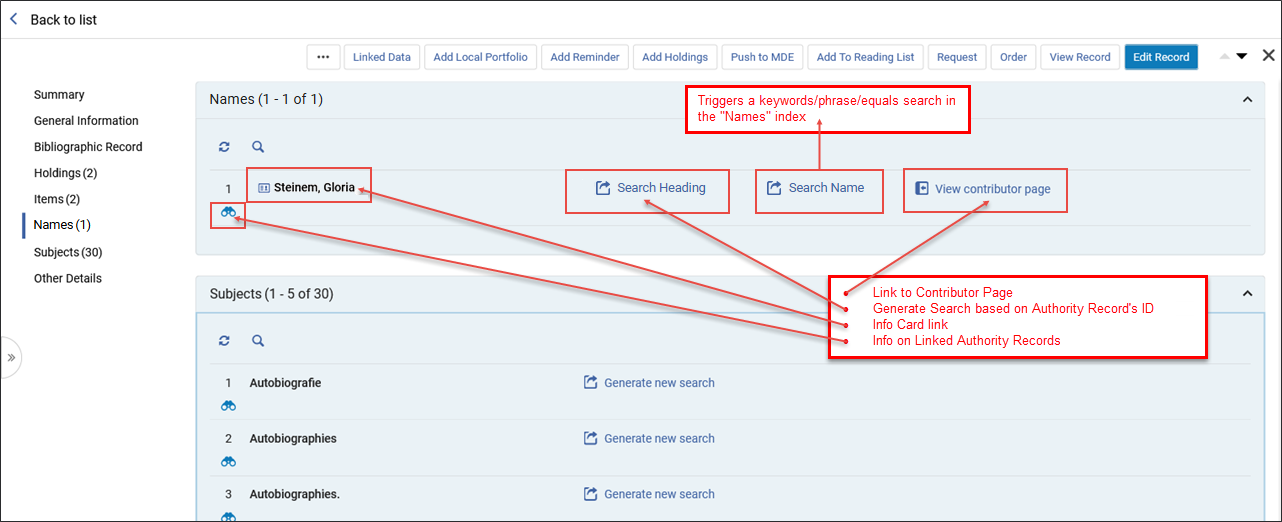 Seção de Nomes
Seção de Nomes
|
Cartão de Informações de Linked Data O Cartão de Informações de Linked Data fornece mais informações sobre uma pessoa. Ele combina dados das Autoridades de Nomes da Library Congress e do Wikidata. Se um cartão de informações estiver disponível (determinado pelo registro de autoridade vinculado), o nome do colaborador conterá um ícone adicional de cartão (
Cartão de Informações - Pop-up
Cartões de informações e Páginas de Nomes são exibidos somente se o registro estiver vinculado a uma autoridade para a qual o Alma tenha informações relevantes. O link do Cartão de Informações é exibido nos seguintes cenários.
-Em releases futuros, isso será expandido para outros vocabulários. O Cartão de Informações de Linked Data aparece em dois locais:
O link para o Cartão de Informações de Linked Data funciona da mesma forma tanto na seção de Resumo como na seção de Nomes. Ao selecionar o ícone do cartão, uma janela pop-up aparece exibindo informações relativas ao cabeçalho, retiradas do Wikidata e do LCNAMES. Os usuários recebem um link para o Wikidata no Cartão de Informações de Linked Data. Ao selecionar o link do Wikidata, uma nova aba no navegador será aberta com a entrada relevante do Wikidata.  Cartão de Informações de Linked Data exibido
Página do Wikidata exibida em nova aba do navegador
O link Buscar Cabeçalho pode ser acessado a partir:
Cartão de Informações - Seção de Nomes - Buscar Cabeçalho
Ver Página do Colaborador Quando disponível, a Página do Colaborador exibe informações detalhadas de recursos externos e do catálogo local. A página é aberta em um painel deslizante. O link Ver página do colaborador é exibido nos seguintes cenários:
O link da Página do Colaborador pode ser acessado a partir da seção de Colaboradores.
Acessando a Página de Colaboradores
Na Página do Colaborador, os usuários podem:
Página do Colaborador
|
Seção de Notas
A seção de Notas permite que os catalogadores revisem rapidamente as notas em todos os tipos de Títulos (Todos, Físicos, Eletrônicos, Digitais), assim como nos resultados da busca por Coleções Físicas, ajudando os usuários a identificar registros que requerem atenção sem a necessidade de abrir o Editor de Metadados. Somente usuários com permissões de catalogação podem ver a seção de Notas. Usuários sem estas permissões não podem ver a indicação de que existem notas. Eles também não podem ver as notas na personalização de registros, tabelas e seções.
Funcionamento para instituições das Áreas da Rede e da Comunidade:
Rede
- Quando uma nota é adicionada a um registro da Área da Rede (NZ) por um participante ou operador, ela pode ser visualizada e gerenciada em todas as instituições no escopo de busca da NZ. Tanto a instituição da Área da Rede quanto outras instituições participantes exibem uma indicação de nota ao fazer uma busca no escopo da rede, e a seção de notas pode ser acessada.
Área da Comunidade
- Para instituições que não estão definidas como colaboradoras da Área da Comunidade (CZ), a indicação e a seção de notas não são exibidas. Quando um usuário adiciona notas aos registros da CZ, outros usuários da mesma ou de outras instituições podem visualizar estas notas ao realizar buscas no escopo da Área da Comunidade.
Para mais informações sobre a funcionalidade de Notas existente no Editor de Metadados, clique aqui.
As funcionalidades da seção de Notas incluem:
- Exibição de notas com detalhes (criador, data e conteúdo)
- Ordenação por data de adição, data de atualização e nota (em ordem ascendente ou descendente)
- Opções de busca por criador, atualizador e conteúdo da nota
- Funcionalidades adicionais incluem atualização, exportação para Excel, opções de layout (visualização de lista ou nota) e paginação (até cinco notas por página)
- Somente as notas que o usuário tem permissão para visualizar no Editor de Metadados são exibidas nos resultados da busca. Se um registro estiver bloqueado para edição ou o usuário não tiver acesso para abri-lo no Editor de Metadados, a seção de notas não será exibida.
Usuários com permissões para excluir notas também poderão atualizá-las. Se uma nota for atualizada, a data da atualização e o catalogador que a realizou serão exibidos na seção de notas e no Editor de Metadados.

Seção de Assuntos
O painel direito inclui uma nova seção para assuntos, que exibe claramente os cabeçalhos bibliográficos, incluindo:
- Informações sobre registros de autoridades vinculados total ou parcialmente, se existirem - clicar no ícone dos binóculos abrirá o registro de autoridade vinculado em um painel deslizante.
- Fácil navegação para buscar no catálogo por recursos semelhantes:
- Buscar Cabeçalho - aciona uma pesquisa no índice de busca “Informações de Cabeçalho”:
- Se o cabeçalho bibliográfico estiver vinculado a um registro de autoridade, a busca encontrará registros bibliográficos com cabeçalhos vinculados ao mesmo registro de autoridade.
- Se o cabeçalho bibliográfico estiver vinculado a um registro de autoridade, a busca encontrará registros bibliográficos com cabeçalhos de mesmo tipo e vocabulário, contendo o mesmo texto.
- Buscar Assunto - aciona uma busca por Assuntos, igual ao valor normalizado do cabeçalho bibliográfico, no índice de "Assuntos".
- Buscar Cabeçalho - aciona uma pesquisa no índice de busca “Informações de Cabeçalho”:

Outros Detalhes
A seção Outros Detalhes contém as seguintes informações:
- Número de Empréstimos
- Número de Consultas Locais - Número de vezes que um item teve seu código de barras lido sem estar em processamento ou emprestado.
- Empréstimos Desde o Início do Ano - Empréstimos Concluídos. Isso se aplica apenas aos empréstimos do ano atual.
- Solicitações Concluídas - Número de vezes que o item foi solicitado.
- Uso do Link Resolver (Acesso) - Contador que indica quantas vezes os usuários acessaram os serviços eletrônicos.
- Uso do Link Resolver (Exibição) - Contador que indica quantas vezes os serviços eletrônicos foram mostrados aos usuários.
- Data do Último Empréstimo
- Data da Última Consulta Local
- Informações de Publicação de acordo com o tipo de acervo
- Informações de Publicação para Acervo Físico
- Informações de Publicação para Acervo Eletrônico
- Informações de Publicação para Acervo Digital
- Informações de Publicação para Acervo da Coleção

Acesso Rápido
O módulo de Acesso Rápido oferece acesso mais rápido a ações, campos ou seções específicas dentro do painel de detalhes.
Para mais informações, veja Gerenciar Modelos de Acesso.

Campo Tipo de Recurso
- Regras Usadas para Criar o Campo Tipo de Recurso - MARC 21/KORMARC e UNIMARC
- Regras Usadas para Criar o Campo Tipo de Recurso - CNMARC
- Regras Usadas para Criar o Campo Tipo de Recurso - Dublin Core

Tipos de Materiais nos Resultados da Busca
- Livros
- Periódicos
- Arquivos de computador
- Mapas
- Registros musicais
- Materiais visuais
- Materiais mistos
| Escopo do Formato Bibliográfico |
|---|
|
O Formato MARC 21 para Dados Bibliográficos é um suporte para informações bibliográficas sobre materiais textuais impressos e manuscritos, arquivos de computador, mapas, música, periódicos, materiais visuais e materiais mistos. Os dados bibliográficos normalmente incluem títulos, nomes, assuntos, notas, dados de publicação e informações sobre a descrição física de um item. Os Formatos Bibliográficos do Alma descritos abaixo são criados de acordo com os Formatos Bibliográficos oficiais do MARC, conforme descrito em: https://www.loc.gov/marc/bibliograph...e/bdintro.html O formato bibliográfico contém elementos de dados para os seguintes tipos de material:
|


 acima da condição para adicionar outra.
acima da condição para adicionar outra. 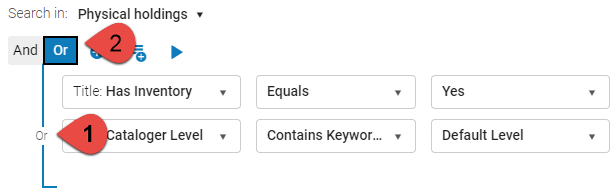
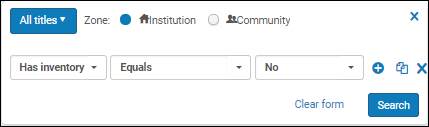
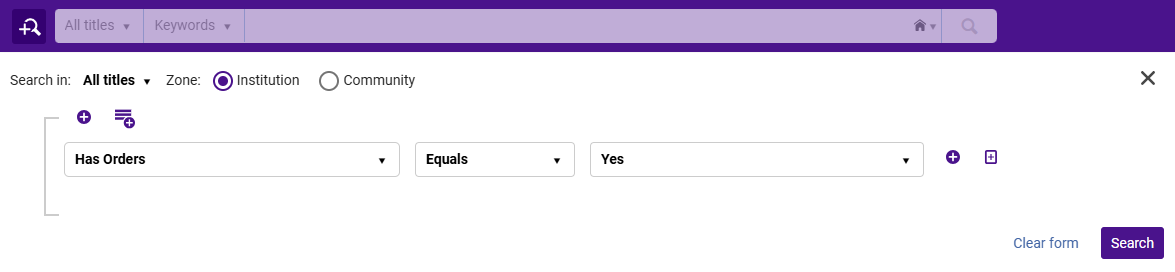
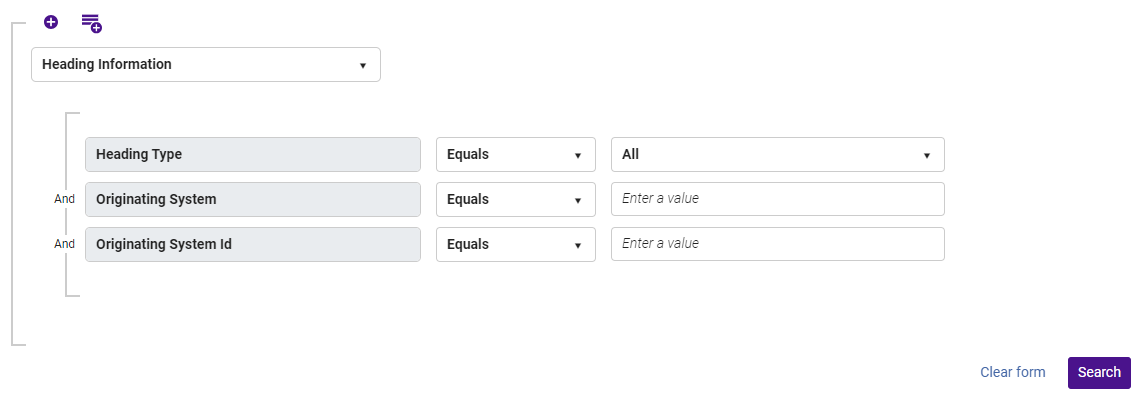
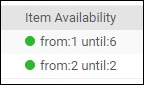
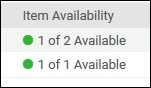

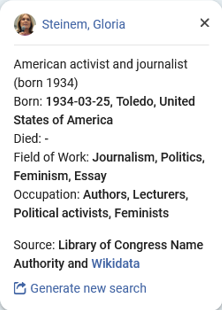





 ) para sair da Página do Colaborador e retornar aos resultados da busca.
) para sair da Página do Colaborador e retornar aos resultados da busca.