Criar uma Solicitação a partir da Instituição
Esta página descreve como os operadores podem criar solicitações na instituição, incluindo solicitações físicas, eletrônicas, de ordens de serviço, de digitalização etc. Também inclui informações sobre como converter uma solicitação de reserva em uma solicitação de recurso compartilhado, como criar solicitações para itens periódicos não catalogados, suporte à entrega pessoal de solicitações etc. Para obter um panorama com os detalhes sobre diferentes tipos de solicitações, páginas do Alma a partir das quais as solicitações podem ser acessadas, fila de solicitações, solicitações de recurso compartilhado e serviços de solicitação, consulte Solicitações no Alma.
Para uma visão completa do fluxo de solicitações, desde as diferentes maneiras pelas quais uma solicitação pode entrar no sistema do Alma até a leitura do código de barras e o processamento final, consulte Fluxo de Solicitações de Recursos.
Para ver links para todas as principais páginas da documentação sobre serviços ao usuário, consulte Serviços ao Usuário.
Visão Geral sobre como Criar Solicitações
Criar uma Solicitação
- Operador de Solicitações
- Operador de Serviços ao Usuário
Campos de Solicitações Enviadas Atualizados Automaticamente pelo Alma
Para solicitações enviadas, os seguintes campos são atualizados automaticamente:
Os campos Etapa do fluxo, Data do processo e Gerenciado por são atribuídos somente se a solicitação estiver ativada. Se a solicitação ainda estiver na fila, esses campos não serão atribuídos.
-
Etapa do fluxo - A etapa do fluxo é atualizada de acordo com as informações inseridas na configuração e nas permissões do usuário - veja Fluxo de Solicitações de Recursos.
-
Data do processo - A data em que a etapa do fluxo foi ativada.
-
Status - O Alma atribui o status Ativo.
-
Data da solicitação - A data atual.
-
Gerenciado por - A biblioteca e o balcão de circulação que estão processando (gerenciando) a etapa atual do fluxo. Este campo indica para qual balcão a ação da solicitação está atribuída no momento. Isso varia de acordo com a ação: Por exemplo:
-
Se a solicitação ainda não estiver ativa (estiver em uma fila aguardando a disponibilidade de um item), não há departamento de gerenciamento.
-
Se a solicitação estiver em uma lista de retirada da estante, o departamento de gerenciamento será o balcão atribuído.
-
Se a solicitação estiver em trânsito, o departamento de gerenciamento será o balcão onde seu código de barras foi lido por último e de onde foi colocada em trânsito.
-
Se a solicitação estiver em uma estante de reservas, o departamento de gerenciamento será o balcão da estante.
-
-
Data de vencimento - A data em que a solicitação vence
-
Posição na fila - O número de solicitações para o item (veja Operar Processos e Solicitações)
Criar Solicitações para Títulos ou Itens Físicos
Para solicitações no nível do item e do título com apenas um item, é possível configurar o Alma para que marque o item solicitado como indisponível. O item solicitado será marcado como Item Indisponível e seu status de Processamento será Solicitado. Nesses casos, se você liberar ou cancelar a solicitação, o Status do item será Item Disponível. Para habilitar esta funcionalidade, entre em contato com o suporte da Ex Libris.
Se você selecionar um item periódico, o campo Descrição será exibido, permitindo que você selecione o fascículo exato. A opção Todos aparecerá se alguns dos itens não tiverem uma etiqueta de Enumeração ou Cronologia. Selecione Todos para indicar todos os itens (incluindo aqueles sem descrições)
-
Busca por título/item (veja Busca no Alma).
-
Nos resultados da busca, selecione Criar Solicitação na lista de ações da linha. A página Criar Solicitação aparecerá.
-
A lista dropdown Tipo de solicitação é preenchida automaticamente de acordo com a última solicitação. Selecione um tipo diferente se necessário.
-
Preencha as informações conforme descrito abaixo para os vários tipos de solicitação.
- Solicitação de Reserva Geral - Aparece somente quando é feita uma solicitação para uma coleção que não contém itens. Para detalhes sobre como criar uma solicitação de reserva geral, veja Criar uma Solicitação de Reserva Geral. Os seguintes campos aparecerão:
- Coleção Física - Selecione uma coleção física para o item. Veja Criar uma Solicitação para Item Periódico Não Catalogado.
- Descrição Manual - Insira uma descrição. Veja Criar uma Solicitação para Item Periódico Não Catalogado.
- Solicitação de Digitalização Geral - Aparece somente quando é feita uma solicitação para uma coleção que não contém itens. Para detalhes sobre como criar uma solicitação de digitalização geral, veja Criar uma Solicitação de Digitalização Geral.
- Solicitação de reserva agendada - Reserva recursos para um usuário durante um período de tempo específico. Para saber os pré-requisitos e condições para criar uma solicitação de reserva agendada, veja Criar Solicitações de Reserva Agendada.
- Criar Solicitação:
- Solicitante - Busque por ou selecione o usuário.
- Ignorar Políticas de Reserva Agendada - Ignora as seguintes políticas de reserva agendada: limite futuro, período máximo da reserva agendada e período para reserva agendada consecutiva de um mesmo usuário.
- Nota - Este campo é limitado a 1000 caracteres.
- Intervalo de Datas - O intervalo de datas para a solicitação. Você só pode inserir datas futuras.
- Retirar em - Destino para retirada. Este campo inclui as localizações especificadas pela política de Local de Retirada definida nos Termos de Uso da Solicitação. As opções da lista dropdown são exibidas em ordem alfabética de acordo com o nome da localização. A alteração do local de retirada de uma solicitação que já está na estante de reservas requer a redigitalização do item para ativar o processo de movimentação para o local de retirada alterado.
- Atributos Adicionais da Solicitação:
- Tipo de Material - Selecione o tipo de material desejado dentre os tipos disponíveis.
- Tipo de Material - Selecione o tipo de material desejado dentre os tipos disponíveis.
- Criar Solicitação:
- Mover permanentemente/temporariamente - Altera permanente ou temporariamente a localização de um título ou item físico. Ao mover um título, todos os itens associados a ele também são movidos.
- Criar Solicitação:
- Nota - Este campo é limitado a 1000 caracteres.
- Para - Selecione uma biblioteca na lista dropdown.
- Atributos Adicionais da Solicitação:
- Localizações Destino - Onde as cópias devem ser entregues.
- Tipo de Número de Chamada - Selecione na lista dropdown. Veja também call_number_type em Outras Configurações.
- Número de Chamada - Insira o número de chamada.
- Política de Item - A política do item que sobrescreve as regras do empréstimo. Para mais informações, visite Configurar Políticas do Item.
- Prioridade Manual - Sobrescreve manualmente a prioridade calculada automaticamente. Veja Prioridade da Solicitação para detalhes.
- Data para Retorno - Quando os itens devem ser retornados. Isso é exibido somente para itens que foram Movidos temporariamente.
- Criar Solicitação:
- Solicitação de digitalização para usuário - Cria uma cópia digital (inteira ou uma parte) de um título físico/eletrônico em nome de um usuário. A solicitação de digitalização gera uma solicitação de movimentação temporária do item para o departamento de digitalização. Após a digitalização, é gerada outra solicitação, para retornar o item à sua localização permanente.
- Criar Solicitação:
- Solicitante - Busque por ou selecione o usuário.
- Nota - Este campo é limitado a 1000 caracteres.
- Digitalização Parcial - Selecione para indicar que a solicitação é apenas para parte do item e não para o item inteiro. Marcar esta caixa de seleção fará com que campos adicionais sejam exibidos para adicionar mais informações, como volume e fascículo.
- Departamento de Gerenciamento - Selecione um departamento de digitalização. Se houver somente um departamento disponível para gerenciar a solicitação, o Departamento de Gerenciamento será preenchido automaticamente.
- Calcular Taxa de Digitalização - Exibe a taxa de digitalização que será aplicada a esta solicitação, se houver alguma configurada. Isto não aplicará a taxa à solicitação. A taxa será aplicada quando a solicitação for concluída ou aprovada.
Se houverem itens que podem ser usados para atender à solicitação com políticas de taxa diferentes, o cálculo da taxa poderá ser alterado quando a digitalização for concluída.Para mais informações sobre como configurar e utilizar taxas de solicitação de digitalização, assista ao vídeo Taxas de Solicitação de Digitalização (4:02 mins) (em inglês). - Declaração de Copyright Assinada pelo Usuário - Marque esta caixa de seleção para indicar que o usuário concordou com os termos de copyright quando enviou a solicitação.
- Atributos Adicionais da Solicitação:
- Tipo de Material - Selecione o tipo de material desejado dentre os tipos disponíveis.
- Data Final de Interesse - Selecione a data na qual a solicitação é necessária.
- Prioridade Manual - Sobrescreve manualmente a prioridade calculada automaticamente. Veja Prioridade da Solicitação para detalhes.
- Criar Solicitação:
- Solicitação de item físico para usuário - Cria uma solicitação para empréstimo de um título ou item físico para um usuário.
- Criar Solicitação:
- Solicitante - Busque por ou selecione o usuário.
- Nota - Este campo é limitado a 1000 caracteres.
- Retirar em - Destino para retirada. Este campo inclui as localizações especificadas pela política de Local de Retirada definida nos Termos de Uso da Solicitação. As opções da lista dropdown são exibidas em ordem alfabética de acordo com o nome da localização.
- Ignorar Política de Solicitação de Material Disponível na Estante - Ignora a política de serviços ao usuário que determina onde os recursos podem ser retirados. Isto permite que você solicite qualquer local de retirada. A alteração do local de retirada de uma solicitação que já está na estante de reservas requer a redigitalização do item para ativar o processo de movimentação para o local de retirada alterado.
O botão Ignorar Política de Solicitação de Material Disponível na Estante só é exibido e habilitado para usuários com a função de Gerente de Serviços ao Usuário.
- Quando existem múltiplas cópias disponíveis que podem atender solicitações no nível do título, o Alma seleciona um item apropriado com base nos seguintes critérios:
- A cópia selecionada é uma das disponíveis.
- Um item cuja localização é a mesma do local de retirada da solicitação recebe a prioridade mais alta para atender à solicitação.
Você pode habilitar a entrega de uma solicitação de item físico na residência ou no escritório de um usuário. Para detalhes, veja Criar Solicitações de Entrega Pessoal. - Por padrão, itens em uma unidade de armazenamento remoto recebem a prioridade mais baixa para atendimento da solicitação. Nesses casos, uma solicitação é registrada para um item em armazenamento remoto somente se nenhum outro item é encontrado.
Você pode configurar para que localizações de armazenamento remoto tenham prioridade sobre localizações não remotas selecionando a configuração Dar preferência sobre outras localizações ao configurar localizações de armazenamento remoto (veja Adicionar uma Unidade de Armazenamento Remoto). - Quando são encontrados múltiplos itens para uma solicitação na mesma localização, um item é escolhido aleatoriamente.
- Atributos Adicionais da Solicitação:
- Tipo de Material - Selecione o tipo de material desejado dentre os tipos disponíveis.
- Data Final de Interesse - Selecione a data na qual a solicitação é necessária.
- Período de Empréstimo - A quantidade de tempo que o usuário tem até precisar devolver o item.
- Prioridade Manual - Sobrescreve manualmente a prioridade calculada automaticamente. Veja Prioridade da Solicitação para detalhes.
- Criar Solicitação:
- Solicitação de Reserva Geral - Aparece somente quando é feita uma solicitação para uma coleção que não contém itens. Para detalhes sobre como criar uma solicitação de reserva geral, veja Criar uma Solicitação de Reserva Geral. Os seguintes campos aparecerão:
- Solicitação de digitalização para operador - Cria uma cópia digital (inteira ou uma parte) de um título ou item físico em nome de um operador. A solicitação de digitalização gera uma solicitação de movimentação temporária do item para o departamento de digitalização. Após a digitalização, é gerada outra solicitação, para retornar o item à sua localização permanente.
- Criar Solicitação:
- Nota - Este campo é limitado a 1000 caracteres.
- Digitalização Parcial - Selecione para indicar que a solicitação é apenas para parte do item e não para o item inteiro. Marcar esta caixa de seleção fará com que campos adicionais sejam exibidos para adicionar mais informações, como volume e fascículo.
- Departamento de Gerenciamento - Selecione um departamento de digitalização. Se houver somente um departamento disponível para gerenciar a solicitação, o Departamento de Gerenciamento será preenchido automaticamente.
- Atributos de Copyright:
Estes campos são usados para registrar informações de intenção de uso. Se as regras de digitalização necessitam de aprovação de copyright, uma tarefa de aprovação aparecerá na página Lista de Solicitações para Aprovação; veja Processamento de Digitalização.- Volume - Volume para a solicitação.
- Fascículo - Fascículo para a solicitação.
- Número de Alunos - O número de alunos que usará o material digitalizado.
- Número de Cópias para Alunos - O número de cópias por aluno.
- Número de Cópias para Equipe - O número de cópias por operador.
- Total de Páginas do Recurso - O total de páginas do item solicitado.
- Capítulos Solicitados - Os números dos capítulos necessários para a solicitação. Este é um campo de texto livre para que o departamento de digitalização indique quais capítulos devem ser digitalizados. Os capítulos solicitados devem ser separados por vírgula, ou se deve inserir um intervalo de capítulos (p.ex.: 1,2,5; 1-3; ou 1,3,5-6). Se você usar o parâmetro Total de Copyright por Número de Capítulos nas Regras de Digitalização e Copyright, este campo deve ser preenchido.
- Contagem Total de Capítulos - O número total de capítulos solicitados. Este campo é numérico. Ele é preenchido automaticamente depois que as informações do campo Capítulos Solicitados são inseridas.
- Páginas Solicitadas - Dois conjuntos de campos para as páginas De e Até que serão digitalizadas.
- Total de Páginas Solicitadas - Este campo é pré-preenchido automaticamente.
- Porcentagem de Copyright - Este campo é pré-preenchido automaticamente.
- Inclui Imagem(ns) - Se as páginas para digitalização incluem imagens.
- Disponível a Partir de/Disponível Até - O intervalo de datas dentro do qual as cópias estarão disponíveis.
- Nota 1/Nota 2/Nota 3 - Notas privadas, se houver.
- Atributos Adicionais da Solicitação:
- Tipo de Material - Selecione o tipo de material desejado dentre os tipos disponíveis.
- Data Final de Interesse - Selecione a data na qual a solicitação é necessária.
- Prioridade Manual - Sobrescreve manualmente a prioridade calculada automaticamente. Veja Prioridade da Solicitação para detalhes.
- Criar Solicitação:
-
Selecione Enviar. A solicitação é criada com um número de identificação único e processada (veja Solicitações de Recursos). Uma solicitação concluída aparece na página Monitorar Solicitações de Recursos com as seguintes informações:
- Etapa do fluxo: Retirar da estante
- Status de Processamento: Novo
- Gerenciado pela Biblioteca: A biblioteca onde o acervo disponível está localizado
- Gerenciado pelo Balcão: O balcão de circulação onde o acervo disponível está localizado
O usuário receberá uma notificação de que um item está pronto para retirada da estante de reservas quando o status de Processamento para Estante de Reservas for concluído. Veja Gerenciamento da Estante de Reservas para detalhes.
Para detalhes sobre o fluxo de solicitações de recursos, veja Fluxo de Solicitações de Recursos.
Para uma solicitação de digitalização, a solicitação aparece na página Itens em Processamento (veja Digitalizar Itens). Para mais informações, veja Processamento de Digitalização.
Criar Solicitações para Títulos Eletrônicos
Em alguns casos, você pode querer criar um arquivo digital baseado em um artigo, capítulo de livro etc. que pode ser acessado eletronicamente. Isso pode acontecer, por exemplo, para atender usuários que não têm acesso à biblioteca.
-
Busque por um título eletrônico (veja Busca no Alma).
-
Nos resultados da busca, selecione Entrega de Documento na lista de ações da linha. A página Criar Solicitação aparecerá.
-
Na lista dropdown Tipo de solicitação selecione o tipo de solicitação e preencha as informações, conforme descrito abaixo para diferentes tipos.
- Solicitação de item eletrônico para usuário - Cria uma cópia digital (inteira ou uma parte) de um item eletrônico em nome de um usuário.
- Criar Solicitação:
- Solicitante - Busque por ou selecione o usuário.
- Parte para Digitalizar - Campo de texto livre para informações adicionais aos campos na caixa de seleção Digitalização Parcial.
- Digitalização Parcial - Selecione para indicar que a solicitação é apenas para parte do item e não para o item inteiro. Marcar esta caixa de seleção fará com que campos adicionais sejam exibidos para adicionar mais informações, como volume e fascículo.
- Departamento de Gerenciamento - Selecione um departamento de digitalização. Se houver somente um departamento disponível para gerenciar a solicitação, o Departamento de Gerenciamento será preenchido automaticamente.
- Atributos Adicionais da Solicitação:
- Data Final de Interesse - Selecione a data na qual a solicitação é necessária.
- Criar Solicitação:
- Solicitação de digitalização para operador - eletrônico - Cria uma cópia digital (inteira ou uma parte) de um item eletrônico em nome de um operador. A solicitação de digitalização gera uma solicitação de movimentação temporária do item para o departamento de digitalização. Após a digitalização, é gerada outra solicitação, para retornar o item à sua localização permanente.
- Criar Solicitação:
- Nota - Este campo é limitado a 1000 caracteres.
- Digitalização Parcial - Selecione para indicar que a solicitação é apenas para parte do item e não para o item inteiro. Marcar esta caixa de seleção fará com que campos adicionais sejam exibidos para adicionar mais informações, como volume e fascículo.
- Departamento de Gerenciamento - Selecione um departamento de digitalização. Se houver somente um departamento disponível para gerenciar a solicitação, o Departamento de Gerenciamento será preenchido automaticamente.
- Atributos de Copyright:
Estes campos são usados para registrar informações de intenção de uso. Se as regras de digitalização necessitam de aprovação de copyright, uma tarefa de aprovação aparecerá na página Lista de Solicitações para Aprovação; veja Processamento de Digitalização.- Volume - Volume para a solicitação.
- Fascículo - Fascículo para a solicitação.
- Número de Alunos - O número de alunos que usará o material digitalizado.
- Número de Cópias para Alunos - O número de cópias por aluno.
- Número de Cópias para Equipe - O número de cópias por operador.
- Total de Páginas do Recurso - O total de páginas do item solicitado.
- Capítulos Solicitados - Os números dos capítulos necessários para a solicitação. Este é um campo de texto livre para que o departamento de digitalização indique quais capítulos devem ser digitalizados. Os capítulos solicitados devem ser separados por vírgula, ou se deve inserir um intervalo de capítulos (p.ex.: 1,2,5; 1-3; ou 1,3,5-6). Se você usar o parâmetro Total de Copyright por Número de Capítulos nas Regras de Digitalização e Copyright, este campo deve ser preenchido.
- Contagem Total de Capítulos - O número total de capítulos solicitados. Este campo é numérico.
- Páginas Solicitadas - Dois conjuntos de campos para as páginas De e Até que serão digitalizadas.
- Total de Páginas Solicitadas - Este campo é pré-preenchido automaticamente.
- Porcentagem de Copyright - Este campo é pré-preenchido automaticamente.
- Inclui Imagem(ns) - Se as páginas para digitalização incluem imagens.
- Disponível a Partir de/Disponível Até - O intervalo de datas dentro do qual as cópias estarão disponíveis.
- Nota 1/Nota 2/Nota 3 - Notas privadas, se houver.
- Atributos Adicionais da Solicitação:
- Data Final de Interesse - Selecione a data na qual a solicitação é necessária.
- Criar Solicitação:
- Solicitação de item eletrônico para usuário - Cria uma cópia digital (inteira ou uma parte) de um item eletrônico em nome de um usuário.
-
Selecione Enviar. A solicitação é criada com um número de identificação único e processada (veja Solicitações de Recursos). Uma solicitação concluída aparece na página Monitorar Solicitações de Recursos com as seguintes informações:
- Etapa do fluxo: Retirar da estante
- Status de Processamento: Novo
- Gerenciado pelo Departamento: O departamento onde o item eletrônico está localizado
Para uma solicitação de digitalização, a solicitação aparece na página Itens em Processamento (veja Digitalizar Itens). Para mais informações, veja Processamento de Digitalização.
Criar Solicitações de Empréstimo Digital de Longa Duração
Operadores podem criar uma solicitação em nome de um usuário para acessar uma representação digital por meio de empréstimos digitais de longa duração. Para mais informações, veja Empréstimos Digitais de Longa Duração.
Criar uma Solicitação de Ordem de Serviço
- Operador de Serviços ao Usuário
- Operador/Gerente de Balcão de Circulação
- Operador de Solicitações
- A partir de uma busca por item físico (veja Busca no Alma), selecione Ordem de Serviço na lista de ações da linha. A opção Ordem de Serviço aparece somente ao buscar por itens físicos. A página Colocar Item em Processamento será aberta.
- Na lista dropdown Tipo de Processo, selecione uma ordem de serviço.As ordens de serviço exibidas são criadas na página Tipos de Ordens de Serviço, que pode ser acessada no menu de Configurações Gerais Configurar Tipos de Ordens de Serviço).
- No campo Não retirar da estante:
- Se você deseja criar uma ordem de serviço para um item na estante de retirada, não selecione Não retirar da estante.
- Se você deseja criar uma ordem de serviço para um item que já está no balcão de circulação, selecione Não retirar da estante. Estes itens não aparecem na página Retirar Recursos Solicitados (Serviços ao Usuário > Solicitações de Recursos > Retirar da Estante).
- Insira uma nota no campo Nota, se necessário. Isso adicionará a nota diretamente à solicitação de ordem de serviço. Para ver como adicionar notas às ordens de serviço em processamento, consulte Adicionar Notas a uma Ordem de Serviço em Processamento.
- Selecione um destino para a ordem de serviço no campo Departamento de Gerenciamento. As opções neste campo são os departamentos associados ao tipo de ordem de serviço selecionado.
- Selecione Enviar para enviar a ordem de serviço.
- Lendo o código de barras de um item na página Ler Códigos de Barras e selecionando Ordem de Serviço na lista de ações da linha para abrir a página Criar Solicitação. Siga as etapas 2 até 6 do procedimento acima.
- Lendo o código de barras de um item em um departamento de ordem de serviço (você deve estar em um departamento de ordem de serviço; veja Seleção de Biblioteca/Balcão em O Menu Permanente). Então, selecione o status do item no campo Definir status como. Para detalhes sobre como criar status do item, veja Adicionar um Status do Tipo de Ordem de Serviço.
- Selecione Ordem de Serviço na lista de ações da linha de um item na página Lista de Itens, que aparece ao selecionar Itens para um resultado da busca por títulos físicos. Para detalhes sobre a página Lista de Itens, veja Trabalhando com a Lista de Itens.
Criar uma Solicitação de Reserva Geral
- Operador de Serviços ao Usuário
- Operador de Solicitações
- Adicione regras para solicitações de reserva geral na página Lógica de Exibição da Interface de Descoberta (Menu de Configuração > Serviços ao Usuário > Lógica de Exibição da Interface de Descoberta > Regras da Lógica de Exibição). Para mais informações, visite Configurar Regras da Lógica de Exibição.
- Personalize a etiqueta do parâmetro c.uresolver.getit2.request.noItems na página da Tabela de Códigos Etiquetas da Interface de Descoberta (Menu de Configuração > Serviços ao Usuário > Lógica de Exibição da Interface de Descoberta > Etiquetas), ou em AlmaRequestAnyItem nas Etiquetas das Opções de Solicitação no Primo VE. Para mais informações, veja Configurar Etiquetas.
- Busque por um título e encontre um resultado que tenha uma coleção física, mas não tenha itens.
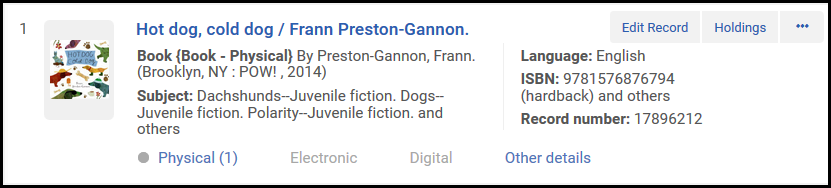 Resultados da Busca no Repositório - Coleção Física Sem Itens
Resultados da Busca no Repositório - Coleção Física Sem Itens - Selecione Criar Solicitação. A página Criar Solicitação aparecerá.
- No campo Tipo de Solicitação/Processo, selecione Solicitação de reserva geral. A página será atualizada.
- No campo Solicitante, selecione o usuário que está solicitando o item.Para registros com múltiplas partes, existe um campo obrigatório de “Coleções Físicas”. Um dos seguintes campos deve ser preenchido: Título do Capítulo/Artigo, Autor do Capítulo/Artigo, De, Até, Volume, Fascículo, Parte, Data de Publicação, Descrição Manual
- No campo Retirar em, selecione uma localização onde o item será retirado quando estiver disponível - este é o local em que a Solicitação de Reserva será criada.
-
Se o registro solicitado for um periódico e o registro de coleções físicas incluir um campo de resumo, você precisará inserir informações sobre o fascículo específico da solicitação. Isto pode ser feito preenchendo um dos campos descritivos (volume, fascículo, parte, título do capítulo/artigo etc.) ou a descrição manual.
- Na seção Atributos Adicionais da Solicitação, você pode selecionar Data Final de Interesse, para a data na qual o item será necessário (se a solicitação não for atendida até esta data, ela será cancelada).Esta seção não é obrigatória.
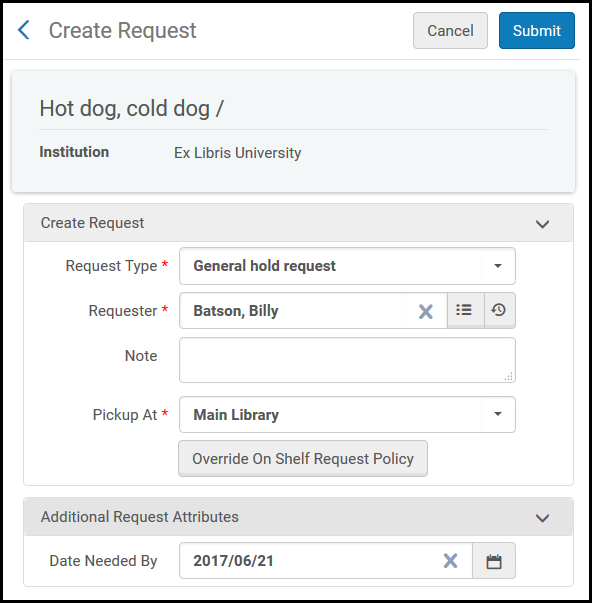 Página Criar Solicitação - Atributo da Solicitação Adicionado
Página Criar Solicitação - Atributo da Solicitação Adicionado - Selecione Enviar. Uma mensagem de confirmação aparecerá no topo da página, indicando que a solicitação foi enviada com sucesso.
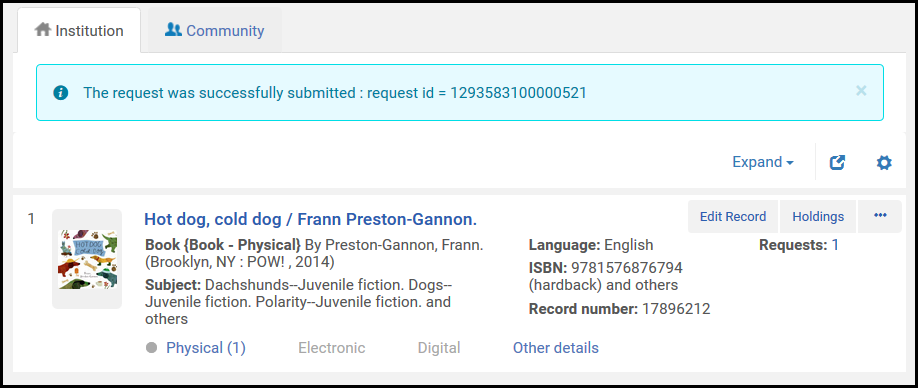 Página da Busca no Repositório - Mensagem de Solicitação Enviada com SucessoNa página Monitorar Solicitações de Recursos (Serviços ao Usuário > Solicitações de Recursos > Monitorar Solicitações e Processos de Itens), busque pela solicitação usando o ID exibido na mensagem de confirmação. A solicitação aparecerá com os seguintes valores:
Página da Busca no Repositório - Mensagem de Solicitação Enviada com SucessoNa página Monitorar Solicitações de Recursos (Serviços ao Usuário > Solicitações de Recursos > Monitorar Solicitações e Processos de Itens), busque pela solicitação usando o ID exibido na mensagem de confirmação. A solicitação aparecerá com os seguintes valores:- Etapa do Fluxo = Retirar da Estante
- Tipo de Solicitação = Solicitação de Reserva Geral
Se você inseriu os campos descritivos, eles serão exibidos como parte da descrição manual, para ajudar bibliotecários a localizar o fascículo solicitado.
Esta seção não é obrigatória. - Crie um item e faça a leitura do seu código de barras no Alma, da seguinte maneira:
- Certifique-se de que sua localização é a biblioteca que está gerenciando a solicitação de reserva (especificada no valor Gerenciado por: da página Monitorar Solicitações de Recursos; veja Seleção de Biblioteca/Balcão em O Menu Permanente).
- Na página Ler Códigos de Barras (Serviços ao Usuário > Solicitações de Recursos > Ler Códigos de Barras) selecione Criar Item. A caixa de diálogo Selecionar Tipo de Coleção Física aparecerá.
- Selecione Existente e clique em Selecionar. A página de Catalogação Rápida aparecerá.
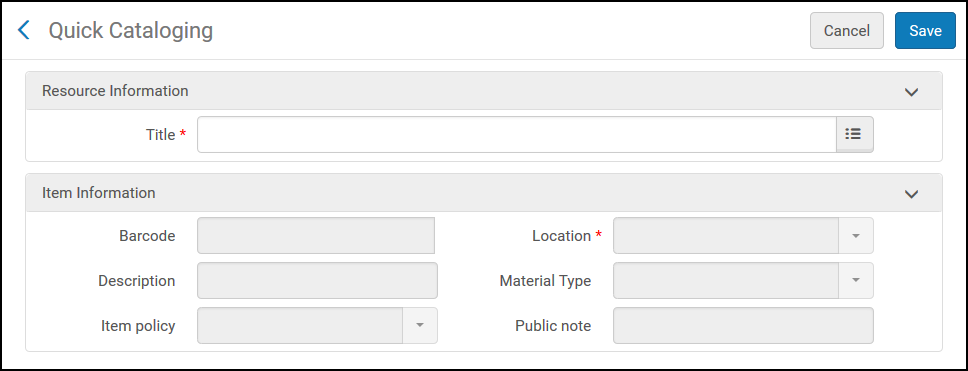 Página de Catalogação Rápida
Página de Catalogação Rápida - No campo Título, busque pelo título para o qual a Solicitação de Reserva Geral foi criada. Selecione o título ao qual o novo item deverá ser vinculado e preencha as informações relevantes.Os campos Biblioteca e Localização são preenchidos automaticamente com a biblioteca/localização onde o item será colocado na estante de reservas.
O código de barras inserido na etapa 10b será usado. - Selecione Salvar. O item será criado.
O item será colocado na estante de reservas da biblioteca especificada (se sua localização for de fato essa biblioteca - caso contrário, o item será criado com uma solicitação de trânsito para a biblioteca de retirada) e o valor de Destino do item na página Ler Códigos de Barras será Na Estante de Reservas. Se a coleção física solicitada for um periódico - será exibida uma pop-up indicando que o item poderá atender a uma solicitação existente. O bibliotecário poderá anexar o novo item à solicitação selecionando “Anexar à solicitação” na lista de ações da linha (desde que o item realmente possa atender ao pedido).Uma ordem de serviço para Serviços Técnicos de Aquisição será criada.A criação da ordem de serviço mencionada acima não acontece sempre, pois a solicitação de reserva geral tem muitas variações, dependendo do fluxo selecionado.
Criar uma Solicitação de Digitalização Geral
- Operador de Serviços ao Usuário
- Operador de Solicitações
Para informações sobre como submeter solicitações para fascículos que ainda não foram catalogados, veja solicitar itens periódicos não catalogados.
- Adicione regras para solicitações de digitalização geral na página Lógica de Exibição da Interface de Descoberta (Menu de Configuração > Serviços ao Usuário > Lógica de Exibição da Interface de Descoberta > Regras da Lógica de Exibição). Para mais informações, visite Configurar Regras da Lógica de Exibição.
- Personalize a etiqueta do parâmetro c.uresolver.getit2.digitize.noItems na página da Tabela de Códigos Etiquetas da Interface de Descoberta (Menu de Configuração > Serviços ao Usuário > Lógica de Exibição da Interface de Descoberta > Etiquetas) ou em AlmaGeneralDigitization nas Etiquetas de Opções de Solicitação do Primo VE. Para mais informações, veja Configurar Etiquetas.
- Busque por um título e encontre um resultado que tenha uma coleção física, mas não tenha itens.
 Resultados da Busca no Repositório - Coleções Físicas Sem Itens
Resultados da Busca no Repositório - Coleções Físicas Sem Itens - Selecione Criar Solicitação. A página Criar Solicitação aparecerá.
- No campo Tipo de Solicitação/Processo, selecione Solicitação de digitalização geral. A página será atualizada.
- No campo Solicitante, selecione o usuário que está solicitando o item.
- No campo Parte para Digitalizar, insira as seções específicas a serem digitalizadas.
- Se o registro solicitado for um periódico, você precisará inserir informações sobre o fascículo específico da solicitação. Isto pode ser feito preenchendo um dos campos descritivos (volume, fascículo, parte etc.) ou a descrição manual.
- No campo Departamento de Gerenciamento, selecione o departamento/balcão que processará a digitalização.
- Na seção Atributos Adicionais da Solicitação, você pode selecionar Data Final de Interesse para inserir a data na qual o item será necessário (se a solicitação não for atendida até esta data, ela será cancelada).
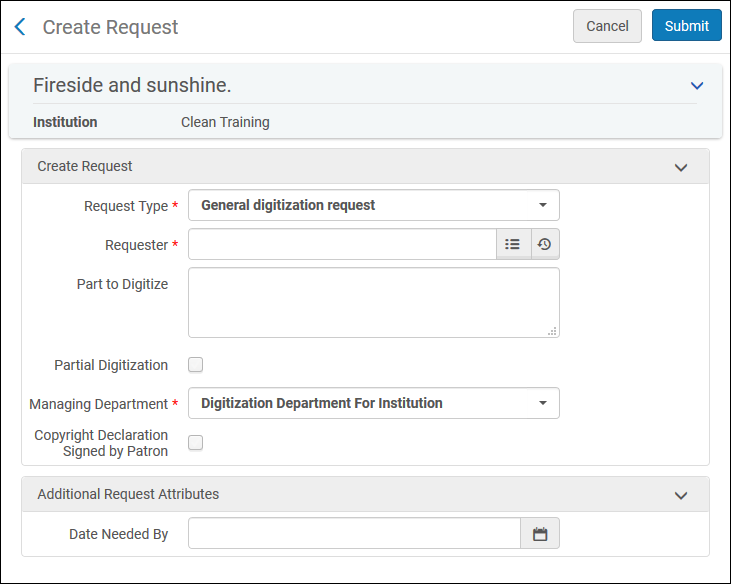 Página Criar Solicitação - Atributo da Solicitação Adicionado
Página Criar Solicitação - Atributo da Solicitação Adicionado - Selecione Enviar. Uma mensagem de confirmação aparecerá no topo da página, indicando que a solicitação foi enviada com sucesso.
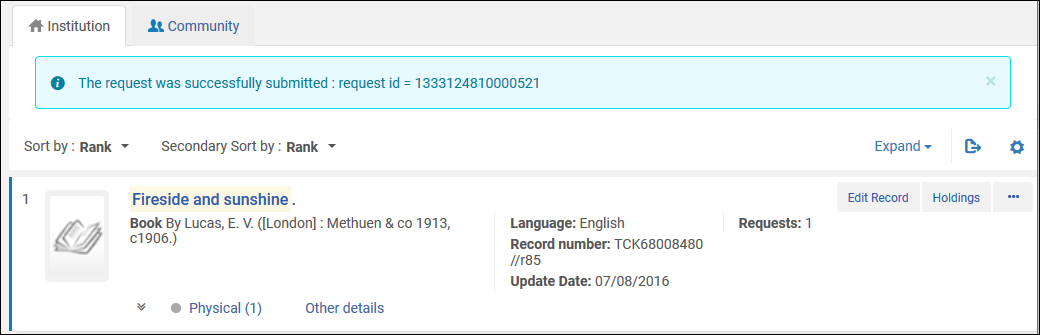 Página da Busca no Repositório - Mensagem de Solicitação Enviada com Sucesso
Página da Busca no Repositório - Mensagem de Solicitação Enviada com Sucesso - Na página Monitorar Solicitações de Recursos (Serviços ao Usuário > Solicitações de Recursos > Monitorar Solicitações e Processos de Itens), busque pela solicitação usando o ID exibido na mensagem de confirmação. A solicitação aparecerá com os seguintes valores:
- Etapa do Fluxo = Retirar da Estante
- Tipo de Solicitação = Solicitação de Digitalização Geral
Se você inseriu descrição manual, volume, fascículo, parte ou data de publicação, eles serão exibidos como parte da descrição manual, para ajudar bibliotecários a localizar o fascículo solicitado.
- Atendendo à solicitação: A solicitação de digitalização geral pode ser atendida de duas maneiras (para mais informações, veja: Digitalizar Itens):
- Você pode fazer upload de um arquivo e enviá-lo, sem catalogar o item no Alma, usando a página Entregar Documentos Digitais.
- Você pode criar um item e fazer a leitura de seu código de barras no Alma, para anexá-lo à solicitação e processar a solicitação de digitalização em um balcão/departamento, da seguinte maneira:
- Certifique-se de que sua localização é a biblioteca que está gerenciando a solicitação de digitalização (especificada no valor Gerenciado por: da página Monitorar Solicitações de Recursos; veja Seleção de Biblioteca/Balcão em O Menu Permanente).
- Na página Ler Códigos de Barras (Serviços ao Usuário > Solicitações de Recursos > Ler Códigos de Barras), insira um código de barras no campo Ler código de barras do item e selecione Criar Item. A caixa de diálogo Selecionar Tipo de Coleção Física aparecerá.
- Selecione Existente e clique em Selecionar. A página de Catalogação Rápida aparecerá. Selecione o título ao qual o novo item deverá ser vinculado e preencha as informações relevantes.
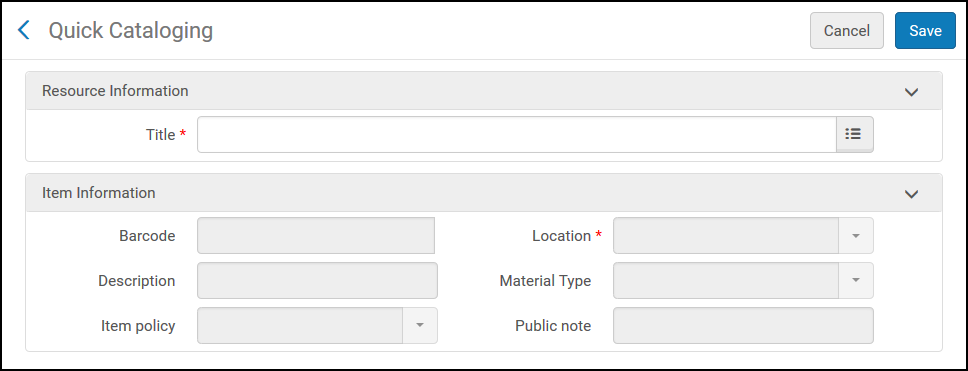 Página de Catalogação Rápida
Página de Catalogação Rápida - No campo Título, busque pelo título para o qual a Solicitação de Digitalização Geral foi criada.Os campos Biblioteca e Localização são preenchidos automaticamente com a biblioteca/localização onde o item será colocado na estante de reservas.
- Selecione Salvar. O item será criado.
O item será colocado em trânsito para o departamento de digitalização e o fluxo padrão para atendimento de uma solicitação de digitalização será ativado. Se a coleção física solicitada for um periódico - será exibida uma pop-up indicando que o item poderá atender a uma solicitação existente. O bibliotecário poderá anexar o novo item à solicitação, selecionando “Anexar à solicitação” na lista de ações da linha.
Converter Uma Solicitação de Reserva em uma Solicitação de Recurso Compartilhado Automaticamente
- Administrador Geral do Sistema
- Administrador de Serviços ao Usuário
- Local de retirada é uma biblioteca (não um balcão de circulação) ou uma entrega pessoal.
- A biblioteca de recurso compartilhado deve ter uma relação de Enviar para com o local de retirada.
- Existe uma localização padrão para a biblioteca de recurso compartilhado.
- A data final de interesse não está no passado.
- Na tabela Termos de Uso e Políticas (Menu de Configuração > Serviços ao Usuário > Serviços ao Usuário - Físico > Termos de Uso e Políticas), selecione Adicionar Termos de Uso.
- Selecione Criar Solicitação e clique em Próximo.
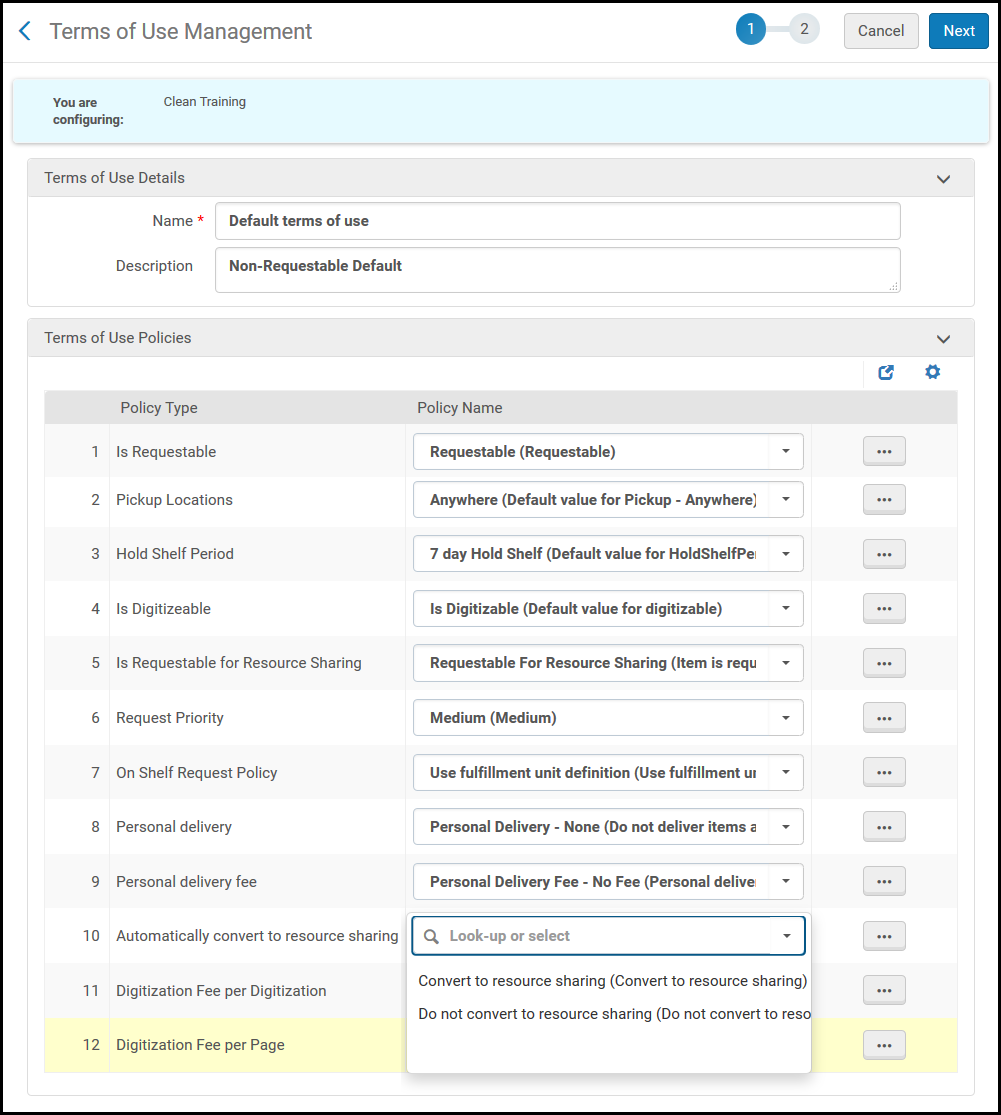 Termos de Uso - Política de Conversão Automática
Termos de Uso - Política de Conversão Automática - Na caixa dropdown ao lado de Converter automaticamente em recurso compartilhado, selecione Converter em recurso compartilhado e clique em Próximo.
- Confirme as configurações para esta política e selecione Salvar.
Converter Manualmente uma Solicitação em uma Solicitação de Recurso Compartilhado
Você pode converter manualmente uma solicitação em uma solicitação de recurso compartilhado nos resultados da busca - veja Operar Processos e Solicitações para mais informações. Você também pode fazer esta conversão nas páginas Retirar Recursos Solicitados e Monitorar Solicitações de Recursos - veja Páginas para Gerenciamento de Solicitações para mais informações.
Criar uma Solicitação para um Item Periódico Não Catalogado
- Operador de Serviços ao Usuário/Administrador de Serviços ao Usuário
- Operador de Solicitações
- Busque por um título ou exemplar físico de um item de periódico que não está no acervo (veja Busca no Alma).
- Selecione Criar Solicitação na lista de ações da linha. A página Criar Solicitação aparecerá.
- No campo Tipo de Solicitação, selecione Solicitação de reserva geral.
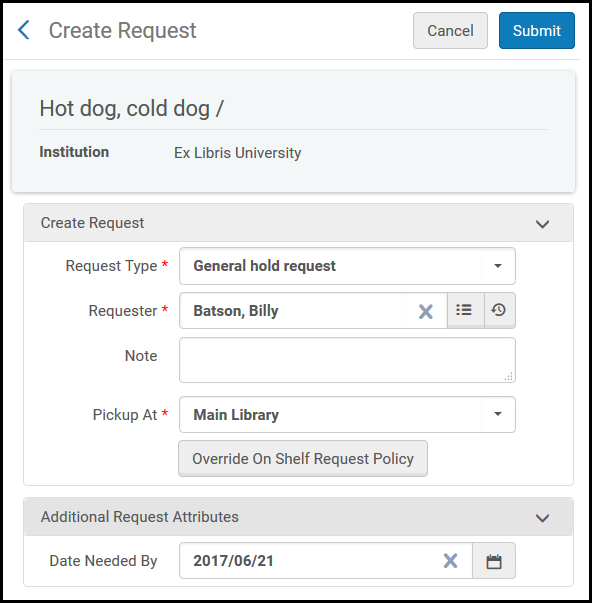 Página Criar Solicitação
Página Criar Solicitação - No campo Solicitante, selecione um usuário solicitante.
- No campo Coleção Física, selecione uma coleção física para o item.
- No campo Descrição Manual ou em um dos campos descritivos (volume, fascículo, parte etc.), insira uma descrição para identificar o fascículo específico solicitado.
- Selecione Enviar. Uma mensagem de confirmação aparecerá na página de resultados de busca.
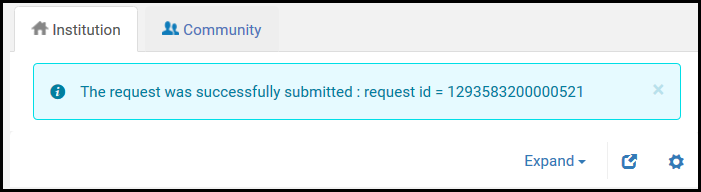 Mensagem de Confirmação
Mensagem de Confirmação
- Busque por um título ou exemplar físico de um item de periódico que está no acervo (veja Busca no Alma).
- Selecione Criar Solicitação na lista de ações da linha. A página Criar Solicitação aparecerá.
- No campo Tipo de Solicitação, selecione um tipo de solicitação ou de processo que não seja Reserva Agendada. A página será atualizada.
.png?revision=1) Página para Criar Solicitação sem Itens no Acervo
Página para Criar Solicitação sem Itens no Acervo - No campo Tipo de Solicitação, selecione Outro fascículo. Observe que, para Primo VE, o botão Solicitar outro fascículo é exibido somente quando um item é passível de solicitação. Para isso, o Alma escolhe um item aleatoriamente para avaliação, presumindo que todos os itens sejam igualmente passíveis ou não de solicitação.
- No campo Solicitante, selecione um usuário solicitante.
- No campo Coleção Física, selecione uma coleção física para o item.
- No campo Descrição Manual ou em um dos campos descritivos (volume, fascículo, parte etc.), insira uma descrição para identificar o fascículo específico solicitado.
- Selecione Enviar. Uma mensagem de confirmação aparecerá na página de resultados de busca.
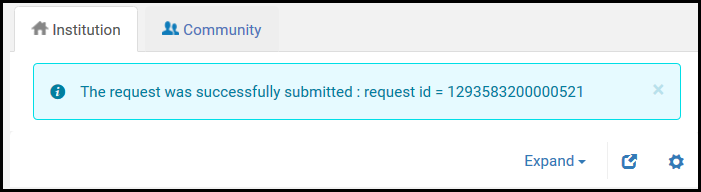 Mensagem de Confirmação
Mensagem de Confirmação
Se um item catalogado que atenda à solicitação for encontrado, ele poderá ter seu código de barras lido e ser anexado à solicitação. Quando o código de barras de um item da coleção física solicitada é lido, o operador será notificado de que existem solicitações que podem ser atendidas pelo item, e poderá visualizar a solicitação é anexá-la ao item.
Também é possível atender a uma solicitação sem fazer a leitura do código de barras/adicionar um item, ao fazer upload de um arquivo e enviá-lo usando a página Entregar Documentos Digitais (para mais informações, veja: Digitalizar Itens).
Se o item solicitado ainda não estiver catalogado, ele poderá ser adicionado ao Alma:
- Na página Ler Códigos de Barras (Serviços ao Usuário > Solicitações de Recursos > Ler Códigos de Barras), selecione Criar Item e clique em Existente na caixa de diálogo resultante. A página de Catalogação Rápida aparecerá.
- No campo Título, procure pelo título relevante. Os campos Biblioteca e Localização permitem que você selecione as coleções físicas existentes do título.
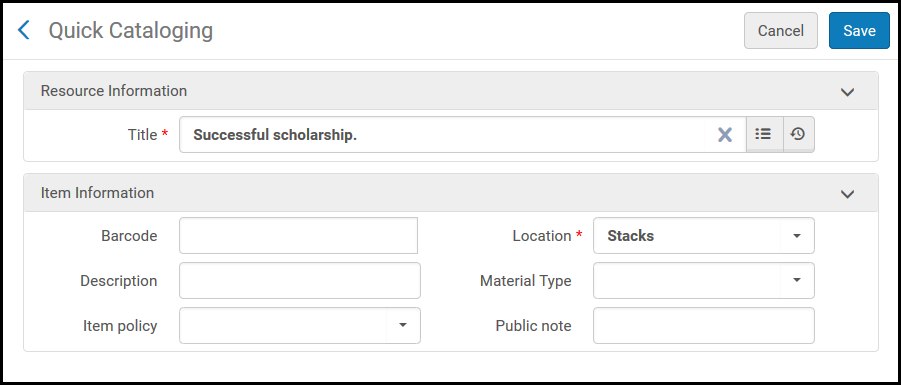 Página de Catalogação Rápida
Página de Catalogação Rápida - No campo Código de Barras, insira um código de barras para o item.
- No campo Descrição, insira a descrição do fascículo que está sendo catalogado.
- Opcionalmente, adicione um tipo de material, política de item e/ou nota pública (veja Configurar Exibição de Item no Primo VE).
- Selecione Salvar. O item aparecerá na página Ler Códigos de Barras.
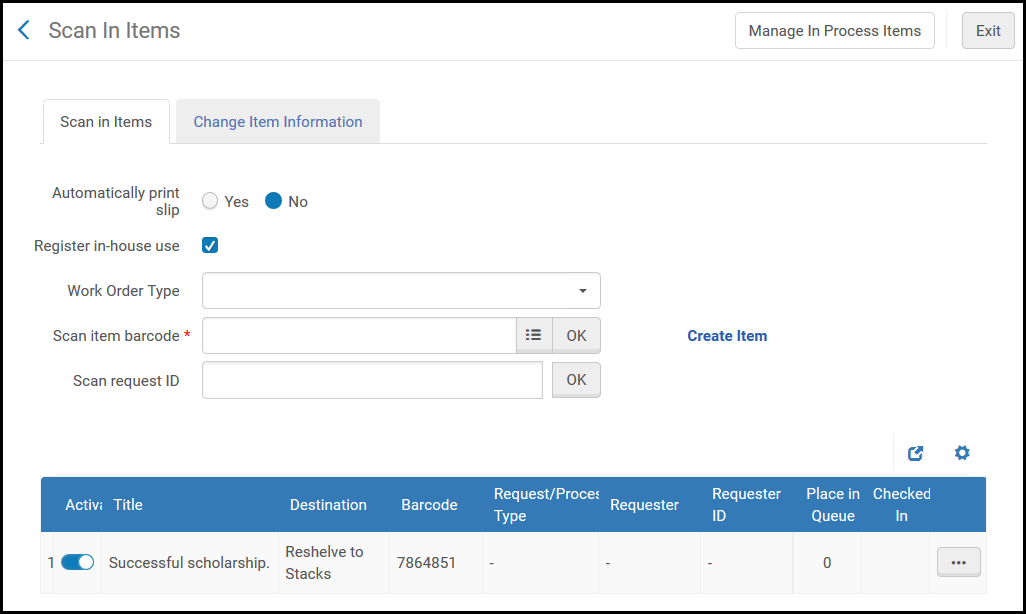 Página Ler Códigos de BarrasUma ordem de serviço para Serviços Técnicos de Aquisição será criada.
Página Ler Códigos de BarrasUma ordem de serviço para Serviços Técnicos de Aquisição será criada. - Selecione Anexar à Solicitação na lista de ações da linha. Uma caixa de diálogo para selecionar o título da solicitação a ser anexado aparecerá.
- Marque a caixa de seleção do título e clique em Anexar. A página Ler Códigos de Barras exibirá o item lido. O destino do item (para Solicitações de item físico para usuário) é o destino da solicitação (o local de retirada do item).
Suporte a Entrega Pessoal para Solicitações
- Administrador Geral do Sistema
- Administrador de Serviços ao Usuário
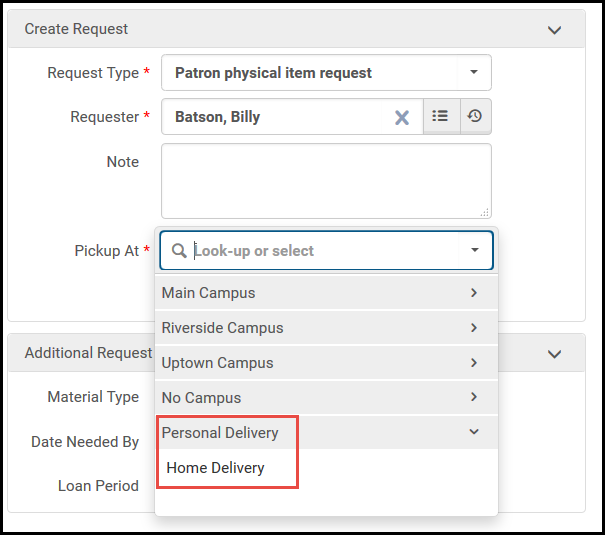
- A opção Suporta entrega pessoal deve estar configurada em um balcão de circulação que possa emprestar o item (possa realizar o empréstimo para a localização). Este balcão de circulação também deve ter uma estante de reservas, para armazenar o item em caso de falha no empréstimo. Para mais informações, veja Adicionar um Balcão de Circulação. Se houver mais de um balcão de circulação, a lista de retirada será criada aleatoriamente em um dos balcões.
- Uma política para solicitação de Entrega pessoal deve estar vinculada aos termos de uso para permitir a entrega pessoal de itens. Além disso, você pode configurar para que uma política para solicitação de Taxa de entrega pessoal inclua taxas de entrega. Para mais informações, veja Configurar Termos de Uso.
- Não podem existir bloqueios de usuário que impeçam a entrega na residência/escritório. Se existirem bloqueios, o item será enviado para a estante de reservas. Se os bloqueios forem removidos, o usuário poderá, então, receber o item da estante de reservas.
- Endereços de tipo Residencial ou Escritório devem ser configurados no registro de Detalhes do Usuário do solicitante. Para mais informações, veja Gerenciar Informações de Contato do Usuário.
Além disso, a instituição pode configurar tipos de endereços adicionais para localizações de entrega pessoal. Para mais informações, veja Configurar Locais Adicionais de Entrega Pessoal. - Para que uma entrega pessoal possa ser realizada quando o código de barras do item é lido em outro balcão da biblioteca, a biblioteca precisa permitir que outras bibliotecas processem entrega pessoal. Além disso, a biblioteca na qual o código for lido também deverá ter a capacidade de processar entrega pessoal (ter um balcão de circulação principal que suporta entrega pessoal) e uma relação com o proprietário do item. Veja Editar uma Biblioteca.

