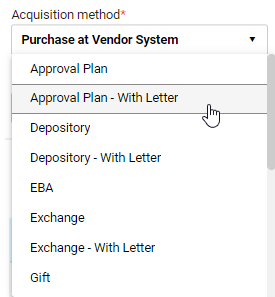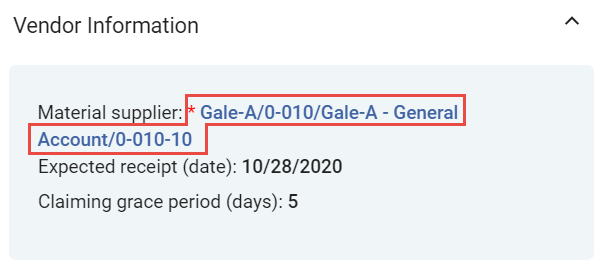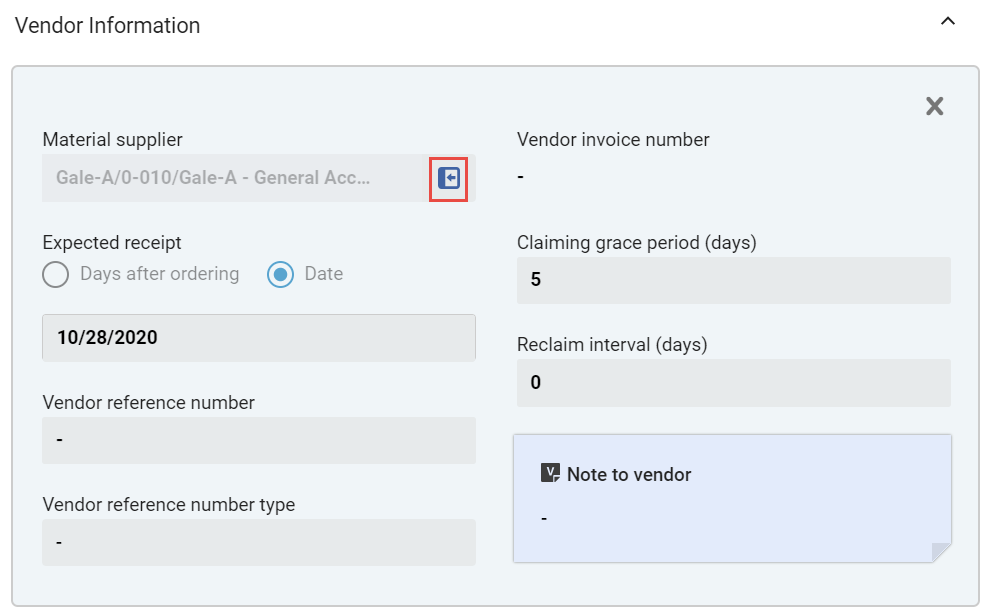Criar Item de Pedido de Aquisição Manualmente
Esta página fornece instruções para criar itens de pedido de aquisição (físicos, eletrônicos e digitais) e iniciar a próxima etapa do processamento. Para informações sobre como editar itens de pedido de aquisição, consulte Editar Informações do Item de Pedido de Aquisição.
Para ver o fluxo geral de compras, incluindo as etapas necessárias para a criação de pedidos (seja usando EOD, pedidos manuais etc.), consulte Fluxo de Compras. Para instruções sobre como criar itens de pedido de aquisição de assinatura de serviços sem acervo, veja Criar Itens de Pedido de Aquisição de Assinatura de Serviços sem Acervo.
Para uma visão geral de como trabalhar com aquisições no Alma, incluindo links para seções relevantes, como Faturas, Renovações, Configurações etc., consulte Introdução a Aquisições.
- Operador de Compras
- Gerente de Compras
Criar Item de Pedido de Aquisição
- Você migrou muitos registros do acervo e deseja criar itens de pedido de aquisição para eles. Para informações sobre como adicionar itens de pedido de aquisição após a migração, veja Toolkit de Práticas Recomendadas: Adicionar Itens de Pedido de Aquisição Após a Implementação.
- Você deseja alterar fornecedores para um pedido aberto.
- Você pode criar itens de pedido de aquisição para registros bibliográficos - ou seja, algo no repositório (um título, um exemplar, um portfólio e assim por diante). Se a entidade ainda não estiver no repositório, primeiro, você deve criar um registro bibliográfico para ela e adicioná-la ao repositório; veja Trabalhando com Registros Bibliográficos.
- Um exemplar do acervo deve ser adicionado ao item de pedido de aquisição para que ele possa ser enviado para empacotamento.
- O proprietário do item de pedido de aquisição refere-se à biblioteca que está criando o item, enquanto localizações/acesso programado referem-se à biblioteca para a qual o pedido foi feito;
- Assim que um item de pedido de aquisição é criado com um determinado tipo de compra, as implicações de fluxo e acervo/dados são fixadas e não podem ser alteradas. Portanto, esta é uma etapa crucial no processo de criação do item de pedido de aquisição.
- Veja também: Aquisições - Como processar um pedido para um fornecedor tanto para materiais físicos como eletrônicos e criar link entre eles.docx
-
Busque pelo título para o qual deseja criar o item de pedido de aquisição; veja Busca no Alma.Você também poderá usar a Busca em Fontes Externas (Recursos > Catalogação > Buscar Recursos) para localizar um título em sistemas externos, como OCLC ou Library of Congress (veja Busca em Fontes Externas). Na lista de resultados da Busca em Fontes Externas, selecione Importar para abrir o registro no Editor de MD. No Editor de MD, selecione Criar Item de Pedido de Aquisição (Ctrl+Alt+O) e a página Proprietário e Tipo do Item de Pedido de Aquisição (veja a próxima etapa) será aberta.
- Nas ações da linha do exemplar que você deseja encomendar, selecione Criar Item de Pedido de Aquisição para criar um item principal. Se o item for um recurso eletrônico e já tiver um item de pedido de aquisição principal vinculado, selecione Pedido Adicional para então criar um item de pedido de aquisição adicional. A página Proprietário e Tipo do Item de Pedido será aberta.
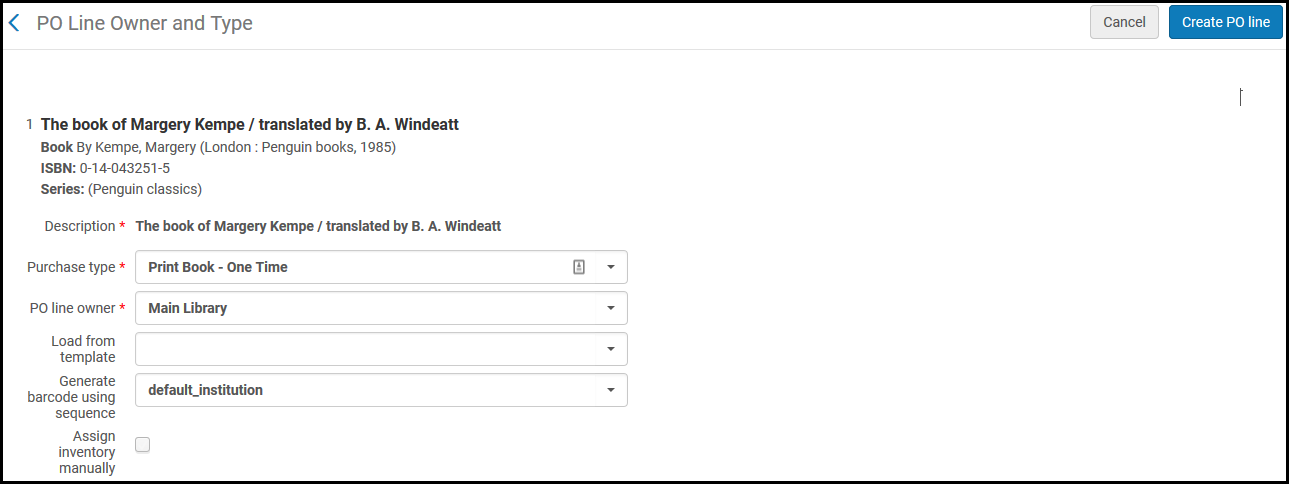 Página Proprietário e Tipo do Item de Pedido de AquisiçãoEsta página é a mesma que é aberta ao clicar no ícone Criar Item de Pedido de Aquisição no Editor de MD.
Página Proprietário e Tipo do Item de Pedido de AquisiçãoEsta página é a mesma que é aberta ao clicar no ícone Criar Item de Pedido de Aquisição no Editor de MD. -
Preencha os campos na página Proprietário e Tipo do Item de Pedido de Aquisição, da seguinte maneira:
Campo Descrição Tipo de item de pedido de aquisição Selecione o Tipo de compra para o item de pedido de aquisição. Selecione um dos seguintes para abrir a lista de opções:- Recomendado - Lista tipos recomendados, que dependerão do item através do qual a página foi acessada.
- Outro - Lista todos os tipos de aquisição habilitados (exceto coleções eletrônicas e portfólios), independentemente do item selecionado no acervo para acessar esta página. No entanto, observe que quando você encomenda um item em um formato específico, isso não significa necessariamente que algum fornecedor realmente tenha o item nesse formato; e se não tiverem, eles poderão rejeitar seu pedido.
Para uma explicação sobre cada tipo e sobre como um administrador pode habilitá-los/desabilitá-los, veja Habilitar/Desabilitar Tipos de Itens de Pedido de Aquisição. Veja também Explicação sobre Fluxo e Acervo dos Tipos de Aquisição.Tipos digitais não estão habilitados por padrão. Para habilitá-los, consulte a linha sobre como habilitar pedidos manuais digitais na tabela Digital - Pedido Manual. Itens de pedido de aquisição digitais são criados sem acervo (tanto Avulsos como Contínuos) e você deverá adicionar a representação ao item manualmente. Para mais informações, veja Digital - Pedido Manual.Proprietário do item de pedido de aquisição Selecione a biblioteca que será a proprietária do item de pedido de aquisição Isso poderá ser diferente da biblioteca/localização para a qual você está encomendando o recurso (veja Seção de Itens Encomendados (Somente Recursos Físicos) e Seção de Portfólios Encomendados (Somente Recursos Eletrônicos, abaixo).Esta lista é definida por um administrador do sistema; veja Adicionar/Editar Bibliotecas da Instituição. Somente opções relevantes para o seu escopo como Operador/Gerente de Compras aparecerão na lista.Criar múltiplos Portfólios Esta opção aparecerá quando o título selecionado para o pedido possuir múltiplas entradas 856 $u (URLs) no registro bibliográfico e você tiver selecionado um Tipo de item de pedido de aquisição eletrônico.Ao selecionar esta opção, uma seção de Lista de Portfólios aparecerá, nela, você pode especificar quais portfólios deseja encomendar (a partir dos URLs exibidos). Você pode selecionar alguns ou todos os portfólios na seção Lista de Portfólios. Os portfólios selecionados serão associados ao mesmo item de pedido de aquisição.As imagens abaixo mostram um exemplo de registro bibliográfico, com múltiplas entradas de 856 $u, para o qual múltiplos portfólios foram encomendados em um item de pedido de aquisição usando esta opção:.png?revision=1) Recurso Eletrônico (Título/Registro Bibliográfico) com Múltiplas Entradas 856 $u
Recurso Eletrônico (Título/Registro Bibliográfico) com Múltiplas Entradas 856 $u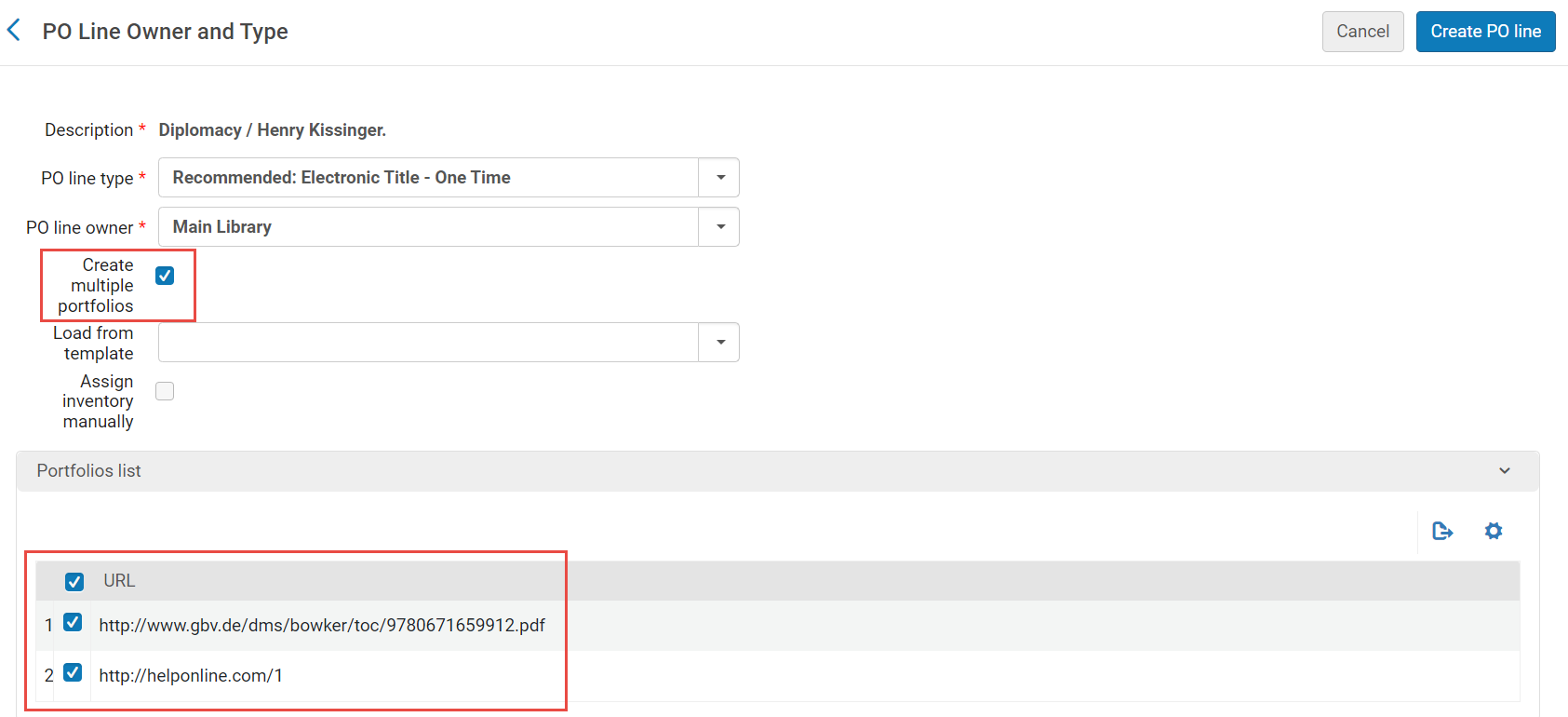 Opção Criar Múltiplos Portfólios Selecionada e Seção Lista de Portfólios com Múltiplos Portfólios Selecionados
Opção Criar Múltiplos Portfólios Selecionada e Seção Lista de Portfólios com Múltiplos Portfólios Selecionados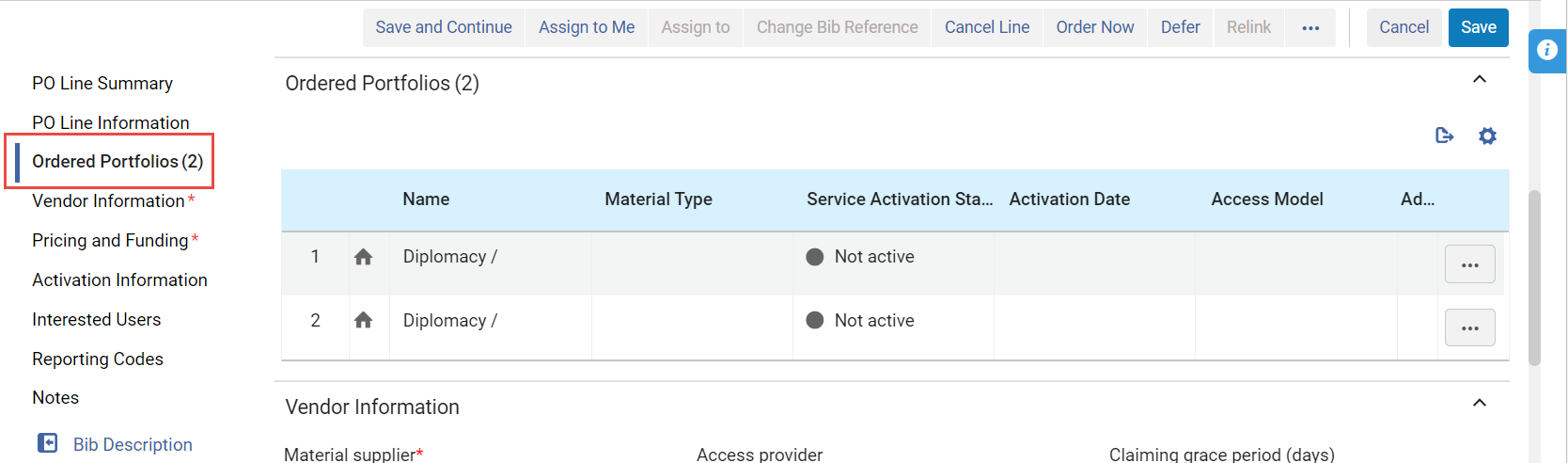 Múltiplos Portfólios (Associados a um Item de Pedido de Aquisição) Criados para Item de Pedido de AquisiçãoSe você não selecionar Criar múltiplos portfólios e houver múltiplas entradas 856 $u no registro bibliográfico a partir do qual você está fazendo o pedido, o Alma selecionará aleatoriamente uma das entradas 856 $u para criar o item de pedido de aquisição.
Múltiplos Portfólios (Associados a um Item de Pedido de Aquisição) Criados para Item de Pedido de AquisiçãoSe você não selecionar Criar múltiplos portfólios e houver múltiplas entradas 856 $u no registro bibliográfico a partir do qual você está fazendo o pedido, o Alma selecionará aleatoriamente uma das entradas 856 $u para criar o item de pedido de aquisição.Carregar conforme Modelo Opcionalmente, selecione um modelo a partir do qual o item de pedido de aquisição será carregado.Modelos são criados ao selecionar Salvar como Modelo no painel de Detalhes de um item de pedido de aquisição. Para mais informações, veja Trabalhando e Gerenciando Modelos de Item de Pedido de Aquisição.O modelo deve corresponder ao tipo do item de pedido de aquisição.Quando um modelo salvo, com o campo Atualizar Preço Líquido de acordo com a quantidade de itens desmarcado, é carregado, este campo também é desmarcado no item de pedido de aquisição criado, mesmo que o parâmetro do cliente po_line_quantity_updated_with_items_number esteja definido como true.Gerar código de barras utilizando sequência Quando o Alma está configurado para gerar códigos de barras automaticamente (veja Configurar Geração de Código de Barras), e você seleciona o Tipo de Item de Pedido de Aquisição impresso avulso e uma biblioteca para Proprietário do Item de Pedido de Aquisição, o campo Gerar Código de Barras Utilizando Sequência aparecerá.Este campo aparecerá para cada item de pedido de aquisição físico que cria um acervo do exemplar. Estes tipos estão habilitados na tabela de mapeamento Tipo de Item de Pedido de Aquisição (veja Habilitar/Desabilitar Tipos de Item de Pedido de Aquisição) com Continuidade = Avulso e Formato do Acervo = Físico.Se você desejar que o Alma gere automaticamente um código de barras para o exemplar, especifique a sequência a ser usada selecionando um dos perfis de sequência de código de barras exibido na lista dropdown de perfis disponíveis (veja Configurar Geração de Códigos de Barras). A lista inclui todos os perfis de sequência de código de barras do nível da instituição e do nível da biblioteca definidos no Alma para o Proprietário do item de pedido de aquisição.Se você selecionar um perfil, após a criação do item de pedido de aquisição, o Alma criará um exemplar com o código de barras gerado automaticamente. Se você não selecionar nenhuma sequência, o exemplar ainda será criado, mas nenhum código de barras será atribuído a ele.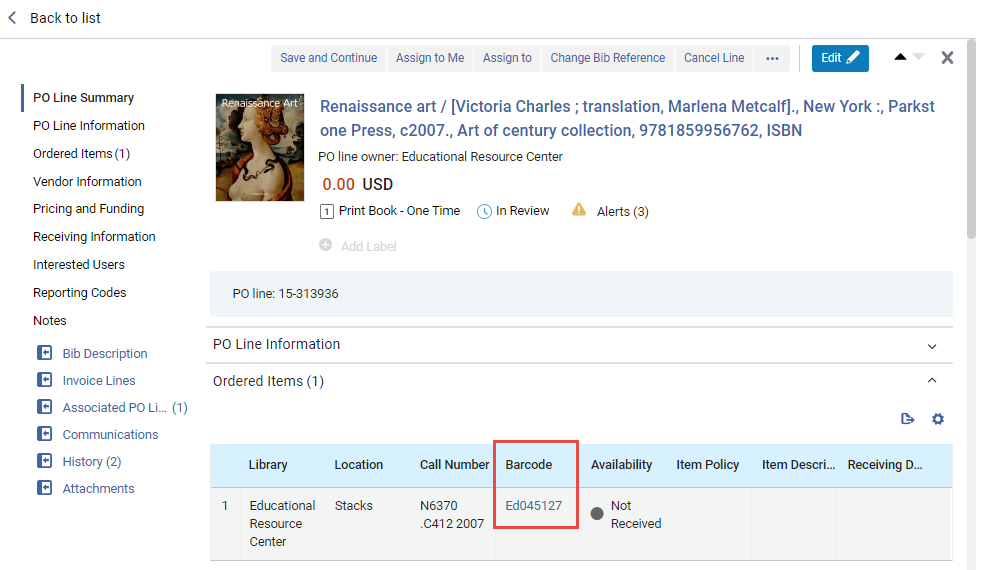 Código de Barras Gerado Automaticamente para um ExemplarPara pedidos criados com um dos métodos a seguir, o Alma usa o padrão do nível da instituição ou do nível da biblioteca configurado para geração automática de código de barras, dependendo das informações da biblioteca informadas no pedido:
Código de Barras Gerado Automaticamente para um ExemplarPara pedidos criados com um dos métodos a seguir, o Alma usa o padrão do nível da instituição ou do nível da biblioteca configurado para geração automática de código de barras, dependendo das informações da biblioteca informadas no pedido:- EOD
- A partir de API (pedido em tempo real)
- Aprovar uma solicitação de aquisição
- Receber Novos Itens do processo de recebimento de pedido contínuo
Atribuir acervo manualmente Selecione este campo para impedir que o Alma crie automaticamente um exemplar do acervo para o novo item de pedido de aquisição.Esta caixa de seleção não aparecerá se você estiver criando um item de pedido de aquisição para um pedido aberto (exceto para Físico - Pedido Aberto de Não Monografia), para um serviço, ou para as opções Digital - Não Archiving ou Físico - Archiving (ambas as quais subentendem um pedido sem acervo).Se você impedir o Alma de criar um exemplar do acervo para o item de pedido de aquisição, o item será criado, mas sem um novo acervo. Para informações sobre como anexar o acervo ao item de pedido de aquisição manualmente após a sua criação, veja:- Para acervo físico: Adicionar Acervo a um Exemplar, abaixo. Observe que o acervo deve ser adicionado manualmente ao item de pedido de aquisição para que ele possa ser encaminhado para empacotamento.
- Para acervo eletrônico: Adicionar Acervo a um Item de Pedido de Aquisição para um Recurso Eletrônico, abaixo.
- Selecione Criar Item de Pedido de Aquisição.Se você selecionou Atribuir Acervo Manualmente, uma caixa de diálogo aparecerá solicitando que você confirme que o item de pedido de aquisição será criado sem acervo. Selecione Confirmar para continuar.O item de pedido de aquisição será criado e será aberto no painel de Detalhes, em visualização em página inteira e em Modo de edição, com sua etapa do fluxo definida como Em Revisão. A seção Resumo do Item de Pedido de Aquisição exibe informações básicas sobre o item, incluindo seu proprietário, custo (nesta etapa, 0,00), tipo, etapa do fluxo e número. Se houver algum alerta para o item de pedido de aquisição, um ícone (
 ) e um link de Alertas aparecerão, com o número de alertas indicado. Selecione o link para ver os alertas. (Para ver uma lista completa dos alertas que podem aparecer em um item de pedido de aquisição, com explicações sobre seus significados, consulte Configurar Regras de Revisão de Compras.) Detalhes adicionais sobre o item de pedido de aquisição são exibidos em seções posteriores. A maioria dos campos nessas seções está em branco nesta etapa, a menos que o item de pedido de aquisição tenha sido criado a partir de um modelo; os campos em branco deverão ser preenchidos de acordo, conforme explicado abaixo.
) e um link de Alertas aparecerão, com o número de alertas indicado. Selecione o link para ver os alertas. (Para ver uma lista completa dos alertas que podem aparecer em um item de pedido de aquisição, com explicações sobre seus significados, consulte Configurar Regras de Revisão de Compras.) Detalhes adicionais sobre o item de pedido de aquisição são exibidos em seções posteriores. A maioria dos campos nessas seções está em branco nesta etapa, a menos que o item de pedido de aquisição tenha sido criado a partir de um modelo; os campos em branco deverão ser preenchidos de acordo, conforme explicado abaixo.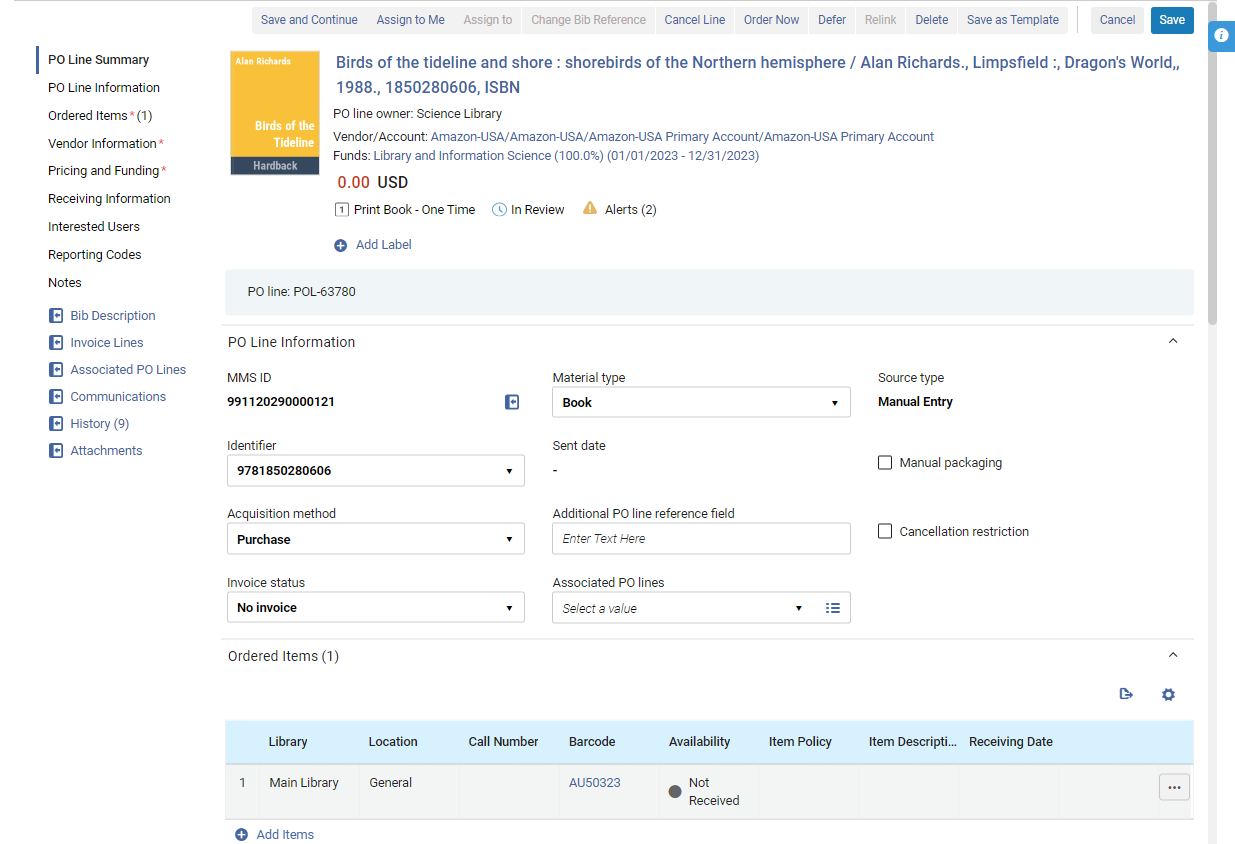 Item de Pedido de Aquisição Recém-criado (A partir de um Modelo)
Item de Pedido de Aquisição Recém-criado (A partir de um Modelo)
Adicionar Informações ao Novo Item de Pedido de Aquisição
Uma vez que um novo item de pedido de aquisição é criado, conforme explicado acima, você pode inserir mais informações sobre ele. Isso é feito no painel de Detalhes, que é aberto automaticamente quando o item de pedido de aquisição é criado, mas também pode ser aberto a qualquer momento selecionando o item na lista de tarefas de itens de pedido de aquisição. Para informações adicionais sobre como abrir itens de pedido de aquisição na lista de tarefas, veja Gerenciar Itens de Pedido de Aquisição.
Quando um novo item de pedido de aquisição é criado, o painel de Detalhes é aberto em Modo de edição, para que você possa começar a inserir informações nos vários campos imediatamente. No futuro, se você abrir um item de pedido de aquisição da lista de tarefas, ele será aberto em Modo de visualização. Para editá-lo, certifique-se de que ele não está atribuído a outro usuário (ou seja, está atribuído a você ou não atribuído) e selecione Editar ( na lista de tarefas ou
na lista de tarefas ou  no topo do painel de Detalhes) para alternar para o Modo de edição. Para informações adicionais, veja Novo Layout 2022.
no topo do painel de Detalhes) para alternar para o Modo de edição. Para informações adicionais, veja Novo Layout 2022.
Todas as seções do painel de Detalhes, e os campos nelas contidos, estão descritos abaixo. Insira as informações do item de pedido de aquisição nas diversas seções, conforme necessário. Ao terminar, selecione Salvar para salvar as informações, ou Salvar e Continuar para salvar suas alterações e enviar o item para a próxima etapa do fluxo. Para informações adicionais, veja Iniciar o Processamento do Novo Item de Pedido de Aquisição, abaixo.
Usuários que criarem um novo item de pedido de aquisição manualmente no Alma e finalizarem seu fluxo selecionando Encomendar Agora, Salvar ou Salvar e continuar, serão direcionados para a lista com o item específico. Este funcionamento será aplicado somente para novos itens de pedido de aquisição. Para itens existentes, a página permanecerá a mesma quando os usuários os editarem e selecionarem uma das três ações acima.
Seção de Resumo do Item de Pedido de Aquisição
A única alteração que você pode fazer diretamente na seção de Resumo do Item de Pedido de Aquisição é adicionar etiquetas ao item ou removê-las (veja Gerenciar Etiquetas no Painel de Detalhes). No entanto, algumas alterações feitas em outras seções atualizam automaticamente as informações nesta seção quando você seleciona Salvar ou Salvar e Continuar; por exemplo, se você selecionar um fornecedor ou uma verba, ou inserir um preço para o item, essas informações serão adicionadas à seção de Resumo do Item de Pedido de Aquisição. Quando o item é empacotado em um pedido de aquisição (PO), o número do pedido também é adicionado a esta seção, ao lado do número do item.
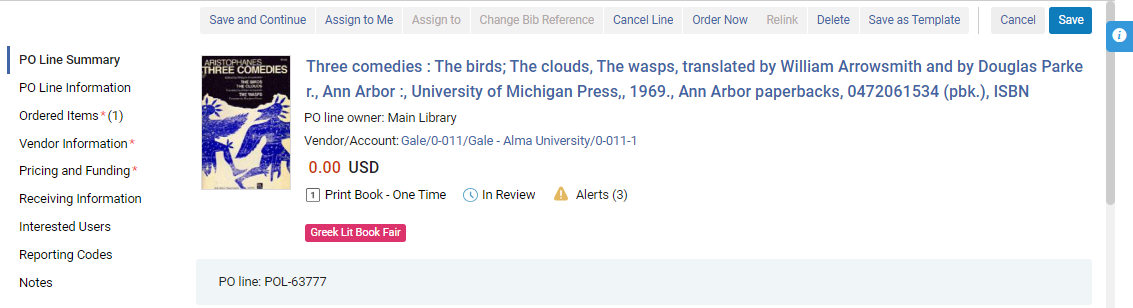
A seção de Resumo do Item de Pedido de Aquisição contém as seguintes informações:
| Campo | Descrição |
|---|---|
| Descrição do Item |
O nome do exemplar que está sendo encomendado, os nomes dos autores, informações de publicação Selecione a descrição para abrir o registro bibliográfico MARC 21. O registro BIB será aberto em um painel deslizante. |
| Atribuído a | Se o item de pedido de aquisição for atribuído a um usuário, o nome do usuário será exibido. |
| Proprietário do item de pedido de aquisição | A biblioteca que possui o item de pedido de aquisição (veja Proprietário do item de pedido de aquisição, acima) |
| Fornecedor/Conta |
O fornecedor e a conta do fornecedor do item de pedido de aquisição Exibido somente quando um fornecedor foi selecionado (veja Seção de Informações do Fornecedor, abaixo) e o item de pedido de aquisição foi salvo. Selecione as informações do fornecedor para abrir a página Detalhes do Fornecedor (veja Gerenciar Fornecedores) em um painel deslizante. |
| Verbas |
As verbas associadas ao item de pedido de aquisição, bem como a proporção de preço que deve ser coberta e o período fiscal definido para cada uma. Exibido somente quando ao menos uma verba foi selecionada (veja Seção de Preços e Verbas, abaixo) e o item de pedido de aquisição foi salvo. Selecione o nome de uma verba para abrir seu registro (veja Gerenciar Verbas e Orçamentos) em um painel deslizante, com a aba de Transações selecionada e exibindo todas as transações relacionadas ao item de pedido de aquisição. |
| Preço | O preço do item e a moeda |
| Tipo de item de pedido de aquisição | O Tipo de aquisição (veja Tipo de item de pedido de aquisição, acima) |
| Etapa do fluxo | A etapa do fluxo em que o item de pedido de aquisição está no momento (veja Busca por Itens de Pedido de Aquisição) |
| Alertas |
Se houver alertas vinculados ao item de pedido de aquisição, um ícone de Alertas aparecerá nesta seção, com o número de alertas entre parênteses. Coloque o cursor do mouse sobre o ícone para ver os alertas em uma tooltip. Selecione o ícone para abrir os alertas em um painel deslizante. Os alertas mais comuns gerados pelo Alma são os listados abaixo. Você pode ver a lista completa de alertas em Configurar Regras de Revisão de Compras.
|
| Adicionar Etiqueta | Para adicionar uma etiqueta ao item de pedido de aquisição, selecione Adicionar Etiqueta. Para informações adicionais, veja Novo Layout 2022. |
| Item de pedido de aquisição | O número do item de pedido de aquisição |
| Pedido de aquisição |
O pedido de aquisição no qual o item está empacotado e o status do pedido. Mostrado somente quando o item foi empacotado em um pedido de aquisição; veja Empacotar Itens em um Pedido de Aquisição. |
Seção de Informações do Item de Pedido de Aquisição
A seção de Informações do Item de Pedido de Aquisição contém informações gerais sobre o item, algumas das quais você pode adicionar ou modificar.
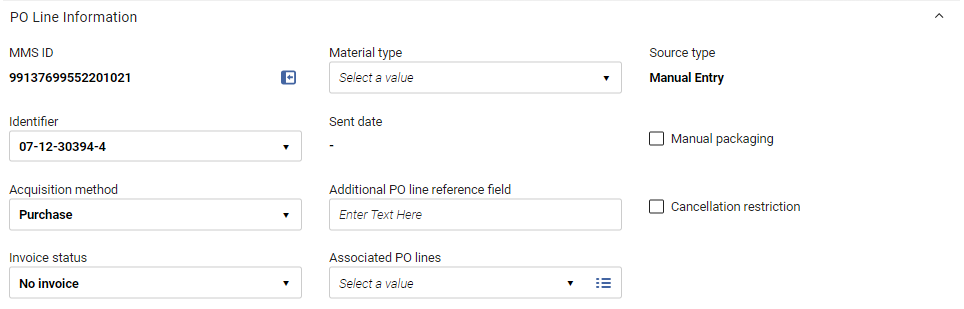
Campos da Seção de Informações do Item de Pedido de Aquisição
A seção de Informações do Item de Pedido de Aquisição contém os seguintes campos:
| Campo | Descrição |
|---|---|
| ID do MMS |
O ID do Sistema de Gerenciamento de Metadados (o ID interno do registro no Alma) do item Para abrir o registro bibliográfico, selecione o |
| Identificador |
Por padrão, este campo é preenchido pelo primeiro identificador listado no campo ISBN/ISSN (020 ou 022) do registro bibliográfico/importado, e todos os valores do 020 e 022 do registro aparecem na lista dropdown. Você também pode inserir qualquer texto no campo manualmente. Se o número do ISBN for de 13 dígitos e o parâmetro display_isbn_13_in_predefined_result estiver habilitado, todos os 13 dígitos serão exibidos. Se o parâmetro estiver desabilitado, o identificador exibirá 10 dígitos. Veja Outras Configurações. |
| Método de aquisição |
O tipo de método de aquisição para o item de pedido de aquisição. Para detalhes sobre os métodos de aquisição disponíveis, veja Métodos de Aquisição, abaixo. Dependendo da configuração do seu sistema, ao selecionar o Método de aquisição para um item de pedido de aquisição, você poderá estar apto a escolher se uma carta de pedido será enviada ao fornecedor ou não. Se você estiver, ambas as opções aparecerão na lista dropdown.
Lista Dropdown de Métodos de Aquisição com Opções para Enviar ou Não uma Carta de Pedido
|
| Status da fatura | A configuração padrão deste campo é Sem Fatura e não deve ser modificada. O Alma atualizará este campo automaticamente conforme necessário. Quando uma fatura chega e o item da fatura é associado ao item de pedido de aquisição:
Isto impacta o fluxo do item de pedido de aquisição da seguinte maneira: Se um item de pedido de aquisição avulso estiver definido como Faturado Totalmente e os exemplares são recebidos/ativados, o item de pedido de aquisição será fechado. Se o item de pedido de aquisição estiver definido como Faturado Parcialmente, ele permanecerá Aguardando Status da Fatura até que seja alterado (manualmente ou recebendo uma nova fatura) para Faturado Totalmente.
O status da fatura é definido como Faturado Totalmente quando o número de exemplares encomendados é igual a ou menor que o número de exemplares faturados em todos os itens de fatura relacionados.
Quando uma fatura/item da fatura é excluído(a) ou um item de pedido de aquisição é removido do item da fatura, o Alma verifica o status do item de pedido de aquisição e se ele possui outro item da fatura relacionado. Se o status for ativo e não houver mais itens da fatura relacionados, o status da fatura será definido como Sem Fatura.
Excluir uma fatura removerá a despesa e recalculará a transação de liquidação de empenho. Para remover a liquidação de empenho (ao remover a única fatura associada ao item de pedido de aquisição), defina manualmente o Status da Fatura do item de pedido de aquisição como Faturado Parcialmente. Veja Criar Fatura a partir de um Pedido de Aquisição ou Manualmente.
|
| Tipo de material |
O tipo de material - como livro, periódico eletrônico ou CD-ROM - que o item representa. As opções disponíveis diferem dependendo se o item é físico ou eletrônico. Para informações sobre personalização de etiquetas de tipo de material, veja Configurar Descrições de Tipo de Material do Item Físico. Quando o tipo de material em um item de pedido de aquisição é atualizado, todos os itens são atualizados com o tipo de material. Este campo não aparecerá ao criar itens de pedido de aquisição digitais sem acervo. |
| Data de envio | A data em que o pedido que contém o item foi enviado ao fornecedor |
| Campo de referência adicional do Item de Pedido de Aquisição |
Um código de referência através do qual você deseja que o item de pedido de aquisição atual seja identificado. Isto pode ser um texto livre ou informações que referenciem o Item de Pedido de Aquisição, p.ex.: um identificador que pode ser usado para EOD.
Neste caso, o termo “Adicional" diz respeito à referência; este campo não tem relação com o item de pedido de aquisição, que pode ser principal ou adicional.
|
| Itens de Pedido de Aquisição Associados |
Um item de pedido de aquisição destino relacionado a este item Insira uma expressão de busca (por exemplo, um número de item de pedido de aquisição) no campo de texto para realizar uma busca por palavras-chave, ou use a opção de pesquisa à direita do campo para selecionar um item de pedido de aquisição em uma lista. Você pode associar o item de pedido de aquisição atual a um item destino, que é especificado neste campo. A relação definida neste campo é unilateral: este item de pedido de aquisição está associado ao item destino, mas não o contrário. Um caso em que este campo pode ser usado é se você encomendar periódicos de múltiplas partes. Recomendamos que você tenha um item de pedido de aquisição principal (com informações de verba) para a assinatura e um item de pedido de aquisição adicional Técnico para cada exemplar recebido em intervalos diferentes, cada um dos quais será associado ao item de pedido de aquisição principal usando este campo. A seção Itens de pedido de aquisição associados lista os itens que estão associados a este (a relação reversa), e não o item de pedido de aquisição selecionado neste campo. E o item de pedido de aquisição atual aparecerá na seção Itens de pedido de aquisição associados do item selecionado neste campo. Veja Seção de Itens de Pedido de Aquisição Associados, abaixo.
Um item de pedido de aquisição pode ser associado tanto a um registro de item como de coleções físicas. Para detalhes sobre como associar um item de pedido de aquisição a um registro de coleções físicas, veja Trabalhando com a Lista de Coleções Físicas. Associações de itens de pedido de aquisição são apenas para fins informativos e não têm efeitos operacionais. Se você tentar cancelar um item de pedido de aquisição que tenha um item associado definido neste campo, uma mensagem de aviso será exibida. |
| Tipo de fonte | A fonte do item de pedido de aquisição atual. Para itens importados, selecione o link para abrir a página relevante contendo os detalhes da fonte, por exemplo, as páginas Visualização Simples do Registro MARC ou Detalhes do Serviço de Importação. |
| Empacotamento manual | Habilitar ou não o empacotamento manual do item de pedido de aquisição em um pedido de aquisição. Para mais detalhes sobre o empacotamento de itens de pedido de aquisição, veja Empacotar Itens em um Pedido de Aquisição. |
| Restrição de cancelamento | Exibir ou não uma nota de restrição de cancelamento contendo um aviso ao cancelar um item de pedido de aquisição. (Para continuar com o cancelamento do item de pedido de aquisição, o usuário deve selecionar Confirmar.) Se você selecionar esta opção, um campo de Nota de restrição de cancelamento será adicionado à seção e um ícone de Restrição de Cancelamento |
| Nota de restrição de cancelamento |
O texto do aviso que será exibido ao cancelar um item de pedido de aquisição que tem uma restrição de cancelamento Este campo é adicionado à seção quando Restrição de cancelamento está selecionado. |
Métodos de Aquisição
Os seguintes métodos estão definidos no Alma e podem ser selecionados para o campo Método de aquisição.
Para habilitar ou desabilitar métodos, ou para configurar o método padrão, veja Configurar Métodos de Aquisição. As definições de configuração permitem selecionar, para cada método de aquisição, se uma carta de pedido deve ser enviada ao fornecedor ou não (ou se o usuário deve ter permissão para escolher se deseja enviar uma carta de pedido ou não para cada item de pedido de aquisição).
| Método de Aquisição | Descrição |
|---|---|
| Plano de Aprovação | Um acordo em que o fornecedor envia o que ele achar necessário para a instituição em formato EOD. Tais itens de pedido de aquisição não são enviados para o fornecedor, mas são empacotados em pedidos de aquisição e marcados como enviados até que sejam recebidos/ativados. Informações de preços e verbas são obrigatórias para este método. Este método funciona de maneira idêntica ao método Compra no Sistema do Fornecedor, com exceção da sua exibição em relatórios.
|
| Depositário | A instituição concorda em receber publicações governamentais e disponibilizá-las gratuitamente.
|
| EBA | Aquisição Baseada em Evidência: A instituição deposita um crédito de EBA para o fornecedor, que poderá ser usado em futuras compras de e-books, e assina uma coleção específica, sem custo, por um período de tempo especificado. No final do período de assinatura, o fornecedor repassa à instituição estatísticas que descrevem o uso que a instituição fez dos títulos da coleção. A instituição então usa seu crédito de EBA para adquirir acesso perpétuo aos e-books da coleção mais usados durante o período da assinatura. Para informações adicionais, veja Pedidos em Tempo Real. |
| Permuta | A instituição concorda em fazer permuta de recursos com outra instituição.
Para mais informações sobre o método de permuta, veja Fluxo Sugerido para Programa de Permuta de Aquisições (em inglês).
|
| Doação | O recurso é recebido como uma doação do fornecedor para a instituição.
|
| Depósito Legal | Depósitos Legais permitem um valor zerado para que um pedido de aquisição coexista com uma notificação para o fornecedor, sem a necessidade de verbas ou de preço para o envio de diferentes versões da carta do item de pedido de aquisição. Veja Trabalhando com Depósitos Legais. |
| Compra | A instituição compra o recurso e, quando o pedido de aquisição é aprovado, envia o pedido e as renovações para o fornecedor via EDI ou e-mail. Para detalhes sobre gerenciamento de fornecedores e de contas de fornecedores, veja Gerenciar Fornecedores.
Se o parâmetro po_line_send_notification_to_vendor_on_renewal estiver definido como true na página da Tabela de Mapeamento para Outras Configurações (na Configuração de Aquisições), uma notificação será enviada ao fornecedor quando uma assinatura for renovada (veja Outras Configurações).
|
| Compra no Sistema do Fornecedor | Uma compra é processada usando um sistema de fornecedor externo. Tais itens de pedido de aquisição não são enviados para o fornecedor, mas são empacotados em pedidos de aquisição e marcados como enviados até que sejam recebidos/ativados. Informações de preços e verbas são obrigatórias para este método. Este método funciona de maneira idêntica ao método Plano de Aprovação, com exceção da sua exibição em relatórios.
|
| Técnico | Relevante para pedidos de assinatura de serviços sem acervo ou para itens que foram migrados de um sistema externo. Frequentemente usado para pedidos de múltiplas partes onde o pagamento é feito uma vez e múltiplos recursos são recebidos. Se você estiver encomendando periódicos de múltiplas partes, recomendamos que você tenha um item de pedido de aquisição principal (com informações de verba) para a assinatura e um item de pedido de aquisição adicional Técnico para cada item recebido em intervalos diferentes. Então, associe cada item de pedido de aquisição Técnico ao item de pedido de aquisição principal.
Se você estiver trabalhando com um pedido misto de impressos e eletrônicos, recomendamos que você tenha um item de pedido de aquisição principal (com informações de verba) para o acervo eletrônico e um item de pedido de aquisição adicional Técnico para materiais impressos (para que você possa receber estes materiais). Então, associe o item de pedido de aquisição Técnico ao item de pedido de aquisição principal.
|
Seção de Recursos Encomendados
Itens de pedido de aquisição para recursos têm uma seção na qual cada recurso individual incluído no item é listado. (Itens de pedido de aquisição para serviços não incluem uma seção deste tipo.) O nome da seção e as informações específicas que ela contém dependerão do tipo de recurso que está sendo encomendado. Por exemplo, se o item de pedido de aquisição for para um recurso físico e para um pedido avulso, a seção se chamará Itens Encomendados, enquanto que, para um recurso eletrônico, se chamará Portfólios Encomendados.
Quando um item de pedido de aquisição é criado, se um exemplar do acervo tiver sido criado para ele ao mesmo tempo, este único exemplar aparecerá na seção de recursos encomendados. Se nenhum exemplar do acervo tiver sido criado no momento da criação do item de pedido de aquisição, nenhum exemplar aparecerá inicialmente na seção.
Seções de Itens Encomendados (Somente Recursos Físicos)
Você pode adicionar recursos físicos à lista conforme necessário. Por exemplo, você pode adicionar cópias adicionais de um livro impresso, possivelmente para bibliotecas diferentes ou com diferentes políticas de itens e, para itens de pedido de aquisição contínuos, você pode adicionar outras coleções. Quando múltiplas cópias ou coleções de um recurso são incluídas em um item de pedido de aquisição, cada exemplar é exibido em uma linha separada nesta seção.
As informações nestas seções não podem ser editadas diretamente. Quando um exemplar da lista é recebido, a Disponibilidade e a Data de Recebimento são atualizadas automaticamente. Você pode visualizar detalhes adicionais sobre cada recurso do item de pedido de aquisição, editar algumas das suas informações, receber o recurso, ou excluí-lo, usando as ações da linha dos recursos na lista.
Campos da Seção de Itens Encomendados (Somente Itens Físicos Avulsos)
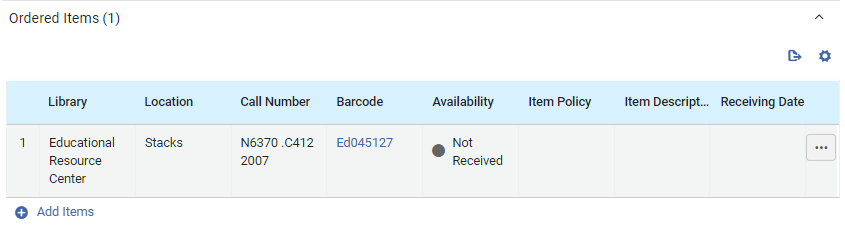
As informações a seguir são exibidas na seção de Itens Encomendados para cada exemplar físico incluído em um item de pedido de aquisição avulso:
| Campo | Descrição |
|---|---|
| Biblioteca |
A biblioteca para a qual o item foi encomendado Isso pode ser diferente do proprietário do item de pedido de aquisição especificado quando o novo item foi criado (veja Proprietário do item de pedido de aquisição, acima). |
| Localização | O local da biblioteca em que o item deverá ser colocado |
| Número de Chamada | O número de chamada do item |
|
Código de Barras
|
O código de barras atribuído ao item Selecione o código de barras para abrir o Editor de Item Físico em um painel deslizante. Nele, você poderá visualizar e editar informações sobre o item (veja Atualizar Informações no Nível do Item). |
|
Disponibilidade |
Se o item já foi recebido ou não Quando o item foi recebido, o indicador fica verde. |
| Política de Item | As condições sob as quais os usuários podem acessar ou fazer empréstimo do item; para mais informações, veja Atualizar Informações no Nível do Item |
| Descrição do Item | Descrição gerada pelo sistema ou pelo usuário, conforme exibida na página do Editor de Item Físico (veja Atualizar Informações no Nível do Item); normalmente em branco para monografias e preenchida para periódicos. Para informações adicionais, veja Descrição (Gerar). |
| Data de Recebimento | A data na qual o item foi recebido |
Campos da Seção de Coleções Físicas para Itens Encomendados (Itens Físicos Contínuos)

As seguintes informações são exibidas na seção de Coleções Físicas para Itens Encomendados para cada exemplar físico contínuo incluído em um item de pedido de aquisição:
| Campo | Descrição |
|---|---|
| Biblioteca |
A biblioteca para a qual o item foi encomendado Isso pode ser diferente do proprietário do item de pedido de aquisição especificado quando o novo item foi criado (veja Proprietário do item de pedido de aquisição, acima). |
| Localização | O local da biblioteca em que o item deverá ser colocado |
| Número de Chamada | O número de chamada do item |
|
ID da cópia |
O número da cópia do item (cópia 1, cópia 2 e assim por diante) |
|
Resumo |
Informações sobre a coleção retiradas de seu registro bibliográfico. |
| Itens Recebidos |
O número de exemplares físicos que já foram recebidos, do número total de exemplares incluídos no item de pedido de aquisição Selecione este link para abrir a página Lista de Itens em um painel deslizante. Nesta página, são exibidas informações adicionais sobre cada item, incluindo código de barras, informações de localização e data de recebimento. Selecione o código de barras de um item nessa lista para abrir o Editor de Item Físico (veja Atualizar Informações no Nível do Item. |
Modificar Informações de Itens Físicos
As informações nas seções Itens Encomendados/Coleções Físicas para Itens Encomendados não podem ser editadas diretamente. Quando o item é recebido, a Disponibilidade e a Data de Recebimento são atualizadas automaticamente. Você pode editar a maioria dos outros campos manualmente, receber o item, ou excluí-lo, usando as ações da linha. Você também pode alterar o próprio recurso.
Para instruções sobre como receber um item
-
Nas ações da linha do item, selecione Editar. As informações do item serão abertas em um painel deslizante.
-
Modifique os campos conforme necessário e selecione Salvar ao concluir. As alterações serão salvas e o painel deslizante será fechado. Poderá ser necessário atualizar a página Itens de Pedido de Aquisição para que suas alterações sejam exibidas.
-
Nas ações da linha do item, selecione Receber.
Uma caixa de diálogo aparecerá para que você atualize as informações de recebimento.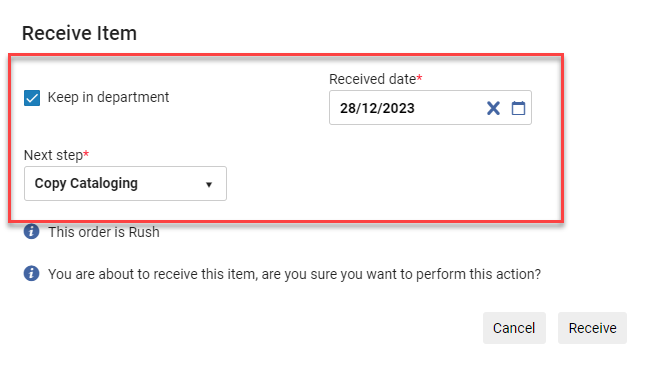 Atualizar Informações de Recebimento
Atualizar Informações de Recebimento
O departamento listado em Atualmente em impacta diretamente a capacidade de receber o exemplar do item de pedido de aquisição; se o usuário não estiver no departamento correto, um erro ocorrerá. Além disso, os valores apresentados no campo Próxima etapa da caixa de diálogo corresponderão ao departamento Atualmente em.
Veja também Receber Material Físico.
-
Nas ações da linha do item, selecione Excluir.
Adicionar Exemplares ou Coleções de um Recurso Físico a um Item de Pedido de Aquisição
Você pode adicionar exemplares a um item de pedido de aquisição para recursos físicos. Se o item de pedido de aquisição for para um recurso físico avulso, você poderá adicionar outras cópias do recurso a ele. Se o item de pedido de aquisição for para um recurso físico contínuo, você poderá adicionar outras coleções a ele.
Se o item de pedido de aquisição foi criado sem acervo, nenhum exemplar aparecerá na seção de recursos encomendados. Você pode seguir o procedimento abaixo para adicionar o primeiro exemplar. Se um item de pedido de aquisição para um recurso tiver sido criado sem um exemplar do acervo, ele não poderá prosseguir para empacotamento até que o acervo seja adicionado manualmente.
- Para recursos avulsos, selecione Adicionar Itens na seção de Itens Encomendados. Para recursos contínuos, selecione Adicionar Coleções Físicas na seção de Coleções Físicas para Itens Encomendados. A caixa Adicionar Itens ou Adicionar Coleções Físicas será aberta.
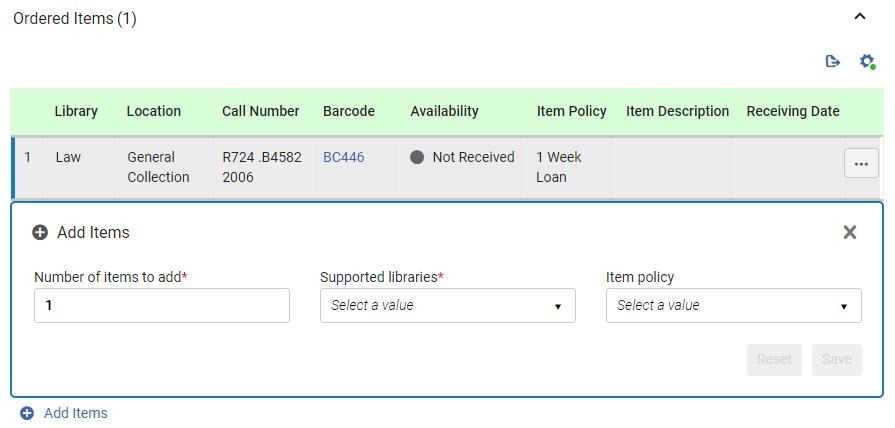
- Em Número de itens a serem adicionados ou Número de coleções físicas a serem criadas, insira o número de cópias extras que serão adicionadas ao item de pedido de aquisição para a biblioteca e a localização que você selecionará na próxima etapa.
- Em Bibliotecas suportadas, selecione a biblioteca e a localização para as quais os exemplares estão sendo encomendados. A lista inclui somente as localizações que podem receber exemplares deste tipo do proprietário do item de pedido de aquisição especificado quando o item foi criado (veja Proprietário do item de pedido de aquisição, acima). Para informações sobre como criar relações entre bibliotecas para permitir que elas adquiram itens umas para as outras, veja Configurar Serviços ao Usuário entre Bibliotecas de uma Instituição.
- Para pedidos avulsos, selecione a Política de item - as condições sob as quais os usuários poderão fazer empréstimos do item ou acessá-lo (opcional).
- Selecione Salvar. Os exemplares serão adicionados ao item de pedido de aquisição e aparecerão na lista de recursos da seção Itens Encomendados ou Coleções Físicas para Itens Encomendados. (Se você adicionou mais de uma cópia, cada cópia aparecerá em uma linha separada na lista.)
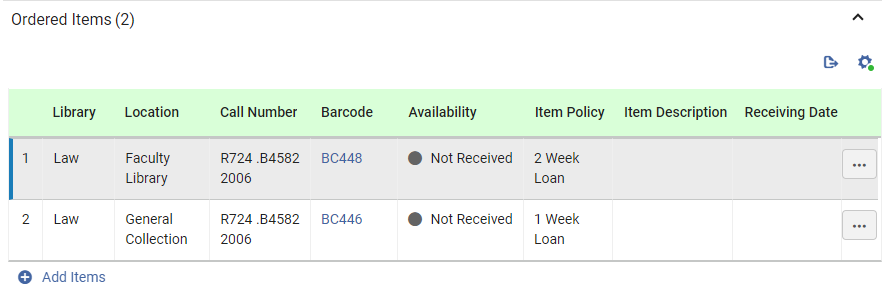
- Para adicionar mais cópias, por exemplo, para outra Localização ou com uma Política de Item diferente, selecione Adicionar Itens novamente e insira os detalhes conforme explicado acima.
Seção de Portfólios Encomendados (Somente Recursos Eletrônicos)
A seção de Portfólios Encomendados do item de pedido de aquisição aparece somente para pedidos de recursos eletrônicos. Ela exibe informações sobre o recurso eletrônico que está sendo encomendado no item de pedido de aquisição Você pode visualizar detalhes adicionais, editar algumas informações ou alterar o recurso que está sendo encomendado usando as ações da linha da tabela.
A função Substituir Recurso pode ser usada para processar aquisições de recursos eletrônicos cuja distribuição é feita por uma Área da Rede; veja Gerenciar Itens de Pedido de Aquisição.
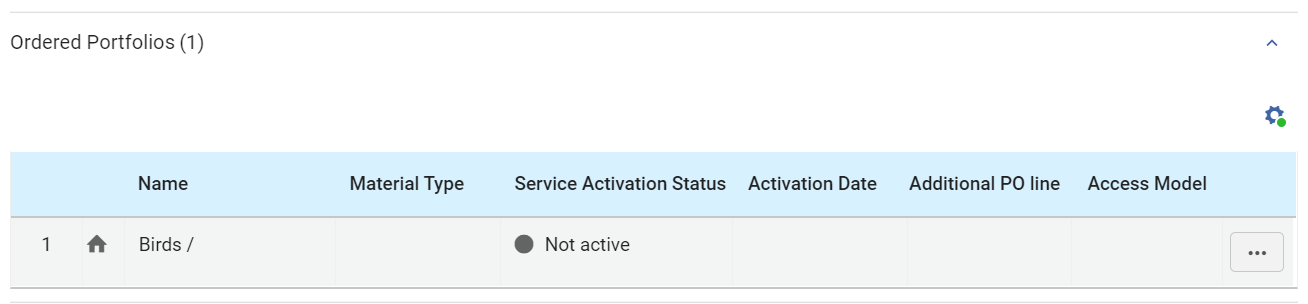
Campos da Seção de Portfólios Encomendados
As seguintes informações são exibidas em Portfólios Encomendados para o portfólio do item de pedido de aquisição:
| Campo | Descrição |
|---|---|
|
Indicador de Área; azul para recursos disponíveis, cinza para recursos indisponíveis:
|
|
| Nome |
O nome do portfólio |
| Tipo de Material | O tipo de recurso: livro, periódico, dissertação etc. |
| Status de Ativação do Serviço | Se o portfólio está ativo ou não |
| Data de Ativação | Se o portfólio estiver ativo, a data em que foi ativado |
| Item Adicional do Pedido de Aquisição | Se uma marca de verificação verde aparecer, significa que este item de pedido de aquisição é um item adicional para o portfólio. |
| Modelo de Acesso | O modelo de acesso define quantos usuários concorrentes podem acessar o recurso eletrônico. A coluna Modelo de Acesso aparecerá para os seguintes tipos de item de pedido de aquisição:
Você pode selecionar ou modificar o modelo de acesso de uma das seguintes maneiras:
O modelo de acesso também pode ser alterado pelo serviço Atualizar Informações dos Itens de Pedido de Aquisição. Para mais informações, acesse Gerenciar Modelos de Acesso. |
Editar Informações do Portfólio
Você pode visualizar e editar as informações do repositório sobre o portfólio no Editor de Portfólio Eletrônico. Para informações sobre este editor, veja Editar um Portfólio Usando o Editor de Portfólio Eletrônico.
- Na seção de Portfólios Encomendados, selecione Editar nas ações da linha do portfólio. O Editor de Portfólio Eletrônico será aberto em um painel deslizante.
- Modifique as informações conforme necessário.
- Selecione Salvar. As informações do repositório serão atualizadas e o painel deslizante será fechado.
Alterar o Portfólio que Está Sendo Encomendado
Você pode alterar o portfólio que está sendo encomendado no item de pedido de aquisição.
Para informações adicionais sobre esta opção, veja Substituir o Recurso Associado a um Item de Pedido de Aquisição Eletrônico.
- Na seção Portfólios Encomendados, selecione Substituir Recurso nas ações da linha do portfólio. A página Portfólios Eletrônicos será aberta em um painel deslizante, com a barra de busca permanente na parte superior.Dependendo das configurações do seu sistema, poderá ser solicitado que você escolha entre manter o recurso no repositório ou excluí-lo. Se isso ocorrer, selecione uma das opções e clique em Salvar. Mesmo que você opte por excluir o recurso, isso só acontecerá se ele não estiver associado a nenhum outro acervo.
- Na barra de busca permanente, busque pelo portfólio que você deseja usar no lugar do portfólio atual.
- Selecione o recurso e clique no botão Selecionar. O painel deslizante será fechado e o portfólio selecionado substituirá o anterior no item de pedido de aquisição.
Adicionar Acervo a um Item de Pedido de Aquisição para um Recurso Eletrônico
Você pode adicionar acervo a um item de pedido de aquisição eletrônico conforme necessário. Para fazer isso, você deve adicionar o item de pedido de aquisição ao registro do portfólio. Se você optou por não adicionar acervo ao criar o item de pedido de aquisição, a seção de Portfólios Encomendados ficará vazia até que você adicione um portfólio manualmente.
- Busque pelo portfólio eletrônico que deseja adicionar (veja Busca no Alma).
- Selecione Editar Portfólio. A página do Editor de Portfólio Eletrônico será aberta.
- No campo Item de Pedido de Aquisição da aba de Aquisições, selecione o item.
- Selecione Salvar. O portfólio será adicionado ao item de pedido de aquisição e aparecerá na seção de Portfólios Encomendados.
Seção de Coleções Encomendadas (Recursos Eletrônicos)
A seção de Coleções Encomendadas do item de pedido de aquisição aparece somente para pedidos de recursos eletrônicos. Ela exibe informações sobre o recurso eletrônico que está sendo encomendado no item de pedido de aquisição Você pode visualizar detalhes adicionais, editar algumas informações ou alterar o recurso que está sendo encomendado usando as ações da linha da tabela.
A função Substituir Recurso pode ser usada para processar aquisições de recursos eletrônicos cuja distribuição é feita por uma Área da Rede; veja Gerenciar Itens de Pedido de Aquisição.
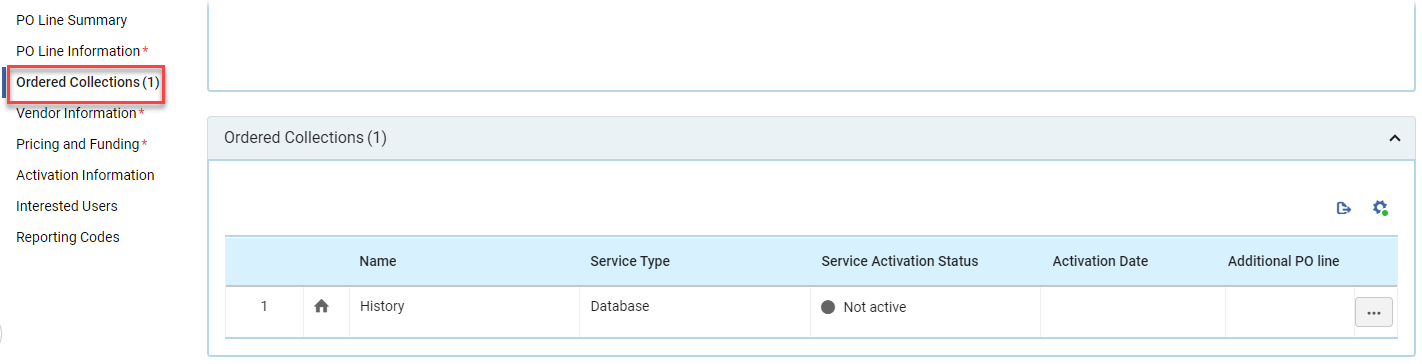
Campos da Seção de Coleções Encomendadas
As seguintes informações são exibidas em Coleções Encomendadas para a coleção associada ao item de pedido de aquisição:
| Campo | Descrição |
|---|---|
|
Indicador de Área; azul para recursos disponíveis, cinza para recursos indisponíveis:
|
|
| Nome | O nome da coleção |
| Tipo de Serviço | O tipo de serviço: base de dados, pacote agregado, pacote seletivo etc, |
| Status de Ativação do Serviço | Se a coleção está ativa ou não |
| Data de Ativação | Se a coleção estiver ativa, a data em que foi ativada |
| Item Adicional do Pedido de Aquisição | Se uma marca de verificação verde aparecer, significa que este item de pedido de aquisição é um item adicional para a coleção. |
Editar Informações da Coleção
Você pode visualizar e editar as informações do repositório sobre a coleção no Editor de Coleções Eletrônicas. Para mais informações sobre este editor, veja Gerenciar Recursos Eletrônicos.
- Na seção Coleções Encomendadas, selecione Editar nas ações da linha da coleção. O Editor de Coleções Eletrônicas será aberto em um painel deslizante.
- Modifique as informações conforme necessário.
- Selecione Salvar. As informações do repositório serão atualizadas e o painel deslizante será fechado.
Alterar a Coleção que Está Sendo Encomendada
Você pode alterar a coleção que está sendo encomendada no item de pedido de aquisição.
Para informações adicionais sobre esta opção, veja Substituir o Recurso Associado a um Item de Pedido de Aquisição Eletrônico.
- Na seção Coleções Encomendadas, selecione Substituir Recurso nas ações da linha da coleção. A página Coleções Eletrônicas será aberta em um painel deslizante, com a barra de busca permanente na parte superior.Dependendo das configurações do seu sistema, poderá ser solicitado que você escolha entre manter o recurso no repositório ou excluí-lo. Se isso ocorrer, selecione uma das opções e clique em Salvar. Mesmo que você opte por excluir o recurso, isso só acontecerá se ele não estiver associado a nenhum outro acervo.
- Na barra de busca permanente, busque pela coleção que você deseja usar no lugar da coleção atual.
- Selecione o recurso e clique no botão Selecionar. O painel deslizante será fechado e a coleção selecionada substituirá a anterior no item de pedido de aquisição.
Adicionar Acervo a um Item de Pedido de Aquisição para um Recurso Eletrônico
Você pode adicionar acervo a um item de pedido de aquisição eletrônico conforme necessário. Para fazer isso, você deve adicionar o item de pedido de aquisição ao registro da coleção. Se você optou por não adicionar acervo ao criar o item de pedido de aquisição, a seção Coleções Encomendadas ficará vazia até que você adicione uma coleção manualmente.
- Busque pela coleção eletrônica que você deseja adicionar (veja Busca no Alma).
- Selecione Editar Portfólio. A página do Editor de Coleções Eletrônicas será aberta.
- No campo Item de Pedido de Aquisição da aba de Aquisições, selecione o item.
- Selecione Salvar. A coleção será adicionada ao item de pedido de aquisição e aparecerá na seção de Coleções Encomendadas.
Seção de Representações Encomendadas (Somente Recursos Digitais)
A seção de Representações Encomendadas do item de pedido de aquisição aparece somente para pedidos de recursos digitais - pedidos avulsos ou contínuos que são atendidos através do fornecimento de arquivos que passarão a ser propriedade da instituição e serão armazenados em seu próprio repositório. Esta seção exibe informações sobre o recurso digital que está sendo encomendado no item de pedido de aquisição. Inicialmente, todos os itens de pedido de aquisição digitais são criados sem acervo. Para salvar o item de pedido de aquisição e continuar seu processamento, você deve associá-lo a uma coleção e fazer upload de um ou mais arquivos para ela.
Para informações adicionais sobre como trabalhar com representações digitais, veja Adicionar Representações e Editar Metadados e Conteúdo da Representação.
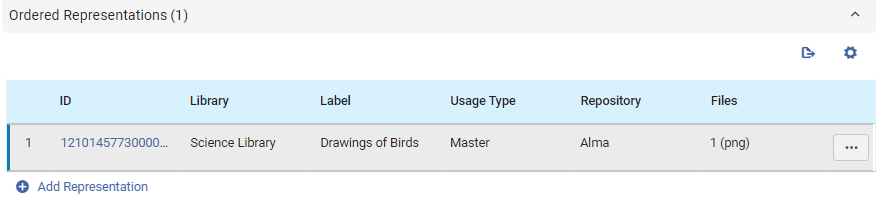
Campos da Seção de Representações Encomendadas
As seguintes informações são exibidas em Representações Encomendadas para cada representação no item de pedido de aquisição:
| Campo | Descrição |
|---|---|
| ID |
Um número de identificação atribuído à representação pelo Alma |
| Biblioteca |
A biblioteca proprietária |
| Etiqueta | Uma etiqueta opcional que identifica a representação; esta etiqueta aparecerá nos resultados da busca no repositório ao selecionar Viewit. |
| Tipo de Uso | As opções são Derivado, Matriz ou Auxiliar (Matriz é a cópia original, derivado é uma cópia com resolução inferior, por exemplo, e auxiliar é uma representação que complementa a representação principal, como um sumário). |
| Repositório | Onde o arquivo da representação é armazenado |
| Arquivo | O nome do arquivo da representação |
Adicionar Acervo a um Item de Pedido de Aquisição para uma Representação Digital
Você deve adicionar pelo menos um arquivo a um item de pedido de aquisição digital. Você pode adicionar mais arquivos conforme necessário. A seção de Representações Encomendadas ficará vazia até que você adicione manualmente uma representação ao item de pedido de aquisição. Por padrão, o Alma armazena os arquivos de representações em seu próprio repositório. Em vez disso, você pode optar por armazená-los em um repositório remoto.
- Na seção de Representações Encomendadas, selecione Adicionar Representação. A página de Detalhes da Representação será aberta em um painel deslizante. O Título, a Biblioteca e o Item de Pedido de Aquisição são pré-preenchidos, pois são herdados do Item de Pedido de Aquisição.
- Selecione uma Coleção com a qual associar a representação. Observe que você não pode adicionar arquivos ao item de pedido de aquisição até selecionar uma coleção na qual incluí-los.
- Se você deseja armazenar os arquivos de representação em um repositório remoto, selecione Remoto em Detalhes da Representação. Uma seção de Detalhes da Representação Remota será adicionada à página. Insira as informações sobre o repositório nesta seção.
- Preencha os outros campos conforme necessário.
- Em Detalhes do Arquivo, selecione o arquivo da representação. O upload do arquivo no repositório será realizado.
- Selecione Salvar. A representação será anexada ao item de pedido de aquisição, o painel deslizante será fechado e o painel de Detalhes do item será totalmente visível novamente.
- Selecione Salvar e Continuar. O item de pedido de aquisição será salvo. Dependendo do tipo de item de pedido de aquisição, seu status (etapa do fluxo) será atualizado de uma das seguintes maneiras:
- Item de Pedido de Aquisição Avulso: O item é movido diretamente de Em Revisão para Fechado.
- Item de Pedido de Aquisição Contínuo: O item é movido de Em Revisão para Renovação Periódica (se configurado para renovação automática) ou para Aguardando Renovação Manual (se configurado para renovação manual). Quando representações adicionais para o item de pedido de aquisição forem recebidas, elas deverão ser adicionadas manualmente ao acervo.
Visualizar Informações da Representação Digital
Você pode abrir o Editor de Recursos de Representação Digital na linha de uma representação e visualizar informações sobre ela. Você também pode enviar ou fazer download da representação na aba Arquivos do editor. Para informações sobre este editor, veja Editar Metadados e Conteúdo da Representação.
- Na seção de Representações Encomendadas, selecione o ID da representação nas ações da linha. A página do Editor de Recursos de Representação Digital será aberta em um painel deslizante.
Seção de Itens em Cobrança
A seção de Itens em Cobrança é exibida no painel de Detalhes quando qualquer um dos exemplares no item de pedido de aquisição estiver em cobrança. Nela, você também pode receber itens e modificar as informações de recebimento. Como esta seção nunca aparece em um item de pedido de aquisição recém-criado, ela está documentada em Processamento de Cobranças.
Seção de Informações do Fornecedor
Você pode inserir informações sobre o fornecedor desejado para o item, informações de referência do fornecedor, os termos da aquisição, bem como uma nota para o fornecedor, na seção Informações do Fornecedor.
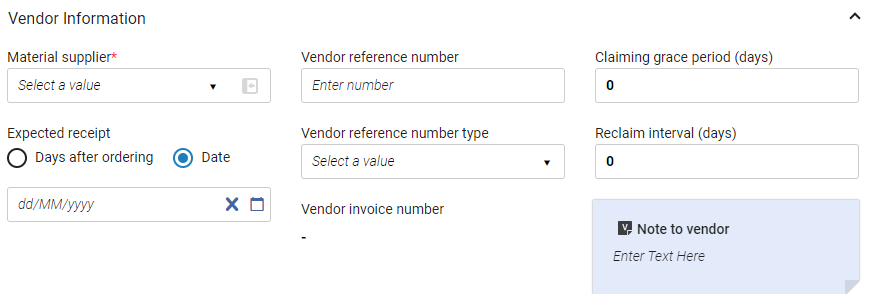
A seção de Informações do Fornecedor contém os seguintes campos:
| Campo | Descrição |
|---|---|
|
Fornecedor do material (Obrigatório) |
O fornecedor que envia o material encomendado; selecione na lista de escolha rápida. Quando um fornecedor é selecionado neste campo, você pode abrir a página de Detalhes do Fornecedor (veja Gerenciar Fornecedores) em um painel deslizante, da seguinte maneira:
|
|
(somente para itens eletrônicos) |
A interface do fornecedor do material encomendado; selecione na lista de escolha rápida. Veja Editar Informações da Interface do Fornecedor. |
| Período de tolerância para cobrança (dias) | O período de tolerância (em dias) após a data prevista para recebimento/ativação no qual um item de pedido de aquisição será enviado para a lista de tarefas de cobrança (veja Processamento de Cobranças). O valor padrão é retirado do campo Período de tolerância para cobrança, para itens de pedido de aquisição avulsos, e do campo Período de tolerância para assinatura, para itens de pedido de aquisição contínuos, ambos na página Detalhes da Conta do Fornecedor (Aquisições > Infraestrutura de Aquisições > Fornecedores). |
| Recebimento/ativação previsto(a) |
Quando se espera que o pedido seja recebido (para itens físicos) ou ativado (para itens eletrônicos) Selecione um dos seguintes e preencha o campo abaixo das opções de acordo:
Esse valor é usado para calcular a data de cobrança (veja Processamento de Cobranças). Este campo não aparecerá ao criar itens de pedido de aquisição sem acervo.
Impacto no Getit do Primo:
Quando um valor é inserido neste campo, a etiqueta c.uresolver.getit2.item_list..ACQ.with_expected_date é acionada na aba Getit do Primo e é exibida como Em aquisição até <data>.
Quando nenhum valor é inserido neste campo, a etiqueta c.uresolver.getit2.item_list..ACQ.with_no_expected_date é acionada na aba Getit do Primo e aparece como Em aquisição.
Você pode personalizar os valores exibidos utilizando a página da Tabela de Códigos de Etiquetas da Interface de Descoberta (veja Configurar Etiquetas).
Para acionar as etiquetas para pedidos contínuos, crie um registro de coleções físicas com um padrão de programação. Veja Padrões de Programação.
|
|
Ativação prevista após pedido (dias) (somente para itens eletrônicos) |
O número de dias após o pedido previsto para a tarefa de ativação. Após passada a data para ativação, a carta para Notificar E-ativação com prazo vencido é enviada para o usuário ao qual está atribuída a tarefa de ativação do recurso eletrônico e um alerta é exibido na lista de tarefas do usuário. Para mais informações sobre como criar uma data para ativação padrão, veja Outras Configurações. Para mais informações, acesse Gerenciar Ativação de Recursos Eletrônicos. Para mais informações, assista ao vídeo Ativar Recursos Eletrônicos (06:40 min.) (em inglês).
|
|
Período da assinatura (somente para itens físicos contínuos) |
O intervalo de recebimento do pedido contínuo, em dias (por exemplo, 30 para mensal, 90 para trimestral e assim por diante). Esse valor é usado para calcular a data de cobrança, a menos que padrões de programação estejam em uso (veja Processamento de Cobranças; Padrões de Programação). Para informações sobre processamento de itens com diferentes intervalos de recebimento, veja a explicação para o Método de aquisição Técnica na tabela Métodos de Aquisição.
|
| Intervalo para Nova Cobrança (dias) | Quando preenchido, o Alma enviará cartas de cobrança em um intervalo definido após o envio da primeira carta. Se o campo não for preenchido, não serão enviadas novas cartas de cobrança. Quando esse campo está preenchido na página Detalhes da Conta do Fornecedor, ele é copiado automaticamente para a página do item de pedido de aquisição quando a conta do fornecedor específica for selecionada. Se o valor do campo Intervalo para Nova Cobrança (dias) na página de detalhes do item de pedido de aquisição for modificado, esse valor terá precedência e se tornará o valor real. |
| Número de referência do fornecedor | Um número de referência para o item de pedido de aquisição no Alma, conforme enviado pelo fornecedor. Funciona como um ponto de equivalência para identificar um item de pedido de aquisição no Alma. Ao comunicar-se com um fornecedor de EDI, o campo SLI será o ponto de equivalência do Número de referência do fornecedor. O campo LI será o ponto de equivalência para o número de referência do item de pedido de aquisição.
Este campo também é usado como um ponto de equivalência para perfis de importação para Atualizar Acervo.
|
| Tipo de número de referência do fornecedor | O tipo de número de referência do fornecedor. As opções disponíveis são predefinidas pela Ex Libris. |
| Número da fatura do fornecedor | Este campo é preenchido automaticamente quando o upload do item de pedido de aquisição é feito a partir de um arquivo de EOD. Veja Importar Registros Usando um Perfil de Importação. Este campo não está em uso para outros tipos de itens de pedido de aquisição. |
| Nota para fornecedor | Insira notas que deseja repassar ao fornecedor junto com o item de pedido de aquisição. |
Seção de Preços e Verbas
A seção de Preços e Verbas contém informações sobre o preço do item encomendado, o custo total do pedido e as verbas que serão usadas para pagar a compra.
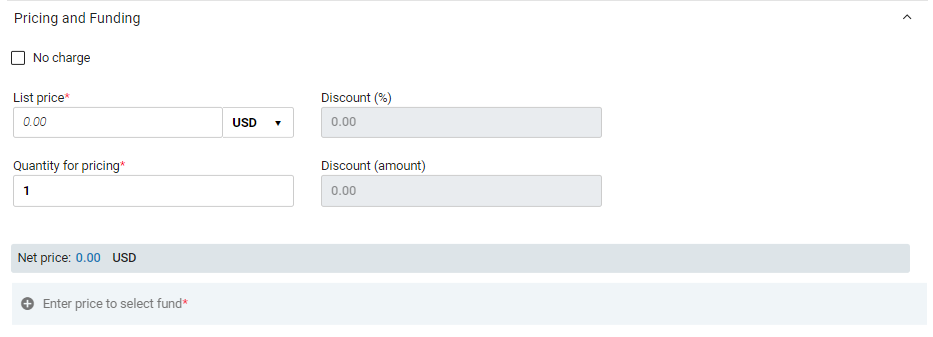
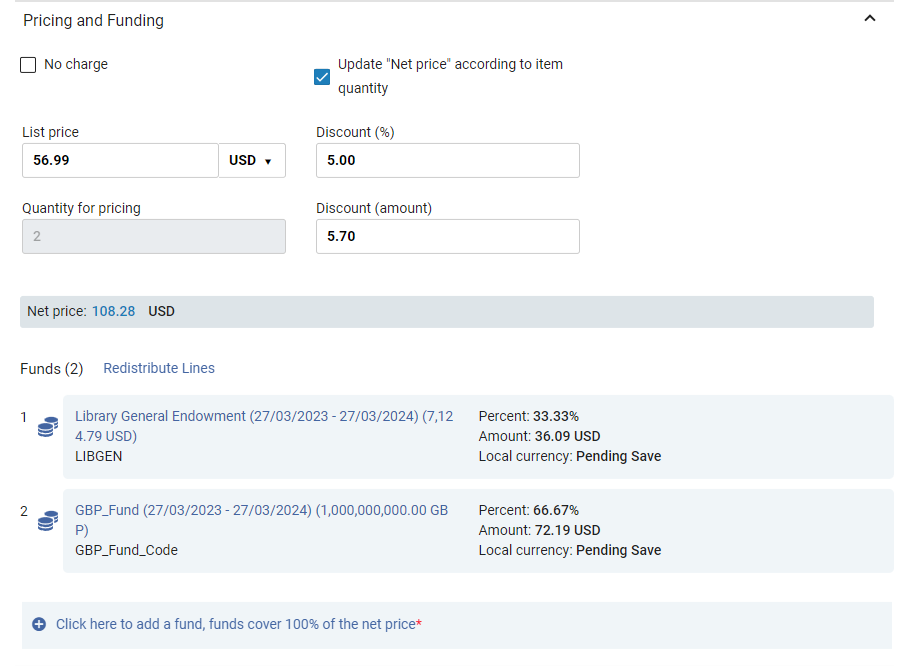
A seção de Preços e Verbas contém os seguintes campos:
| Campo | Descrição |
|---|---|
| Sem custo |
Se você precisar criar um item de pedido de aquisição sem nenhum custo, mas o Método de aquisição for um que normalmente requer informações sobre preços e verbas, marque esta caixa de seleção. Quando esta opção é selecionada, a seção de Preços e Verbas é ocultada e o Alma não permite a criação de empenhos para o pedido. Os métodos de aquisição a seguir normalmente requerem informações sobre preços e verbas e, portanto, oferecem a opção Sem Custo: Atualização de Licença, Compra, Plano de Aprovação e Compra no Sistema do Fornecedor. Se essa opção é selecionada depois da criação de um pedido e os empenhos tiverem sido gerados para o item de pedido de aquisição, essas transações serão excluídas. |
| Atualizar “Preço líquido” de acordo com a quantidade de itens | (Relevante somente para itens de pedido de aquisição físicos) Isso afeta o número de itens encomendados no campo Quantidade de cópias para cálculo do preço. Quando a caixa de seleção é marcada, o valor de Quantidade de cópias para cálculo do preço é atualizado automaticamente assim que o usuário adiciona ou remove itens e, como resultado, o campo Preço líquido também é atualizado. A caixa de seleção Atualizar Preço Líquido de acordo com a quantidade de itens está marcada por padrão ao criar novos itens de pedido de aquisição. Para que a caixa esteja desmarcada por padrão para itens de pedido de aquisição recém-criados, vá para Menu de Configuração > Aquisições > Outras Configurações, personalize o parâmetro po_line_quantity_updated_with_items_number e o defina como False. Itens de pedido de aquisição criados por EOD, API ou solicitações de aquisição não têm esta caixa de seleção marcada por padrão. |
| Preço de catálogo (Obrigatório) | Insira o preço de catálogo para uma única cópia do item e selecione a moeda no campo à direita. Para valores menores que 1, insira um 0 na frente. Por exemplo - 0,44; não ,44. |
| Quantidade de cópias para cálculo do preço | O número de itens a serem pagos. Indique um número entre 1 e 100. O preço total para o item de pedido de aquisição é igual à quantidade de cópias para cálculo do preço multiplicada pelo preço na lista. Observe que a Quantidade de cópias para cálculo do preço e o Número de itens a serem adicionados (ao adicionar exemplares ao item de pedido de aquisição na seção de Itens Encomendados) podem ser diferentes se você obteve descontos através de ofertas como “compre dois exemplares e ganhe um terceiro sem custo adicional”. |
| Desconto (%) | O desconto a ser aplicado, se houver. O Alma calcula automaticamente o preço total para o item de pedido de aquisição, com base no preço de catálogo para cada cópia, no desconto e no número de cópias encomendadas. O preço total do item de pedido de aquisição é exibido no campo Preço líquido. Este valor será pré-preenchido se o fornecedor tiver uma “Porcentagem de desconto para conta” definida. Veja Adicionar Fornecedor e Conta do Fornecedor. Observe que atualizar os parâmetros da conta do fornecedor impactará somente itens de pedido de aquisição criados após a alteração. Os itens já existentes na conta não serão atualizados automaticamente. |
| Desconto (valor) | Este campo permite que os usuários insiram um valor de desconto específico que é calculado automaticamente e refletido no campo Desconto (%). O Alma sempre considera o campo Desconto (%), a fim de informar o Preço Líquido real. Quando um usuário preenche o campo Desconto (valor), pode ocorrer uma diferença de 0,01 entre o preço líquido e o preço de tabela. |
| Valor Pago no Período Fiscal Atual | O valor total pago até o momento durante o período fiscal atual. Este campo só estará preenchido quando você estiver visualizando ou editando o item de pedido de aquisição após sua criação, e somente para pedidos de assinatura. Ele é calculado instantaneamente quando o item de pedido de aquisição é aberto para edição e não é armazenado no Alma; portanto, não pode ser buscado. |
| Clique aqui para adicionar uma verba |
Selecione este link para adicionar uma verba ao item de pedido de aquisição. Uma caixa para Adicionar Verba será aberta, contendo os seguintes campos: Nome da verba, Porcentagem, Valor. Preencha os campos conforme descrito abaixo. Ao terminar, selecione Salvar na parte inferior da caixa. As informações da verba serão adicionadas em Verbas. Apesar de a opção padrão ser uma verba com alocação de 100 por cento, você pode distribuir o custo de um item de pedido de aquisição entre diversas verbas. Para adicionar mais verbas ao item de pedido de aquisição, repita esse processo para cada verba que deseja adicionar, estipulando a parte do valor a ser coberta por cada uma em seus campos de Porcentagem ou Valor, conforme explicado abaixo. Veja também Redistribuir Verbas, abaixo. Assim que as verbas são adicionadas, elas são listadas em Verbas, com informações sobre os valores que estão cobrindo. Os nomes na lista são links que podem ser selecionados para abrir um painel deslizante no qual são exibidas informações sobre transações relacionadas ao item de pedido de aquisição de cada verba. Quando o item de pedido de aquisição é salvo, uma transação de empenho é criada para cada verba, de acordo com as informações inseridas aqui. |
| Nome da verba | Selecione a verba na lista de escolha rápida. Uma verba estará disponível para um item de pedido de aquisição se ela atender à biblioteca do proprietário do item de pedido de aquisição, estiver ativa, alocada e coberta pelo período fiscal atual ou suas regras permitirem empenho fora do período fiscal. A verba não precisa, necessariamente, conter dinheiro no momento do pedido.
Quando uma verba está selecionada neste campo, clique no seu nome para abrir o registro (veja Gerenciar Verbas e Orçamentos) em um painel deslizante, com a aba de Transações selecionada e exibindo todas as transações relacionadas ao item de pedido de aquisição. O link está disponível nos modos de Visualização e Edição.
|
| Porcentagem | A porcentagem do valor no Preço da lista ainda estará disponível para alocação da verba. Quando o campo Valor é atualizado, o valor deste campo é atualizado de acordo. |
| Valor | O valor no Preço da lista ainda estará disponível para alocação da verba. Quando o valor Porcentagem é atualizado, o valor deste campo é atualizado de acordo. |
| Moeda local | As informações do campo Valor, indicadas acima, na moeda local (convertida, se necessário) |
| Redistribuir Verbas | Se um valor diferente de 100% for alocado para as verbas, selecione Redistribuir Verbas para realocar as porcentagens do valor das verbas com base no percentual relativo do valor total para cada uma. Por exemplo, se houver duas verbas, e cada uma estiver configurada para cobrir 80% do custo total do item de pedido de aquisição, de modo que, juntas, cubram 160% do valor, a função Redistribuir Verbas ajusta o valor para que cada uma cubra 50% do total. Alternativamente, se uma das verbas estiver configurada para cobrir 50%, e a outra 25%, somando uma cobertura total de 75%, Redistribuir Verbas ajustará o valor da primeira para 66.67% e da segunda para 33.33%. |
| Preço líquido | Mostra o custo total do item de pedido de aquisição, com base nas informações dos campos anteriores desta seção |
Seção de Informações de Recebimento (Somente Recursos físicos)
A seção de Informações de Recebimento é onde são adicionadas informações sobre o processo de recebimento ao item de pedido de aquisição de um recurso físico, para que o usuário que receber o item esteja ciente de quaisquer requisitos ou problemas. Você também pode marcar o recurso como em caráter de Urgência nesta seção.

Você pode receber itens e modificar as informações de recebimento na seção de Itens Encomendados (veja Modificar Informações de Itens Físicos) e na seção de Itens em Cobrança (veja Seção de Itens em Cobrança).
A seção de Informações de Recebimento contém os seguintes campos:
| Campo | Descrição |
|---|---|
| Urgência |
Selecione esta opção se você deseja que o pedido do item tenha caráter de urgência. O ícone de Urgência Além disso, o exemplar será marcado como em caráter de Urgência ( |
| Circular ao Receber | Se selecionado, uma mensagem de confirmação, informando ao bibliotecário que o pedido está marcado para circulação e que ele deve imprimir a lista de usuários interessados, será exibida ao receber o item de pedido de aquisição. Para detalhes sobre o recebimento de materiais físicos, acesse Receber Material Físico. |
| Encadernação Durante o Recebimento | Se selecionado, uma mensagem de confirmação, informando ao bibliotecário que o pedido está marcado para encadernação e deve ser enviado para tal, será exibida ao receber o item de pedido de aquisição. Para detalhes sobre o recebimento de materiais físicos, acesse Receber Material Físico. Veja também Encadernar (Mesclar) Itens. |
| Nota de recebimento |
Insira quaisquer informações que a pessoa que receberá o item deva estar ciente. Por exemplo, indique a localização desejada dos itens de periódico ou de pedido aberto para os quais não serão criados itens no acervo. O conteúdo da nota de recebimento é exibido no item de pedido de aquisição e na página Receber Novo Material (Aquisições > Recebimento e Faturas > Receber; veja Receber Material Físico). Não há limite para o tamanho da nota e ela pode ser modificada a qualquer momento. Ao migrar itens de pedido de aquisição sem acervo, este campo conterá informações de biblioteca/localização para a localização permanente do item.
Você pode inserir múltiplas linhas de texto para este campo, no entanto, observe que estas linhas aparecem como um bloco de texto sem quebra de linha.
|
Seção de Informações de Ativação (Somente Recursos Eletrônicos)
A seção de Informações de Ativação é onde são adicionadas informações sobre a licença e modelo de acesso de um recurso eletrônico. Você também pode marcar o recurso como em caráter de Urgência e adicionar uma Nota de ativação para que o Operador de Ativação veja quando for ativar o recurso.
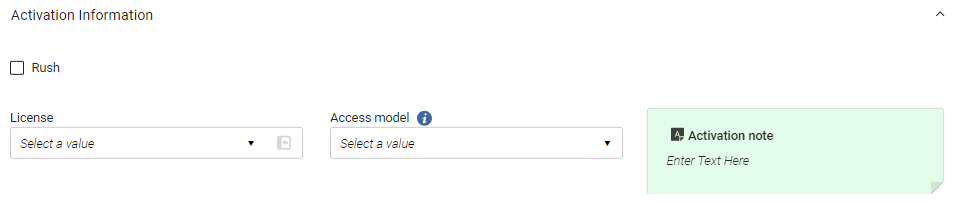
A seção de Informações de Ativação contém os seguintes campos:
| Campo | Descrição |
|---|---|
| Urgência | Selecione esta opção se você deseja que o pedido do item tenha caráter de urgência. O ícone de Urgência |
| Licença | Selecione uma licença da lista de escolha rápida para associar ao recurso exibido na lista de acervo. Para mais informações sobre licenças, veja Gerenciar Licenças e Alterações. |
| Modelo de Acesso |
O modelo de acesso especifica quantos usuários concorrentes podem acessar o recurso eletrônico. Selecione o modelo de acesso correto para o recurso na lista dropdown. Para mais informações, veja Modelo de Acesso e Gerenciar Modelos de Acesso. |
| Nota de ativação | Insira quaisquer informações que o operador que realizará a ativação do recurso deva estar ciente. Não há limite para o tamanho da nota e ela pode ser modificada a qualquer momento. As notas de ativação são exibidas na página Lista de Tarefas de Ativação de Recursos Eletrônicos (Recursos > Gerenciar Acervo > Gerenciar Ativação de Recursos Eletrônicos; veja Ativar Recursos Eletrônicos e Lista de Tarefas de Ativação), onde os recursos eletrônicos são ativados. |
Informações de Renovação (Somente Pedidos Contínuos)
Para pedidos contínuos, como assinaturas, as informações de renovação do pedido são configuradas na seção Informações de Renovação.
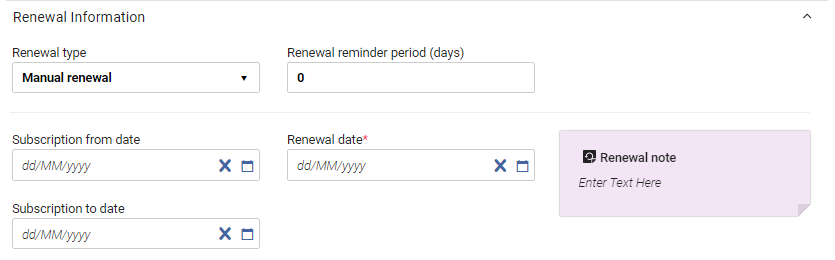
Para informações sobre como gerenciar renovações, veja Processamento de Renovações.
A seção de Informações de Renovação contém os seguintes campos:
| Campo | Descrição |
|---|---|
| Tipo de renovação |
Selecione uma das seguintes opções: Renovação manual - Quando a data designada pelo Período de lembrete de renovação (dias) chega, o serviço Item de Pedido de Aquisição - Renovação altera a Etapa do Fluxo deste item de Renovação Periódica para Aguardando Renovação Manual. Para renovar a assinatura, o operador deve editar o item de pedido de aquisição para alterar a data de renovação para uma data futura. Renovação automática - Quando a data de renovação chega, o serviço Item de Pedido de Aquisição - Renovação altera automaticamente a data de renovação para a data de renovação anterior somada ao intervalo de tempo especificado em Ciclo de Renovação. O status do item continuará sendo Renovação Periódica.
|
|
Período de lembrete de renovação (dias) (Somente renovações manuais - Obrigatório) |
Para renovações manuais, é o número de dias antes da data de renovação em que o operador deseja ser lembrado (ou seja, o número de dias antes da data de renovação em que o operador deseja que a renovação seja adicionada à lista de tarefas (Aquisições > Itens de Pedido de Aquisição > Renovar). Por exemplo, se a data de renovação for 10 de maio e o Período de lembrete de renovação for 5, a renovação será adicionada à lista de tarefas em 5 de maio.). O número máximo de dias que podem ser inseridos nesse campo é 120.
|
| Ciclo de renovação | Para renovações automáticas, o período após o qual cada renovação deve ocorrer - por exemplo, 1 ano. |
| Data inicial da assinatura | A data em que a assinatura do item de pedido de aquisição começou. |
| Data de renovação (Obrigatório) |
A próxima data em que o item de pedido de aquisição deve ser renovado:
|
| Data final da assinatura |
O último dia da assinatura:
Esta data indica o último dia da assinatura e não deve ser confundida com a Data de renovação. Por exemplo, em uma assinatura de cinco anos que deve ser renovada anualmente (Ciclo de renovação = um ano), a Data final da assinatura será o último dia do período de cinco anos.
|
Seção de Usuários Interessados
Na seção de Usuários Interessados, são gerenciados os usuários interessados na aquisição. Usuários interessados sempre são notificados sobre alterações no item de pedido de aquisição. Além disso, você pode configurar se um usuário interessado também será notificado quando o item for recebido/ativado, renovado ou cancelado, e se o item será reservado para o usuário. A notificação será enviada como uma Carta para Usuário Interessado no Pedido.
Quando o item de pedido é criado a partir de uma solicitação de aquisição aprovada, o solicitante é automaticamente definido como um usuário interessado. Nesse caso, as configurações de notificação do solicitante são inicialmente definidas com base na configuração dos seguintes parâmetros do cliente (em Menu de Configuração > Aquisições > Geral > Outras Configurações): po_line_hold_item_for_interested_users, po_line_notify_interested_users_upon_cancellation, po_line_notify_interested_users_upon_receiving_activation, po_line_notify_interested_users_upon_renewal. Para informações adicionais, veja Outras Configurações (Aquisições).
A data de solicitação do item é a mesma data do pedido. Se existirem outras solicitações para o item, a prioridade é processada de acordo com a função, conforme configurado pela instituição. O local de retirada é o balcão de circulação da localização do item, conforme especificado no item de pedido de aquisição.
- A seção de Usuários Interessados aparece somente para itens de pedido de aquisição que possuem acervo. Tipos de item de pedido de aquisição definidos com um material de tipo Genérico na tabela de mapeamento de tipo de item de pedido de aquisição não possuem esta seção. Para informações sobre a tabela de mapeamento de tipos de itens de pedido de aquisição, consulte Habilitar/Desabilitar Tipos de Item de Pedido de Aquisição.
- Para excluir usuários interessados em itens de pedido de aquisição fechados e cancelados, use o parâmetro po_line_remove_interested_users (veja Outras Configurações (Aquisições)). Quando o serviço semanal Item de Pedido de Aquisição - Excluir usuários interessados é executado, todos os usuários interessados aplicáveis são removidos (acesse Visualizar Serviços Agendados).
- Selecione Adicionar usuários interessados.
- Na caixa que será aberta, busque pelo usuário e clique no seu nome. O usuário será adicionado como um usuário interessado, e será aberta uma pop-up onde você poderá selecionar várias opções e ver as informações de contato do usuário.
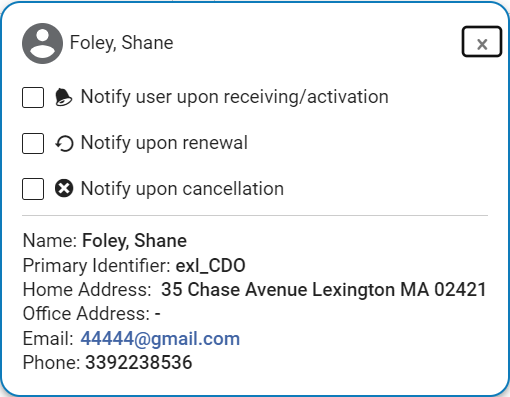
- Na pop-up, selecione uma ou todas as opções a seguir (quando disponíveis):
- Notificar usuário após recebimento/ativação - Quando selecionado, o Alma envia um e-mail ao usuário quando o item chega ao departamento de recebimento da biblioteca. Um e-mail será enviado somente se esta opção estiver selecionada e um endereço de e-mail estiver configurado para o usuário.
- Reservar item - Esta opção aparece somente ao trabalhar com itens físicos. Quando selecionada, o Alma cria uma solicitação de reserva quando o item deixa o Departamento de Aquisição, mas não antes. Se o item for mantido no departamento, (existe uma solicitação de ordem de serviço para o Departamento de Aquisições), a solicitação de reserva será criada quando o processamento após recebimento for concluído. Quando a solicitação de reserva for criada, o Solicitante será o usuário interessado do item de pedido de aquisição e o Criador será o operador de recebimento. A data de solicitação do item será a mesma data do pedido. Se existirem outras solicitações para o item, a prioridade é processada de acordo com a função, conforme configurado pela instituição. O local de retirada é o balcão de circulação da localização do item, conforme especificado no item de pedido de aquisição.
- Notificar após renovação - Esta opção aparece somente para pedidos contínuos. Se selecionada, o Alma envia uma Notificação de Renovação de Periódico para o usuário quando o pedido é enviado para renovação manual. Um e-mail será enviado somente se esta opção estiver selecionada e um endereço de e-mail estiver configurado para o usuário. Esta opção está desabilitada por padrão.
- Notificar após cancelamento - Quando selecionada, o Alma envia um e-mail para o usuário quando o pedido é cancelado. Um e-mail será enviado somente se esta opção estiver selecionada e um endereço de e-mail estiver configurado para o usuário. Esta opção está desabilitada por padrão.
- Selecione Fechar (
 ) ou clique fora da caixa para fechar a pop-up. O usuário será adicionado como um usuário interessado.
) ou clique fora da caixa para fechar a pop-up. O usuário será adicionado como um usuário interessado.
Para reabrir a pop-up a fim de visualizar as informações de contato ou alterar as configurações, selecione o ícone do usuário
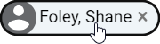 .
.
Seção de Códigos para Relatório
A seção de Códigos para Relatório contém campos nos quais você pode selecionar valores para classificações adicionais de aquisições definidas na sua instituição. Esses códigos para relatório podem ser usados nos analytics para análises de dados de aquisições. Até cinco códigos para relatório podem ser configurados para cada instituição:
- Código para relatório - 1º
- Código para relatório - 2º
- Código para relatório - 3º
- Código para relatório - 4º
- Código para relatório - 5º
Para informações adicionais, veja Configurar Códigos para Relatório.
Seção de Notas
Na seção de Notas, você pode adicionar, atualizar ou excluir notas do item de pedido de aquisição. Para detalhes, veja Novo Layout 2022.
Seção de Descrição de BIB
Esta seção é aberta em um painel deslizante, em vez do próprio painel de Detalhes (conforme indicado pelo ícone do link ![]() ). No futuro, ela será movida para o painel de Detalhes.
). No futuro, ela será movida para o painel de Detalhes.
A seção de Descrição de BIB contém informações adicionais sobre o recurso que está sendo encomendado. Todos os campos, exceto Tipo de Identificador, são de texto livre e somente para fins informacionais. Os campos que serão exibidos dependerão do Tipo de aquisição selecionado quando o item de pedido de aquisição foi criado, conforme especificado na tabela abaixo.
A descrição do item de pedido de aquisição é uma entidade criada no momento da criação do item de pedido de aquisição e não está conectada a, ou influenciada por, informações bibliográficas do registro relacionado. Ou seja, se um item de pedido de aquisição for criado para o título Introduction to Chemistry, por exemplo, o título da descrição do item de pedido de aquisição será Introduction to Chemistry. Se, posteriormente, o título for alterado para Introduction to Organic Chemistry, o título da descrição do item de pedido de aquisição não será alterado automaticamente. Se você deseja que o título da descrição do item de pedido de aquisição seja atualizado como resultado de uma alteração do título do registro bibliográfico, você poderá fazê-lo de uma das seguintes maneiras:
- Nas ações da linha do item de pedido de aquisição, selecione Alterar Referência BIB.
- Na seção de Descrição de BIB, selecione o botão Recarregar Dados Bibliográficos.
Para editar a Descrição do BIB, o item de pedido de aquisição deve estar em modo de Visualização (antes de selecionar Editar ou após selecionar Salvar).
| Tipos de Aquisição | Campos de Descrição de BIB |
|---|---|
|
|
|
|
|
|
|
|
|
|
|
|
|
|
Seção de Itens da Fatura
Esta seção é aberta em um painel deslizante, em vez do próprio painel de Detalhes (conforme indicado pelo ícone do link ![]() ). No futuro, ela será movida para o painel de Detalhes.
). No futuro, ela será movida para o painel de Detalhes.
A seção de Itens da Fatura contém informações sobre qualquer item da fatura associado ao item de pedido de aquisição, que podem ser visualizados, adicionados ou editados. Logo após a criação do item de pedido de aquisição ela estará vazia. Para informações sobre itens da fatura, veja Criar Fatura a partir de um Pedido de Aquisição ou Manualmente.
- As opções disponíveis dependerão dos seus privilégios.
- Um item de pedido de aquisição pode ser associado a muitos itens da fatura, mas um item da fatura pode ser associado somente a um item de pedido de aquisição.
Seção de Itens de Pedido de Aquisição Associados
Esta seção é aberta em um painel deslizante, em vez do próprio painel de Detalhes (conforme indicado pelo ícone do link ![]() ). No futuro, ela será movida para o painel de Detalhes.
). No futuro, ela será movida para o painel de Detalhes.
A seção de Itens de Pedido de Aquisição Associados contém informações sobre os itens de pedido de aquisição associados ao item atual. Associações de itens de pedido de aquisição são apenas para fins informativos e não têm efeitos operacionais. Os itens de pedido de aquisição podem aparecer na lista por um dos seguintes motivos:
- Foram associados automaticamente a este item de pedido de aquisição pelo Alma - por exemplo, outros itens para o mesmo título.
- Foram associados manualmente ao item de pedido de aquisição atual em seus campos de Item de pedido de aquisição associado nas suas seções de Informações do Item de Pedido de Aquisição.
Se o item de pedido de aquisição atual estiver associado ao item de pedido de aquisição destino (que é o contrário da relação dos itens de pedido de aquisição exibida nesta seção), o item destino aparecerá no campo Itens de Pedido de Aquisição Associados, na seção de Informações do Item de Pedido de Aquisição do item atual.
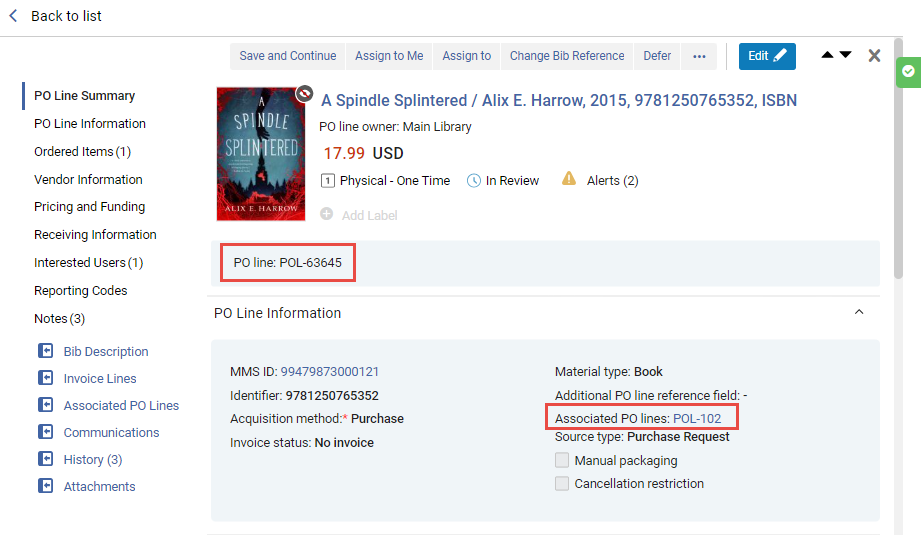
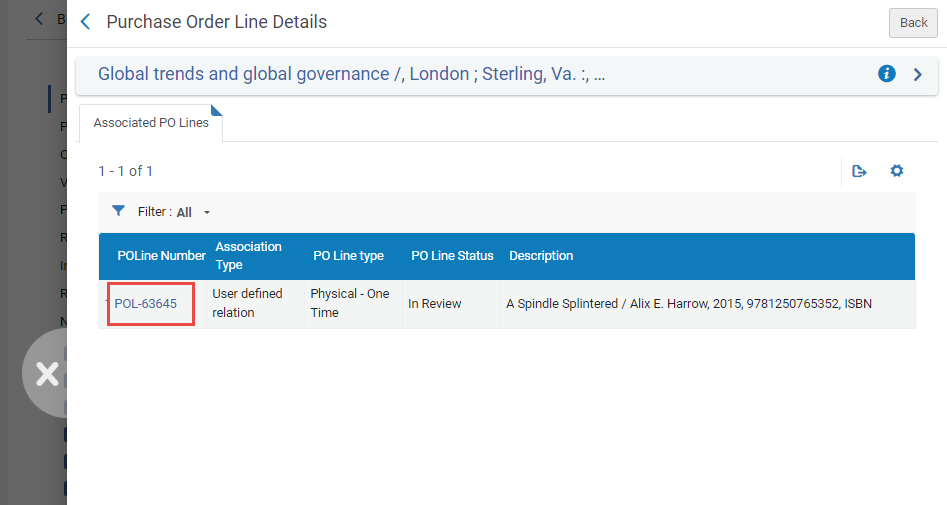
- Todos - Exibe todos os itens de pedido de aquisição associados.
- Mesmo título - Exibe somente os itens de pedido de aquisição associados para recursos com o mesmo título do recurso deste item.
- Mesmo recurso do acervo - Exibe somente os itens de pedido de aquisição associados para o mesmo exemplar (portfólio ou representação) que este item de pedido de aquisição.
- Relação definida pelo usuário - Exibe somente os itens de pedido de aquisição associados manualmente pelo usuário a este item.
Seção de Comunicação com Fornecedores
Esta seção é aberta em um painel deslizante, em vez do próprio painel de Detalhes (conforme indicado pelo ícone do link ![]() ). No futuro, ela será movida para o painel de Detalhes.
). No futuro, ela será movida para o painel de Detalhes.
A seção de Comunicações é onde você pode iniciar uma nova comunicação com o fornecedor ou, se uma comunicação já existe, inserir detalhes da resposta do fornecedor e/ou continuar a conversa respondendo a ele. Para detalhes sobre esta seção, veja Gerenciar Itens de Pedido de Aquisição.
Seção de Histórico
Esta seção é aberta em um painel deslizante, em vez do próprio painel de Detalhes (conforme indicado pelo ícone do link ![]() ). No futuro, ela será movida para o painel de Detalhes.
). No futuro, ela será movida para o painel de Detalhes.
A seção de Histórico contém uma lista das alterações que foram feitas nos campos do item de pedido de aquisição depois que ele foi criado e salvo pela primeira vez. Sempre que o valor existente de um campo é modificado ou removido, a alteração aparece no histórico. Notas ou anexos adicionados ao item de pedido de aquisição não são listados na aba.
Em Tipo de relatório, você pode escolher entre dois tipos de listas:
- Alterações no item de pedido de aquisição - Alterações nos valores dos campos, no status (Etapa do Fluxo) ou na atribuição.
Integrado com o sistema do fornecedor é visto no histórico mesmo que nenhum dado/valor tenha sido alterado. Este campo é relevante para Pedidos do OASIS onde o fornecedor é definido com um sistema Integrado. Nesse caso, o botão Integrar com OASIS é exibido e, quando o usuário o seleciona, o item de pedido de aquisição é criado no sistema do fornecedor e Integrado com sistema do fornecedor é ativado.
- Alterações na transação - Alterações a verbas, preços, porcentagem da verba ou qualquer outra coisa que afete a transação (empenho, despesa, liquidação de empenho). Isto pode ser o resultado de processos do sistema, como uma transferência.
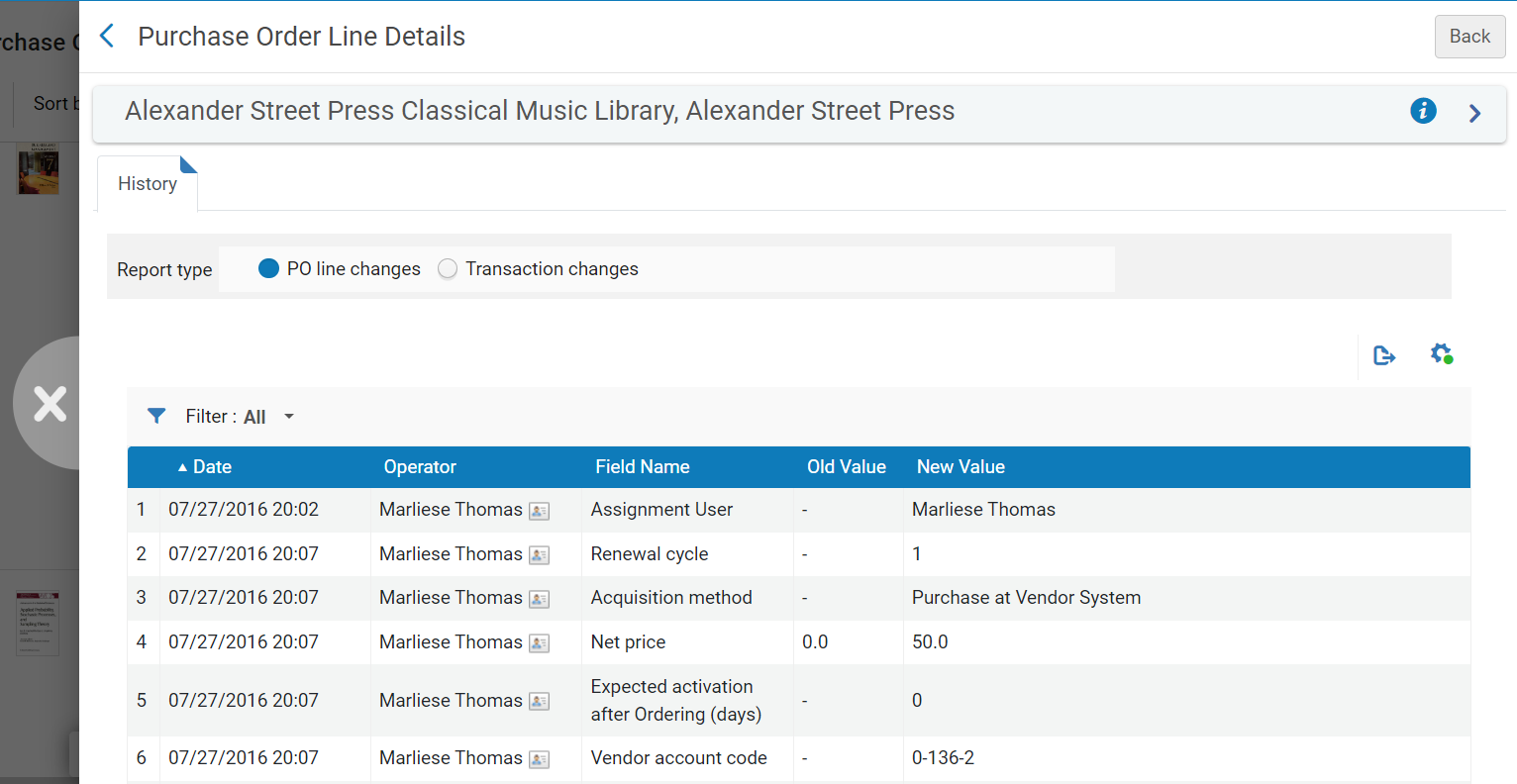
Seção de Anexos
Esta seção é aberta em um painel deslizante, em vez do próprio painel de Detalhes (conforme indicado pelo ícone do link ![]() ). No futuro, ela será movida para o painel de Detalhes.
). No futuro, ela será movida para o painel de Detalhes.
Na seção de Anexos, você pode adicionar, atualizar ou excluir arquivos relacionados ao item de pedido de aquisição. O tamanho máximo de anexo é 25 MB.
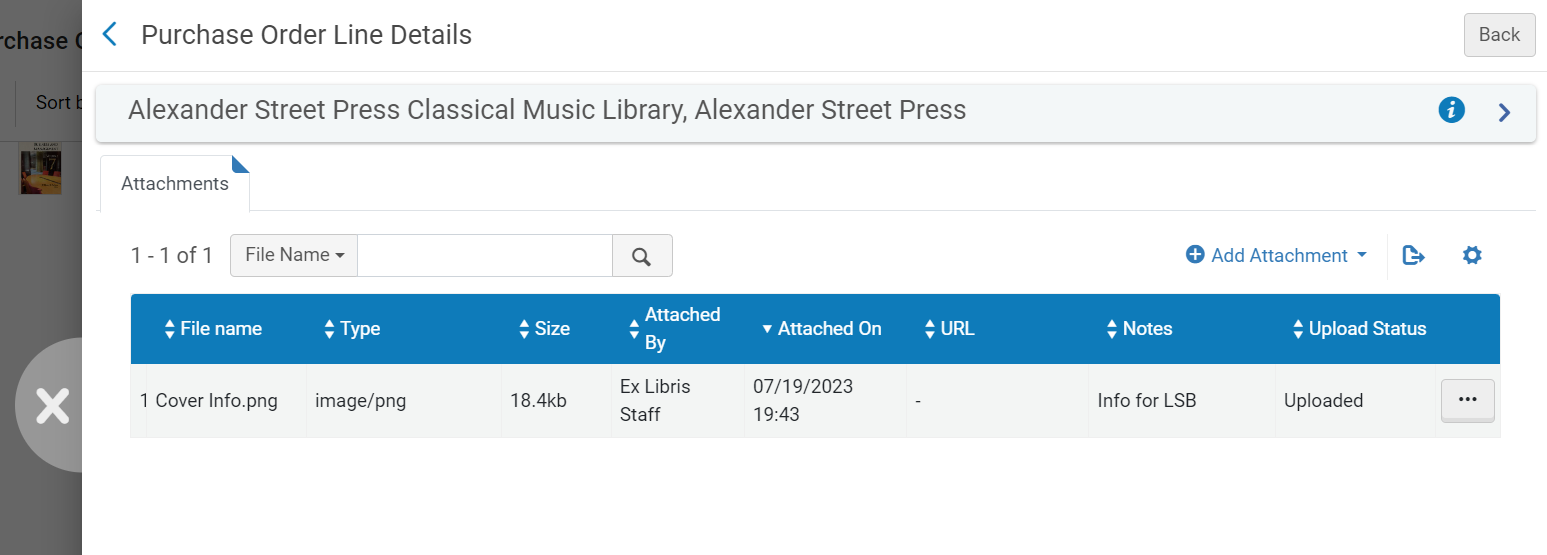
- Para adicionar um anexo, selecione Adicionar Anexo. Busque por um arquivo na lista, adicione um URL e/ou nota e clique em Adicionar Anexo.
- Para editar um anexo, selecione Editar no menu de ações da linha.
- Para excluir um anexo, selecione Excluir no menu de ações da linha e, então, clique em Confirmar na caixa de diálogo de confirmação.
- Para fazer download de um arquivo, selecione Download no menu de ações da linha, navegue até a pasta de download e clique em OK.
Iniciar o Processamento do Novo Item de Pedido de Aquisição
Ao terminar de inserir todas as informações disponíveis sobre o item de pedido de aquisição, você poderá iniciar a próxima etapa de seu processamento selecionando opções no menu de Ações. Dependendo do tipo do item de pedido de aquisição, algumas ou todas as opções a seguir estarão disponíveis:
- Salvar - As informações inseridas são salvas e o item de pedido de aquisição permanece na sua etapa atual do fluxo (se você acabou de criar o item de pedido de aquisição manualmente, ele permanecerá Em Revisão). Use esta opção caso não tenha certeza se deseja que o item de pedido de aquisição prossiga para a etapa seguinte do fluxo de compras, ou se estiver editando itens de pedido de aquisição que estão em cobrança (veja Processamento de Cobranças) ou marcados para renovação (veja Processamento de Renovações).
- Salvar e Continuar - As informações inseridas são salvas e o item de pedido de aquisição prossegue para a próxima etapa do fluxo (regras de revisão não são verificadas). Para mais informações sobre o fluxo de compras, veja Fluxo de Compras. Se houverem alertas para o item de pedido de aquisição, eles aparecerão em uma caixa diálogo para confirmação. Para ver uma lista completa de alertas que podem aparecer neste contexto, acesse Configurar Regras de Revisão de Compras.
Quando o seguinte cenário ocorre, em que o serviço “Item de Pedido de Aquisição - Empacotamento” está habilitado, “Empacotamento manual” está selecionado no Item de Pedido de Aquisição e a configuração do serviço de empacotamento do Item está definida (Menu de Configuração > Aquisições > Geral > Configuração de Serviços de Aquisições), clicar em Salvar e Continuar para estes itens de pedido de aquisição irá alterar seus status para Empacotamento Automático.
Posteriormente, quando o serviço agendado “Item de Pedido de Aquisição - Empacotamento” é executado, todos os itens com este status são verificados e empacotados em um único pedido de aquisição, com base nos dados de conta do Fornecedor, Proprietário, Moeda, Método de aquisição, Verba, entre outros.
- Atribuir a Mim - Atribui o item de pedido de aquisição a você.
- Atribuir a - Abre uma caixa de diálogo onde você pode atribuir o item de pedido de aquisição a outro usuário. (Se você não tiver as funções necessárias, não verá esta opção.)
- Liberar Tarefa Atribuída - Para itens de pedido de aquisição atribuídos a você, libere a tarefa e deixe o item sem atribuição.
- Salvar e Solicitar Avaliação - As informações inseridas são salvas e um trial é solicitado. Use esta opção se o item de pedido de aquisição foi atribuído a você, mas você não tem a função de Operador/Gerente de Trials. O status do item de pedido de aquisição será alterado para Em Avaliação e o item será movido para a página Gerenciar Trials, com o status Solicitado, nessa página, o Operador/Gerente de Trials poderá acessar o item e continuar com o fluxo de avaliações (veja Fluxo de Avaliações). Esta opção está disponível somente para itens de pedido de aquisição eletrônicos que têm acervo criado.
- Salvar e Iniciar Trial - As informações inseridas são salvas e um trial é iniciado. Use esta opção se você tiver a função de Operador/Gerente de Trials, se o item de pedido de aquisição foi atribuído a você e você deseja iniciar o trial. O status do item de pedido de aquisição será alterado para Em Avaliação e a página Detalhes do Trial será aberta (continuará com a etapa 3 do fluxo de avaliações). Esta opção está disponível somente para itens de pedido de aquisição eletrônicos que têm acervo criado.
- Encomendar agora - Inicia o processamento do pedido para o item de pedido de aquisição, movendo-o para o fluxo de compras, onde ele será normalizado e validado antes de ser empacotado (etapa 4 no Fluxo de Compras) e enviado. Para mais informações sobre empacotamento de itens de pedido de aquisição, veja Empacotar Itens em um Pedido de Aquisição. Se você selecionar Encomendar Agora, uma Carta de Status de Encomendar Agora será enviada a você depois que o pedido for enviado para processamento, e o fornecedor receberá o pedido como uma Lista de Pedidos. Para informações sobre estas cartas Alma, consulte Configurar Cartas do Alma.
- Cancelar item - O item de pedido de aquisição será cancelado (veja Cancelar Itens de Pedido de Aquisição).
- Adiar - O item de pedido de aquisição será adiado e aparecerá na lista de tarefas Revisão Adiada até que seja reativado (retornado à etapa 2 do fluxo de compras regular) ou cancelado. Para mais informações sobre adiamento de itens de pedido de aquisição, veja Adiar Itens de Pedido de Aquisição.
- Integrar com OASIS - Para um item de pedido de aquisição que tenha OASIS no campo Fornecedor do Material, você pode selecionar este botão para enviar o pedido automaticamente para o OASIS. Veja Verificar Disponibilidade e Preço.
- Recriar Link - Altera o registro bibliográfico com o qual o item de pedido de aquisição possui link (veja Recriar Links de Itens de Pedido de Aquisição).
- Excluir - Exclui o item de pedido de aquisição (veja Excluir Itens de Pedido de Aquisição).
- Alterar Referência BIB - Altera o registro bibliográfico do item de pedido de aquisição. Veja Alterar Referência Bibliográfica.
- Salvar como Modelo - Salva as configurações atuais como um modelo. Veja Criar e Gerenciar Modelos de Itens de Pedido de Aquisição.