Adicionar Representações
Para gerenciar recursos digitais, você deve ter as seguintes funções:
- Operador de Acervo Digital
- Operador de Acervo Digital Estendido (necessário para operações de exclusão)
- Operador de Acervo de Coleções (necessário ao adicionar uma nova representação digital)
Adicionar uma Representação
A função de Operador de Acervo de Coleções é necessária ao adicionar uma nova representação digital. A página pode ser acessada com a função Operador de Acervo Digital, mas o campo obrigatório Coleção não é exibido, assim, qualquer um que tentar enviar o formulário recebe uma mensagem de erro. Para mais informações sobre coleções, veja Gerenciar Coleções.
Este procedimento é relevante quando o operador deseja adicionar conteúdo digital ao acervo. Ao adicionar conteúdo digital em nome de um usuário, veja Depósito Mediado pelo Operador. O usuário também pode adicionar conteúdo usando uma interface específica, sujeito a aprovação do operador; veja Depósitos de Usuários.
Para adicionar uma representação a um título existente:
- Busque por um título digital e selecione Adicionar Representação na lista de ações da linha, ou selecione o link Representações e clique em Adicionar Representação.
Você também pode adicionar uma representação a um título existente na Página de Detalhes da Representação (Recursos > Criar Acervo > Adicionar Representação Digital) selecionando Existente, buscando por um título e selecionando uma coleção.Aparecerá o seguinte:Se um formulário estiver associado à coleção, serão exibidos os campos configurados no formulário e não necessariamente os descritos abaixo. (Para mais informações sobre formulários, veja Trabalhando com Formulários.)
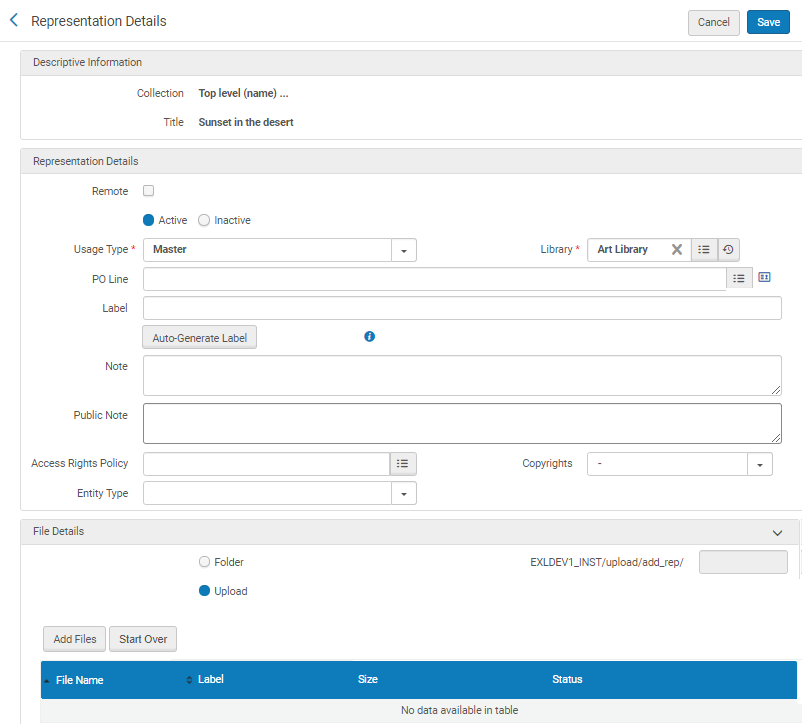 Detalhes da Representação - Título Existente
Detalhes da Representação - Título Existente - Preencha os campos da seção Detalhes da Representação de acordo com a tabela a seguir:
Descrições dos Campos de Detalhes da Representação Campo Descrição Detalhes da Representação Remoto Desmarque a caixa de seleção para adicionar uma representação mantida no Alma. Ativo/Inativo Selecione Ativo ou Inativo para determinar se a representação pode ser descoberta. Se você configurar a representação como Inativa e não existirem outras representações ativas no registro bibliográfico, aparecerá uma pop-up perguntando se você deseja ocultar o registro. Tipo de Uso (obrigatório) Selecione o tipo de uso. As opções são Derivado, Principal e Auxiliar (Principal é a cópia original, derivado é, por exemplo, uma cópia com resolução inferior, e auxiliar é uma representação que complementa a representação principal, como um sumário). O tipo de uso auxiliar é o acervo digital que oferece informações adicionais no nível dos metadados para um título, como uma página digitalizada de um título ou um sumário. Este acervo não é indexado no Primo como disponível digitalmente. A configuração de regras da lógica de exibição oculta o serviço de entrega da representação para tal acervo. Para habilitar o Acesso Rápido, certifique-se de que não há regras ocultando este serviço em Configuração > Serviços ao Usuário > Lógica de Exibição da Interface de Descoberta > Regras da Lógica de Exibição.Biblioteca (obrigatório) Selecione a biblioteca proprietária associada à representação. Observe que somente bibliotecas disponíveis para as suas permissões são exibidas. Item de Pedido de Aquisição Selecione um item de pedido de aquisição digital ao qual associar a representação, selecionando na lista ou inserindo um item de pedido de aquisição manualmente. Somente itens de pedido de aquisição de tipo Digital podem ser associados a representações. Somente itens de pedido de aquisição criados na mesma biblioteca que a representação estarão disponíveis. Selecione o ícone Mais Detalhes  para visualizar os detalhes do item de pedido de aquisição. Para mais informações, veja Criar Item de Pedido de Aquisição Manualmente.
para visualizar os detalhes do item de pedido de aquisição. Para mais informações, veja Criar Item de Pedido de Aquisição Manualmente.Etiqueta A etiqueta de uma representação é sua descrição exata, que aparece como parte das informações de disponibilidade. Insira uma etiqueta para a representação. Esta etiqueta aparecerá nos resultados da busca no repositório ao selecionar Viewit, os resultados são ordenados alfabeticamente de acordo com esta etiqueta.Ao editar a representação, você pode gerar a etiqueta automaticamente. Veja Editar Metadados e Conteúdo da Representação.Gerar Etiqueta Automaticamente Selecione para gerar automaticamente uma etiqueta para a representação com base em um modelo. Para mais informações, veja Configurar Modelos de Etiqueta para Representações Gerais. Nota Insira uma nota para a representação. Esta é uma nota interna. Nota Pública Insira uma nota pública para a representação. Esta nota é exibida ao selecionar Viewit. Política de Permissões de Acesso Selecione uma política de permissões de acesso que será aplicada à representação. Se você deseja configurar esta representação para empréstimos digitais de longa duração, selecione uma política de permissões de acesso configurada para empréstimos digitais de longa duração. Se você fizer isso, um ícone aparecerá:  . Para mais informações, veja Empréstimos Digitais de Longa Duração.
. Para mais informações, veja Empréstimos Digitais de Longa Duração.Copyrights Selecione as informações de copyright que você deseja associar à representação As informações de copyright configuradas aqui tem prioridade sobre qualquer configuração feita nas permissões de acesso.Número de Usuários Concorrentes Este campo só aparece se você selecionou uma política de permissões de acesso configurada para empréstimos digitais de longa duração.Insira o número de usuários que podem acessar a representação digital simultaneamente. Normalmente, será o número de cópias físicas que estão sendo substituídas pela versão digital. Inserir 0 impede qualquer acesso ao recurso. Para mais informações, veja Empréstimos Digitais de Longa Duração.Tipo de Entidade Selecione um tipo de entidade para suporte de uma representação parcial. Ao editar a representação, campos adicionais estão disponíveis, dependendo do tipo de entidade que você selecionou. - Selecione os arquivos cujo upload você deseja fazer, com uma das seguintes opções:
- Pasta - Insira a localização do S3, ou seja, a pasta em EXLDEV1_INST/upload/add_rep/ na qual os arquivos estão localizados. (Não insira os nomes dos arquivos diretamente). Para informações sobre como fazer upload de um arquivo no S3, consulte a Developers Network.
- Upload - Arraste e solte os arquivos cujo upload deseja fazer no Alma ou clique em Adicionar Arquivos e selecione os arquivos.
- Selecione Salvar.
A representação será adicionada ao registro bibliográfico existente.
- Abra a Página de Detalhes da Representação (Recursos > Criar Acervo > Adicionar Representação Digital). Aparecerá o seguinte:
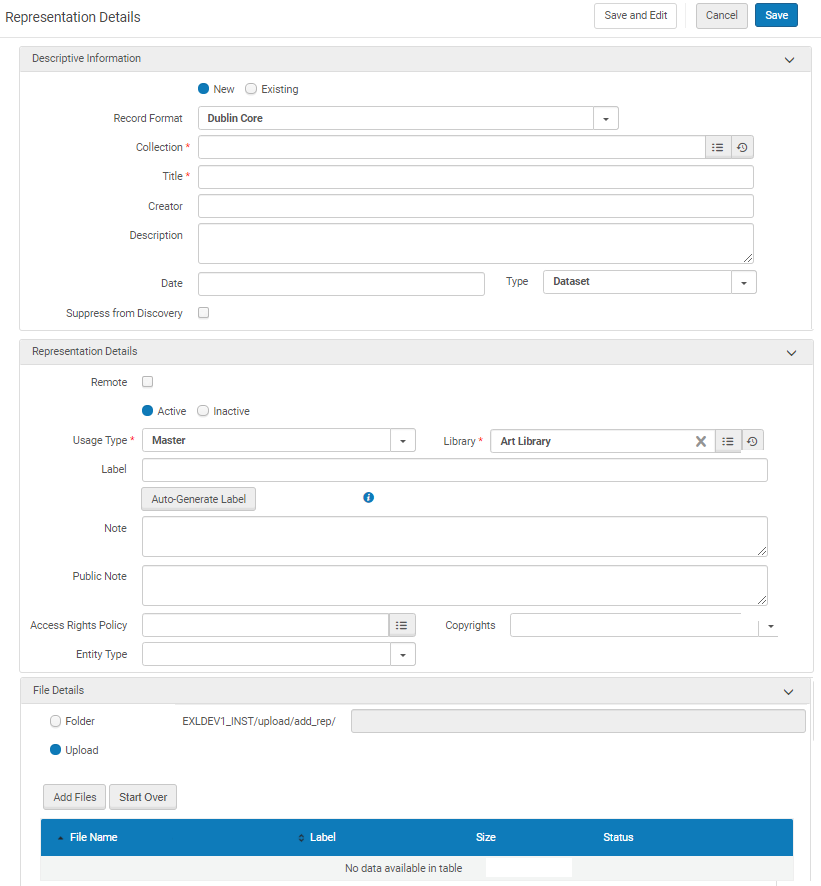 Detalhes da Representação - Novo
Detalhes da Representação - Novo - Insira as informações para o título na seção Informações Descritivas. Este formulário de catalogação rápida permite inserir campos de metadados básicos para o registro bibliográfico e, então, focar na criação do acervo digital.
- Insira os detalhes da representação.
- Selecione os arquivos cujo upload você deseja fazer, com uma das seguintes opções:
- Pasta - Insira a localização do S3 onde os arquivos estão localizados. (Para informações sobre como fazer upload de um arquivo no S3, consulte a Developers Network.)
- Upload - Arraste e solte os arquivos cujo upload deseja fazer no Alma ou clique em Adicionar Arquivos e selecione os arquivos.
- Selecione Salvar.
Um novo registro será criado e a representação será adicionada a ele.
Para adicionar uma única representação digital remota:
Você pode adicionar representações digitais remotas em lote usando um perfil de importação. Para mais informações, veja Tipos de Perfil de Importação.
- Selecione Recursos > Adicionar Representação Digital. A página Detalhes da Representação aparecerá.
- Preencha as seções Informações Descritivas e Detalhes da Representação, conforme descrito acima.
- Marque a caixa de seleção Representação Remota. A seção Detalhes da Representação Remota aparecerá.
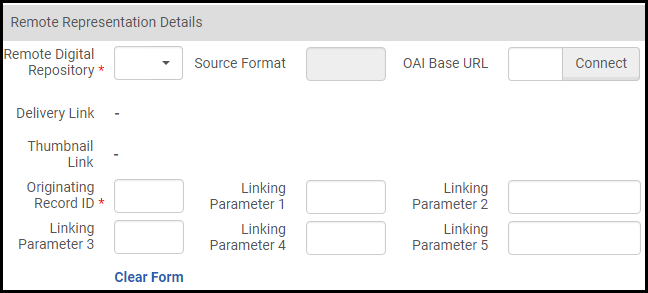 Detalhes da Representação Remota
Detalhes da Representação Remota - No campo Repositório Digital Remoto, selecione o repositório digital remoto onde a representação digital está localizada. (Para mais informações, veja Gerenciar Repositórios Digitais Remotos.)
- O campo Formato Fonte exibe o formato dos registros de metadados suportados pela instância do repositório remoto para importação.
- No campo URL Base de OAI, insira o URL do fornecedor de OAI. Se você configurou um URL Base de OAI padrão, ele será exibido aqui. (Para mais informações, veja Aba de Informações Gerais (Etapa 1 do Assistente)).
- Selecione Conectar. O Alma verifica quais prefixos de metadados e identificadores de registro estão disponíveis.
- Selecione o Identificador de Registro da representação digital.
- Selecione o Prefixo de Metadados apropriado. Se você configurou um prefixo de metadados padrão, ele será exibido aqui. (Para mais informações, veja Aba de Informações Gerais (Etapa 1 do Assistente)).
- Selecione Abrir Página de Teste para testar o fluxo de criação da representação digital. (Para mais informações, veja Testar Fluxo do Protocolo de Importação de OAI.)
- Selecione Concluído.
A representação digital remota aparece ao selecionar Viewit no item do repositório.
Para remover representações digitais em lote:
Para remover representações digitais de registros bibliográficos em lote, crie um conjunto de registros bibliográficos e execute o serviço Descartar Representações Digitais neste conjunto. Você pode configurar o serviço para remover registros bibliográficos que ficarão sem acervo após sua execução. Para mais informações, veja Descartar Representações Digitais.

