Licenças Gerenciadas Centralmente para Recursos Eletrônicos em uma Área da Rede
- Adquirir recursos em nome de todas as instituições que usam a licença, permitindo que cada instituição pague pelos recursos associados a essa licença conforme necessário.
E/Ou - Permitir que cada instituição participante adquira seus próprios recursos usando uma licença negociada.
Ambos os cenários podem existir simultaneamente.
Adicionar uma Licença de Negociação ou uma Licença Gerenciada Centralmente
- Gerente de Licenças (para a Área da Rede)
- Faça login na Área da Rede da rede colaborativa.
- Ao adicionar uma licença (veja Adicionar uma Licença), o campo Tipo de licença aparece na aba Resumo da página Detalhes da Licença. Para adicionar uma licença de negociação, selecione Negociação neste campo. Nota: Você pode selecionar Licença para adicionar uma licença padrão, como de costume.
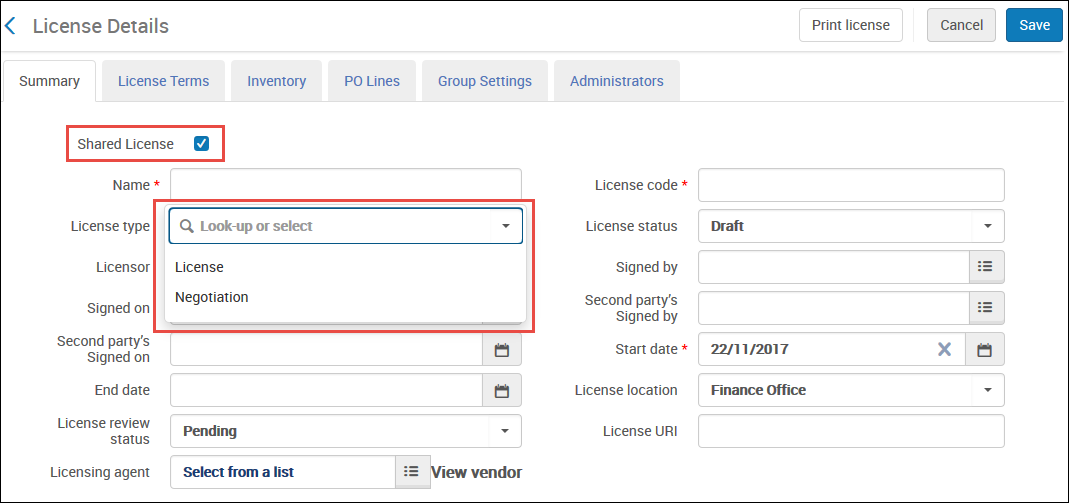 Página Detalhes da Licença
Página Detalhes da Licença - Independentemente do tipo de licença selecionado na etapa anterior, opcionalmente, selecione Licença Compartilhada para enviar a licença a todas as instituições participantes, permitindo que cada uma adquira recursos e os vincule à sua cópia local da licença.
- Ao terminar de inserir as informações, selecione Salvar. A licença será salva e você retornará à lista de licenças. Se você selecionou Licença Compartilhada, a licença será encaminhada às instituições participantes na próxima vez execução do serviço Distribuir Alterações de Aquisição da Rede para Participantes. Se você enviar uma licença de tipo Negociação dessa maneira, o tipo da licença será alterado para Licença na instituição participante. Para encaminhar a licença manualmente, veja Distribuir Licenças Gerenciadas Centralmente.
- Para uma licença de tipo Negociação:
- Selecione Editar na lista de ações da linha para abrir a licença. Selecione a aba Detalhes da Negociação.
 Página de Detalhes da Licença - Aba Detalhes da Negociação
Página de Detalhes da Licença - Aba Detalhes da Negociação - Na aba Detalhes da Negociação, selecione Adicionar Participante. A página Resumo aparecerá.
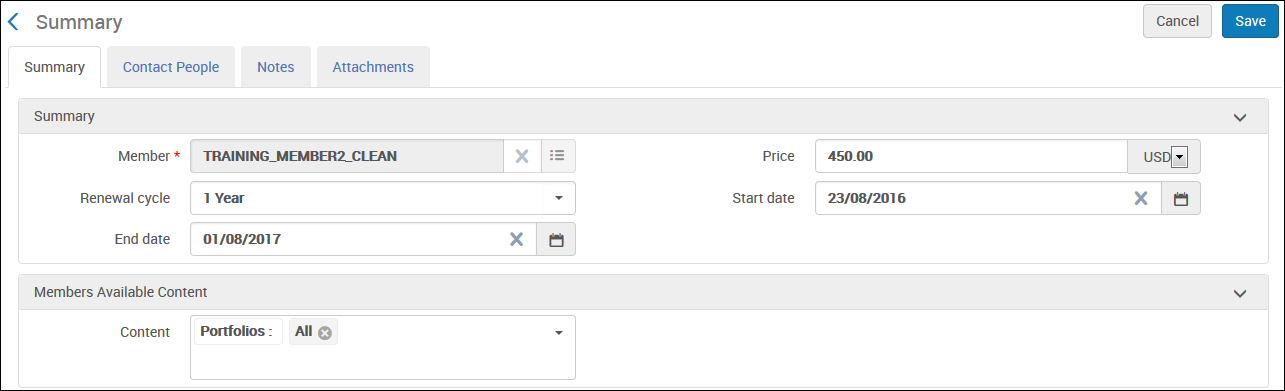 Página de Resumo
Página de Resumo - Insira uma instituição participante e qualquer detalhe adicional para a licença.Se você estiver trabalhando com uma licença plurianual, os campos Preço por ano e Aumento de preço serão exibidos no lugar do campo Preço. Para mais informações sobre licenças plurianuais, consulte o início desta página.
- Selecione o conteúdo específico para o participante.
- Selecione Próximo. A etapa 2 do assistente aparecerá.
 Adicionar Pessoas para Contato
Adicionar Pessoas para Contato - Insira os detalhes de contato do participante e selecione Salvar. Adicionar um contato cria um usuário de tipo contato (veja Gerenciar Usuários).
- Selecione Salvar para salvar a licença. Para adicionar mais pessoas para contato:
- Na aba Detalhes da Negociação, edite a instituição (selecione Editar na lista de ações da linha).
- Selecione a aba Pessoas para Contato.
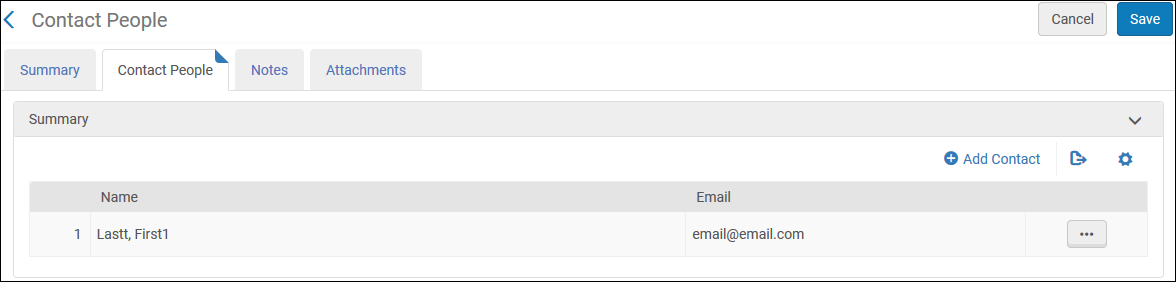 Aba Pessoas para Contato
Aba Pessoas para Contato - Selecione Adicionar Contato, insira as informações da pessoa para contato e selecione Salvar.
- Ao terminar de adicionar pessoas para contato, selecione Salvar.
- Selecione Editar na lista de ações da linha para abrir a licença. Selecione a aba Detalhes da Negociação.
Excluir Licenças Gerenciadas Centralmente (Novo para maio)
Distribuir Licenças Gerenciadas Centralmente
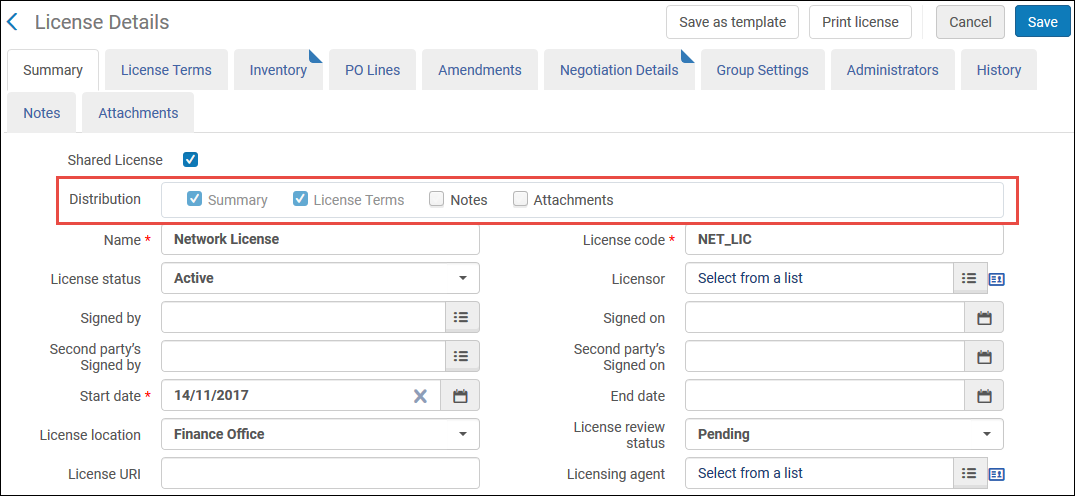
- Na página Licenças e Alterações (Aquisições > Infraestrutura de Aquisições > Licenças), selecione Distribuir para participante na lista de ações da linha. Esta opção só aparece na Área da Rede para licenças gerenciadas centralmente que tenham um status Ativo. Uma lista de instituições participantes aparecerá.
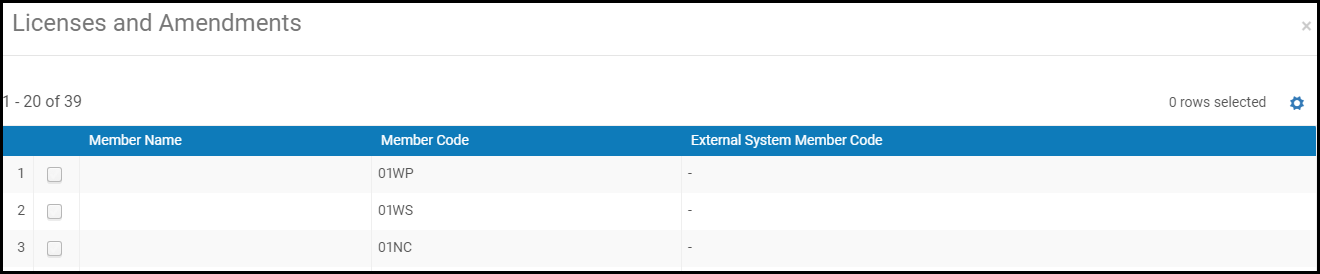 Caixa de diálogo Licenças e Alterações
Caixa de diálogo Licenças e Alterações - Selecione os participantes para os quais a licença deve ser distribuída.
- Selecione Enviar e clique em Confirmar na caixa de diálogo. O serviço Distribuir alterações de aquisição da rede para participantes será executado. Para informações sobre a visualização de relatórios, consulte Visualizar Serviços Concluídos.
Observe o seguinte:
- Se a licença da Área da Rede não tiver um código de fornecedor no campo Licenciante ou Agente de licenciamento, a licença será distribuída.
- Se a licença da Área da Rede tiver um código de fornecedor no campo Licenciante ou Agente de licenciamento, mas o fornecedor não for distribuído, a licença não será distribuída.
- Se a licença da Área da Rede tiver um código de fornecedor no campo Licenciante ou Agente de licenciamento, e o fornecedor for distribuído, a licença também será distribuída.
- Para publicar um valor de termo da licença da Área da Rede na Área da Instituição, o termo da licença já deve existir na Área da Instituição. Se ainda não existir, você deve adicioná-lo manualmente na Área da Instituição. Quando uma licença é distribuída da Área da Rede para a Área da Instituição, os valores em Exibir ao público não são transferidos com ele - em vez disso, são aplicados os valores já existentes na Área da Instituição.
Vincular um Recurso Eletrônico a uma Licença de Negociação
Encomendar um Recurso Eletrônico Gerenciado Centralmente
- Operador ou Gerente de Acervo (Área da Instituição/Participante da Rede)
Você poderá, então, criar um pedido para recursos eletrônicos gerenciados centralmente na Área da Rede, mesmo que não tenham uma licença do tipo Negociação.
Esta funcionalidade pode ser dividida entre os pedidos para recursos eletrônicos gerenciados centralmente que possuem uma licença de negociação e os que não possuem.
Pedidos com uma licença de negociação
- Se a licença de negociação especificar que o recurso é negociado para o participante, o pedido será criado na Área da Instituição com todas as informações da negociação.
- Se existir uma licença de negociação para o recurso, mas o recurso não foi negociado para o participante:
- O usuário receberá a seguinte mensagem:
“Por favor, observe o seguinte:
Este recurso eletrônico é parte de uma negociação de licença central. Por favor, observe que sua instituição não está incluída na negociação. Tem certeza que deseja continuar?” - O participante pode fazer um pedido, que é criado na Área da Instituição e vinculado ao recurso gerenciado centralmente. O participante poderá então criar uma licença local e associá-la a um pedido local.
- O usuário receberá a seguinte mensagem:
Pedidos sem uma licença de negociação
- Caso o recurso esteja disponível para o participante, conforme definido na configuração do grupo, ele pode ser solicitado com a ação Criar Item de Pedido de Aquisição. O pedido é criado localmente e vinculado ao recurso da Área da Rede.
- Você pode criar uma licença local na Área da Instituição e associá-la ao pedido criado localmente.
Na aba Acervo da página Detalhes da Licença, a seção Recursos da Rede exibe coleções eletrônicas e portfólios. Esta seção está disponível para pedidos com ou sem licença de negociação.
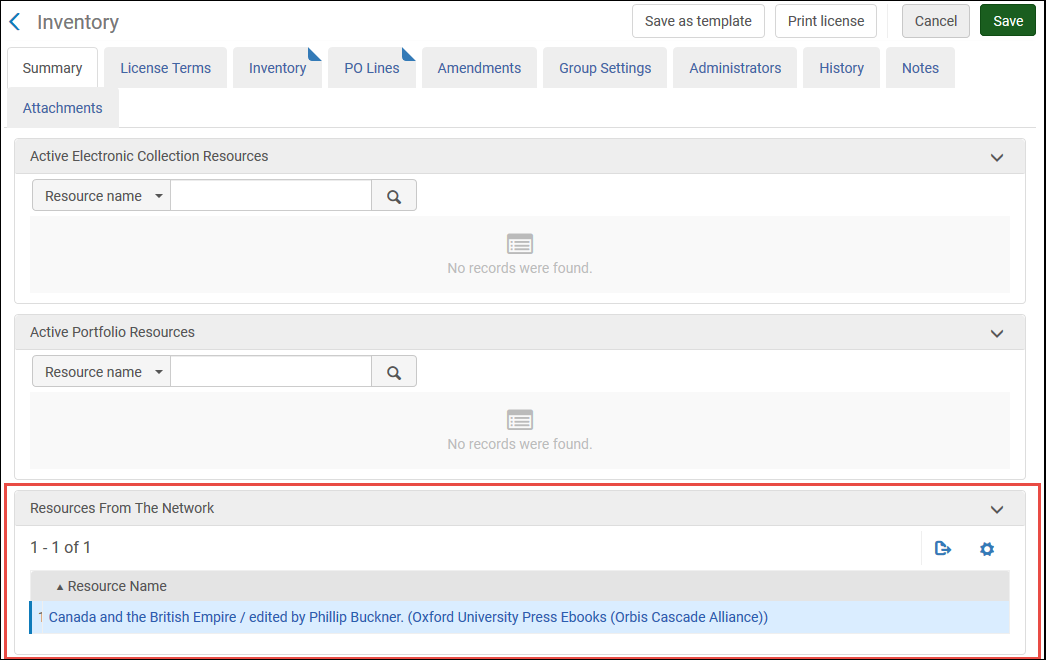
A licença local pode incluir termos de uso que podem ser visualizados pelo usuário final por meio do link resolver na aba Viewit do Primo. Esta ação está disponível para pedidos com ou sem licença de negociação.
Mesmo que o recurso esteja vinculado por uma licença de negociação na Área da Rede, ele pode não estar disponível para a instituição atual se esta não fizer parte da negociação. Nesse caso, ainda é possível solicitar o recurso na aba Rede.
- Faça login no Alma como uma instituição participante de uma rede.
- Busque o recurso eletrônico na Área da Rede (a aba Rede). Veja Busca no Alma.
- Busque o recurso e selecione Criar Item de Pedido de Aquisição na lista de ações da linha.O nome e o código da sua instituição aparecem no filtro Coleção Disponível para e no campo Disponível para.A página Proprietário e Tipo do Item de Pedido de Aquisição será aberta. Veja Criar Item de Pedido de Aquisição Manualmente.
- Solicite o recurso, conforme descrito em Criar Item de Pedido de Aquisição Manualmente. O Alma criará um pedido de aquisição para a instituição. Este item estará vinculado ao acervo gerenciado centralmente na Área da Rede. A aba Acervo do item da Área da Instituição lista o acervo da Área da Rede ao qual o item de pedido de aquisição está vinculado.

