Gerenciar Usuários
- Gerente de Usuários
- Administrador de Usuários
- Gerente de Balcão de Circulação
- Operador de Balcão de Circulação
Usuários com a função de Operador de Serviços ao Usuário podem visualizar as informações de usuário descritas abaixo, mas não podem editá-las.
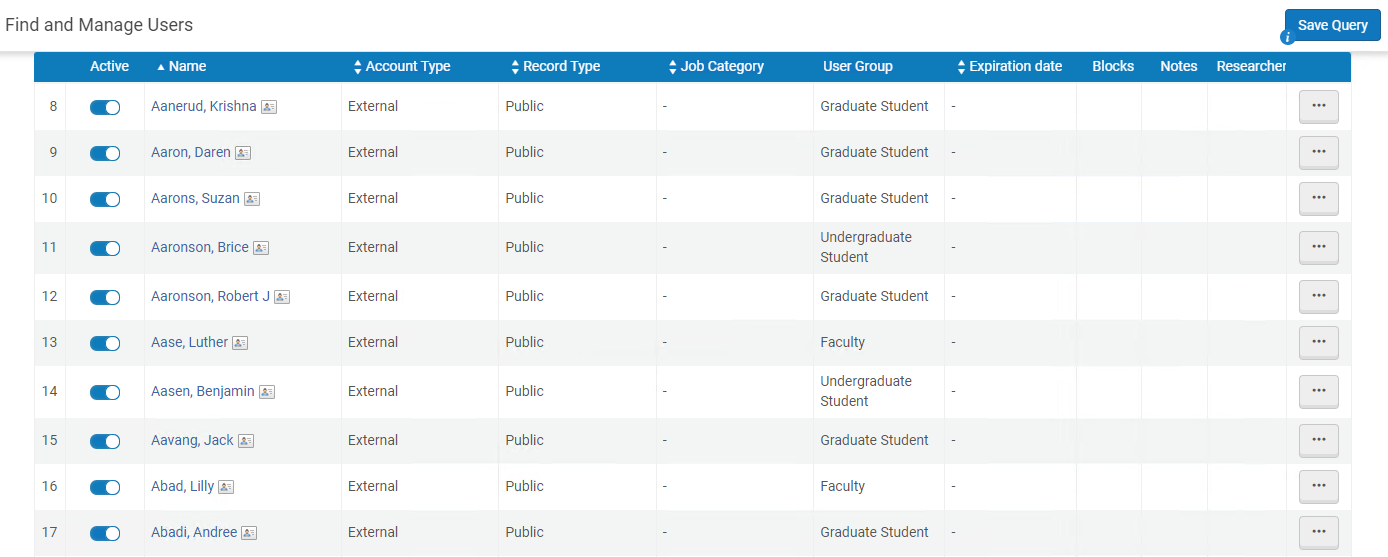
Para informações sobre como localizar e editar usuários existentes e adicionar novos usuários, assista ao vídeo Usuários do Alma (4:33 min).
- Ao buscar por E-mail ou Identificadores, você deve inserir toda a expressão; equivalências parciais não são realizadas.
- Para informações adicionais sobre como gerenciar usuários em uma rede colaborativa, veja Gerenciamento Central de Usuários em uma Área da Rede.
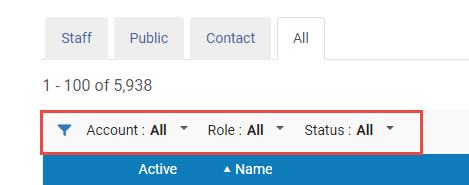
- Filtro de Conta - filtra a lista de usuários para exibir somente: a) Externo, b) Interno, c) Interno com autenticação externa e d) Todos.
- Filtro de Função - filtra a lista de usuários para exibir somente usuários com uma função específica, como Administrador de Catálogo e assim por diante.
- Filtro de Status - filtra a lista de usuários para exibir somente usuários com os seguintes status: a) Todos, b) Ativo e não vencido e c) Inativo ou Vencido.
| Nome da Coluna | Descrição |
|---|---|
| Ativo | Novos usuários são ativados automaticamente.
Marcar um usuário como inativo é o equivalente a bloquear a conta de usuário. Por exemplo:
|
| Nome | O nome do usuário. Selecione este link para abrir a página Detalhes do Usuário (veja Editar Usuários). |
| Tipo de Conta |
|
| Tipo de Registro (somente aba Todos) | O tipo de usuário. Veja Adicionar Usuários para mais informações sobre este campo.
|
| Categoria de Atividade | A categoria de atividade do usuário; veja Configurar Categorias de Atividades. |
| Grupo de Usuários (exceto aba Contato) | O grupo do usuário; veja Configurar Grupos de Usuários. |
| Status | Se o usuário está Ativo ou Inativo. Para usuários internos que são autenticados pelo Alma, esta é uma configuração manual não vinculada à data de vencimento. Para mais informações sobre autenticação, veja Data de Vencimento abaixo. |
| Data de Vencimento | O Alma distingue entre autenticação, que é o ato de determinar se o usuário é um usuário legal, e autorização, que é o ato de determinar o que o usuário pode fazer no sistema:
A data de vencimento pode impactar a data para devolução do empréstimo. Ela será antecipada para a data de vencimento do usuário. Isso pode ser configurado usando o parâmetro extend_due_date_beyond_user_expiry. Se a data de vencimento de um usuário estiver próxima, a data para devolução do empréstimo é definida automaticamente para esta data e não pode ser alterada manualmente. Veja também o artigo É possível alterar a data para devolução de um item para após a data de vencimento do usuário no Alma?
Os Termos de Uso do Registro de Usuário (veja Configurar Termos de Uso) permitem que você configure a política Período de Renovação de Usuário e outras políticas associadas à maneira em que os usuários são registrados no balcão de circulação. Para mais informações, veja Configurar Termos de Uso.
Após definir os Termos de Uso do Registro de Usuário, atribua os Termos de Uso para cada grupo de usuários (veja Configurar Regras de Registro de Usuário).
|
| Bloqueios (exceto aba Contato) | Se existem bloqueios para o usuário. |
| Notas | Se existem notas sobre o usuário. |
- Adicionar Usuários
- Editar Usuários - Essa ação normalmente é necessária imediatamente após adicionar um novo usuário.
- Excluir Usuários - Somente as funções de Gerente ou Administrador de Usuários podem excluir usuários.
- Distribuir Usuários
Adicionar Usuários
- Usuários externos são sincronizados com o Alma usando o Perfil de integração do usuário.
- Ao criar um usuário selecionando Registrar Novo Usuário na página Gerenciar Serviços ao Usuário (veja Registrar Usuários), também é possível registrar usuários externos.
- Todos os identificadores principais e adicionais devem ser únicos para os usuários, inclusive para um mesmo usuário.
- Na página Localizar e Gerenciar Usuários (Admin > Gerenciamento de Usuários > Gerenciar Usuários), selecione Adicionar Usuário.A página de Gerenciamento Rápido de Usuário aparecerá.
- Na aba Todos, será solicitado que você selecione o tipo de registro (Operador, Público ou Contato).Contato é reservado para contatos de fornecedores e não deve ser usado.
- Em qualquer outra aba, o tipo de registro é configurado de acordo com a aba.
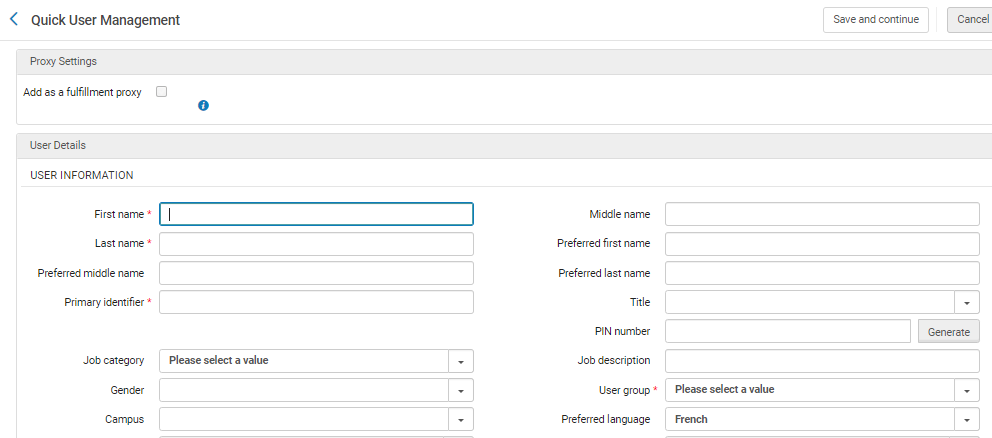 Página de Gerenciamento Rápido de Usuário
Página de Gerenciamento Rápido de Usuário
- Na aba Todos, será solicitado que você selecione o tipo de registro (Operador, Público ou Contato).
- Insira as seguintes informações. Os campos marcados como obrigatórios na tabela a seguir são o padrão; um administrador pode configurar quais campos são obrigatórios. Veja Configurar Informações de Usuário (Formulário de Registro de Usuário).
A caixa de seleção Autorizado para solicitações de recurso compartilhado é exibida para instituições que usam o Rapido quando novos usuários são criados. Para mais informações, veja Habilitar Autorregistro para Não Fornecedores (em inglês).
Campos da Página de Gerenciamento Rápido de Usuário Seção Campo Descrição Configurações de Procurador Adiciona como um Procurador dos Serviços ao Usuário Selecionar esta opção criará o novo usuário como um procurador de serviços ao usuário. Todas as solicitações e empréstimos realizados para este usuário serão associados ao usuário responsável Não local Buscar usuário em outra instituição Veja Registrar Usuários. Informações do Usuário Para configurar como nomes de usuários são exibidos no Alma, veja Configurar a Exibição de Nomes do UsuárioNome / nome do meio / sobrenome Nome e sobrenome são obrigatórios. Nomes / nomes do meio / sobrenomes de preferência Nomes de preferência substituem os nomes/nomes do meio/sobrenomes em todos os lugares em que o nome aparece no Alma, por exemplo, cartas, Gerenciar Serviços ao Usuário e Estante de Reservas - Itens Ativos. Uma busca por nomes encontra entradas de nomes regulares e de preferência. Por exemplo, uma busca por sobrenome encontra os valores de Sobrenome e Sobrenome de Preferência. Ambos são indexados em sobrenome.
Para informações sobre como usar nomes de preferência em notificações e cartas do sistema, veja Trabalhando com Nomes em Notificações e Cartas do Sistema.
Os campos de nome de preferência podem ser editados por usuários internos de forma semelhante aos outros campos de nome. Para usuários externos, os campos de nomes de preferência são atualizados pelo SIS e podem ser atualizados manualmente. Para mais informações, veja os detalhes do SIS oferecidos na Ex Libris Developer Network.
Identificador principal (obrigatório) O ID principal do usuário. O ID deve ser único dentro da instituição. Para detalhes sobre identificadores, veja https://developers.exlibrisgroup.com...ser-management. Pode ser solicitado que você insira um identificador principal em um determinado formato. Veja também o parâmetro primary_identifier_regex em Outras Configurações.Se você acessou a página selecionando Registrar Novo Usuário na página de Identificação do Usuário, este campo será pré-preenchido se você tiver configurado a geração de ID do usuário; veja Configurar Geração de ID do Usuário.. Você pode alterar o ID gerado previamente.Título O título de um usuário. Pode ser configurado por um administrador; veja Configurar Títulos de Usuários. Número PIN Um número de quatro dígitos que serve como uma senha para o usuário fazer login na estação de autoatendimento (SIP2); veja Configuração da Caixa Seletora do SIP2. Insira um número manualmente ou selecione Gerar para gerar um número PIN. O número PIN é enviado na Carta de Geração de Número PIN A geração de número PIN está disponível somente se o parâmetro pin_number_method estiver habilitado e configurado como fourDigit. Para informações, veja Outras Configurações.Categoria de atividade A categoria de atividade do usuário. Por exemplo, Operador de Aquisições, Catalogador ou Gerente. As categorias de atividade disponíveis dependem do tipo de registro selecionado (acima). Para configurar categorias de atividade do usuário, veja Configurar Categorias de Atividades. Para associar categorias de atividade a tipos de registro, veja Mapear Categorias de Atividades para Tipos de Registro de Usuário. Se a categoria de atividade estiver associada a regras de atribuição de função (veja Configurar Regras de Atribuição de Funções), os perfis de função associados à categoria de atividade serão adicionados ao usuário após selecionar Salvar. Dessa forma, as categorias de atividade permitem atribuir múltiplas funções a um usuário de uma única vez, para que você não precise configurar funções individualmente para cada usuário.Descrição da atividade Uma descrição de texto livre das responsabilidades do usuário. Gênero O gênero do usuário. Grupo de usuários
(não obrigatório para Contatos)O grupo do usuário, como Professor, Usuário de Biblioteca e assim por diante. Os grupos de usuários disponíveis dependem do tipo de registro selecionado (acima). Para configurar grupos de usuários, veja Configurar Grupos de Usuários. Para associar grupos de usuários a tipos de registro, veja Mapear Grupos de Usuários para Tipos de Registro de Usuário. Se o grupo de usuários estiver associado a regras de atribuição de funções (veja Configurar Regras de Atribuição de Funções), os perfis de função associados ao grupo de usuários são adicionados ao usuário após selecionar Salvar. Dessa forma, os grupos de usuários permitem atribuir múltiplas funções a um usuário de uma única vez, para que você não precise configurar as funções individualmente.Campus O campus do usuário. Veja Gerenciar Campi. URL do site O site do usuário, se houver. Idioma de preferência O idioma para correspondências via e-mail. Para que as correspondências via e-mail sejam enviadas no idioma selecionado, o idioma deve estar habilitado na Tabela de Mapeamento de Idiomas da Instituição. Para detalhes, veja Configurar Idiomas da Instituição. Status (somente edição) O status do usuário, ativo ou inativo. Data do status (somente edição, somente leitura) A data da última alteração do status do usuário. Data de nascimento A data de nascimento do usuário. Data de vencimento A data prevista para o usuário deixar a instituição. Para mais informações, veja Data de Vencimento. Data de exclusão A data em que o usuário será excluído. Veja Excluindo Usuários. Data da Última Atividade do Usuário A data da última vez em que as atividades selecionadas foram executadas. Quando a função está habilitada, este campo é atualizado sempre que uma das seguintes atividades é executada:
- Envio de uma solicitação de qualquer tipo - reserva, reserva agendada, digitalização, aquisição ou recurso compartilhado
- Empréstimo de um item (todos os fluxos, incluindo autoatendimento/API)
- Devolução de um item (todos os fluxos, incluindo autoatendimento/API)
- Renovação de empréstimo (exceto renovação automática) ou renovação de solicitação (para empréstimos de recursos compartilhados)
- Atualização de informações do usuário a partir do Primo
As seguintes atividades NÃO atualizam este campo:
- Usar o botão Pagar na página Gerenciar Serviços ao Usuário
- Cancelar uma solicitação no Alma ou no Primo
- Solicitações de Aquisição do Usuário enviadas do Primo
Devido a questões de privacidade, os dados serão coletados somente a partir da ativação da função. Se a opção for desabilitada, todos os dados coletados neste campo serão excluídos para todos os usuários.
Para habilitar esta opção, selecione sim na página Registrar Data da Última Atividade do Usuário.
Assista ao vídeo Data da Última Atividade do Usuário (1:36 min) (em inglês).Biblioteca de recurso compartilhado Uma biblioteca responsável por solicitações de recursos compartilhados iniciadas pelo usuário. Somente as bibliotecas definidas como bibliotecas de recurso compartilhado aparecem na lista. (Para configurar bibliotecas de recursos compartilhados, veja Configurar Parâmetros de uma Biblioteca de Recursos Compartilhados.) Você pode selecionar uma ou mais bibliotecas de recurso compartilhado neste campo de seleção múltipla. Quando múltiplas bibliotecas de recursos compartilhados são selecionadas, elas aparecem no campo Para biblioteca da aba Getit do Primo, de acordo com o parâmetro ill_item_creation_lib_code (veja Outras Configurações).Quando nenhum valor aparece neste campo, a biblioteca padrão especificada no valor ill_item_creation_lib_code é usada.Ao modificar este campo para um usuário existente, o novo valor do campo não é sobrescrito durante uma atualização do SIS/API do Usuário.Biblioteca de solicitação de aquisição Uma biblioteca responsável por solicitações de aquisição iniciadas pelo usuário. Você pode selecionar uma ou mais bibliotecas neste campo de seleção múltipla. Quando as bibliotecas são selecionadas, elas aparecem no formulário de solicitação de aquisição do Primo, na aba Getit. Nível do catalogador O nível do catalogador. Este campo aparece somente se as permissões de catalogação estiverem habilitadas para a sua instituição; veja Permissões de Catalogação. Cartas Selecionadas para Usuário As notificações para o usuário podem ser ativadas ou desativadas. Marque ou desmarque as caixas de seleção ao lado de cada notificação que você deseja habilitar ou desabilitar para o usuário. Para mais informações, veja Configurar Ativação de Envios de Avisos da Biblioteca. Cartas de pesquisa aparecem somente se a sua instituição estiver habilitada para Esploro. Veja Gerenciar Pesquisadores na documentação do Esploro.
Enviar carta de convite de login via rede social Veja Login via Rede Social e E-mail. Informações de Gerenciamento do Usuário (não obrigatório) O usuário possui registro institucional (exibido somente após selecionar Registrar Novo Usuário na página de Identificação do Usuário) Veja Registrar Usuários. Senha Uma senha do usuário para uso no Alma, Leganto e/ou Primo (veja https://developers.exlibrisgroup.com...ser-management). Desde que esta senha não seja alterada na conta do Primo, ela permanece válida tanto para o Alma quanto para o Primo. Qualquer texto digitado aqui não é visível para você, portanto, digite a senha com cuidado. Senhas são opcionais para usuários internos. Verificar senha Redigite a senha para certificar que a inseriu corretamente. Forçar alteração de senha no próximo login Quando selecionado, o usuário deve alterar sua senha na próxima vez que fizer login no Alma (relevante somente para o Alma). Identificador do Usuário (esta seção aparece somente se Identificador 1 estiver selecionado como um campo obrigatório para este tipo de registro; veja Gerenciar Identificadores do Usuário) Tipo de Identificador (obrigatório) Selecione o tipo de identificador de usuário. Valor (obrigatório) O identificador do usuário. Os campos a seguir, exibidos na página Gerenciamento Rápido de Usuário ao adicionar um usuário, aparecem na aba Informações de Contato ao editar um usuário. Endereços de E-mail Tipos de e-mail (obrigatório) Você deve inserir um endereço de e-mail. Selecione um tipo de endereço de e-mail: - Alternativo (somente operador/público)
- Cobrança (somente contato)
- Pedido (somente contato)
- Pagamento (somente contato)
- Devoluções (somente contato)
- Pessoal
- Trabalho
- Acadêmico (somente público)
Endereços de e-mail (obrigatório) O endereço de e-mail do usuário. Pode ser solicitado que você insira um endereço de e-mail em um determinado formato. Veja o parâmetro email_regex em Outras Configurações. Endereços Tipos de endereços Selecione um tipo de endereço para correio: - Cobrança (somente contato)
- Pedido (somente contato)
- Pagamento (somente contato)
- Devoluções (somente contato)
- Residencial
- Trabalho
- Alternativo (somente público)
- Acadêmico (somente público)
- Endereço - Pode ser solicitado que você insira um endereço em um determinado formato. Veja os parâmetros address_lineX_regex em Outras Configurações.
- Cidade
- Estado/Província
- CEP - Pode ser solicitado que você insira um CEP em um determinado formato. Veja os parâmetros postal_code_regex em Outras Configurações.
- País
Números de telefone Tipos de telefone Selecione um tipo de número de telefone: - Residencial
- Móvel
- Escritório
- Fax para cobrança (somente contato)
- Telefone para cobrança (somente contato)
- Fax para pedidos (somente contato)
- Fax para pagamento (somente contato)
- Telefone para pagamento (somente contato)
- Fax para devoluções (somente contato)
- Telefone para devoluções (somente contato)
- Fax do escritório (somente operador/público)
Número de telefone O número de telefone do usuário. Pode ser solicitado que você insira um número de telefone em um determinado formato. Veja o parâmetro phone_regex em Outras Configurações. - Selecione uma das seguintes opções: Em qualquer um dos casos, continue configurando os detalhes do usuário conforme descrito em cada um dos tópicos a seguir.Se você adicionar um usuário com o mesmo nome, sobrenome e data de nascimento de um usuário existente, uma mensagem de aviso será exibida.
- Selecione Salvar ou Salvar e Continuar. O novo usuário será salvo e você retornará à página Localizar e Gerenciar Usuários. Continue editando o usuário; veja Editar Usuários.
- Selecione Salvar e Continuar. O usuário será salvo e você continuará editando-o. Veja Editar Usuários.
Editar Usuários
- Para usuários internos, você pode editar todos os campos do registro do usuário.
- Os usuários externos são mantidos em um sistema externo, como o SIS (Sistema de Informações Acadêmicas). Para usuários externos:
- Você pode editar apenas determinados campos na aba Informações Gerais da página Detalhes do Usuário.As alterações nos campos de Informações Gerais que são editados não são sobrescritas por atualizações subsequentes do SIS. Você pode selecionar a opção valor original na lista dropdown de valores, se desejar reverter um campo alterado e ressincronizá-lo com o valor gerenciado no SIS. Essa opção aparece somente se o valor fornecido pelo feed do SIS foi alterado manualmente no campo. Alterar manualmente o valor do campo para o valor armazenado no SIS tem o mesmo efeito de ressincronizar o campo com atualizações futuras do SIS.
- Você pode adicionar informações de contato na aba Informações de Contato, mas não pode editar informações nesta aba.
- Você pode editar apenas determinados campos na aba Informações Gerais da página Detalhes do Usuário.
- Para editar usuários em lote, veja Editar/Enviar Mensagens para Usuários em Lote.
- Na página Localizar e Gerenciar Usuários, selecione Editar na lista de ações da linha ou selecione o nome do usuário. A página Detalhes do Usuário aparecerá.
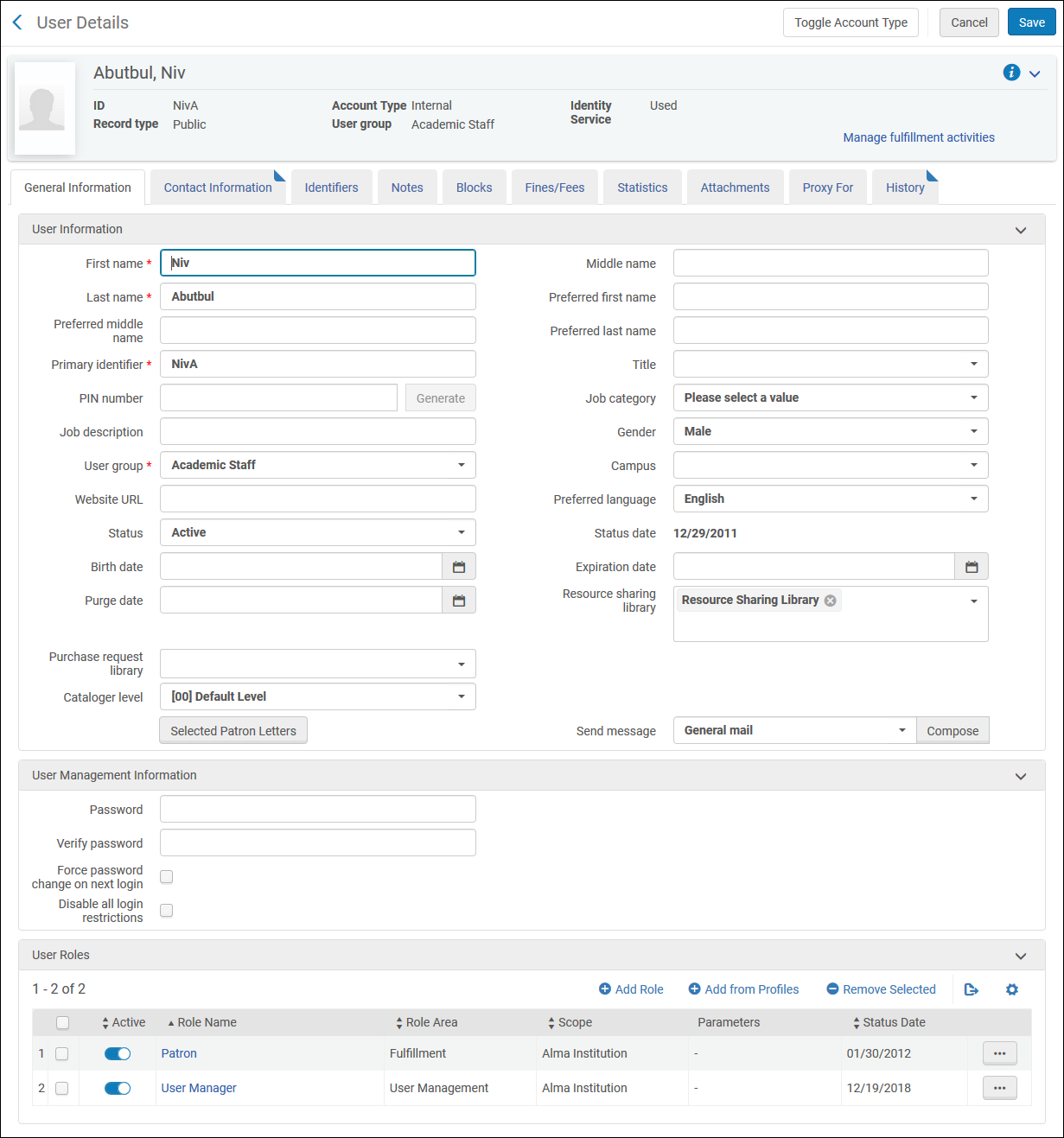 Página Detalhes do Usuário
Página Detalhes do Usuário - Se o usuário tem uma conta de rede social vinculada, selecione Desvincular da Conta de Rede Social para desassociar o login via rede social do usuário.
- Para distribuir usuários em uma Área da Rede, veja Gerenciamento Central de Usuários em uma Área da Rede.
- Para habilitar a edição de outros campos de usuários externos, selecione Abrir para Atualização e clique em Sim. Edite os campos relevantes e selecione Salvar. Observe que as alterações feitas na maioria dos campos serão perdidas após o próximo serviço de sincronização do SIS. No entanto, o Alma solicita que você determine se os seguintes campos serão sobrescritos pelo próximo serviço de sincronização do SIS: Título, Número PIN, Categoria de atividade, Grupo de usuários, Campus, Idioma de preferência, Bibliotecas de recursos compartilhados, Nível do catalogador, Cartas selecionadas para usuário. (Observe que essa determinação é mantida internamente e não é externalizada no registro do usuário de forma alguma.)
- Para alterar um usuário interno para externo (e vice-versa), selecione Alternar Tipo de Conta.Ao alternar uma conta de interna para externa, o proprietário é definido como SIS_temp. Este é um código usado para marcar o próximo serviço de sincronização do usuário para atualizar o registro.
Somente usuários com as funções Gerente de Usuários ou Administrador de Usuários podem alternar contas. - Edite as informações necessárias na aba Informações Gerais. Para informações sobre a maioria dos campos nesta página, veja Adicionar Usuários.
- URL do site - O site do usuário.
- Status - Se o usuário está Ativo ou Inativo.
- Data do status - A data em que o usuário foi registrado ou a data da última alteração de status do usuário.
- Enviar mensagem - Selecione o tipo de mensagem que deseja enviar.Operadores com Não é possível editar usuários restritos configurado não poderão enviar e-mails a contas de usuários definidas como restritas para edição. Para mais informações, veja Restringir Usuários para Edição.As opções que você pode escolher são (qualquer outra opção, como uma opção de provedor de identificação, são para uso futuro):
- E-mail geral - Envia uma mensagem geral. Selecione Criar para abrir a pop-up Mensagem de E-mail, onde você pode escrever um e-mail para enviar ao usuário com perguntas, questões ou notificações. Preencha os campos e selecione Enviar E-mail para enviar a mensagem. (Para mais informações sobre cartas, veja Configurar Cartas do Alma. Para configurar o endereço padrão De: deste e-mail, veja os parâmetros disable_from_address e from_address em Outras Configurações. Para enviar e-mails para usuários em lote, veja Editar/Enviar Mensagens para Usuários em Lote.)A carta E-mail geral não é exibida em Geral > Cartas > Configuração de Cartas e, portanto, não tem opção de alterações adicionais de configuração.
A carta E-mail de EEB para Usuário precisa estar ativada para que a função de E-mail Geral funcione. Esta carta não pode ser personalizada. - E-mail de informações pessoais do usuário - Envia um e-mail com um arquivo anexado contendo o registro XML completo dos dados armazenados sobre o usuário em suas contas, incluindo anexos. A mensagem é enviada para o e-mail de preferência do usuário. A carta enviada é a Carta de Informações Pessoais. Para enviar uma Carta de Informações Pessoais a um usuário, o parâmetro “Send Patron Information Letter” deve estar habilitado nas funções de Balcão de Circulação. O parâmetro “Send Patron Information Letter” é ativado por padrão para usuários com funções de Balcão de Circulação. Caso não esteja ativado ou você deseje desativá-lo, abra um chamado no Suporte da Ex Libris.
- E-mail de Login em Rede Social - Envia uma carta contendo informações para ativar o login no Primo/Alma com uma rede social. Esta opção aparece se for definido um perfil de integração para uma rede social. A carta usada é a Carta de Convite para Login via Rede Social. Para mais informações sobre este perfil de integração, veja Configurar Perfis de Integração.
- E-mail geral - Envia uma mensagem geral. Selecione Criar para abrir a pop-up Mensagem de E-mail, onde você pode escrever um e-mail para enviar ao usuário com perguntas, questões ou notificações. Preencha os campos e selecione Enviar E-mail para enviar a mensagem. (Para mais informações sobre cartas, veja Configurar Cartas do Alma. Para configurar o endereço padrão De: deste e-mail, veja os parâmetros disable_from_address e from_address em Outras Configurações. Para enviar e-mails para usuários em lote, veja Editar/Enviar Mensagens para Usuários em Lote.)
- Criado por - O operador ou processo (por exemplo, serviço de SIS, APIs) que criou o usuário.
- Atualizado por - O operador ou processo (por exemplo, serviço de SIS, APIs) que atualizou o usuário por último.
- Desabilitar todas restrições de login - Selecione para desabilitar as restrições de login por intervalo de IP. Para mais informações, veja Restringir Logins no Alma por Intervalo de IPs.
- Funções do Usuário - Veja Adicionar Funções a UsuáriosOs campos Criado por e Atualizado por foram movidos para uma caixa de informações que é acessada selecionando o ícone
 no canto direito superior da página. A caixa de informações também inclui Data de Criação, Data da Última Atualização e Última Atualização pelo Serviço.
no canto direito superior da página. A caixa de informações também inclui Data de Criação, Data da Última Atualização e Última Atualização pelo Serviço.
A Data da Última Atualização é atualizada quando é feita uma alteração nos detalhes do usuário na aba Informações Gerais e, também, ao adicionar uma nota na aba Notas ou um bloqueio na aba Bloqueios
- Edite as informações nas seguintes abas:
- Informações de Contato - Veja Gerenciar Informações de Contato do Usuário.
- Identificadores (indisponível para usuários de tipo Contato) - Veja Gerenciar Identificadores do Usuário.
- Notas - Veja Gerenciar Notas do Usuário.
- Bloqueios (indisponível para usuários de tipo Contato) - Veja Bloquear e Desbloquear Usuários.
- Multas/Taxas (disponível somente para a função Usuário de Biblioteca) - Veja Gerenciar Multas e Taxas do Usuário.
- Estatísticas - Veja Gerenciar Estatísticas do Usuário.
- Anexos - Veja Gerenciar Anexos do Usuário.
- Procurador para - Veja Gerenciar Procuradores
- Histórico - Consulte Ver Alterações ao Registro do Usuário.
- Se o usuário tiver a função de Usuário de Biblioteca, selecione Gerenciar Atividades de Serviços ao Usuário para acessar a página de Serviços ao Usuário. Ações como empréstimos, devoluções ou pagamento de multas não estão disponíveis ao visualizar Atividades de Serviços ao Usuário via Gerenciamento de Usuários. Para detalhes sobre serviços ao usuário, veja Gerenciar Serviços ao Usuário. Selecione Voltar para fechar a página Serviços do Usuário e retornar à página Detalhes do Usuário.
- Para editar a imagem do usuário, veja Gerenciar Imagens de Usuários.
- Se você fez alterações na aba de Informações Gerais, é necessário selecionar Salvar. Você então retornará à página Localizar e Gerenciar Usuários.
Alterações feitas em outras abas da tela de Detalhes do Usuário são salvas automaticamente no Alma.
-
Alterações feitas em outras abas
-
As abas Identificadores e Bloqueios não estão disponíveis para usuários de tipo Contato.
-
A aba Multas/Taxas está disponível somente para usuários com a função Usuário de Biblioteca atribuída (veja Gerenciar Funções do Usuário).
-
As informações de deméritos aparecem somente quando habilitadas pela Ex Libris e apenas para as seguintes funções: Operador de Balcão de Circulação, Operador de Balcão de Circulação - Limitado, Gerente de Balcão de Circulação, Operador de Serviços ao Usuário, Gerente de Serviços ao Usuário, Administrador de Serviços ao Usuário. Para habilitar informações de demérito, entre em contato com o Suporte da Ex Libris. Para mais informações sobre deméritos, veja Configurar Deméritos.
Gerenciar Informações de Contato do Usuário
- Os usuários também podem ser configurados para receber notificações por e-mail enviadas após a execução de um serviço agendado. Você pode configurar as notificações para que sejam enviadas aos usuários do Alma e/ou a endereços de e-mail inseridos manualmente. Para informações, veja Configurar Notificações por E-mail para Serviços Agendados.
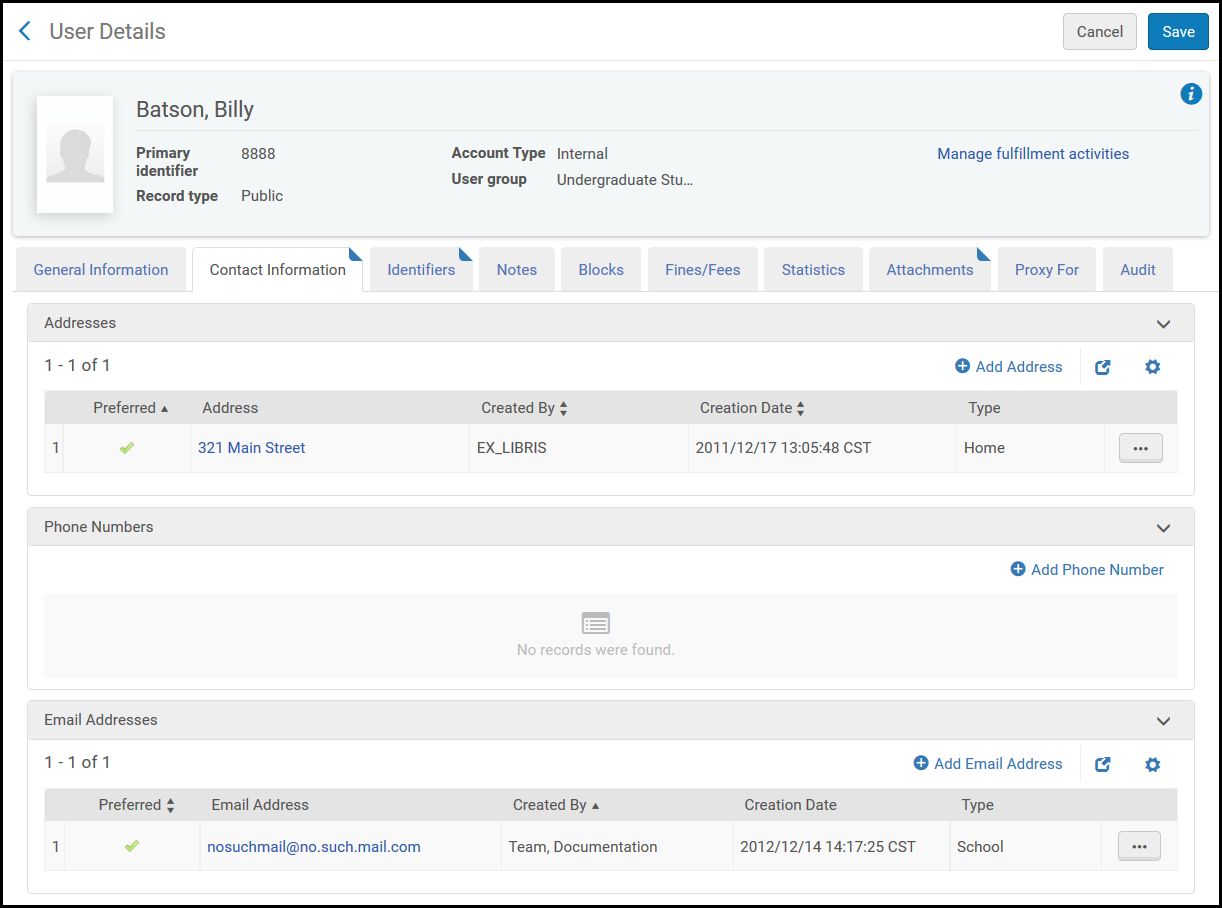
- Na aba Informações de Contato da página Detalhes do Usuário (Admin > Gerenciamento de Usuários > Gerenciar Usuários), selecione Adicionar Endereço, Adicionar Número de Telefone ou Adicionar Endereço de E-mail. A caixa de diálogo relevante será aberta.
- Insira os detalhes de contato, conforme necessário.
Observe que você pode definir o endereço, número de telefone e endereço de e-mail de preferência nesta etapa, conforme mostrado abaixo:
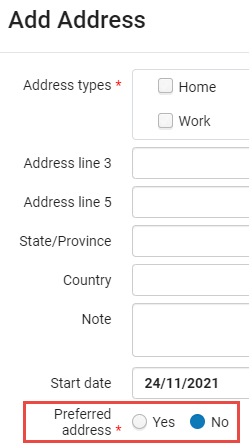
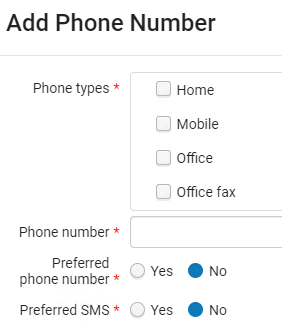
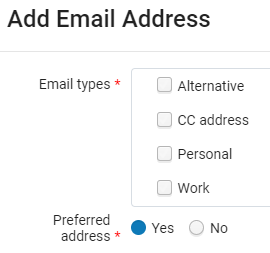 Observe que a Data inicial e a Data final são somente para fins informacionais. A Data inicial é a data a partir da qual o endereço é relevante e a Data final é a data após a qual o endereço não é mais relevante.Ao trabalhar com um usuário externo, a caixa de seleção Adicionar como externo é exibida. Marque esta opção para adicionar as informações de contato como dados externos que serão sobrescritos durante a sincronização do SIS. Se você não marcar esta caixa de seleção, as informações de contato serão adicionadas como dados internos e não serão sobrescritas durante a sincronização do SIS. Para mais informações, consulte https://developers.exlibrisgroup.com/alma/integrations/user-management/sis.
Observe que a Data inicial e a Data final são somente para fins informacionais. A Data inicial é a data a partir da qual o endereço é relevante e a Data final é a data após a qual o endereço não é mais relevante.Ao trabalhar com um usuário externo, a caixa de seleção Adicionar como externo é exibida. Marque esta opção para adicionar as informações de contato como dados externos que serão sobrescritos durante a sincronização do SIS. Se você não marcar esta caixa de seleção, as informações de contato serão adicionadas como dados internos e não serão sobrescritas durante a sincronização do SIS. Para mais informações, consulte https://developers.exlibrisgroup.com/alma/integrations/user-management/sis.
Campos internos não podem ser transformados em externos - eles devem ser removidos. - Salve os detalhes na aba Informações de Contato da seguinte maneira:
- Selecione Adicionar para salvar os detalhes e adicionar entradas adicionais.
- Selecione Adicionar e Fechar para salvar os detalhes do endereço e sair da caixa de diálogo.
Ao salvar dados externos, uma marca de verificação verde aparece na coluna Dados Externos.
Gerenciar Identificadores do Usuário (Aba)
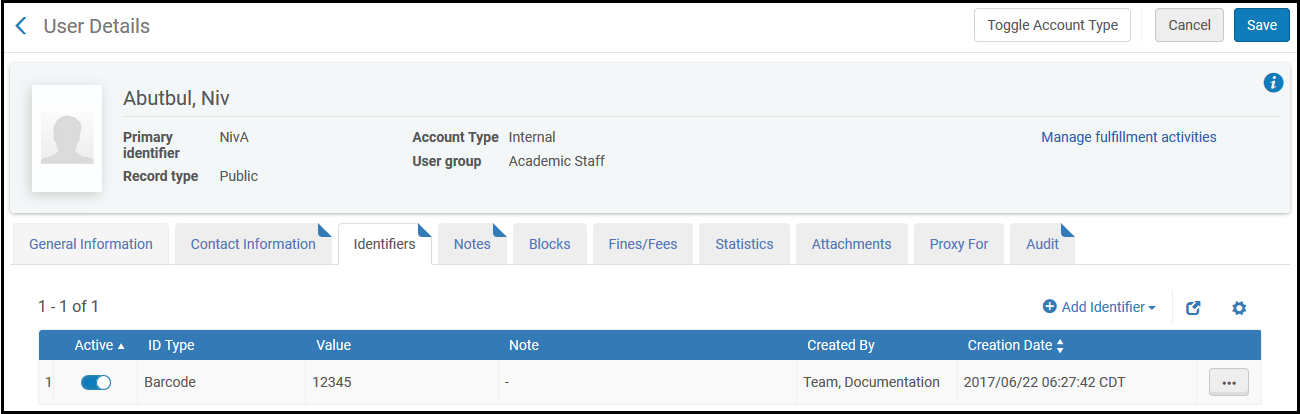
- Tipo de Identificador - O tipo de identificador. A Ex Libris cria e define os tipos ao configurar sua instituição. Além das opções de mídia social, outras opções incluem código de barras e ID da instituição (o ID atribuído ao usuário por um SIS; veja Sistema de Informações Acadêmicas). A lista pode ser diferente para usuários de tipo operador e público.
- Valor - O valor do identificador para este usuário.
- Nota - Uma nota opcional.
- Todos os identificadores principais e adicionais devem ser únicos para os usuários, inclusive para um mesmo usuário.
- Identificadores do usuário associados a login via redes sociais (Twitter, Google e Facebook) não aparecem nesta aba, mesmo que estejam definidos para o usuário. Mas eles continuam existindo: podem ser usados para fazer login usando a página de login via rede social (veja Login via Rede Social e E-mail) e também para buscar pelo usuário.
- Ao trabalhar com um usuário externo, a caixa de seleção Adicionar como externo é exibida. Marque-a para adicionar os identificadores como dados externos que serão sobrescritos durante a sincronização do SIS. Se você não marcar esta opção, o identificador será adicionado como dados internos e não será sobrescrito durante a sincronização do SIS (a não ser que o mesmo valor seja enviado posteriormente pelo SIS, nesse caso o identificador será marcado como externo). Para mais informações, consulte https://developers.exlibrisgroup.com/alma/integrations/user-management/sis.
- Quando definidos pelo Ex Libris, alguns identificadores devem ser únicos em toda a instituição para que o usuário possa fazer login no Alma ou no Primo.
- Ao salvar dados externos, uma marca de verificação verde aparece na coluna Dados Externos.
- Quando um usuário é alterado de interno para externo, todos os identificadores internos tornam-se externos.
Gerenciar Notas do Usuário

- Na aba Notas, selecione Adicionar Nota. A caixa de diálogo Adicionar Nota será aberta.
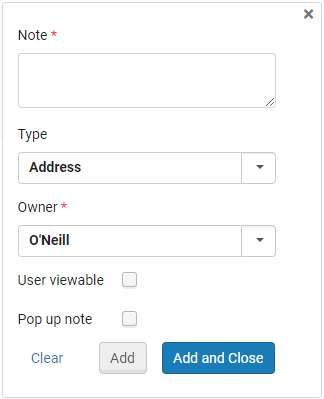
- Em Nota, insira o texto da nota.
- Em Tipo, selecione um tipo de nota. Os tipos de notas são somente para fins informativos e não têm um propósito operacional no Alma. A lista de tipos de notas é padrão para todas as instituições.
- Em Proprietário, selecione a biblioteca proprietária da nota. Somente os usuários cuja função tem como escopo esta biblioteca poderão ver esta nota. Essa opção só aparece se a independência da biblioteca estiver ativada para a instituição (veja acima).
- Selecione Nota em pop-up para que a nota em pop-up apareça quando o registro do usuário for exibido na página Gerenciar Serviços do Usuário.
- Selecione Visível ao usuário para permitir que o usuário indicado visualize a nota.Ao trabalhar com um usuário externo, a caixa de seleção Adicionar como externo é exibida. Marque esta opção para adicionar a nota como dados externos que serão sobrescritos durante a sincronização do SIS. Se você não marcar esta opção, a nota será adicionada como dados internos e não será sobrescrita durante a sincronização do SIS. Para mais informações, consulte https://developers.exlibrisgroup.com/alma/integrations/user-management/sis.
- Salve a nota:
- Selecione Adicionar para salvar os detalhes da nota e adicionar outras.
- Selecione Adicionar e Fechar para salvar os detalhes da nota e fechar a caixa de diálogo Adicionar Nota.
Bloquear e Desbloquear Usuários
A aba Bloqueios não está disponível para usuários de tipo Contato.
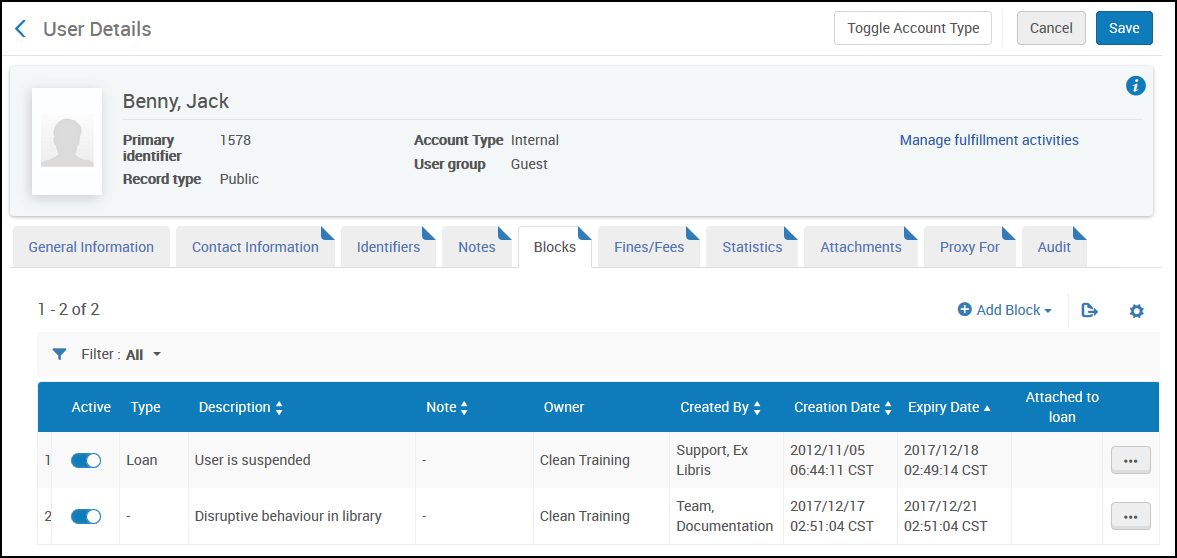
- Descrição do bloqueio - O tipo de bloqueio. Esta lista é pré-configurada pela Ex Libris.
- Data de vencimento - Uma data opcional para remoção do bloqueio.
- Em Proprietário, selecione a biblioteca proprietária do bloqueio. Somente os usuários cuja função tem como escopo esta biblioteca poderão ver este bloqueio. Essa opção aparece apenas se a independência da biblioteca estiver ativada para a instituição (veja acima).
- Nota - Uma nota opcional.
- Ao trabalhar com um usuário externo, a caixa de seleção Adicionar como externo é exibida. Marque esta opção para adicionar o bloqueio como dados externos que serão sobrescritos durante a sincronização do SIS. Se você não marcar esta opção, o bloqueio será adicionado como dados internos e não será sobrescrito durante a sincronização do SIS. Para mais informações, consulte https://developers.exlibrisgroup.com/alma/integrations/user-management/sis.
- Se um usuário tiver um bloqueio ativo, uma marca de verificação aparecerá na coluna Bloqueios da página Gerenciar Usuários para este usuário.
- Ao salvar dados externos, uma marca de verificação verde aparece na coluna Dados Externos.
Gerenciar Multas e Taxas do Usuário
Usuários podem selecionar multas e taxas na lista completa de taxas paginada (entre múltiplas páginas) e aboná-las selecionando a opção Abonar Todos na aba Multas/Taxas.
Não é possível abonar mais de 100 taxas selecionadas em uma ação.
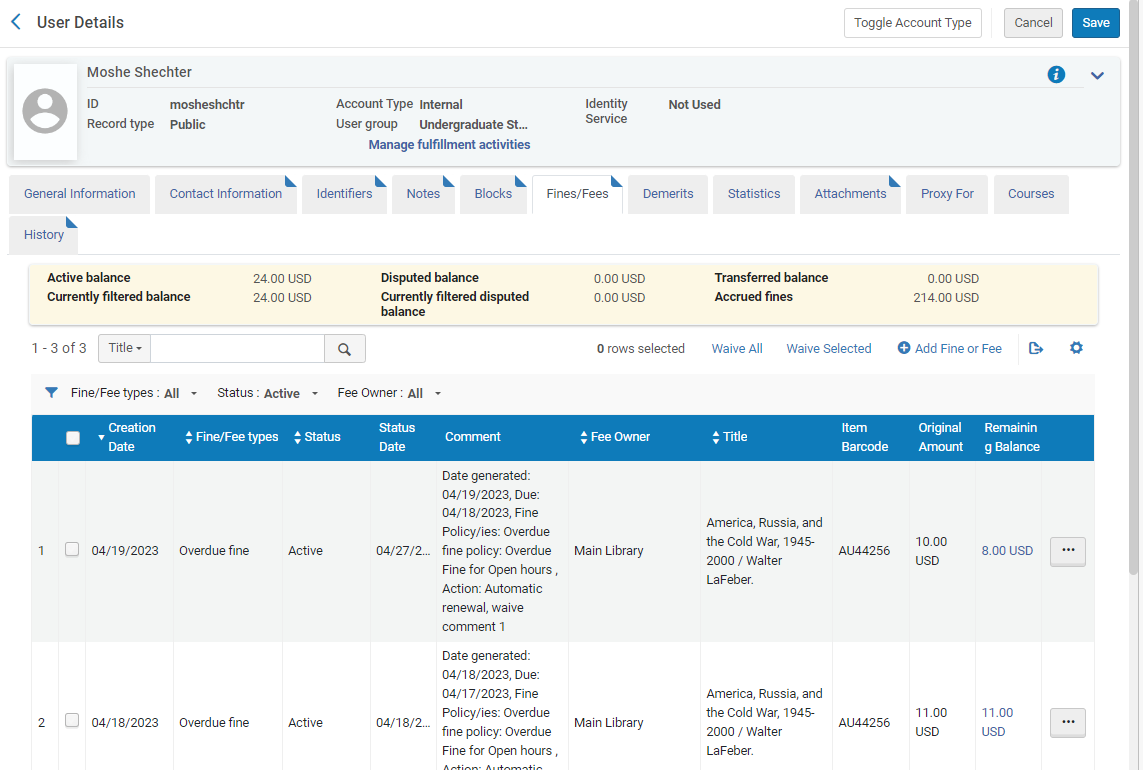
- Saldo ativo: O saldo de multas e taxas. Isso pode incluir o saldo transferido, dependendo do parâmetro allow_activity_on_transferred_finesfees. Veja Outras Configurações (Serviços ao Usuário).
- Saldo atualmente filtrado: O saldo de multas e taxas atualmente filtrado devido às suas seleções nos filtros.
- Saldo contestado: O saldo de multas e taxas contestadas.
- Saldo contestado atualmente filtrado: O saldo de multas e taxas contestadas atualmente filtrado devido às suas seleções nos filtros.
- Saldo transferido: Quando taxas do setor financeiro são definidas com o status Exportado, elas aparecem como saldo transferido.
- Multas acumuladas: Multas adicionais que podem estar aumentando, porque o usuário ainda não devolveu um empréstimo atrasado. Observe que as multas acumuladas não são incluídas no cálculo do limite da dívida que, se atingido, impediria o usuário de fazer empréstimo de itens adicionais (veja Configurações de Usuários).
- Data de Criação
- Tipo de Multa/Taxa
- Status
- Data do Status
- Comentário
- Proprietário da Taxa
- Título
- Código de Barras do Item
- Valor Original
- Saldo Restante
- VAT Original
- VAT Restante
- ID de Transação do Setor Financeiro - veja Configurar IDs de Transação do Setor Financeiro.
- Motivos do Abono
- Não é incluída no Saldo Ativo do usuário
- Não é exibida na lista de multas no Primo
- Não é considerada ao ativar um bloqueio baseado no valor devido.Por exemplo:
- Um usuário não pode fazer empréstimos de itens quando o valor devido for R$100 ou mais
- O usuário deve R$100, mas contestou R$20 deste valor
- O Alma considera que o usuário deve R$ 80, e o bloqueio não é ativado
Para registrar um Crédito, selecione a taxa de tipo Crédito e insira o valor como uma soma positiva. Ao salvá-lo, a taxa de Crédito aparecerá na lista Multas/Taxas com um valor negativo. Se você selecionar Crédito como o tipo de taxa, o campo Comentário é obrigatório.
- Na aba Multas/Taxas, selecione Adicionar Multa ou Taxa. A caixa de diálogo Adicionar Multa ou Taxa será aberta.
- Selecione o tipo de multa/taxa. Os tipos são aqueles configurados para criação manual na tabela de mapeamento Definição de Tipo de Taxa/Multa; veja Configurar Funcionamento de Multas/Taxas.
- Selecione a biblioteca ou instituição proprietária. As bibliotecas só podem ser selecionadas se o tipo de taxa tiver sido definido como “permitir um escopo de biblioteca”.
- Insira o valor da multa ou taxa (o valor não pode ser negativo).
- No campo Código de barras do item, busque pelo item ao qual deseja vincular a taxa, conforme necessário.Ao adicionar um código de barras, a multa/taxa é associada ao item especificado pelo código de barras. O item e o código de barras aparecem na aba Multas/Taxas da página Detalhes do Usuário.
- No campo Comentário, opcionalmente, insira um comentário para a multa ou taxa, conforme necessário.Se você selecionar Crédito como o tipo de taxa, o campo Comentário é obrigatório.
- Salve da seguinte maneira:
- Selecione Adicionar para salvar os detalhes da multa ou taxa e adicionar outras multas ou taxas.
- Selecione Adicionar e Fechar para salvar os detalhes da multa ou taxa e fechar a caixa de diálogo Adicionar Multa ou Taxa.
O saldo ativo do usuário é atualizado com o valor adicionado; se a multa/taxa estiver sujeita a VAT, o VAT é incluído no valor. (As colunas de VAT estão ocultas por padrão na página. Para configurar o VAT, veja Configurar Funcionamento de Multas/Taxas.) Para uma taxa de tipo Crédito, o valor é subtraído do saldo. Para todos os outros tipos de taxa, o valor é adicionado ao saldo.
- Na aba Multas e Taxas da página Detalhes do Usuário, selecione Criar Link com Item na lista de ações da linha de uma Multa/Taxa. A página Criar Link com Item aparecerá.
- No campo Código de barras do item, busque pelo item ao qual deseja vincular a taxa.
- Selecione Criar Link com Item. Os valores das colunas Título e Código de Barras do Item da página Detalhes das Multas e Taxas são atualizados de acordo.
Na aba Multas/Taxas, selecione as multas/taxas que deseja abonar e selecione Ver Empréstimo na lista de ações da linha. A página do Histórico de Atividades de Empréstimos será aberta. Para mais informações, consulte Visualizar Histórico de Empréstimos.
- Na aba Multas/Taxas, selecione as multas/taxas que deseja abonar e clique em Abonar Selecionados na lista de ações da tabela. Como alternativa, selecione Abonar na lista de ações da linha da multa/taxa que deseja abonar. A página Abonar Multas/Taxas será aberta.
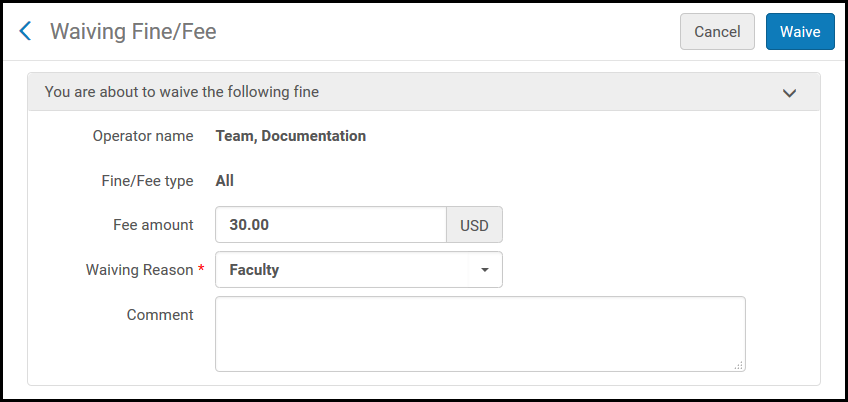 Página Abonar Multas/Taxas
Página Abonar Multas/Taxas - Insira o valor da taxa que você deseja abonar no campo Valor da taxa.
- No Motivo do abono, selecione um motivo para abonar a taxa (esta lista é predefinida por um administrador do sistema; veja Configurar Motivos para Abonar Multas/Taxas).
- Digite qualquer texto/comentário para o abono da multa ou taxa no campo Comentário.
- Selecione Abonar e clique em Confirmar na caixa de diálogo de confirmação. O valor do abono é deduzido do valor da multa ou taxa (na coluna Valor Original) e o saldo devido na coluna Saldo Restante é reduzido. Os saldos exibidos na área Resumo das Multas e Taxas para Saldo ativo e Saldo contestado são atualizados.
- Selecione Contestar na lista de ações de linha para a multa ou taxa que você deseja contestar. A página Contestar Multas/Taxas será aberta.
- Digite qualquer texto/comentário para contestar a multa/taxa no campo Comentário.
- Selecione Contestar e clique em Confirmar na caixa de diálogo de confirmação. Os saldos exibidos na área Resumo de Multas e Taxas para Saldo ativo e Saldo contestado são atualizados.
- Selecione Restaurar na lista de ações de linha para a multa ou taxa contestada que você deseja restaurar (certifique-se de que o filtro Status esteja definido como Todos ou Contestado). A página Restaurar uma Multa ou Taxa será aberta.Somente multas ou taxas contestadas podem ser restauradas.
- Digite qualquer texto/comentário para restaurar a multa ou taxa no campo Comentário.
- Selecione Restaurar e clique em Confirmar na caixa de diálogo de confirmação. O valor original da multa ou taxa (na coluna Valor Original) será restabelecido e o saldo devido para a multa ou taxa na coluna Saldo Restante será ajustado. Os saldos exibidos na área Resumo das Multas e Taxas para Saldo ativo e Saldo contestado também serão atualizados.
Gerenciar Estatísticas do Usuário
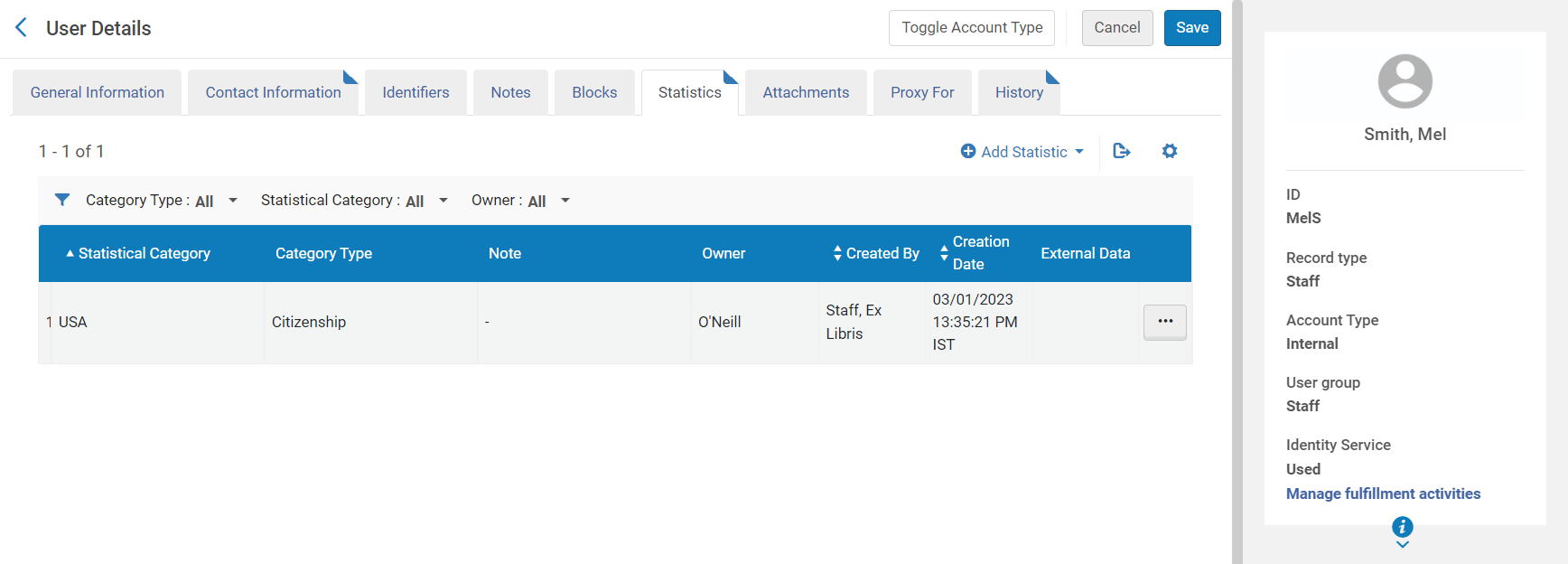
- Tipo de categoria - Os tipos de categorias são predefinidos por um administrador do sistema na tabela de mapeamento Tipos de Categorias de Estatísticas (veja Criar Tipos de Categorias de Estatísticas).
- Categoria de Estatística - As categorias de estatísticas são predefinidas por um administrador do sistema no contexto Categorias de Estatísticas da Configuração de Gerenciamento de Usuários (veja Configurar Categorias de Estatísticas).
- Nota - Adicione uma nota conforme necessário.
- Proprietário - Quando a independência da biblioteca é ativada para uma instituição, este campo aparece na aba Estatísticas. Nesse caso usuários só podem ver as informações de estatística pertencentes às bibliotecas que estão dentro dos seus escopos (veja Gerenciar Funções do Usuário). Informações que estão fora do escopo de um usuário não são exibidas nesta aba, não são recuperadas nas buscas e são excluídas de chamadas da API. Estatísticas no nível da biblioteca podem ser ativadas somente em instituições nas quais a independência da biblioteca está ativada. Para informações adicionais sobre independência das bibliotecas, veja Independência dos Serviços ao Usuário das Bibliotecas.
- Ao trabalhar com um usuário externo, a caixa de seleção Adicionar como externo é exibida. Marque esta opção para adicionar a categoria de estatística como dados externos que serão sobrescritos durante a sincronização do SIS. Se você não marcar esta opção, a categoria de estatística será adicionada como um dado interno e não será sobrescrita durante a sincronização do SIS (a não ser que o mesmo valor seja enviado posteriormente pelo SIS, caso em que a categoria de estatística será marcada como externa). Para mais informações, consulte https://developers.exlibrisgroup.com/alma/integrations/user-management/sis.
- Ao salvar dados externos, uma marca de verificação verde aparece na coluna Dados Externos.
Gerenciar Anexos do Usuário
Gerenciar Procuradores
- Abra a aba Procurador de, da página Detalhes do Usuário. Selecione Adicionar procurador de.
- No campo Procurador de, insira ou selecione o usuário de biblioteca ao qual você deseja atribuir o procurador.
- Selecione Adicionar Usuário. O usuário de biblioteca será adicionado; o procurador será atribuído a ele.
Um usuário pode ser criado como um Procurador de Serviços ao Usuário quando seu registro é criado. Ao contrário do procurador de circulação regular, o Procurador de Serviços ao Usuário é completo, ou seja, não apenas os empréstimos deste usuário de biblioteca são associados ao responsável, mas também suas solicitações e solicitações de recursos compartilhados. Os e-mails relacionados à solicitação, como notificações da estante de reservas e lembretes de solicitação, também são enviados ao procurador e ao responsável. Um Procurador de Serviços ao Usuário não pode ser desvinculado do registro do responsável e não pode fazer solicitações ou empréstimos de itens sem que sejam associados ao registro do responsável. Além disso, as solicitações feitas pelo Procurador de Serviços ao Usuário são listadas na área Minha Conta do procurador e do responsável no Primo.
Embora os Procuradores de Serviços ao Usuário possam solicitar itens locais e itens da AFN em nome do Responsável, e ambos recebam notificações de tipo Na Estante de Reservas para itens locais, somente o Responsável recebe esta notificação no caso de itens da AFN. O Procurador de Serviços ao Usuário NÃO recebe a carta de itens na reserva no caso de itens da AFN.
Ver Alterações ao Registro do Usuário
Alterações à Data da última atividade do usuário não são registradas na aba Histórico do usuário. Para mais informações sobre a Data da última atividade do usuário, veja Gerenciar Usuários e Configurar Data da Última Atividade do Usuário.

Somente alterações relacionadas aos campos seguintes são exibidas na aba de histórico do usuário:
- Aba Geral:
- nome do usuário
- nome
- sobrenome
- nome do meio
- título do usuário
- número PIN
- título do serviço
- código do campus
- grupo de usuários
- idioma do usuário
- data de vencimento
- data de exclusão
- código da biblioteca de recurso compartilhado
- nível do catalogador
- tipo de registro
- senha
- endereço
- telefone
- identificadores
- notes
- bloqueios
- procurador para
- funções
Gerenciar Disciplinas
(Somente Leganto) A aba Disciplinas permite que você visualize todas as disciplinas nas quais um aluno se matriculou e exclua disciplinas específicas ou todas as disciplinas nas quais um aluno se matriculou.
Para informações adicionais sobre como carregar informações de matrícula do usuário, veja Configurar Serviços de Importação de Matrícula na Disciplina.
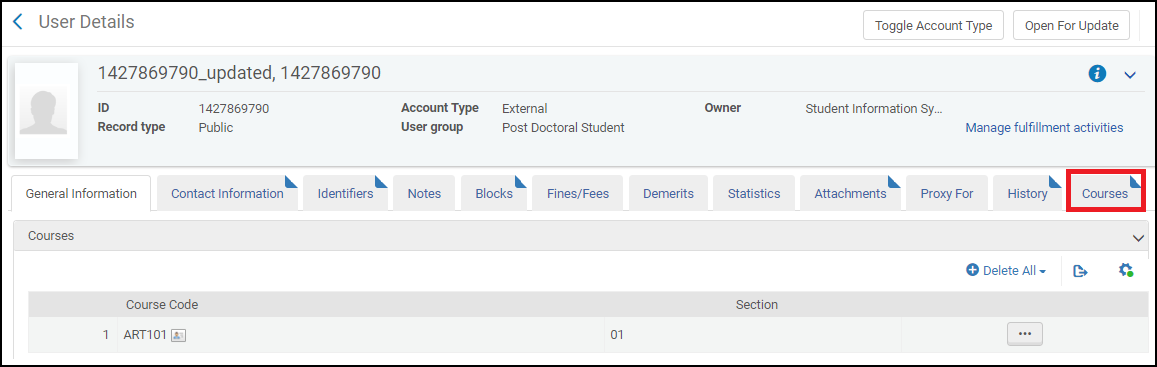
Gerenciar Imagens do Usuário
- photo_server_url - O URL para a localização (diretório) que contém as imagens do usuário. O URL deve usar HTTPS. Para usar HTTPS, o certificado não pode ser autoassinado e deve ser assinado por uma autoridade de certificação conhecida (a lista de certificados suportados pode ser encontrada aqui). O URL deve terminar com uma barra (/). Por exemplo, http://institution.edu/pictures/.
- photo_identifier_type - O identificador do usuário a ser usado como o nome do arquivo de imagem. Os valores possíveis são: USERNAME (o ID principal) ou um código na tabela de códigos Tipos de Identificadores de Usuário (veja Visualizar Identificadores de Usuário).
- photo_suffix - O sufixo a ser usado no arquivo de imagem do usuário. Por exemplo, png.
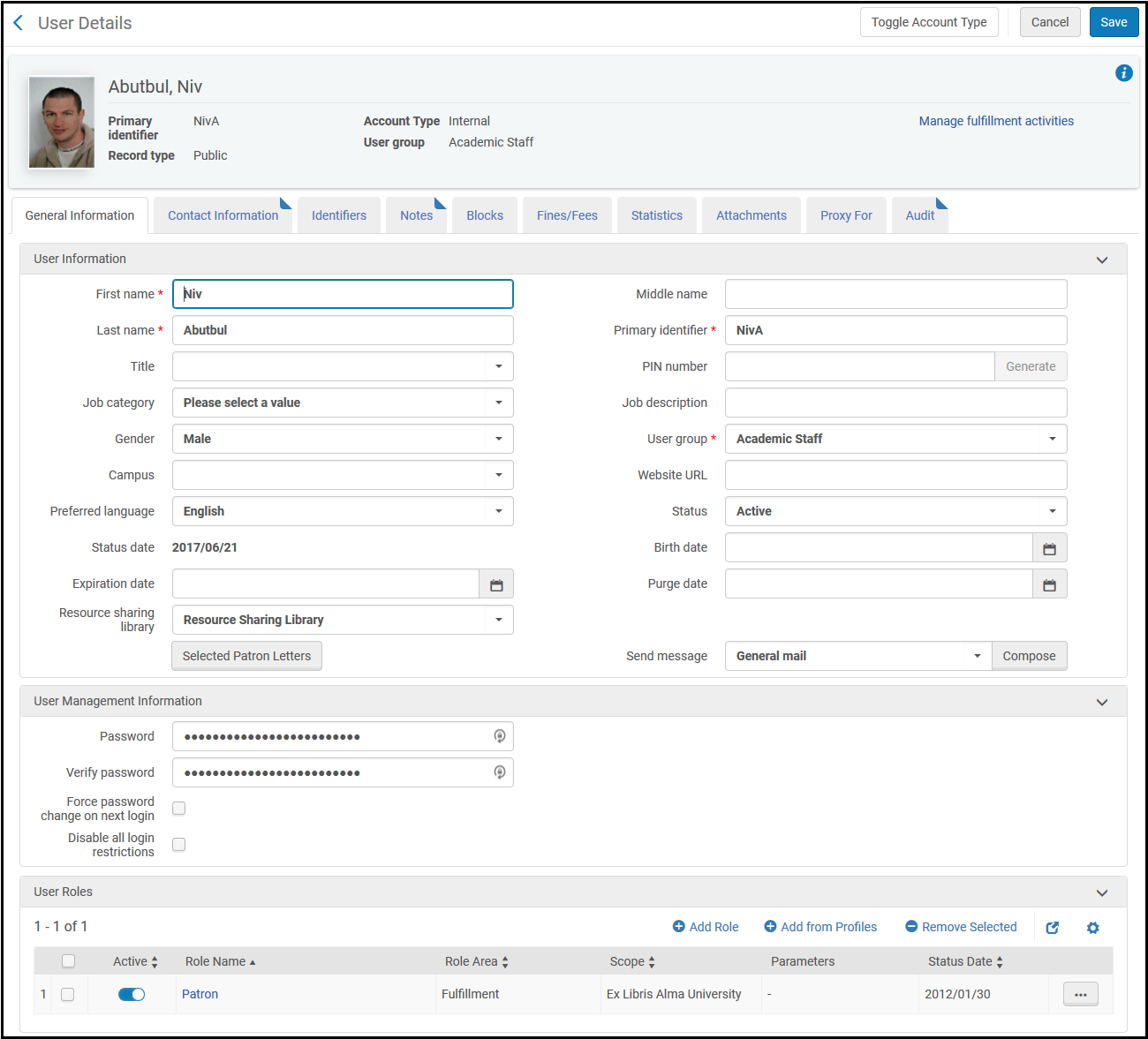
- Faça upload das imagens para o usuário definido em photo_server_url com o nome <identificador do usuário>.<photo_suffix>, por exemplo, 12345.png.
- Certifique-se de que cada usuário tenha um identificador que corresponda ao nome do arquivo de imagem. Veja Gerenciar Identificadores do Usuário.
Excluir Usuários
- Eles não tiverem saldo devedor em suas contas.
- Eles não tiverem empréstimos pendentes.
- Eles não tiverem itens de pedido de aquisição, pedidos de aquisição ou faturas associados.
- Eles não tiverem registros bibliográficos bloqueados.
- Eles não tiverem perfis de importação atribuídos.
- Eles não estiverem trabalhando no Editor de MD.
- Eles não tiverem Solicitações de Aquisição ativas (Solicitações com os seguintes status são consideradas “inativas” e não impedem a exclusão de um usuário: Rejeitado, Aprovado, Pedido Concluído, Será Cancelado, Falhou, Cancelado).
- O registro do usuário não estiver bloqueado por um serviço em execução.
- (Se o Esploro estiver habilitado para a sua instituição) eles tiverem ativos ou auxílios associados.
- Na página Localizar e Gerenciar Usuários (Admin > Gerenciamento de Usuários > Gerenciar Usuários), selecione Excluir na lista de ações da linha do usuário que deseja excluir. Uma caixa de diálogo de confirmação será aberta.Localize o registro do usuário que deseja excluir usando a opção “Usuários” na barra de busca permanente.
- Se o usuário puder ser excluído, selecione Confirmar. O usuário será excluído.
- Se o usuário não puder ser excluído, aparecerá uma mensagem como a seguinte.
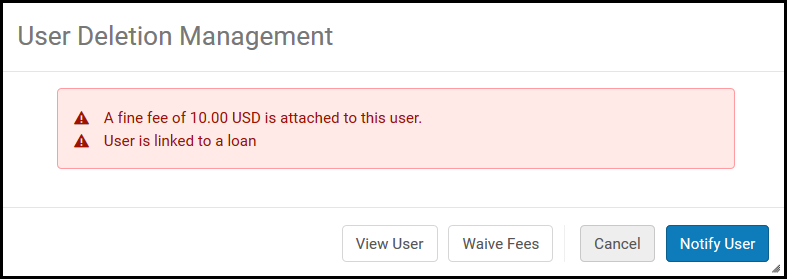 Caixa de Diálogo de Gerenciamento de Exclusão de UsuárioSelecione uma das seguintes opções:
Caixa de Diálogo de Gerenciamento de Exclusão de UsuárioSelecione uma das seguintes opções:- Cancelar - Não exclui o usuário.
- Ver Usuário (exibido somente quando multas/taxas estão vinculadas ao usuário) - Veja Editar Usuários.
- Abonar Taxas - Veja Gerenciar Multas e Taxas do Usuário. Uma nova caixa de diálogo de confirmação é exibida, onde você pode confirmar que deseja excluir o usuário.
- Notificar Usuário (exibido somente quando multas/taxas estão vinculadas ao usuário) - Envia a Carta de Exclusão de Usuário informando ao usuário que ele possui um saldo devedor na conta. Uma cópia do e-mail é adicionada à aba Anexos (veja Gerenciar Anexos do Usuário). Para mais informações sobre configurações da carta, veja Configurar Cartas do Alma.

