Intota: My Intota
- Product: Intota
What type of information can I expect to see in the My Intota area of Intota?
My Intota provides an easy starting point for doing your everyday work. From My Intota, you can quickly:
-
See all your library's time-sensitive notifications and tasks, and access associated activities.
-
View your tracked databases and associated activities, and filter your resources in multiple ways to give you the best view for the task you are working on.
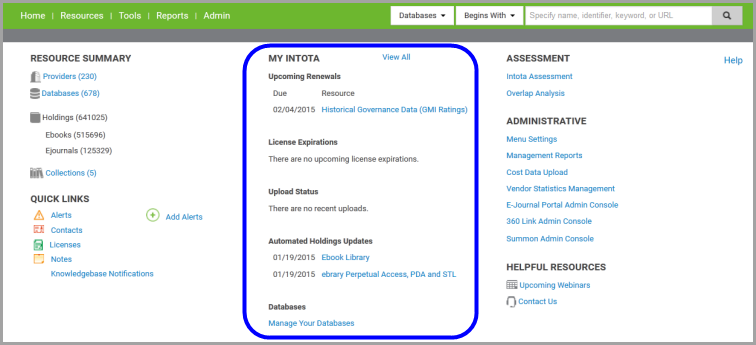
In addition to My Intota being accessible directly from the home page, it is also available within the top left Resources menu, making My Intota easily accessible wherever you are in Intota.
The Intota home page itself provides a view of notifications and tasks, however the page is limited to displaying up to 3 items in each section. Use the View All link at the top of the My Intota section to view all notifications and tasks.
The rest of this document provides details about working within My Intota:
Activities Tab
Use the Activities screen to view all notifications and alerts, along with associated actions:
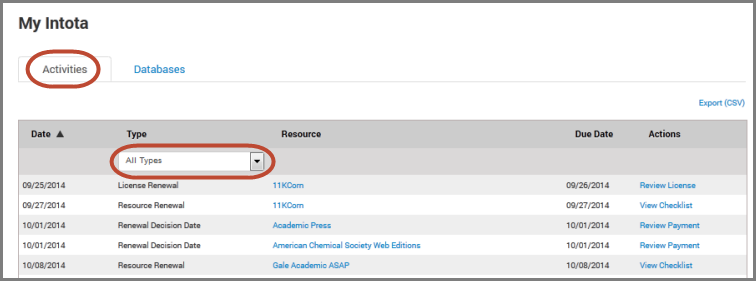
By default all your notifications are displayed. Use the Type column filter (highlighted above) to display notifications of a particular type. Select All Types to display all notifications an alerts.
The first column on the left, Date, is the date Intota generated the notification. By default the oldest items display at the top, click the arrow icon to sort from newest to oldest.
The Type column identifies the kind of notification or alert. These can be:
-
Resource Renewals
-
Purchase Renewals
-
Renewal Decision Dates
-
License Renewals
-
Upload alerts regarding recent batch activity for:
-
ODSE (Offline Date and Status Editor)
-
-
Automated Holdings updates
-
Termination Notifications
-
The Resource column displays the relevant provider/database/holding, click on the resource to go to its details page in Intota.
-
Due Date is when the notification expires. You will see dates that span 45 days (from 30 days prior to the Due Date, up to 15 days after the Due Date if action has not yet been taken). Once action is taken, a notification or alert no longer displays.
-
The Actions column displays the relevant step to take in Intota, click on the link to go to the appropriate page in Intota.
-
The right side Export (CSV) link lets you export in CSV (comma separated value) format.
My Intota displays notifications and alerts based on your Intota account permissions. For example if your Intota permissions are set up with access to licensing tools, but your permissions do not include managing your holdings information in Intota, My Intota will display relevant items related to licenses, and My Intota will hide upload alerts.
Databases Tab
Use the Databases tab for quick access to all your subscribed resources and associated activities such as viewing titles and making payments:
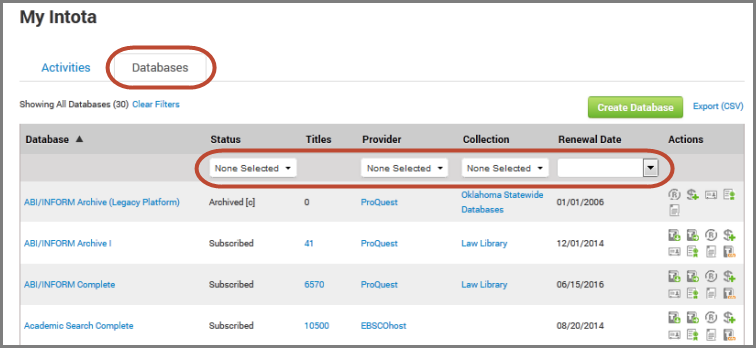
By default all your resources are displayed. Use the various column filters (highlighted above) to display only those resources relevant to the work you want to accomplish. The Clear Filters link at the top of the page will remove all filters and display all your resources. The Databases tab displays the following columns:
-
Database – displays your resources alphabetically by default. Click the arrow icon to sort in reverse alphabetical order. Click on a database to go to its Database Details page.
-
Status – displays the resource status in Intota, such as Subscribed or a status created by your library.
-
Titles – provides quick access to view a resource's title list.
-
Provider – provides quick access to the Provider Details page.
-
Collection – provides quick access to a resource's Collection Details page if your library has included the resource in a collection in Intota.
-
Renewal Date – displays the date that you have entered in Intota. The Renewal Date filter lets you query your resources by options such as "30 days or less" and "60-90 days".
-
Actions – displays the possible actions, which are based on the user's Intota account permissions. The following table lists the possible actions:
Icon Action 
Download title list.

Manage titles.

View renewal checklist.

Add payment.

View contacts.

View prevailing license terms.

View notes.

Preview title URLs with all settings applied, such as your proxy prefix. 
Share the resource with member library profiles. This action is available to a "manager" library subscribing to Intota's Interlibrary Shared Resources feature set.
The top right of the Databases page also provides:
-
The Create Database button for creating a Library-Specific Holdings database for resources not included in the Knowledgebase.
-
The Export (CSV) link for exporting in CSV (comma separated value) format.
-
Date Created: 23-Jul-2014
-
Last Edited Date: 02-Sep-2018
-
Old Article Number: 11053

