Intota: Admin User Accounts - Add_Edit_Delete, Configure Permissions, Change Password
- Product: Intota
How do I administer admin user accounts for staff working in Intota? And how does an account holder change their password?
Every staff person at your institution who will be managing your Intota profile should have a user account. Permissions need be set for areas within Intota that the staff person will manage.
-
In order to change or even see the account permissions for your either your account or any other account, your account must have the Library Accounts option set to View or View/Edit. Therefore, if you are unable to see the pages in Intota that are shown below, or if you can see them but you can't change any of the permissions for your Intota account nor any other accounts, you will need to find someone at your institution who does have the Library Accounts option set to View/Edit and ask them to change your Library Accounts option to View/Edit.
-
Typically, it is the eResources staff members and acquisitions staff members who manage the most tasks in Intota and therefore are likely to have the Library Accounts option set to View/Edit.
-
Typically it is the eResources staff members and acquisitions staff members who manage the most tasks in Intota and therefore are likely to have the Library Accounts option set to View/Edit.
To go to your library's list of admin user accounts, click on User Accounts within the Admin menu bar:
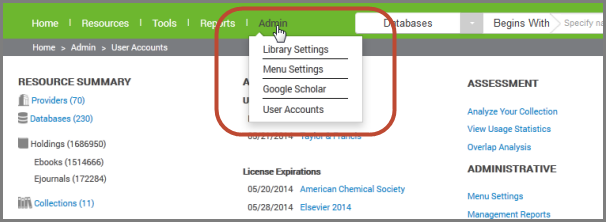
This rest of this document contains several sections on how to manage your library's Intota accounts. Click the title below to jump to that section:
Add an Account
From the Account List, click the Create New Account button. Enter the account information in the fields provided. First Name, Last Name, and Email address have a '*' to indicate they are required fields (email address is what will be used for the staff person to log in to Intota).
An email will be sent to the email address you entered. The email will contain a temporary, system-generated password. When the staff person logs in to Intota for the first time (using their email address and temporary password), they will be required to change the temporary password to one they create themselves.
-
If the staff person doesn't receive this email, have them check their email spam folder. If they still can't find it, then contact us using the Support Portal option near the top of this page.
When you first add an account, all account permissions are set to None. In other words, the new account (staff person) will not be able to make any changes to Intota services until you set some permissions to View or View/Edit.
View an Account and Set/Edit Permissions
On the Account List, click the name of the account you want to view. You will then see the Account Details page:
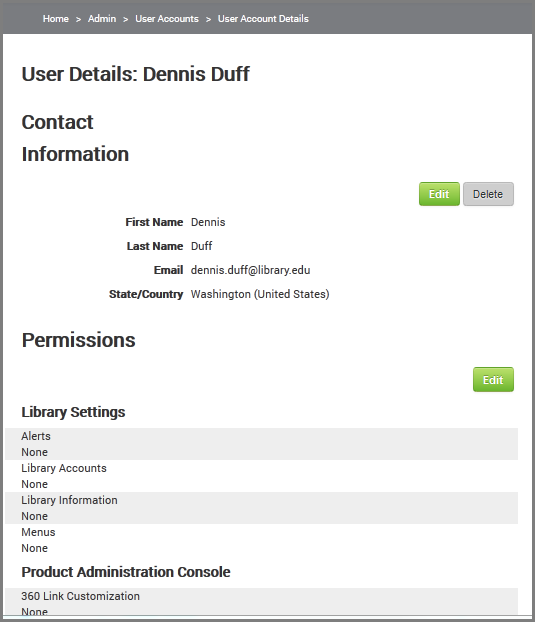
There are separate Edit buttons for updating contact Information and account permissions.
Permissions include the settings in the tables below. Account options for each setting include:
-
None: Account is not able to view or edit information regarding the permission area.
-
View: Account is only able to view information regarding the permission area.
-
View/Edit: Account is able to both view and edit information regarding the permission area.
For each setting you can click on either None, View, or View/Edit that display to the right of the setting.
Library Settings
| Alerts | Tool for creating automated notification when particular actions take place. |
| Library Accounts | Area that displays Intota admin accounts and account information. |
| Library Information | Area that displays information such as library URLs and IP addresses. |
| Menus | Tool for customizing drop-down menus in Intota. |
Product Administration Console
| 360 Link Customization | Access to the 360 Link Administration Console to view (and change) details of your library's 360 Link service. |
| Display Full Details in View Updates | Select View or View/Edit to allow the user to see personal names in the View Recent Updates feature. If None is selected, the user will see either Library Staff or Ex Libris Staff instead of personal names. |
| Google Scholar | Configure your 360 Link service to integrate with Google Scholar. |
| Knowledgebase Notifications | Access to the Knowledgebase Notifications page that indicates updates regarding providers and databases in your Intota profile. |
| Statistics Tool | Access to Intota Assessment/consolidated usage reports and usage statistics for 360 Products - eJournal Portal, 360 Link, 360 Search, and 360 MARC. |
| Summon Customization | Access to the Summon Administration Console, to view (and change) details of your library's Summon interface, access usage reporting features, and view your library's MARC mappings. |
| Ulrichsweb Customization | Access to the Ulrichsweb Administration Console, to view (and change) details of your library's Ulrichsweb interface. |
| User Authentication Customization |
Access to the User Authentication Administration Console to view (and change) details of how your users access your 360 discovery services such as your E-Journal Portal and 360 Link. (Not yet available in Intota) |
Resource Management
| Administration | Stores administrative information about an e-resource such as its admin site URL and login. |
| Collections | Ability to place resources into a Collection. For more information, see Intota: Working with Collections. |
| Contacts | Tool for managing Contacts important to the Library s workflow. |
| Cost Data | Tools that enable the management of subscription costs. |
| Counter | Tools that enable the uploading and viewing of usage reports. Also provides access to Intota Assessment/consolidated usage reports. |
| Data Management | Ability to add resources to a library's Intota profile and manage holdings subscription information. Also provides the ability to access Overlap Analysis. |
| Licensing | Tools for managing your eResource licenses. |
| Local Holdings Management | Create and manage library specific holdings in your Intota profile, such as print and microfiche titles. |
| Notes | Tool for adding notes to your eResources. |
| Renewals | Tool for managing the data associated with resource renewals. |
Sharing Permissions
This section displays for those libraries subscribing to Intota Interlibrary Shared Resources for acquiring and sharing resources amongst profiles of two or more libraries that work collectively.
| Share Data Management | Allows a user from the "manager" library to share resources in their Intota profile with other "member" library profiles. (This permission displays for users from the "manager" library, not for users from "member" libraries.) |
| Share Licensing | Allows a user from the "manager" library to share license information in their Intota profile with other "member" library profiles. (This permission displays for users from the "manager" library, not for users from "member" libraries.) |
| Inherit Data Management | Allows a user from a "member" library to update their profile with resources resources offered by the "manager" library. (This permission displays for users from a "member" library, not for users from the "manager" library.) |
| Inherit Licensing | Allows a user from a "member" library to update their profile with license information offered by the "manager" library. (This permission displays for users from a "member" library, not for users from the "manager" library.) |
For communication options regarding items such as training on ProQuest products and events that ProQuest is participating in, an Intota user can visit the Subscription Preferences page.
Permissions Required for Administering Summon
Administering Summon involves various permissions related to holdings management, link resolver customization, and Summon customization. The below table provides a consolidated list of permissions needed to administer Summon overall.
| Intota Permission | Why is it needed for Summon? |
| 360 Link Customization | Access to the 360 Link Administration Console to view (and change) details of your library's 360 Link service |
| Data Management | Required to add database subscriptions to your Intota profile. Areas in which database and holdings subscription information are managed, including subscription status, holdings selections, URLs, coverage dates, notes and authentication information. |
| Summon Customization | Required for accessing the Summon Administration Console. The Summon Administration Console is where configure your library's patron-facing interface and access usage reports. |
| Library Accounts | Required for setting up Intota accounts and managing permissions (see above sections in this article). |
| Library Information | Areas that display administrative settings within Intota, such as Library Name, Institution Name, Library Website Address, Proxy URL, OPAC, and Library/Institutional IP's. |
| Local Holdings Management | Area where a database of library-specific holdings (for example, print titles, microfiche, etc.) can be created and managed. Titles can be added to the database individually or uploaded from a file and updated as needed. |
Change Password for an Account
From the My Account page click on the Change Password button and a window will display for you to make the change.
Delete an Account
From the User Accounts list, click on the name of the account you want to delete. You will see the User Details page where you can click the Delete button to the right of Contact Information.
-
Beginning with the 2018 Q2 release all personal identifying information is removed when the user account is deleted, leaving only a system-generated identifier. If the deleted user account is associated with an entry on the View Recent Changes page, you will see "Personal Data Removed" rather than the account holder's name.
-
This change was made to support the European Union's enactment of GDPR. To make the change retroactive and safeguard the personal information of all our clients, we did a one-time clean-up of inactive accounts. If an account was inactive for 60 days or longer, the personal information was deleted, leaving only the anonymous account identifier for audit trail purposes. If your account was deleted, you will need to have an administrator at your library create a new one to restore your access.
It is also worth noting that if the deleted account is for a staff member listed as a Payment Payer in Intota, the staff member will continue to be listed in the Payment Payer drop-down menu until you remove them from the menu. For instructions see the How to Edit or Delete a Menu Item in Intota section of Intota: Menus.
Email Notices
If your library subscribes to 360 MARC Updates and you want to receive notification when your library's MARC records are ready for pickup:
-
Click on your name in the top right of any Intota screen and then click My Account.
-
Click Edit, and select ON for MARC Records Notifications if you want to receive them.
-
Date Created: 25-May-2014
-
Last Edited Date: 8-Oct-2015
-
Old Article Number: 10788

