Getting Started with Pivot-RP
Creating an Account (Registering)
After submitting your information, Pivot-RP sends you an email message with a verification URL. Select the URL to confirm your registration and log in.
If you are an administrator, you can create accounts for other users. See Adding Users.
To view the list of all user accounts that were created in the last 90 days, open the User Accounts Created in the Last 90 Days page (Admin > Reports > Accounts > New Accounts).
Signing In and Out of Pivot-RP
After you create an account and sign in for the first time, Pivot-RP automatically searches for your profile and prompts you to claim your profile. If you do not claim a profile when creating your account, you can do so at a later time. See Claiming or Creating Your Profile.
If you forgot your password, you can either recover it yourself by selecting the Forgot your password? link in the sign-in area or ask your administrator to email a URL that enables you to change your password.
Some institutions enable you to sign in using single sign-on (Shibboleth), which does not require you to enter your email address and password as long as you are already signed in to your institution's internal systems. In this case, select your institution from the Use login from drop-down list.
-
Enter the following URL in a browser: https://pivot.proquest.com.
-
Enter your institutional email address and password in the login pane, and select Sign In.
Select Sign out in the user menu at the top of the page. If you are inactive for more than an hour, you are automatically signed out of Pivot-RP.
Pivot-RP's Home Page
After signing in, Pivot-RP will display its Home Page by default if you have claimed your profile. Otherwise, it will display the Profiles page first until you claim your profile. For more information, see Claiming or Creating Your Profile.
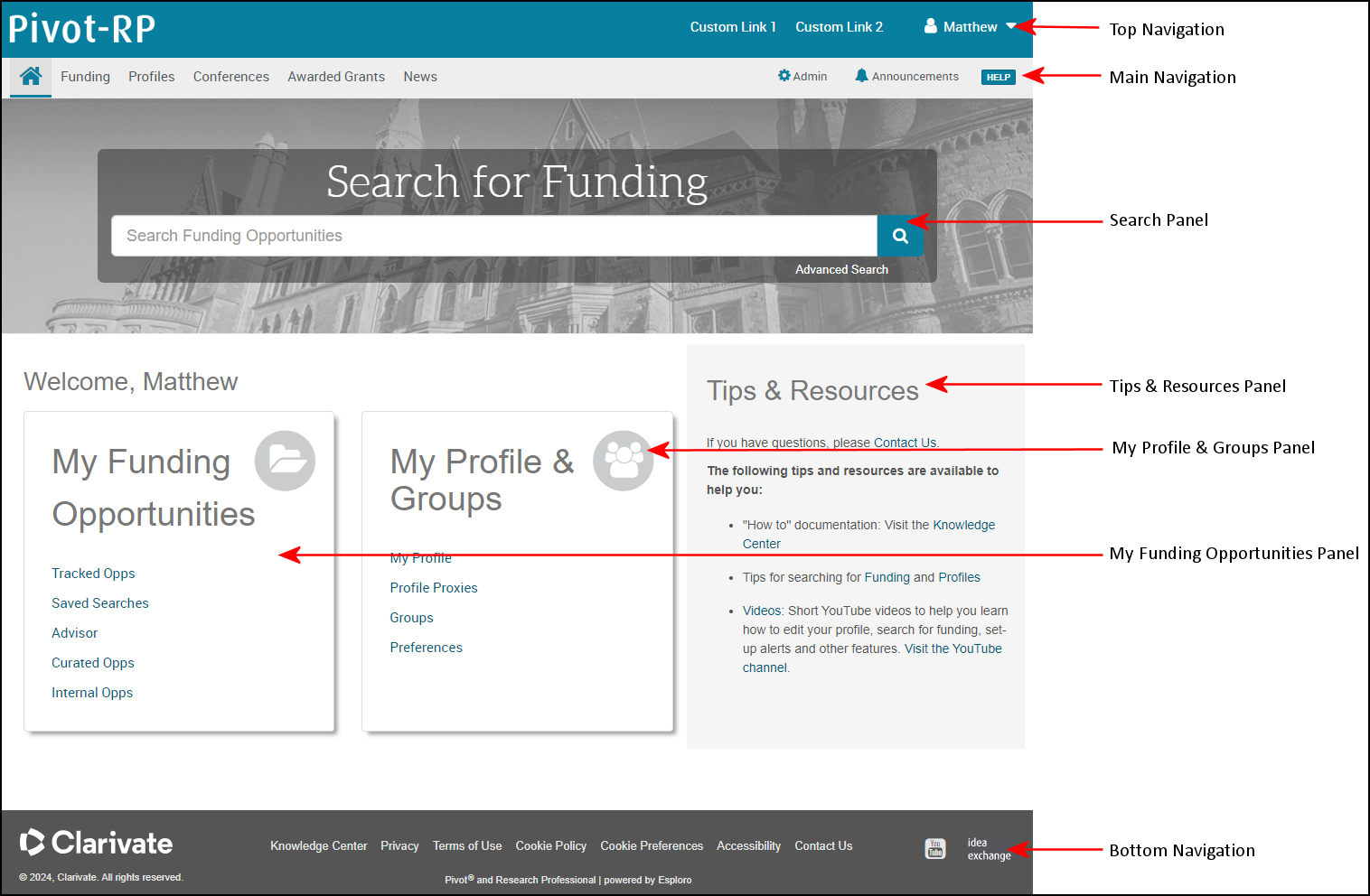
Pivot-RP's home page contains the following areas:
-
Top Navigation – Access the user menu (your user name), and select custom links. The user menu contains the following options:
-
Your profile – Manage your profile. See Updating Your Profile.
-
Change account info – Manage your user account. See Managing Your Account.
-
My Preferences – Change your personal funding opportunity search and deadline preferences. See Changing Funding Opportunity Search and Deadline Preferences.
-
Change affiliation (when available) – Change your institution.
-
Groups – Manage user groups with which to share saved searches or funding opportunities. See User Groups.
-
Sign out – See Signing In and Out.
-
-
Main Navigation – Provides direct access to the following pages: Home, Funding, Conferences, Awarded Grants, and News. In addition, access is provided to the following pages:/p>
-
Admin – For administrators only, this link opens the Admin Dashboard. For more information, see Configuring Pivot-RP.
-
Announcements – Displays the latest announcements and provides a link to all the announcements.
-
Help – Opens the Contact Us page, which provides links to technical support, video tutorials, general inquiries, and the form to submit funding opportunities.
-
-
Search Panel – The search box enables users to search for funding opportunities and access advanced search capabilities for funding opportunities.
-
My Funding Opportunities Panel – This panel contains quick links to tabs that manage various lists of funding opportunities that you have saved or have been shared with you. For more details, see My Funding Opportunities Tabs.
-
My Profile & Groups Panel – Access to pages related to your account, proxies, groups, and preferences.
-
Tips & Resources Panel – Displays tips, resources, and contact information.
-
Bottom Navigation – View additional information about Pivot-RP, contact the Pivot-RP team, and submit an idea (Idea Exchange).
My Funding Opportunities Tabs
After selecting a quick link in the My Funding Opportunities Panel, its associated tab opens. The following tabs are supported:
-
Tracked Opps – Funding opportunities that you have personally marked as of interest. You can receive regular alerts about these opportunities. Note that an administrator can add an opportunity to this list, in which case the opportunity is noted as having been added by an administrator.
-
Saved Searches – Searches that you have personally performed and then saved. You can receive regular alerts with new and updated results from these searches. You can also share these searches with other users. Note that an administrator can add a saved search to this list, in which case the search is noted as having been added by an administrator.
Administrators can see both their Saved Searches and Curated Searches in this section.
-
Shared – Funding opportunities that you have shared with other users in the last 60 days.
-
Received – Funding opportunities that other users have shared with you.
-
Advisor – Funding opportunities automatically shared with you by Pivot-RP's intelligent Advisor feature. The Advisor analyzes several areas of your profile (keywords, publications, CV information, abstracts, and so forth) and displays funding opportunities based on its analysis. The more details you include in your profile, the better the quality of matches you can expect from the Advisor.
-
Curated Opps – Funding opportunities and saved searches that an administrator has shared with all users.
From the Curated tab, administrators will also see options to view only their curated lists and saved searches.
-
Internal Opps – Funding opportunities that were added by, and are local to, your institution.
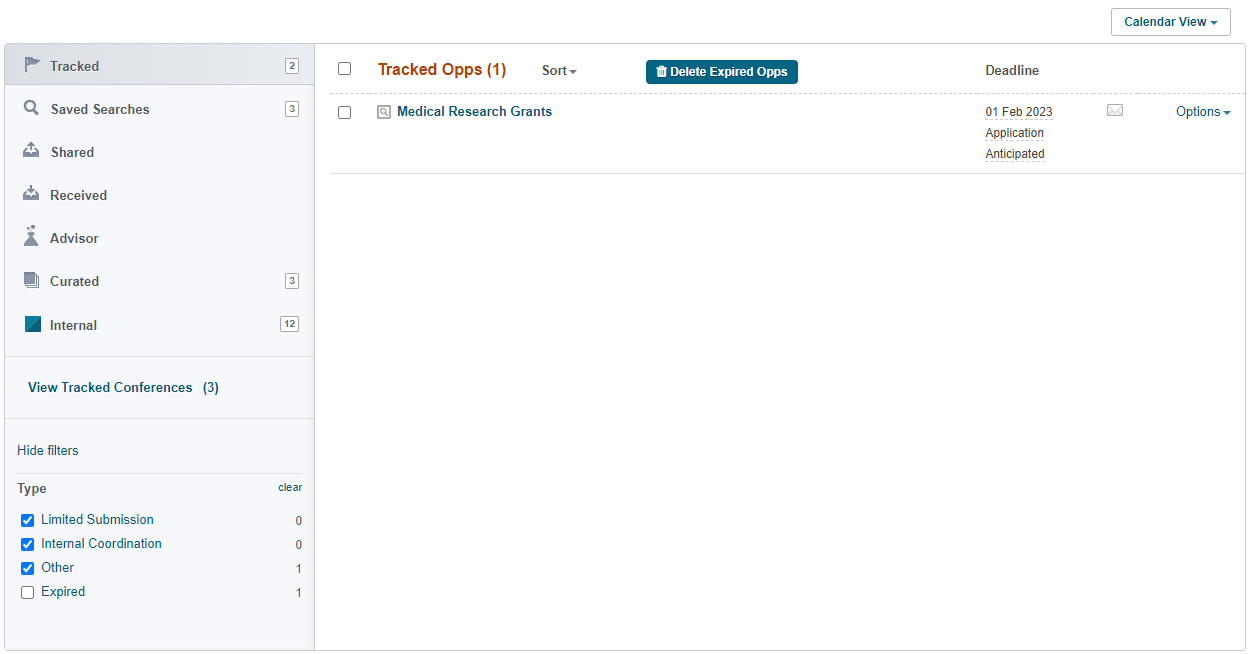
For detailed information regarding funding opportunities, see funding opportunities.
Filters and Facets
Different filters/facets or sort options appear in the sidebar, depending on the tab that is currently selected.
-
Type filter (Tracked Opps / Shared / Received) – Select the funding opportunity types to display: LImited Submission, Internal Coordination, Other, and/or Expired.
-
Tags filter (Saved Searches/Tracked Opps) – Select one or more tags that you associated with saved searches and tracked opportunities.
-
View filter (Received) – Select whether to display opportunities that you have already acted upon.
-
View sort options (Shared) – Sort by opportunity or by person.
-
Recently added facet (Advisor) – Select whether to only view funding opportunities added in the last 7 days.
-
Submission type facet (Advisor) – Select whether to view only funding opportunities marked as Limited Submission and/or Other internal coordination required.
-
Top funding types (Advisor, Internal) – The intended reason for the funding, such as Artistic Pursuit, Prize, or Award.
-
Top funder types (Advisor, Internal) – The organization providing the funding, such as Private Foundation, Federal, US.
-
Top applicant types (Advisor, Internal) – The kind of recipient who is eligible for the funding, such as Non-profit or Women only.
-
Career stage (Advisor, Internal) – The recommended career stage of the recipient (such as Undergraduate Student).
-
Top keywords (Advisor, Internal) – The categories of research or purpose intended to receive the funding, such as Community Services or Education.
-
Country of Funder (Advisor, Internal) – The funder's country.
-
Curated Lists (Curated) – Select to view view a curated list, which is a list of opportunities that an administrator thinks may be of interest.
-
Internal Funding (Advisor, Internal) – Select to view only opportunities funded locally at your institution.
-
View Tracked Conferences (Tracked Opps) – Select this link to view tracked conferences. For more details, see Tracking Conferences and Papers Invited.
-
View Tracked Funding Opportunities (Tracked Conferences) – Select this link to view the tracked funding opportunities.
Breadcrumbs
After navigating to specific pages in Pivot-RP, you can use the breadcrumbs to return to a previous page.
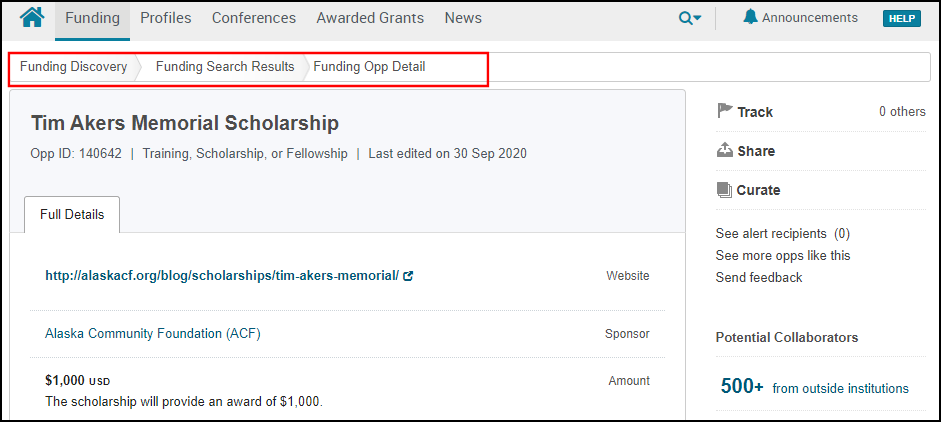
Managing Your Account
After you have created an account, you can update its information or delete it.
Changing Your Account Information
You can change your user ID, institution, and password. The option to change your institution appears only if your account is affiliated with more than one institution that subscribes to Pivot-RP.
To change your account information, select Change account info in the user menu. The Change Account Information page appears.
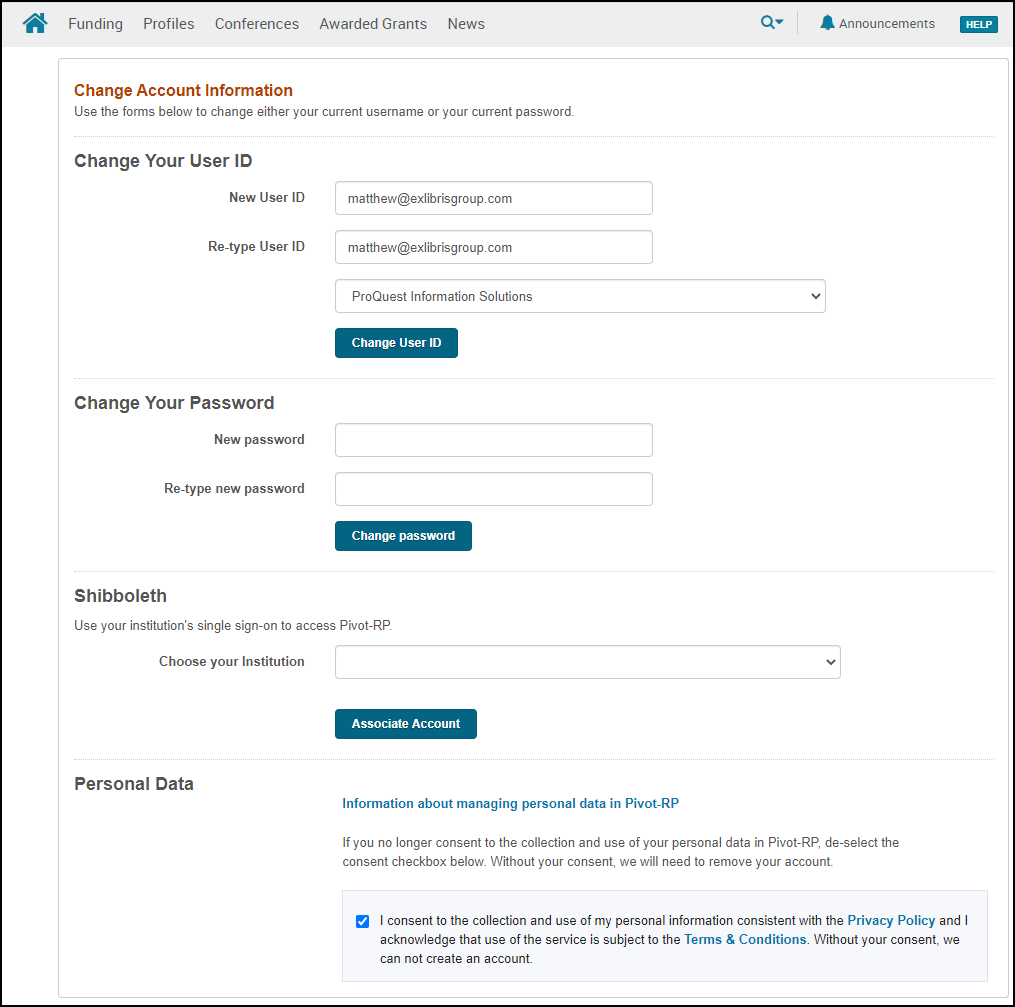
Deleting Your Account
You must consent for Pivot-RP to collect and use your personal information according to Pivot-RP's privacy policy and terms of use in order to maintain an account with Pivot-RP. Select the link to see information about managing personal data in Pivot-RP.
To delete your account, clear your confirmation of this consent on the Change Account Information page. The consent dialog box appears. Select No, I do not consent to delete your account. This action is not reversible.
Setting Your Preferences
From the Manage Preferences page (User Menu > My Preferences), users can configure personal settings for search, alerts, and proxies.
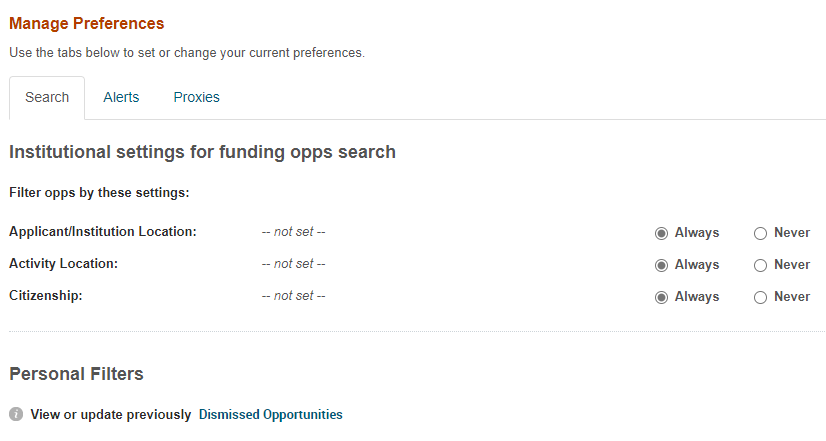
Changing Your Funding Opportunity Search Preferences
On the Search tab, you can change whether your funding opportunity searches use the institution's defined search filters by default (you can always clear these filters when performing an advanced search).
Changing Your Alert Settings
On the Alerts tab, you can configure the following preferences:
-
Whether deadline reminders are sent as announcements or by email, and when, as well as whether to enable alerts from the Advisor.
-
For more relevant weekly advisor recommendations, you may select one or more of the following career stages: Early Career and Emerging in Field, Graduate Student or Pre-doc, Mid-Career to Established in Field, Undergraduate Student, and Not Applicable. If you select one or more options then only funding opportunities with the selected career stages are included in your weekly advisor recommendations. If you select no filters, then all career stages are by default included in your weekly Advisor Alerts.
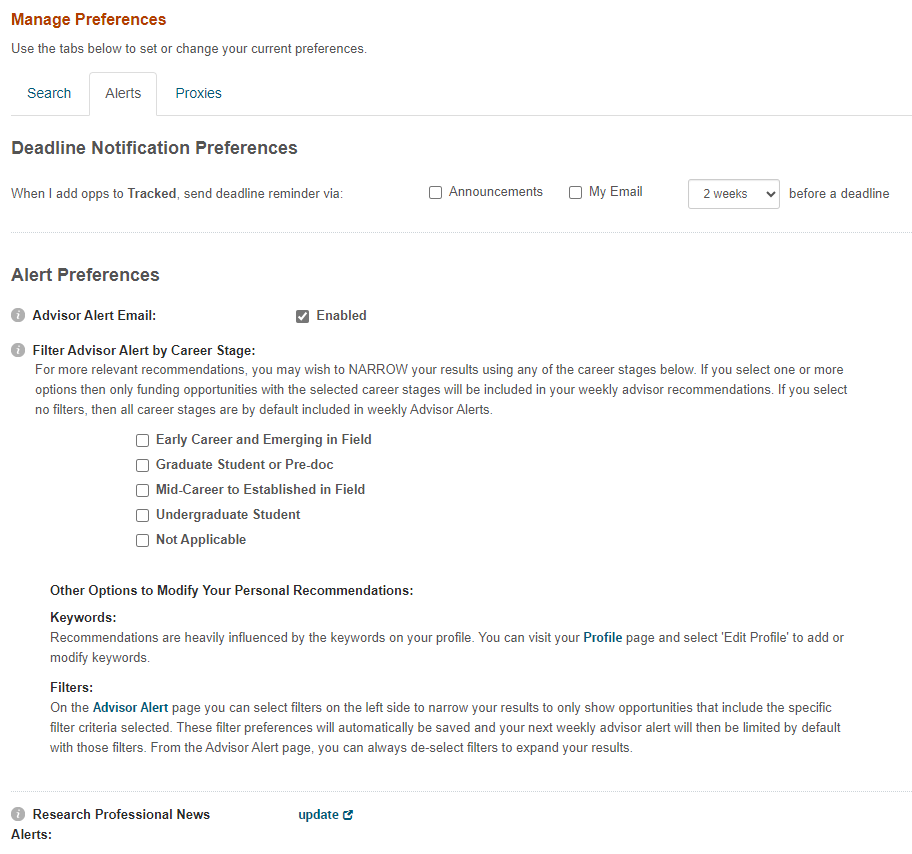
In addition, you can modify your personal recommendations, with the use of the following:
-
Keywords – Recommendations are heavily influenced by the keywords on your profile. You can visit your Profile page and select 'Edit Profile' to add or modify keywords.
-
Filters – On the Advisor Alert page you can select filters on the left side to narrow your results to only show opportunities that include the specific filter criteria selected. These filter preferences are automatically saved and used for your next weekly advisor alert. From the Advisor Alert page, you can always clear filters to expand your results.
Managing Profile Proxies
You can add and remove proxies that can edit your profile. To manage your profile proxies, select My Preferences in the user menu and select the Proxies tab.

To add a proxy, select Add a Proxy, enter all or part of the Last Name and select their Affiliation, and select Search. Select add in the line of the user that you want to add as proxy.
To delete a proxy, select remove in the line of the user and select Yes in the confirmation dialog box.
Claiming or Creating Your Profile
Researchers have a profile, which is a user identity associated with publications and funding opportunities. Researchers who claim their profile receive automated funding recommendations based on the content and preferences in your profile. After you configure your profile, you are able to get personalized funding recommendations targeted to your research interests. For more information about profiles, see Pivot-RP Profiles.
It is expected that Pivot-RP users will also have profiles. The benefits to having a profile are:
- Managing information – Ensuring that the information associated with your research publications and funding opportunities is accurate and up-to-date.
- Advisor recommendations – These are based on your profile keywords.
If you are an administrator, you can claim or create a profile for another user. See Claiming Profiles.
After you create an account and log in for the first time, Pivot-RP automatically searches for your profile and prompts you to claim your profile. If you do not claim a profile when creating your account, you can do so at a later time, by following the procedure below.
-
Select Claim profile in the user menu. Pivot-RP displays a list of potentially matching profiles based on your account information, if it can find any.
-
If you see the correct profile, select This is me in the profile row.
-
If the email on the profile you are claiming matches the email on your Pivot-RP account, Pivot-RP sends a confirmation with a verification URL to your email. Open the verification URL to claim the profile.
-
Otherwise, Pivot-RP asks you to confirm that you still have access to one of the email addresses in the profile before sending the message.
-
If you do not have access to one of the emails in the profile, select this. Pivot-RP displays a form to request access to the selected profile. The information you submit is reviewed by the Pivot-RP team. Once validated, the Pivot-RP team updates the profile and sends you the message with the verification URL.
-
-
Select Claim profile in the user menu. Pivot-RP displays a list of potentially matching profiles based on your account information, if it can find any.
-
Select Create Your Profile and select Continue in the confirmation dialog box. The Create Your Profile page appears.
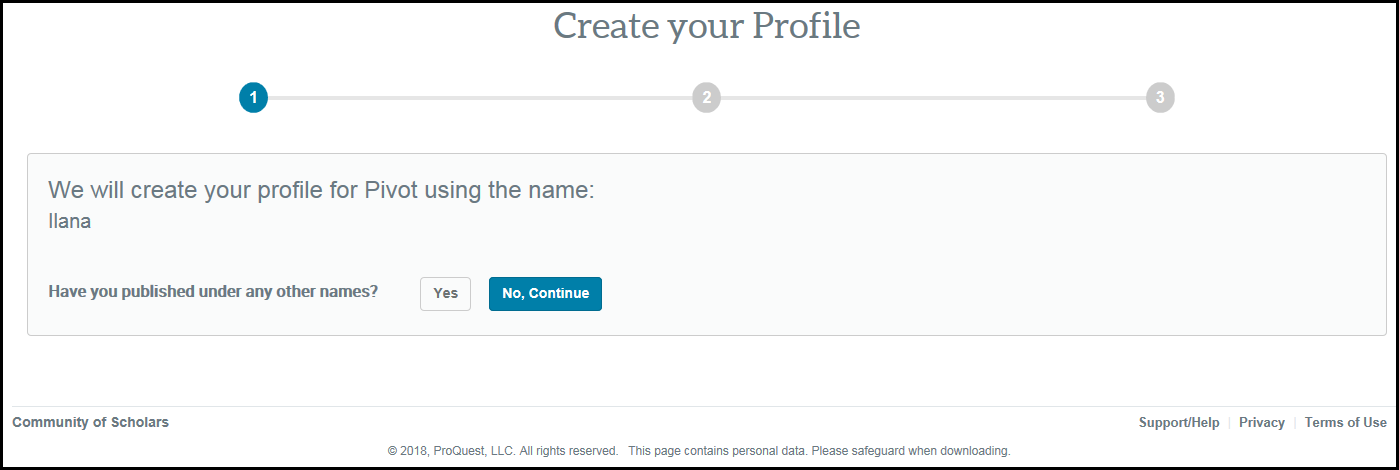 Create Your Profile
Create Your Profile -
Follow the on-screen steps to create your profile. When you are done, select Return to Pivot-RP. The current tab/window closes and Pivot-RP refreshes, displaying your new profile.
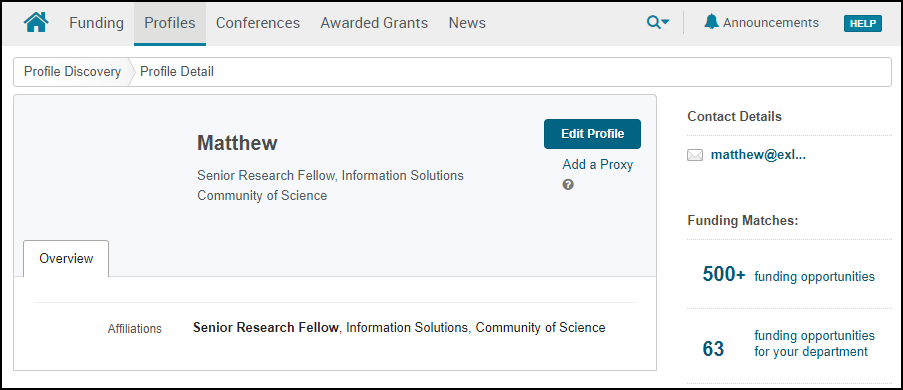 New Profile
New Profile
To update your profile, see Updating Your Profile. In particular, you may want to add:
-
Keywords.
-
Your publications, grants, and patents.
-
A profile photo.
-
Integrate your account with ORCID® (Open Researcher and Contributor ID).
-
Proxies to manage your profile.

