Using Normalization Rules Sets
This section contains a brief explanation of managing normalization rule sets. For more in-depth information on using the advanced and basic editors, see Editing Normalization Rules Sets in the Primo Technical Guide.
A normalization rule set defines how a specific data source or group of data sources is converted from its original source format, to the Primo Normalized XML record - the PNX. The normalization rule sets section of the Pipes Configuration wizard enables you to create a normalization rule set for a specific source format. This is performed by using existing rule sets and changing the necessary details to make the rule set appropriate for your format conversion needs.
The following out-of-the-box normalization rule sets are currently available:
-
Generic danMARC2
-
Generic MARC
-
Generic Dublin Core
-
Generic UNIMARC
-
ALEPH danMARC2
-
ALEPH KORMARC
-
ALEPH MARC
-
ALEPH MAB
-
ALEPH UNIMARC
-
Voyager Marc
-
DigiTool - Dublin Core
-
DigiTool - MARC21
-
SFX
-
MetaLib KB
-
Unicorn
-
XML – intended for data sources that are not MARC21 or Dublin Core.
Out-of-the-box template normalization rule sets cannot be edited or deleted.
You can configure normalization rule sets during ongoing configuration. You can update the normalization rules sets to suit your system's needs. You can edit or delete normalization rules sets that you created.
For instructions on editing your normalization rule's local fields, see Managing Local Fields.
To manage the normalization rule sets, you must first access the Normalization Rules Configuration section of the Pipes wizard. After accessing the wizard, you can:
After working with normalization rule sets, you must deploy the rule set for the changes to take effect on the user interface of the system. Follow the instructions in Deploying Normalization Rule Sets.
Creating Normalization Rule Sets
You can add a customized normalization rules set to your Primo system.
You can also edit the normalization rules sets by clicking Full Normalization Rule Configuration on the Primo Home > Advanced Configuration page.
To create a new normalization rules set:
-
On the Pipes Configuration Wizard page, click Normalization Rules Configuration.The Normalization Rules Sets page opens.
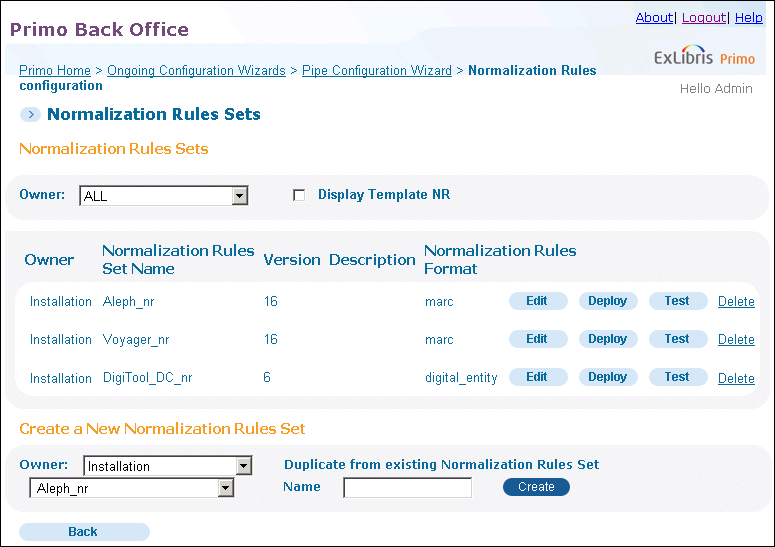 Normalization Rules Sets PageTo display the templates, check the Display Template NR check box. The templates have an OTB (out-of-the-box) owner and cannot be modified by staff users.
Normalization Rules Sets PageTo display the templates, check the Display Template NR check box. The templates have an OTB (out-of-the-box) owner and cannot be modified by staff users. -
Select the institution or installation version from the Owner drop-down list. Note that the institution will be pre-selected for institution-level staff users.
-
In the Create a New Normalization Rules Set area, select the normalization rule set that you want to duplicate from the drop-down list.
-
In the Name field, enter a name for the normalization rules set and click Create.The Duplicate Rule Set dialog box opens.
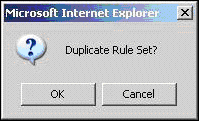 Duplicate Rule Set Dialog Box
Duplicate Rule Set Dialog Box -
Click OK.The new normalization rules set appears in the Normalization Rules Sets list. You can now edit the PNX fields using the instructions in Editing Normalization Rules Sets.
Editing Normalization Rules Sets
Editing a normalized rule set enables you to define and edit the PNX fields that are used in the normalization rules set. You cannot edit the normalization rule set templates.
-
On the Pipe Configuration Wizard page, click Normalization Rules Configuration.The Normalization Rules Sets page opens (see Normalization Rules Sets Page).
-
In the Normalization Rules Set List, click Edit next to the normalization rule set that you want to update.The Manage Normalization Rules page opens, showing the PNX fields that can be edited.
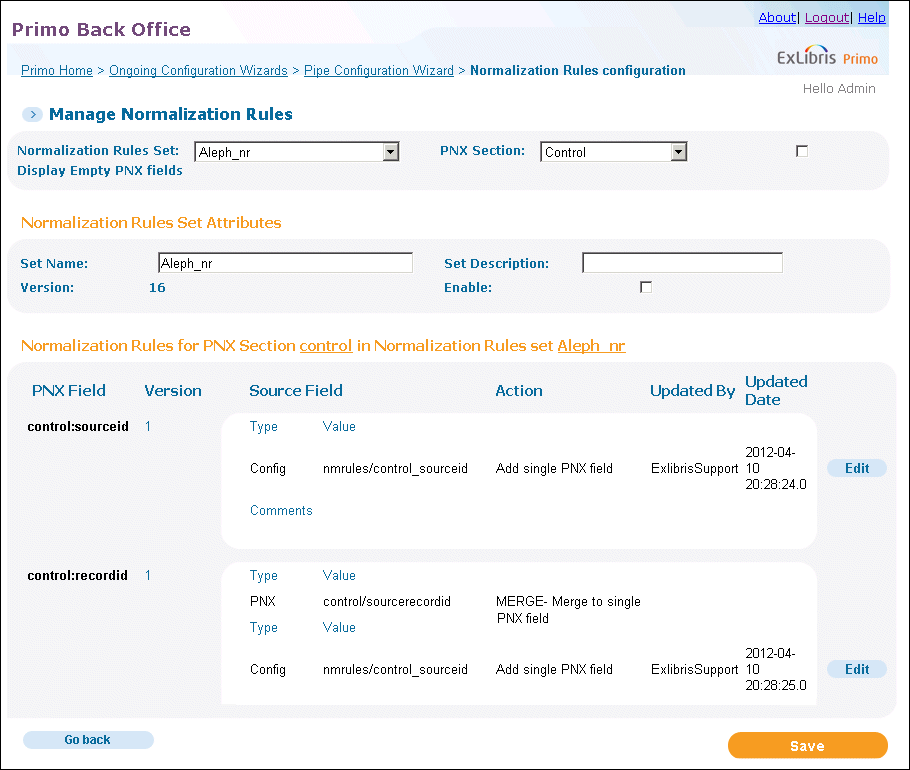 Manage Normalization Rules PageTo edit PNX fields that are not configured, select the Display Empty PNX check box to show all fields.The following table lists the mandatory PNX fields that can be modified in this section. Pipe errors will be returned if the following fields cannot be mapped from the source: sourcerecordid, sourceid, recordid, type, title, and delcategory.
Manage Normalization Rules PageTo edit PNX fields that are not configured, select the Display Empty PNX check box to show all fields.The following table lists the mandatory PNX fields that can be modified in this section. Pipe errors will be returned if the following fields cannot be mapped from the source: sourcerecordid, sourceid, recordid, type, title, and delcategory.PNX Mandatory Fields PNX Section PNX Field Field Description ControlSource ID, Record ID, Additional Source Record IDThe Additional Source Record ID is sometimes used when a data source has more than one ID for the record.Delivery and ScopingInstitution, Delivery Category, and Restricted Delivery ScopeFields relevant to the delivery functionality.FacetCollectionCan include physical, electronic or logical collections.DisplayResource TypeA description of the material and its location.Library Level AvailabilityAlso known as availlibrary in the Normalization Set Editor. Includes availability and location information for the record at the library level.Title
LinksAll FieldsA definition of the link templates.EnrichmentAll FieldsAdditional information to add to standard data.AvailabilityUsed for ILS systems other than ALEPH and Voyager and may include temporary availability information that an enrichment program uses to create the Library Level Availability field in the Display section.SearchSearch Scope and Restricted Search ScopeRelevant to the search scopes. For more information, see Search Scope Restrictions. -
From the PNX section drop-down list, select the PNX section that contains the fields that you want to edit.The fields within the selected section of the normalization rule display.
-
Optionally, you can select Display Empty PNX to view the empty PNX fields that are not being used by the normalization rule.All of the PNX section's fields appear in the PNX Field list.
-
Click Edit next to the PNX field that you want to edit.The Normalization Set Editor page opens.
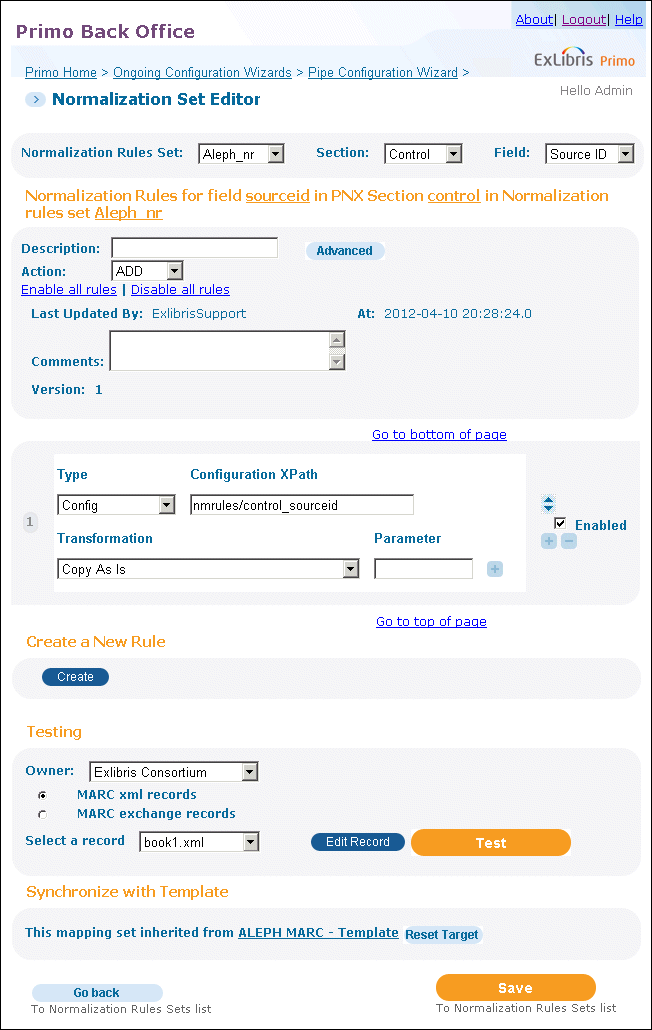 Normalization Set Editor Page
Normalization Set Editor Page -
In the Normalization Rules for the PNX Field area, enter the fields that are described in General Details of the Normalization Set Editor.You can configure advanced normalization rules by clicking Advanced. For instructions on configuring advanced normalization rules, see Editing Advanced Normalization Rules Sets.
General Details of the Normalization Set Editor Field name Description DescriptionA description of the Normalization rules for the PNX field.ActionIndicates the action taken by all the rules.-
ADD – Indicates that the new PNX fields are added for every source field.
-
OR – Indicates that a single PNX field is created. Once the field is created, the system stops checking the remaining source fields.
-
MERGE – Indicates that the system merges all occurrences of the source fields to a single PNX field. See example below.
Enable all rulesEnables all the rules.Disable all rulesDisables al of the rules.Last Updated ByThe name of the user who last updated the rules.AtThe date and time upon which the rules were updated.VersionThe rule's version number.AdvancedToggle to Advanced Set Editor.In the following example, you can see the PNX fields that are created when you use the ADD, OR, or MERGE actions. If the data sources contain three different fields called 700:-
$$aJohnson, Melvin
-
$$aKennelman, Anne
-
$$aAdams, Mark
The different PNX fields that are created by using the various actions are described in the following table:Example of the Created PNX Fields Action Used Description ADDJohnson, MelvinKennelman, AnneAdams, MarkORJohnson, MelvinMERGEJohnson, Melvin; Kennelman, Anne; Adams Mark -
-
In the middle of the Normalization Rules for field area, edit the fields according to the source format type.
-
If you selected MARC from the Type drop-down list, enter the rest of the fields according to the following table:
Marc Source Type Details Field name Description TypeMarc.FieldThe Marc three character tag.Ind1The first indicator.-
To use all indicators, leave this field blank.
-
To use multiple indicators, separate indicators with a comma.
-
To exclude an indicator, add the minus symbol before the excluded indicator.
Ind2The secondary indicator. Edit the field the same way as the Ind1 field.SubfieldThe Subfield drop-down list indicates whether the subfields entered in the following fields are included or excluded from the rule.In the text box next to the Subfield drop-down list, enter the rules to be excluded or included. You can enter multiple rules either by separating them with a comma or by entering an asterisk to select all subfields. -
-
If you selected MAB from the Type drop-down list, enter the rest of the fields according to the following table:
Mab Source Type Details Field name Description TypeMab.FieldThe start of the range of tags the system is going over.Because MAB repeats the same data element in several tags, you can create a rule for a range of tags.Ind1The file type of the rule's source format.Ind2The secondary file type of the rule's source format.LastThe last tag in the range.StepThe step value for the range. This field allows you skip tags in a range.For example, if Field is 208, Last is 296, and Step is 4, the rule would apply to the following tags: 208, 212, 216, ..., 296.SubfieldWhether the subfields entered in the following fields are included or excluded from the rule.In the text box next to the Subfield drop-down list, enter the rules to be excluded or included. You can enter multiple rules either by separating them with a comma or by entering an asterisk to select all subfields. -
If you selected XML from the Type drop-down list, enter the rest of the fields according to the following table:
XML Source Type Details Field name Description Source TypeXML.PathThe path of the XML field.AttributeThe specific field based on the attribute.1ValueThe specific field based on the attribute value.*
1 This is used optionally when the XML file uses attributes. -
If you selected XML from the Type drop-down list, enter the rest of the fields according to the following table:
Complex XML Source Type Details Field name Description Source TypeComplex XMLXPathThis source type supports the use of full X-path capabilities.It allows you to create rules that are based on any attribute in the path, not just the last attribute as provided with the XML source type.To use this source type, you must first use the Complex Xml - Template template to create your normalization rules.You cannot use the Complex XML source type in normalization rules that have the source format set to xml.In the following XML record, you can create a rule that uses the AuthorName attribute, which is a <subitem> element.</subitem><item name="PagesEnd">110</item><item name="AbstractSupplied"/><subitem name="AbstractText"/><subitem name="AbstractLang">English</subitem><subitem name="AbstractLangCode">EN</subitem><subitem name="AbstractSource">ABSTRACT FROM AUTHOR</subitem><item name="Author"/><subitem name="AuthorName">Vishnuvardhanarao, Elaprolu</subitem><subitem name="AuthorAffil">1</subitem>For this example, you would set Xpath to the following value:XPath='item[@name='Author']/subitem[@name=
'AuthorName']' -
If you selected PNX from the Type drop-down list, enter the rest of the fields according to the following table:
PNX Source Type Details Field name Description TypePNX.X-pathThe PNX section and field code separated by a slash. For example, to use the Resource Type field in the Display section, enter display/type. -
If you selected Config from the Type drop-down list, enter the rest of the fields according to the following table:
Config Source Type Details Field name Description TypeConfigX-pathThe name of the field located in the Configuration file. The only configuration in use is the Data source configuration. The x-path is entered as nmrules/<field/>. The following are available:-
nmrules/control_sourceid
-
nmrules/control_originalsourceid
-
nmrules/control_sourcesystem
-
nmrules/control_sourceformat
-
-
If you selected Constant from the Type drop-down list, enter the rest of the fields according to the following table:
Constant Source Type Details Field name Description TypeConstant.ValueThe name of the constant.SubfieldThe Subfield drop-down list indicates whether the subfields entered in the following field are included or excluded from the rule.In the text box next to the Subfield drop-down list, enter the rules to be excluded or included. You can enter multiple rules either by separating them with a comma or by entering an asterisk to select all subfields.
-
-
In the middle of the Normalization Rules for field area, you can continue editing the Transformation drop-down list. The transformation indicates the way that the rule manipulates the data. The default transformation is Copy as is, which transfers the data from the source field to the PNX field with no changes. For some transformations, an additional parameter field is necessary. Additional transformations include Move and Delete. For more information on these transformations, refer to the Primo Technical Guide.Every normalization rule must have at least one transformation routine. To add an additional transformation routine, click
 next to the transformation routine that you want to duplicate. To delete a transformation routine, click
next to the transformation routine that you want to duplicate. To delete a transformation routine, click  next to the routine that you want to delete.
next to the routine that you want to delete. -
If you want to create a new rule, click Create in the Create a New Rule section, or you can create a new rule or create new fields within a rule by clicking
 next to the rule or field that you want to duplicate. To delete a condition, click
next to the rule or field that you want to duplicate. To delete a condition, click  next to the condition or field that you want to delete.The Normalization Set Editor page opens the normalization rules for one PNX field at a time. To edit another PNX field's normalization rules, repeat Steps 3 through 7.
next to the condition or field that you want to delete.The Normalization Set Editor page opens the normalization rules for one PNX field at a time. To edit another PNX field's normalization rules, repeat Steps 3 through 7. -
Click Save to save your changes and return to the Normalization Set list. If you want to test your rule before saving, see Testing a Field's Normalization Rules.
Editing Advanced Normalization Rules Sets
This section contains instructions for performing advanced configuration of the modifiable PNX fields. For more in-depth information about managing the rule sets, refer to the Primo Technical Guide.
To edit PNX fields that are not listed here, select the Display Empty PNX field to show all fields.
To edit the advanced Normalization rules:
-
Follow the Steps 1 to 5 in Editing Normalization Rules Sets.
-
In the Normalization Set Editor, click Advanced.The Advanced Normalization Set Editor page opens.
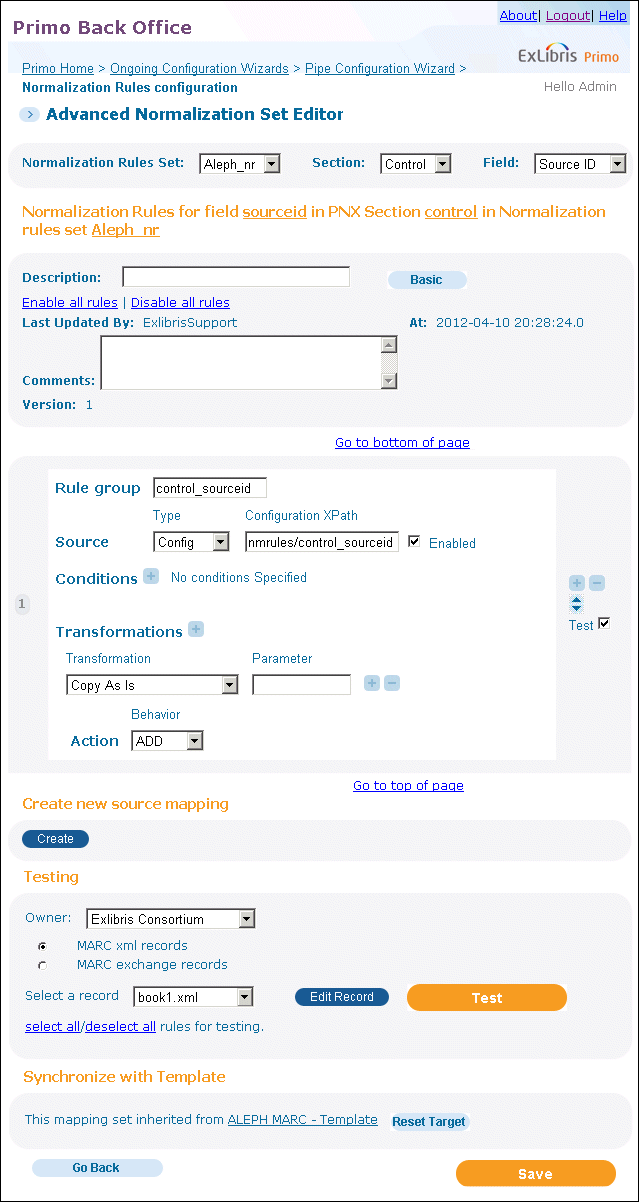 Advanced Normalization Set Editor PageYou can return to the basic Normalization Set Editor page by clicking Basic. For instructions on configuring basic normalization rules, see Editing Normalization Rules Sets.
Advanced Normalization Set Editor PageYou can return to the basic Normalization Set Editor page by clicking Basic. For instructions on configuring basic normalization rules, see Editing Normalization Rules Sets. -
In the Description field, enter a description for the rule set.You can enable or disable each rule individually for each PNX field.
-
In the Rule group field, specify the name of the rule group.By default, the system sets this field to the name of the PNX section and tag and processes all rules that share the same source as a group.If you want to process multiple sources together, you must reassign the group for each of these sources. It is recommended that you append a unique number to the default setting. For example, if the default Rule group is display_creator, change it to display_creator_1 so that you can create several groups for the target.For more information on rule groups, see the Primo Technical Guide.
-
In the Source area, edit the PNX fields of the normalization rule according to the source format type.
-
If the source format type is Marc, edit the table according to Marc Source Type Details.
-
If the source format type is Mab, edit the table according to Mab Source Type Details.
-
If the source format type is XML, edit the table according to XML Source Type Details.
-
If the source format type is Complex XML, edit the table according to Complex XML Source Type Details.
-
If the source format type is PNX, edit the table according to PNX Source Type Details.
-
If the source format type is Config, edit the table according to Config Source Type Details.
-
If the source format type is Constant, edit the table according to Constant Source Type Details.
-
-
In the Conditions area, edit the PNX fields of the normalization rule, using the field descriptions provided in Conditions Details of the Normalization Rule.
Conditions Details of the Normalization Rule Field name Description Conditions LogicA condition is defined as either positive or negative. This parameter allows you to assign condition logic to all conditions in a group.Conditions RelationThis appears when there are more than one conditions defined. The available values are:-
AND – Indicates that all conditions must be met for the condition to be true.
-
OR – Indicates that at least one of the conditions must be met for the condition to be true.
Conditions SourceThe source field on which the condition is based. Any type of source can be defined.General ParameterNot in use.Condition n LogicA condition is defined as either positive or negative. This parameter allows you to assign condition logic to an n condition.Condition n SourceThe source field on which the condition is based. Any type of source can be defined.Condition n RoutineYou can use transformation routines to effect the way the data is manipulated in the rule. For a complete list, refer to the Primo Technical Guide.Routine ParameterAn optional parameter, which is necessary for certain routines.Success ifIndicates when the condition is met.-
Match any – indicates that the condition is true for any occurrences of the source field.
-
Match current – indicates that the condition is true in the current source field.
-
Match all – indicates that the condition is true for all occurrences of the source field.
-
Match last – indicates that condition is true for the last occurrence of the source field. This is the default.
EnabledIndicates whether the normalization rule is enabled.You can create a new condition or create new fields within a condition by clicking next to a condition or field to duplicate it. To delete a condition click
next to a condition or field to duplicate it. To delete a condition click  next to the condition or field you want to delete.
next to the condition or field you want to delete. -
-
In the Transformations area, you can edit the transformation drop-down list. The transformation indicates the way the Rule manipulates the data. The default transformation is Copy as is, which transfers the data from the source field to the PNX field with no changes. For some transformations, an additional parameter field is necessary. Additional transformations include Move and Delete. For more information on these transformations, refer to the Primo Technical Guide.
-
Select the type of action for the rule according to the following table:
Example of the Created PNX Fields Action Description Example ADDIndicates that the new PNX fields are added for every source field.Johnson, MelvinORIndicates that a single PNX fields is created. Once the field is created, the system stops checking the remaining source fields.Johnson, MelvinKennelman, AnneAdams, MarkMERGEIndicates that the system merges all occurrences of the source fields to a single PNX field.Johnson, Melvin; Kennelman, Anne; Adams MarkUnlike the basic normalization editor, the advanced editor allows you to define a different action for each of the set’s rules. See Example of the Created PNX Fields for an example of the different fields created when using the various actions.In addition, there is a special type of delimiter called new, which indicates to the system to start a new field even when the action is MERGE. -
Click Save to return to the Normalization Set list.To edit a different field in the same PNX section, select the desired field from the Field drop-down list. To edit a different section in the rule set, select the desired section from the section drop-down list. To edit a different rule set, select the desired rule set from the Rule Set drop-down list.Your Normalization Rule sets are configured.
Testing a Field's Normalization Rules
Before you save a new or modified normalization rule for a PNX field, you can run tests with sample records that are provided with Primo.
On the Normalization Rule Set Editor page, you must test all of the rules for a PNX field, but the Advanced Normalization Rule Set Editor page allows you to select specific rules.
You can test an entire normalization rule set by clicking Test next to a normalization rule set on the Normalization Rules Sets page (see Normalization Rules Sets Page).
To test the normalization rules for a PNX field:
-
On the Manage Normalization Rules page (see Manage Normalization Rules Page), select a PNX section from the drop-down list.
-
Click Edit next to the PNX field that you want to test.The Normalization Set Editor page opens (see Normalization Rules Sets Page).
-
Configure the Testing section:
-
Select the institution or installation version from the Owner drop-down list. Note that the institution will be pre-selected for institution-level staff users.
-
Select a file from the Select a Record drop-down list.
-
Select either MARC or MARC exchange files by selecting the corresponding radio button.
-
Click select all to select all rules for the field.
-
Click Test.The Configure Test page opens, showing the results on the left side of the page and the sample record on the right side of the page.
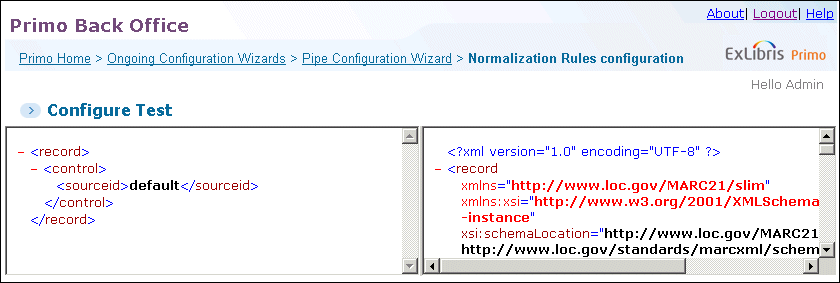 Configure Test Page (Results)If you want to edit the sample record before running the test, click Edit Record. The Configure Test page opens only the sample record.
Configure Test Page (Results)If you want to edit the sample record before running the test, click Edit Record. The Configure Test page opens only the sample record.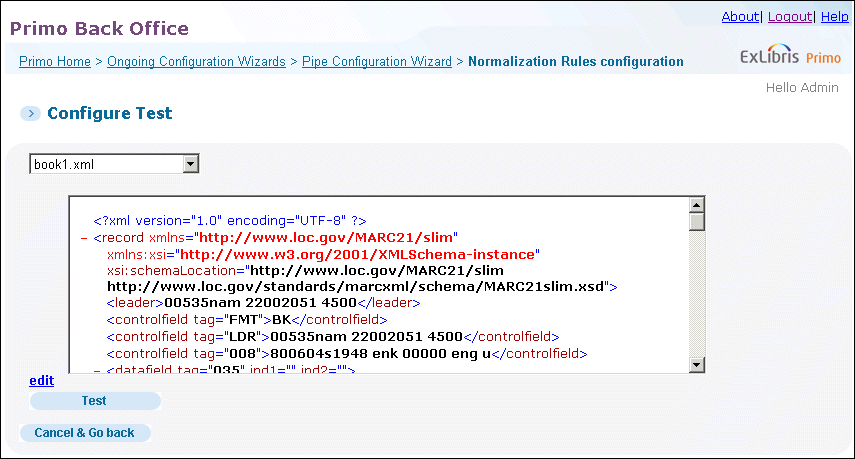 Configure Test Page (Edit Record)Click Edit, make your changes, and then click Save & Test to test the normalization rules.
Configure Test Page (Edit Record)Click Edit, make your changes, and then click Save & Test to test the normalization rules.
-
To test specific normalization rules for a PNX field:
-
On the Manage Normalization Rules page (see Manage Normalization Rules Page), select a PNX section from the drop-down list.
-
Click Edit next to the PNX field that you want to test.The Normalization Set Editor page opens (see Normalization Rules Sets Page).
-
Click Advanced to display the Advanced Normalization Set Editor page (see Advanced Normalization Set Editor Page).
-
Select the Test check box next to each rule that you want to test.
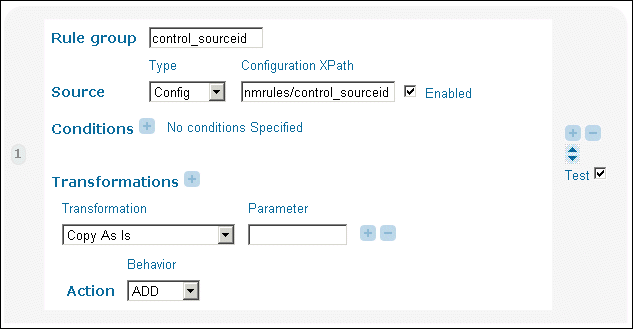 Advanced Normalization Set Editor (Enabled Rule)If you want to clear all fields, click the deselect all link in the Testing section.
Advanced Normalization Set Editor (Enabled Rule)If you want to clear all fields, click the deselect all link in the Testing section. -
Configure the Testing section:
-
Select the institution or installation version from the Owner drop-down list. Note that the institution will be pre-selected for institution-level staff users.
-
Select a file from the Select a Record drop-down list.
-
Select either MARC or MARC exchange files by selecting the corresponding radio button.
-
Click Test.The Configure Test page opens (see Configure Test Page (Results)). The results display on the left side of the page and the sample record opens on the right side of the page.If you want to edit the sample record before running the test, click Edit Record. The Configure Test page opens only the sample record (see Configure Test Page (Edit Record)). Click Edit, make your changes, and then click Save & Test to test the normalization rules.
-
Deploying Normalization Rule Sets
You must deploy the normalization rule set before your normalization rules can be used by the pipe. Deploying the normalization rule set updates the system's user interface to display the updated normalization rules sets and enables you to choose from the new normalization rule when defining your pipe. After you create, edit, or delete a normalization rule set, you must deploy the rule set.
If you would like to deploy your settings later, click Deploy All on the Primo Back Office home page. For more information, see Deploy All Configuration Settings.
To deploy a normalization rule set:
-
Click Normalization Rules Configuration.The Normalization Rules Sets page opens (see Normalization Rules Sets Page).
-
In the Normalization Rules Set page, click Deploy next to the normalization rule that you want to deploy.The Deploy Rule Set confirmation box opens.
-
Click OK to deploy the set.
-
To monitor the deployment, click the deployment process link above the normalization rules sets list.
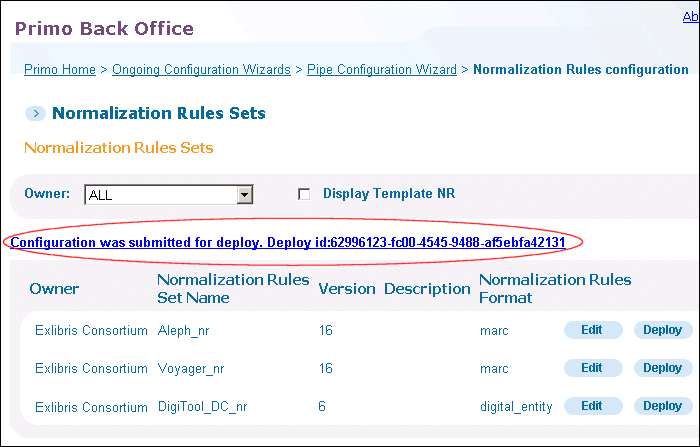 Deployment Link on Normalization Rules Sets PageFor more information on monitoring deployments, see Deploy Monitoring.
Deployment Link on Normalization Rules Sets PageFor more information on monitoring deployments, see Deploy Monitoring.

