Rapido Configuration Prerequisites
Rapido Fundamentals
Before defining the required Rapido settings, we need to configure the fundamental Alma elements. This is relevant for both customers using Alma RS and customers using Alma for the first time as part of Rapido.
Watch Rapido Prerequisites (7:09 min).
To set up and validate the prerequisites, verify that you have Fulfillment administrator or General System administrator permissions.
To work in Rapido, your staff needs to have service operator/manager roles with the relevant resource sharing library scope. If they do not have these roles, an administrator needs to assign those roles to the relevant users (see Managing User Roles).
Below is a diagram of all the entities required to create a full resource sharing solution in Alma:
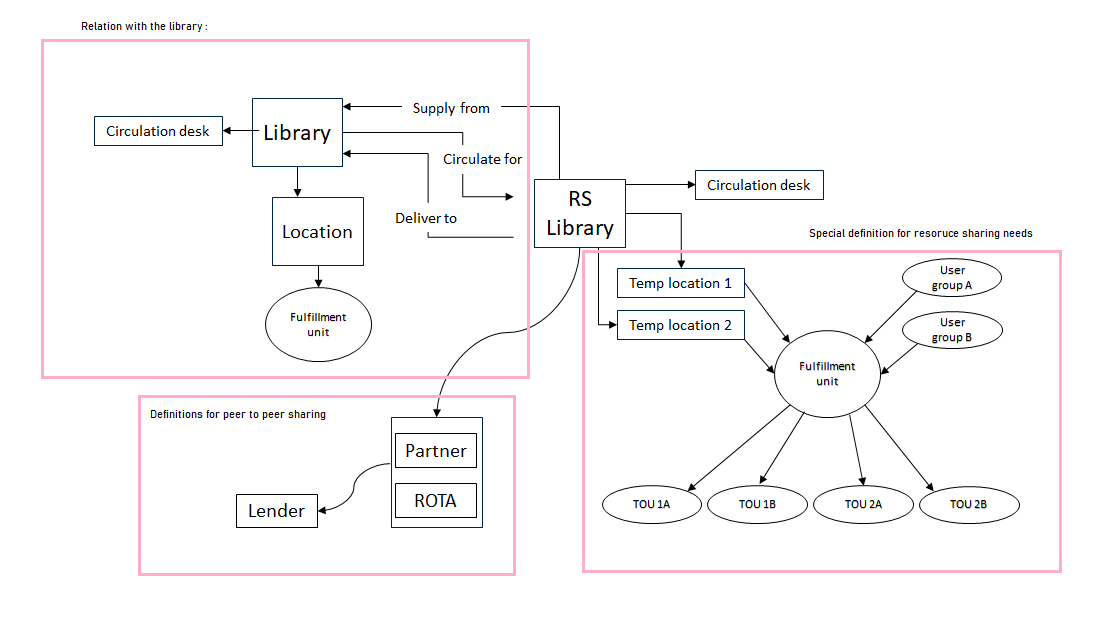
RS Library: An Alma library that has a circulation desk, is defined as a resource sharing library and has relationships to other libraries (if needed). The resource sharing library will have its own fulfillment unit that will work with the resource sharing locations (one for borrowing and one for lending) and apply the borrowing, lending, and loan term of use for the resource sharing fulfillment unit.
Definitions for peer to peer: peer to peer is how we configure resource sharing relationships with other institutions (beyond the institutions that are part of the Rapido pods). A peer institution is defined via the partner configuration and is then assigned to a Rota template.
Step 1: Define the resource sharing library with custom definitions
Step 2: Add/validate the required terms in your existing Alma libraries
Step 3: Define terms for peer-to-peer resource sharing (these are non-Rapido libraries.)
Step 1: Defining the resource sharing library and custom definitions
What is a resource sharing library?
A resource sharing library is the actual unit that does the borrowing and lending in Rapido.
You can have multiple resource sharing libraries, each serving different branch libraries (the actual physical locations that hold the items loaned), or a single resource sharing library that does everything including digitization and pick from shelf in addition to shipping and receiving the physical books.
Rapido supports both options.
Each resource sharing library is then set in Rapido as a Rapido member which is the entity that is added to different pods for lending and borrowing.
For more information about pods, see Key Components.
When deciding how many RS libraries you need to define, each RS library has a physical address and dedicated staff.
How to define a resource sharing library?
A library is defined as resource sharing library when Is resource sharing library is selected.
From the Summary tab (Configuration Menu > Fulfillment > Library Management > Library Details), select Is resource sharing library.
(For more information, see Configuring Parameters of a Resource Sharing Library.)
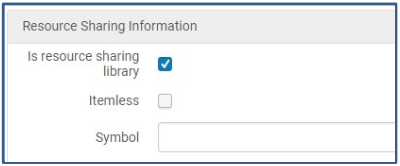
The following definitions are required:
- Resource sharing library ISO symbol must be configured (is required for P2P messages for Rapido RS communication).
- Resource sharing library must have a physical shipping address and an email shipping address in the Contact Information. The ISO messages will not be sent without it. The address will also be part of the information that is displayed to your Rapido partners on the partner card.
- Configure the library calendar. The minimum requirement is to set your desk opening hours. You can also set your holidays (exceptions) here.
Additional setup for borrowing side:
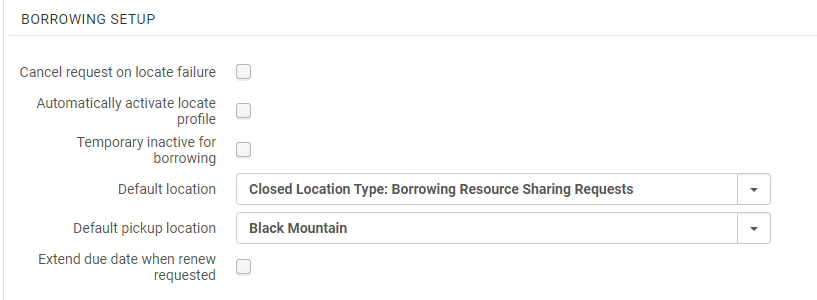
We recommend the following Borrowing setup:
| Parameter | Functionality | Recommendation |
|---|---|---|
|
Cancel request on locate failure |
When borrowing request has failed to locate a partner, cancel the request |
Unselected |
|
Automatically activate locate profile |
Select Automatically activate locate profile to indicate that when a Rota assignment rule is met, a locate profile is assigned to the activated Rota, based on the Rota assignment rule. (The automatic locate may be activated only if the Automatic Rota Assignment Rules have also been activated to automatically attach a Rota to the request. The locate process then runs on the automatically attached Rota.)
|
Selected |
|
Default location |
This is the temporary location to which designated inventory is moved for fulfillment of the borrowing request.
|
Select the relevant location. |
|
Default pickup location |
This is the default pickup location library for resource sharing requests. If the default pickup location is left blank, the resource sharing form will have a blank pickup location field. |
If set, the default location is displayed on the form when a patron selects pick up location. |
The following is for advanced cases and not a requirement:
- Select Temporary inactive for borrowing when you need to block the resource sharing library from sending borrowing requests. When selected, the field Inactive dates range is displayed. This inactive status will block borrowing requests for this library whether they are created via the UI, an API, or in Primo. For Primo users, the resource sharing request link will be hidden. For Alma UI users and API processes, when requesting an item, a blocked message will display.
Additional setup for Lending:
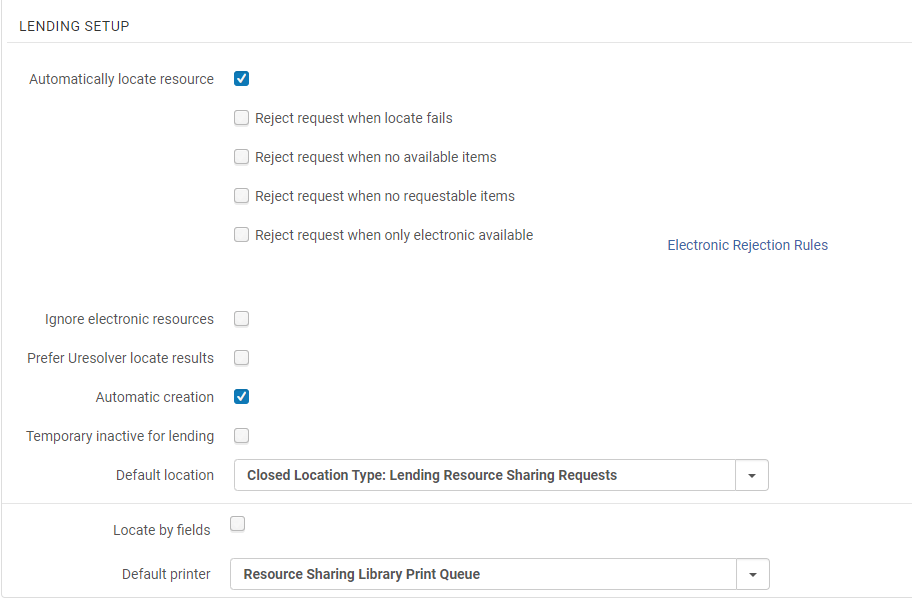
Use this screen to define your lender preferences to allow for automatic rejection of incoming requests.
Below are detailed explanations for configuring the lending setup:
| Parameter | Functionality | Recommendation |
|---|---|---|
|
Automatically locate resource |
We always recommend selecting Automatically locate resource for Alma to attempt to locate the requested resource locally. This allows for flexibility of when to reject based on the locate results. |
Recommended |
|
Reject request when locate fails |
This will reject a lending request when the locate did not find any matching items.
|
Can be used, but not recommended. Rapido allows you to try to locate and associate your holdings when locate failed. |
|
Reject request when no available |
Reject based on real time availability: Select the Reject request when no available items checkbox to reject a lending request when there are no items that are available. |
Recommended. This will reject items that are missing or out on a loan. |
|
Reject request when no requestable items |
Reject based on requested: Select the Reject request when no requestable items checkbox to reject a lending request when there are no items that are requestable for resource sharing, according to the applicable policy.
|
Recommended. This will reject requests for items that do not have the terms of use that allow for physical resource sharing associated with them. |
|
Reject request when only electronic available |
Select the Reject request when only electronic available checkbox to automatically reject items that are only available electronically. When Reject request when only electronic available is selected, set the Electronic Rejection Rules to control automatic rejection rules based on the resource's license terms.
|
Recommend only if licenses and terms are loaded and connected to the electronic inventory. |
|
Ignore electronic resources |
Select Ignore electronic resources for the locate process to only consider physical items.
|
Not recommended |
|
Prefer Uresolver locate results |
Rapido can be configured to show preference for electronic format articles in the lender side locate process. If a requested article is found in electronic format, that resource will be considered the only option for the lender. Other potential physical options are considered only if no electronic resources are found. This behavior is activated by the "Prefer Uresolver locate results" option that can be selected in the Lending Setup section of the resource sharing library. |
Recommended |
|
Default location |
Select the default temporary location to which designated inventory will be moved for fulfillment of the lending request. |
Mandatory |
|
Automatic creation |
Select Automatic creation for the partner field to be visible on the shipping items page. For details on automatic creation of lending requests from shipping items, see Shipping Items. |
Recommended |
Verify the Default printer is set. This is used by the resource sharing library when a user performs an action that can be done while not at a desk (such as shipping). When the user is at a desk, the default printer is based on the desk.
The following is for advanced cases and not required:
- Select Temporary inactive for lending when you need to block a library from fulfilling lending requests. When selected, the field, Inactive dates range, is displayed. Select a date range to specify that the block is only applicable during the specified time period. If the date range is left empty, the library remains inactive until the Temporary inactive for lending checkbox is deselected. This inactive status will block lending requests for this library.
- While not recommended, you can modify the default locate and choose the specific fields you want to locate to run by. Select Locate by Fields and choose the fields from the options displayed.
Select Locate by Fields to filter the search in the resource sharing library. This process narrows the results available for the locate process. The page refreshes and displays the new search fields.
The page displays the search fields as follows:
Select the fields by which you want resources to be searched for in the resource sharing library.
Author
ISBN/ISSN
OCLC Number
Edition
LCCN
Other Standard ID
Barcode
DOI
If Locate only is set to Yes:
- If all fields match the field — if you want the locate to be successful only when all selected fields match.
If Locate only is set to No:
- If the request has identifiers (such as ISBN, OCLC number, or LCCN), locate is successful if any of the selected identifier fields find a match. Other fields such as Title and Author are not used for the match.
- If no identifier fields exist on the request, locate is only successful if all the other selected fields match.
Defining Library Relations
You need to add the Supply from and Deliver to relationships for each library that is related to the resource sharing library on the Organizational Units Relationships Setup page (Configuration Menu > General > Libraries > Relationships).
For more information, see Adding Library Relationships.
Adding Temp Locations
Create a temp location for borrowing and a temp location for lending, you configure physical locations from the Physical Location List page (Configuration Menu > Fulfillment > Locations > Physical Locations or Configuration Menu > General > Locations > Physical Locations - General System Administrators only).
For more information about creating the locations see Configuring Physical Locations.
The borrowing location is where the temporary items for the resource sharing titles that you request will be created; the system will create those titles as suppressed from discovery so your users will not see those titles as part of your collection in the discovery. The borrowing location needs to be associated with the resource sharing circulation desk and fulfillment unit.
The lending location is where you will move items that you are lending out to other partners, items that will reside in the lending location after you move them for a lending request, will get the process type of resource sharing and will be marked as unavailable.
Fulfillment Unit & Terms of Use
A fulfillment unit (FU) will be created automatically when an RS library is created with a default name library FU.
The below is a mandatory configuration that must be linked to each resource sharing library you create. This is where you define the terms your resource sharing library will apply for resource sharing, as well as the terms for items while they are in the temporary location.
The minimum requirement is to create:
- Terms of use for borrowing
- Terms of use for lending
- Terms of use for loans
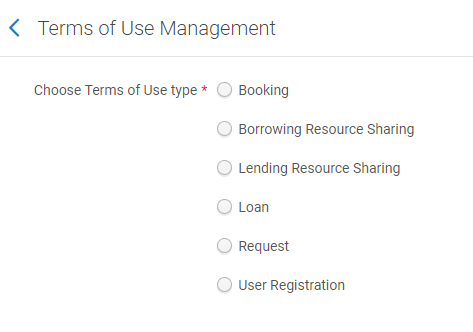
Creating borrowing terms of use:
You configure Terms of Use on the Terms of Use Management page (Configuration Menu > Fulfillment > Physical Fulfillment > Terms of Use and Policies).
For more information, see Configuring Terms of Use.
When adding a new borrowing TOU, there are several parameters you can control. The only mandatory field you need to set is the allow resource sharing requesting parameter.
If you need more complex definitions like personal delivery or user limits, this is where you can set this.
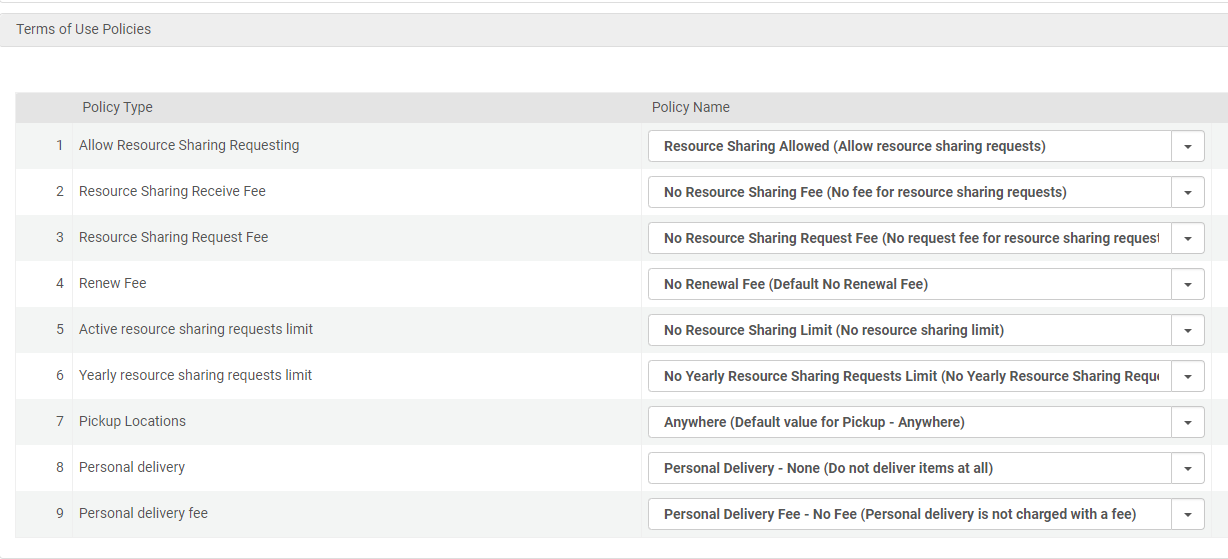
Creating lending terms of use:
These rules will only apply when you receive a lending request from non-Rapido members (for Rapido members the terms are defined in the Rapido pod).
You can create new policies and apply them to each policy type.
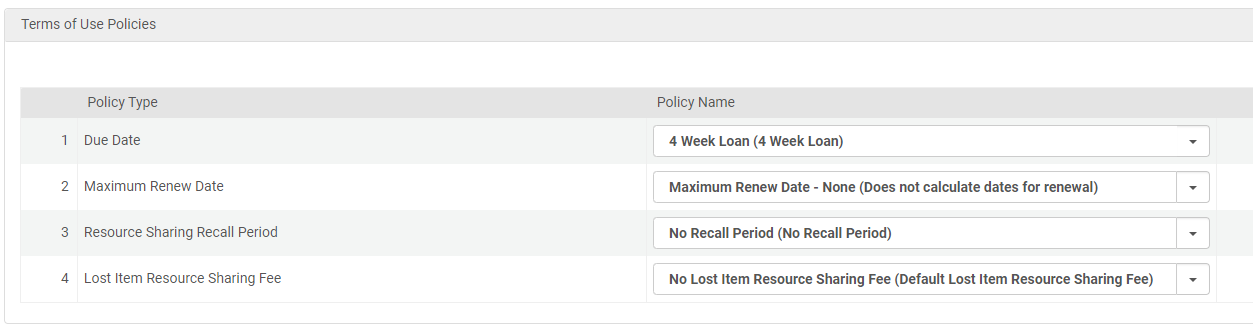
Creating loan terms of use:
For the items in the resource sharing temporary locations, you also need to set the loan terms of use under this FU.
Adding the loan TOU that enables users to loan items (is loanable) will enable your users to lend the temporary items that were created under the borrowing location; if there is no TOU with “is loanable” associated with the user user-group, you will not be able to lend the item to your patrons.
Note that the due date is derived from either the POD terms for Rapido or from the Lenders for your P2P requests. You still need to assign a default due date when configuring the loan TOU.
Borrowing Requests Inactive Filter
To filter statuses out of the “Active” display in the Borrowing Requests Task List, access the Borrowing Requests Inactive Filters code table (Configuration Menu > Fulfillment > Resource Sharing > Borrowing Requests Inactive Filters).
Enabling a row means that it appears on the drop-down filter in the borrowing requests task list and it is removed from the display of Active records in the task list. Moving the rows up or down impacts the order in which they appear in the list of the drop-down filter.
Step 2: Adding/Validating the Required Terms for Your Existing Alma Libraries
There are two areas to configure:
- Adding the relationship between the library and the RS library
- Adjusting the FU Request terms of use to support resource sharing
Adding the Relationship Between the Library and the RS Library
On the Organizational Units Relationships Setup page (Configuration Menu > General > Libraries > Relationships), select Add Relation. The Add Library Relationship dialog box appears.
- Circulate for (available on the library level only) – The library that you are configuring can check in and check out items for the specified library. If this option is not chosen and a loan or return is attempted by a different library, a block on the action may be applied. For more information on block preferences, see Configuring Block Preferences.
- Deliver to (available on the library level only) – The library that you are configuring can deliver requested items to the specified library.
- Supply from (available on the library level only) – The library that you are configuring can supply items to the resource sharing library. The libraries for which you configure a Supply from relationship display in the Availability information for lending requests on the Resource Sharing Lending Requests Task List page (see Managing Resource Sharing Lending Requests), and on the Manage Resource Options page when managing fulfillment options for a request (see Managing Fulfillment Options).
For libraries related to the RS library, add the Deliver To and Circulate For. From the RS library, set the supply from relationships to indicate that items from the relevant libraries will be supplied to the resource sharing library.
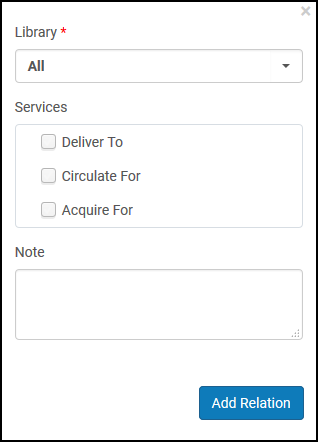
Adjusting the FU Terms of Use to Support Resource Sharing
This step requires enabling resource sharing for items in the library.
You need to add a TOU for requests and enable the following parameters:
- Is Requestable for Physical Resource Sharing
- Is Requestable for Digital Resource Sharing
Step 3: Defining Terms for Peer-to-Peer Resource Sharing (Non-Rapido Libraries)
When requests are not fulfilled by Rapido, the following entities are used to create a peer-to-peer workflow:
- Configuring Partners
- Configuring Workflow Profiles
- Configuring Locate Profiles
- Configuring Rota Templates
- Configuring Rota Assignment Rules
- Defining a Default Level of Service
- Integrating with Z39.50
Create Partners
Resource sharing partners can be created to define the types of requests/receive communication that takes place between Alma/Rapido and a resource sharing system.
Your resource sharing partners can be other libraries or other resource sharing tools such as ILLIAD, BL, Subito, etc.
Start by creating the partners you want to work with.
To configure the communication between Alma and resource sharing systems, you must have the following role:
- Resource Sharing Partners Manager
On the Resource Sharing Partner List page (Fulfillment > Resource Sharing > Partners), select Add Partner.
Some partner libraries can be found in the Alma directory under the community tab.
Workflow
Resource sharing workflows may include many steps, not all of which are required by your library. For example, some libraries do not want to allow recalls, some libraries do not want to allow patrons to request renewals, etc.
Workflow Profiles enable configuration of the resource sharing steps that are allowed for library managed workflows. Create one profile for borrowing and one for lending. Configure workflow profiles on the Workflow Profiles page (Configuration Menu > Fulfillment > Resource Sharing > Workflow Profiles).
Workflow Profiles are then linked to Partner records and define how the workflows will be managed when that partner is a peer partner.
For more information, see Workflow Profiles.
Create Locate Profiles
A locate profile defines how you search the resource sharing partner's catalog. After configuring a locate profile, you associate the profile to a partner. For more information, see Locating Items. Configure locate profiles on the Locate Profiles List page (Configuration Menu > Fulfillment > Resource Sharing > Locate Profiles).
Rota
A rota is the terminology used for the creation of a list of partners (similar to an OCLC lending string).
A rota is a list of partners that are queried to see if they can fill a particular resource sharing borrowing request. A rota can be ordered, where the partners are queried in a specific order, or random. You can have multiple rotas, each defined by a rota template.
When you create a borrowing request, you can manually assign one or more partners to the request, either directly and/or using one or more rotas. A rota is also assigned automatically if it matches a rota assignment rule. The rota is used as a list of targets to request from, one at a time.
Different rotas can be used for different purposes. For example, an institution may set up a ‘quick to respond’ rota, an ‘expensive but likely to fill’ rota or an ‘e-material experts’ rota.
From the Rota Templates page (Fulfillment > Resource Sharing > Rota Templates), select Add Template.
A rota of partners can be combined within your Rapido pods and can also be used as a last resort; for the latter, you need to configure the rota assignment rules which define when to apply this rota.
Rota Assignment Rules
Rota assignment rules determine the conditions under which rota templates are invoked.
Configure rota assignment rules on the Rota Assignment Rules List page (Configuration Menu > Fulfillment > Resource Sharing > Rota Assignment Rules).
If a Rota is not added as a Rapido local POD, Rapido will use the Rota assignment rules to determine which Rota can be assigned to the request according to the rules and order of the Rota assignment rules.
Level of Service
Level of Service — Assigned when the request requires one of the selected levels of service. You need to select a default, as there is no default level of service that is defined out of the box.
The Level of Service is included in the lending request data slip and in the email request sent by the borrower to an email partner.
You can define the default level of service under (Fulfillment > Fulfillment Configuration > Configuration Menu > Resource Sharing > Levels of Service).
Z39.50
Z39.50 integration must be configured and active for exposing the library’s holdings availability to the other members of the resource sharing network.
From the Integration Profile List page (Configuration Menu > General > External Systems > Integration Profiles), select Add Integration Profile. The first page of the integration profile wizard appears.
From the Integration type drop-down list, select Z39.50 Server.
For more information, see Z39.50 integration.
General Settings
We recommend configuring the following Fulfillment Configuration > Other Settings menu settings:
Configure via ill_item_creation_lib_code, the default resource sharing library. This is used when a user does not have an associated default resource sharing library.
- rs_keep_rejected_request_active – one of ‘None’, ‘Borrowing’, ‘Lending’, ‘Both’
- This determines your policy for requests that were rejected by the lender. We recommend setting this as ‘Borrowing’ – this will ensure your borrower requests remain active when the last lender rejected it, to ensure that the end-user does not receive a cancellation notice before a librarian reviews the request.
- rs_disable_lending_auto_assign – true. This prevents lending requests from being automatically assigned to the staff member that updates them.
- rs_default_digitization_department. This is the digitization department that is assigned automatically when digitization requests are created if the rs_auto_request_lending parameter is true.
- check_patron_duplicate_borrowing_requests – true. This prevents patrons from requesting a resource for which they already have an active request.
- send_query_to_patron_use_xsl set to True. This enables the patron query letters that are attached to requests and enables correspondence with a patron. For more information, see Configuring Patron Queries and Example Letter Customization: Query to Patron Letter.
- Set the job Resource Sharing Completed Request Cleanup based on your site needs. The job is configurable under the Fulfillment Jobs Configuration page, where you can select which request types and statuses to delete and specify how long after completion. (For more information, see Configuring Fulfillment Jobs).
- Set an Anonymization job to anonymize requests (deleting attachments and removing requester information) For more information, see Configuring Anonymization.
Resource Sharing Letters
To configure letters, you must have General System Administrator or Letter Administrator role.
All letters appear on the Letters Configuration page (Configuration Menu > General > Letters > Letters Configuration).
The following letters are used by Rapido and Alma RS throughout the different flows:
| Letter Name | Letter Description |
|---|---|
|
Patron Letters
|
|
|
Resource Sharing Request Confirmation Letter
|
Rapido automatically sends a confirmation email when a request is placed to confirm with the patron that their request has been placed.
|
|
Document Delivery Notification Letter
|
When a patron has requested digital material and the send method on the request is Attach Documents - Link, this notification is emailed to patrons to provide links to the file. See Attaching Digitized Items To Be Sent To a Patron.
This letter can be sent automatically once the lending partner provides the item or when the institution uploads the file manually and sends it to the patron.
|
|
Ful Borrowing Info Letter
|
|
|
Change Rapido Request Terms Letter
|
An automatically generated letter that notifies the patron if the terms that were defined by the previous lender were changed when the request is moved to a new lender.
|
|
Query To Patron Letter
|
|
|
Lending Workflow Letters
|
|
|
Ful Incoming Slip Letter
|
A slip that is printed by the library staff from the Resource Sharing Lending Requests task list when they need to retrieve an item from the shelf to be shipped to a borrower (see the print slip description in Receiving Physical Material). You can also include a printable barcode image in this letter.
The Ful Incoming Slip Letter and Resource Sharing Shipping Slip Letter both use the same Print Slip button in Alma and Rapido.
For information on extracting metadata from a lending request, see How to add information from the resource sharing request to the lender.
A shipping label can also be added as a template.
|
|
Ful Resource Request Slip Letter
|
A slip that is printed out by library staff from the Pick Up Requested Resources page when they need to retrieve an item from the shelf. For details on pickup up items from the shelf, see Pickup at Shelf. You may include a printable barcode image on this letter. The barcode is populated for item-level requests, not title-level requests. For title-level requests, there could be multiple possible items, so the barcodes appear as optional barcodes, and not a specific barcode linked to the request. This letter is also printed when an item that had a hold request is returned. This letter does not include the borrowing institution field on the letter by default. To add this field, enable the supplied_to code (Configuration > General > Letters > Letters Configuration) and add <xsl:value-of select="notification_data/partner_name"/> |
|
Lending Requests Report Slip Letter
|
A slip that is printed out by library staff for the selected requests in the lending task list that lists the availability of the items so that they can be taken off the shelf and shipped to the requester.
|
|
Emailed to relevant partners detailing the costs for the request.
|
|
|
Emailed to relevant partners when a lender uses the Send Invoice Lost/Damaged Invoice action. The letter contains the invoice number, request identifier, and the lost/damaged charge for the request.
|
|
| Resource Sharing Conversation Letter | Email a partner directly from the lending task list request. This option eases workflows, such as when a lender wants to convey limitations or for any type of messages such as a thank you note. These messages are saved in the request for future reference. |
|
Resource Sharing Shipping Slip Letter
|
A user selects the Ship Item link for a lending request and then selects Automatically Print Slip = Yes on the Shipping Items page. You can include a printable barcode image in this letter.
Additionally, when configured (Fulfillment > Resource Sharing > Partners) , you can include the Alternate Symbol by adding the notification_data/alternate_symbol field.
This letter does not include the Pod ID and Pod Name by default. To add these fields, enable pod_id and pod_name labels (Configuration > General > Letters > Letters Configuration).
|
|
Request New Resource Sharing Partnership Letter |
This letter is used to contact an identified partner within the directory from the Find Partner workflow, using the Send Rapido Request action, to begin the process of adding the potential partner as a new partner.
|
|
Borrowing Workflow Letters
|
|
|
Resource Sharing Conversation Letter
|
Email a partner directly from the borrowing task list request. This option eases workflows, such as when a borrowing library wants to ask a question or for any type of messages such as a thank you note. These messages are saved in the request for future reference.
Correspondence can be initiated using the Send email to partner action or from the Start Communication button on the Communications tab.
|
|
Resource Sharing Receive Slip Letter
|
A slip that prints automatically when the Automatic Print Slip option is selected for Received Items. You can include a printable barcode image in this letter.
|
|
Resource Sharing Return Slip Letter
|
Printable when returning a borrowing item to the lender. You can include a printable barcode image on this letter. The letter prints if:
Additionally, when configured (Fulfillment > Resource Sharing > Partners) , you can include the Alternate Symbol by adding the notification_data/alternate_symbol field.
The letter is not relevant for NCIP transactions.
This letter does not include the Pod ID and Pod Name by default. To add these fields, enable pod_id and pod_name labels (Configuration > General > Letters > Letters Configuration).
|
|
Resource Sharing Email Workflow Letters
|
|
|
Ful Outgoing Email Letter
|
For borrowing requests sent to a partner with a profile type Email.
|
|
General Message Email Letter (only if working with email partners)
|
An email sent to the resource sharing partner to alert them of a new general message that has been entered on the request.
|
|
Lender Reject Email Letter (only if working with email partners)
|
Sent to the borrowing partner when the lending partner has rejected a lending request.
|
|
Lender Will Supply Email Letter (only if working with email partners)
|
When a letter wants to notify a borrowing partner that they are working on a request, this letter is sent to the borrowing partner when the status of a resource sharing request changes to Will Supply.
|
|
Lender Ship Email Letter
|
Sent to the borrowing partner to indicate that the requested item has been shipped.
|
|
Borrower Receive Email Letter (only if working with email partners)
|
Sent to the lending institution when the loaned item has been received at the borrowing institution.
|
|
Borrower Return Email Letter (only if working with email partners)
|
Sent to the lending institution when the borrowing institution has returned the loaned item.
|
|
Ful Renew Email Letter (only if working with email partners)
|
Indicates that a resource sharing request has been renewed. Sent to partners automatically when a resource sharing borrowing request is sent to a partner whose Type = Email.
|
|
Ful Damaged Email Letter
|
Sent to the lending partner to notify them that a resource sharing item has been damaged.
|
| Ful Lost Email Letter |
Sent to the lending partner to notify them that a resource sharing item has been lost.
|
|
Lending Recall Email Letter (only if working with email partners)
|
Sent to the borrowing partner when an item is recalled and must be returned. Not used in Rapido but is used in Peer to Peer. In Rapido a general message is being used for sending recall.
|
|
Lender Checked-In Email Letter (only if working with email partners)
|
Sent to the borrowing partner when an item was checked in at the lending institution.
|
|
Lender Renew Response Email Letter
|
Sent to the borrowing partner when the lending partner responds to a renewal request.
|
|
Borrower Overdue Email Letter
|
Sent by the lending institution to the borrowing partner when a resource is overdue. When sent using ISO protocol, the request on the borrowing side is automatically marked as overdue.
|
|
Other Letters
|
|
|
Externally Obtained Letter
|
Sent to patrons; contains a URL for a requested article obtained through the CCC GetItNow service.
|
|
ARTEmail message
|
For working with the British library.
|
|
Rapido Request Letter
|
Rapido sends a request to a potential lender for a new resource sharing partnership.
|
|
Borrower Claim Email Letter
|
For peer-to-peer partners, the letter is sent when the Automatic Claim field is enabled on the borrowing request and the value of the Time to Claim (days) is reached. See Resource Sharing Partners.
|
|
Interested In Letter
|
Informs someone who is registered as “interested in” about a change in a PO line status. For details on interested users, see the description in Find PO Lines for Receiving Fields in Receiving Physical Material.
|

