eBook Requests
- End user ability to choose eBook or physical at point of request
- Staff can manually request for eBooks on behalf of the user
- eBook requests using the blank form
- Out-of-the-box eBook analytics reports
The full eBook infrastructure, including working with providers using tokenized links, is available. Providers can supply tokenized links for the community, and the community can collaborate with providers to implement them.
Lending Configurations
Defining Electronic Portfolios for non-DRM-Free Lendable eBooks
Once the Index Code IllPolicy (Configuration > Resources > Search Configuration > Search Indexes) is enabled and Adv. Search? is set to true, the Electronic portfolio advance search includes an option to search based on the ILL Policy Equals EILL Eligible and can be used in your electronic portfolio set creation.

For Ebook Central (EBC) users:
- We recommend defining lendable eBooks in an electronic portfolio using the file supplied by EBC.
- Once defined, the electronic portfolios are used to define participating items for the pod.
- Each participating item can only include one electronic portfolio set.
- Each pod can have a different set of participating items as needed for fulfilling the pod terms.
- Configure the S/FTP Connection type (see Configuring S/FTP Connections).
- Set the Load ILL ProQuest eBook List job (Configuration > Resource Sharing > General > Rapido Jobs Configuration) (default Inactive) to active or run the job.
- When this jobs runs, resources with a title_status of enabled are set to EILL Eligible on the electronic portfolio.
- Resources with a title_status removes the ILL policy from the electronic portfolio.
- The EILL Eligible parameter is updated based on the file's value.
- Libraries can create a portfolio set based on this field.
Configuring Digital Lending Policies
Members who are part of an eBook pod can configure their eBook participating item policies to include sets that contain EILL Eligible items.
- From the Digital Lending Policies tab (Configuration > Resource Sharing > Configuration > Members), select Add Participating eBooks.
- From the Add Set dropdown list, select a predefined set (Admin > Manage Jobs and Sets > Manage Sets) to include in the eBooks available for lending. For more information on creating sets, see Creating Logical Sets.

The logical set is added to the participating eBooks available for lending.
Creating Sets for Workflow Management
When the lending library receives the request, an eBook indicator is added to the right pane Request information. Sets can be created to include or exclude eBooks, and requests can be faceted by eBook Indicator.

The lender can fulfill the request using the Download Electronic Resource or Ship item digitally actions. Once shipped, messages that the request was sent successfully are displayed and the request status changes to Shipped Digitally on both the lending and borrowing requests.
The request is not complete until the Complete eBook Request runs. See eBook Complete Request Job.

Borrowing Configurations
eBook Complete Requests Job
This job must be configured for the eBook functionality workflow to be properly completed.
For borrowing requests, the Complete eBook Request job (Configuration > Resource Sharing > General > Rapido Jobs Configuration) initiates a return action workflow for each request on all requests that have a due date prior to the current date. Once the action ends successfully, the borrowing request updates from Shipped digitally to Request completed.
For lending requests, the job sends a return message to the lender. Once the lending request is assigned the Returned by Partner status, the request updates to Request completed.
Defining Pod Priorities
Configure the Borrowing Policies (Configuration > Resource Sharing > Configuration > Members > Borrowing Policies) pods order based on priority. Set the pod priority by dragging and dropping the Pod Name.
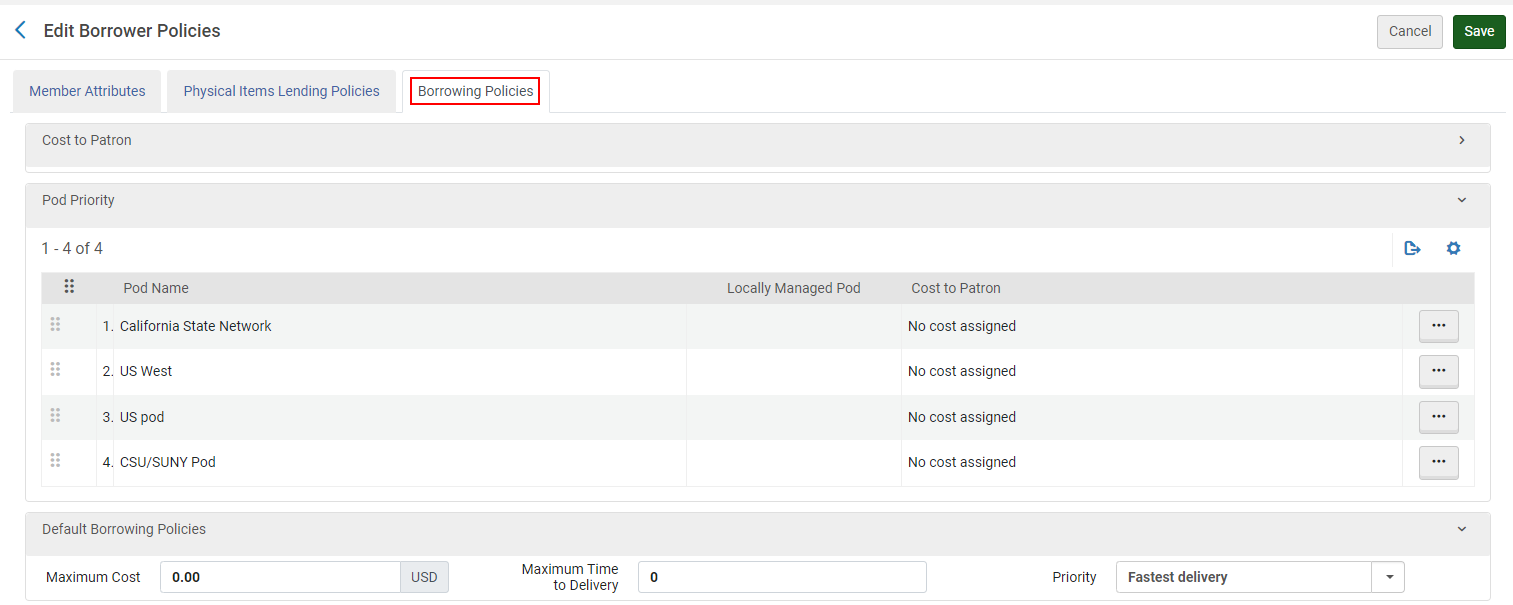
Mediation Rule Options
The borrowing mediation rule parameters eBook Request and Requested Format Changed To (Configuration > Resource Sharing > Rapido Rules > Borrowing Mediation Rules) support creating mediation rules for eBooks. For more information, see Mediation Rules.
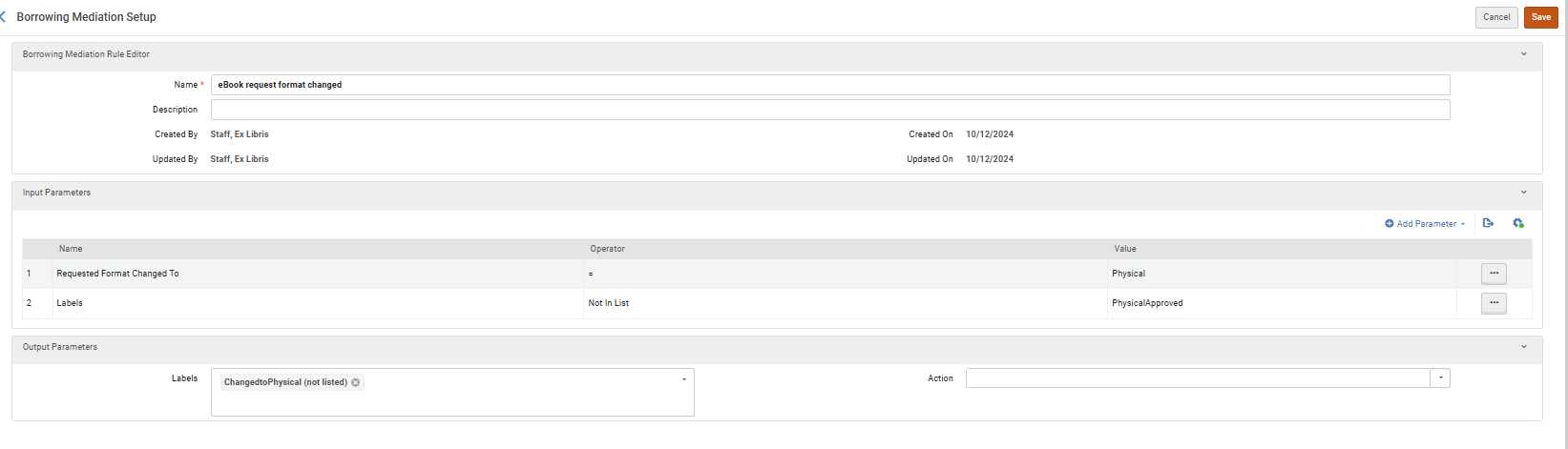
The Fill locally action is not supported for eBook requests. We recommend including an input parameter with not equals eBooks when using a mediation rule with the Fill locally action.
Creating Sets for Workflow Management
When an eBook request is filled, a downloadable File available link is added to the borrowing request. Sets can be created to include or exclude eBooks and requests can be faceted by eBook Indicator.

User Experience Configurations
Tile Display
If the holding is available from both the eBook pod and a physical pod, and the parameter rapido_allow_physical_request_for_eBook (Configuration > Resource Sharing > General > Other Settings) is set to false, the patron is presented with either an eBook or physical offer based on availability from the highest priority pod. Pod priority is determined by your configuration (Configuration > Resource Sharing > Members > Borrowing Policies). When the parameter rapido_allow_physical_request_for_eBook (Configuration > Resource Sharing > General > Other Settings) is set to true (default), and an eBook holding is available, the user is presented with three tiles and can choose from the digital offer, physical offer, and eBook offer.

Display Logic Rules
To present eBook offers, the display logic rule parameter includes the Rapido eBook Offer. Customize display logic rules to present or hide offers.
Rapido Offers Using Rapido Tiles
You can customize the Rapido tile labels for eBook offers. From Configuration > Discovery > Display Configuration > Labels > Rapido Labels, the following can be customized:
| Label | Value |
|---|---|
| rapido.tiles.electronic.best_offer.line_1 | Get an eBook |
| rapido.tiles.electronic.best_offer.line_2.first_part | Delivered in |
| rapido.tiles.electronic.best_offer.line_2.second_part | days |
| rapido.tiles.electronic.best_offer.line_3.first_part | Keep for |
| rapido.tiles.electronic.best_offer.line_3.second_part | days |

Offers from pods without loan periods do not include a loan period in the offer.
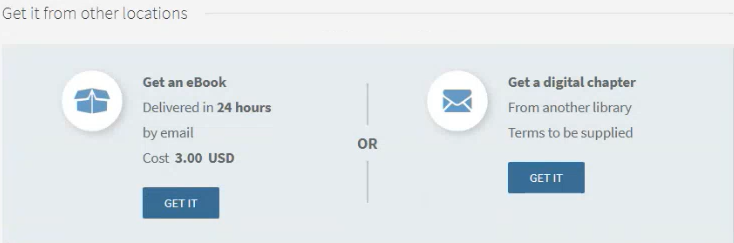
Customizing the Request Form
The Request eBook Version form can be customized to add a note to the patron on the Request eBook Version form by editing the discoveryElectronicRequestMessage.html file (Configuration > Resource Sharing > Request Forms > Note to Patron) (see Note to Patron) and to include the Alternate Pickup Location field (see Rapido Offer Fields).

Patron Card
After the request is fulfilled, the patron card timeline updates with a Sent status, a Download expiry date, and a DOWNLOAD link or an option to View file, depending on how the resource is supplied. The pod terms determine the loan period.

User Notifications
If the Document Delivery Notification Letter is enabled (Configuration > General > Letters > Letters Configuration), the letter is sent to the patron with a link to the file and the Borrowing Terms.

The eBook expiry period is derived from the pod terms and not library settings (Configuration > Fulfillment > General > Other Settings).
The out-of-the-box document delivery notification letter and change of terms were modified. If your letters were customized prior to the January 2025 release, see Available Fields for Rapido Letters to utilize the eBook fields.

