Viewing Recommendation Feeds
- Add titles to the virtual shopping cart: Rialto Manager, Purchasing Operator, Super Selector, Selector
- Change the feed profile: Rialto Administrator, Super Selector
- Dismiss titles from feed: Purchasing Operator, Super Selector, Selector
- Add offers from feed to a list: Purchasing Operator, Super Selector, Selector
- Change Library or Fund Associated with a DDA Feed: Purchasing Operator, Super Selector, Selector
New titles matching the feed profile will automatically become available in the feed. At any time, Selectors can open a feed and purchase titles, add titles to a list, or dismiss unsuitable titles. A title that has been dismissed will no longer appear in that feed. Over time, the feed will be refined to hide the titles that you are likely to be disinterested in.
For more information, see Recommendations Feeds Guide.
Recommendation feeds are accessed from the My Feeds page (Collection Development > Market > My Feeds):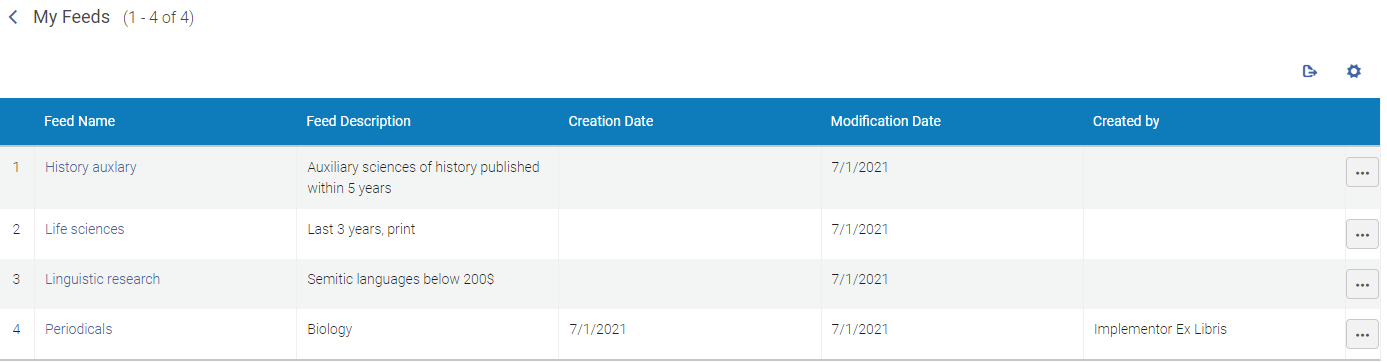
On the My Feeds page, select the desired feed. You are taken to the Feed page: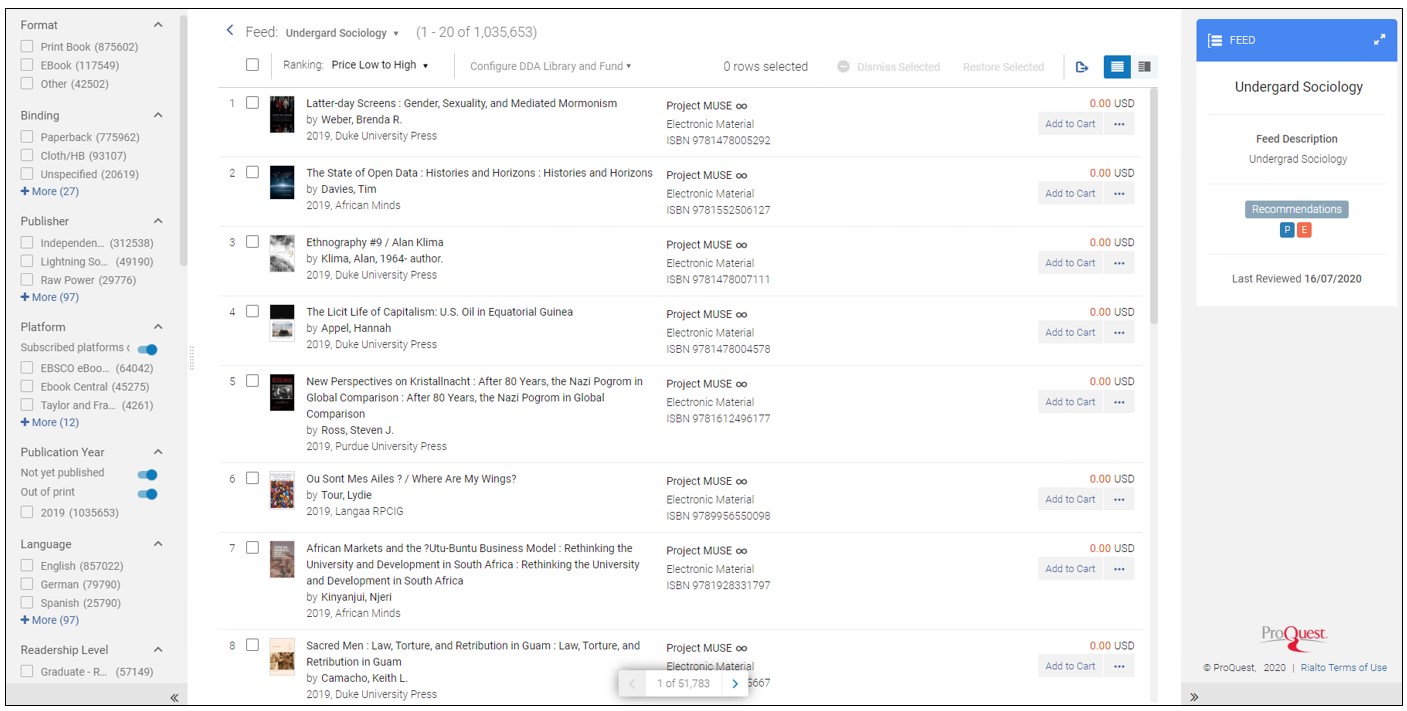
You can do the following with the recommendation feeds:
- View and select titles from feed
- Customize the feed, so it displays the information you need to see.
- Once you have selected the offers you need, you can place them in the shopping cart.
- Dismiss titles from feed, if they do not match your areas of expertise or the feed profile: see Dismissing Titles from Feed
- Add offers from feed to a list: see Adding Offers to Lists
- View and edit the feed profile: see Viewing and Editing the Feed Profile
- Add offers to DDA pools and change the DDA Library or Fund Associated with the Feed for electronic offers
Feed Management
- On My Feeds page (Collection Development > Market > My Feeds), select a feed.The list of offers matching the feed profile opens.
- To switch to a different feed, use the navigation arrow to view the list of feeds.
- Your feed is associated with a default ranking profile. This determines which offers are displayed in the feed list. To promote alternate materials, select the arrow by the ranking profile name at the top of the list and select a different ranking profile.
-
You can fine tune the feed to better address your needs by using the facets panel on the left side of the page. For details, see Working with Facets.
The facet values that appear in the facets list are displayed dynamically, and might change when the feed profile criteria change. For more information, see Viewing and Editing the Feed Profile.
- Select the offer you are interested in.
The offer you see is the offer that Rialto found to be the closest match to the selected feed and ranking profiles, out of all offers available within the work. To view additional offers within the work, select "display title in market" from the actions within the ellipses on the listed offer, or "view all" from the offer details panel. After clicking, a panel containing all the offers available as part of the work will appear. From here, you can also see the holdings panel featured elsewhere within Rialto.
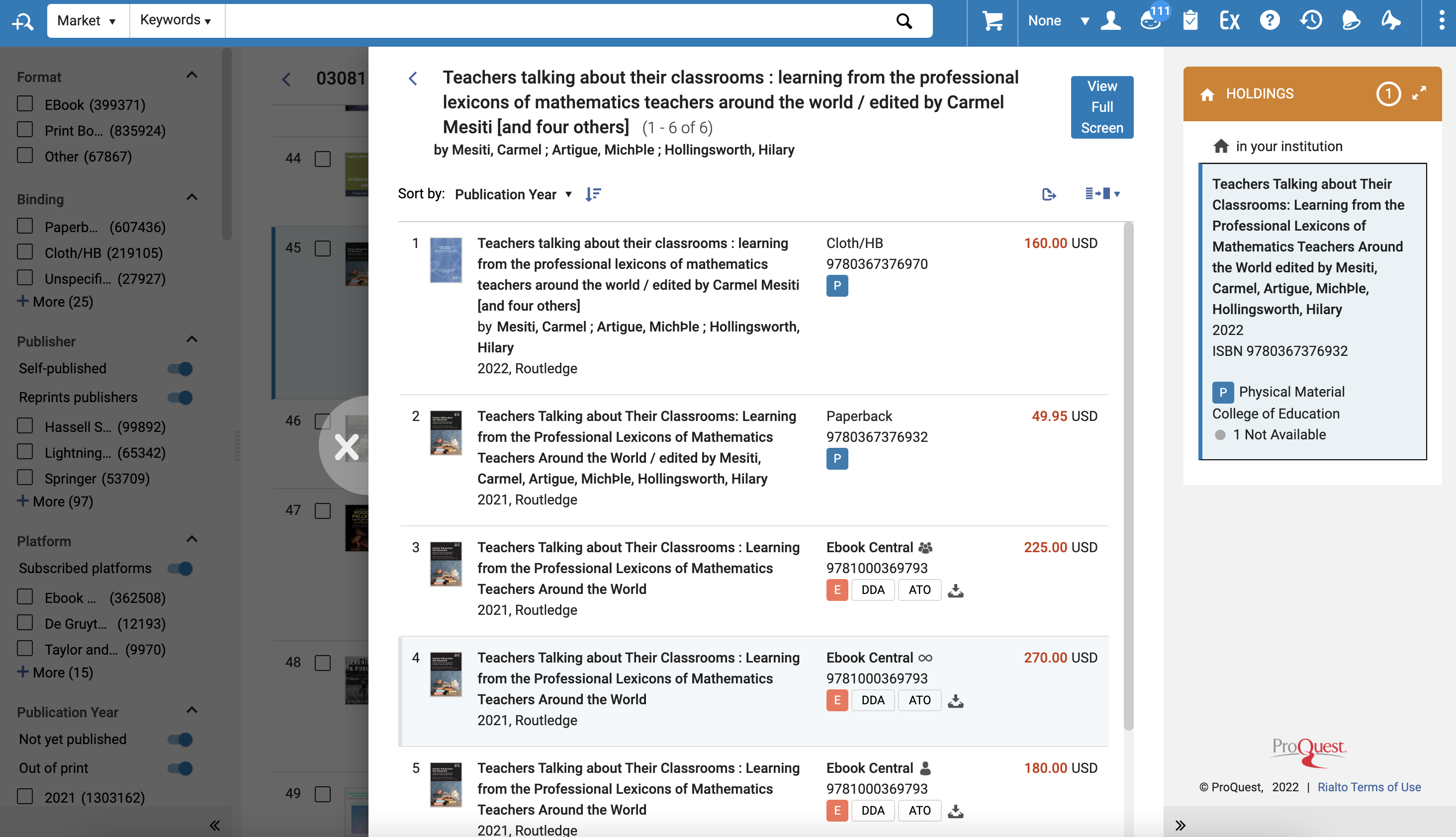
Fine-tuning the Recommendations Feed
-
Refine a feed to suit your needs. You can layer additional filters on feed results by using the Facets panel (see Working with Facets). To keep the facets applied indefinitely, select Save at the top of the facets panel.
The display of facet values is dynamic, and reflects only the values that conform to both these conditions:
-
Included in the base profile criteria, either directly ('License = Single User') or indirectly by not excluding it from the profile ('License ≠ Single User' means that all other license types are included), or just by leaving the criterion out of the profile (the criterion 'License' is not part of the profile).
-
Belongs to offers that are available in the Rialto Marketplace catalog.
Otherwise, you will not see these values in the facets list. For example, if you do not see any offers with the 'Single User' type of license in your feed, the reason could be that Rialto did not find any matching offers in the Marketplace, OR it could be due to the restrictions of your profile. -
-
Change the order in which the offers are displayed. To do that, select a different ranking profile at the top of the feed. Ranking profiles should have a description, for better clarity of purpose. If no description was added, work with your Rialto Administrator, as only users with this role can configure ranking profiles. When a new ranking has been applied, it will save to your view automatically.
-
Dismiss titles that do not match the feed (or for any other reason). This helps Rialto to display best-fitting offers in the future, and ensures that you see only offers that suit your needs (see Dismissing Titles from Feed).
-
Refine the feed profile. Edit the profile or work with your Rialto Administrator to edit the profile (see Viewing and Editing the Feed Profile).
-
Rename the feed. You can do this on the feed page. The new name is visible to you only.
Dismissing Offers from the Feed
- On your feed’s page (Collection Development > Market > My Feeds > your feed), select the title you want to dismiss.
- Select one of the following options in the row actions list:
-
Select the arrow by the Dismiss option and select a dismissal reason from a list.
-
Select Dismiss to dismiss the offer.Rialto issues a notification that the title was successfully dismissed. The title still appears in the feed, but it is grayed-out.
-
- Dismiss as many titles as you need from the feed.
- To restore the title in the list (for example, if the title was dismissed by mistake), select the grayed-out title and select Restore in the panel that opens.
-
To finally remove the title from the list, click the Purge dismissed offers on the top of the list. Once purged, the titles cannot be restored in the feed. Titles will automatically be purged at the end of the session.
 Purge dismissed offers
Purge dismissed offers
Viewing and Editing the Feed Profile
All users can view the recommendations feed profile.
The following roles are required to edit the recommendations feed:
-
Rialto Administrator
-
Super Selector
A Recommendations Feed is a list of offers matching a particular combination of criteria (such as offers of a creative work that are within a particular topic of your interest, published within a certain year range on a certain platform). This combination of criteria is called the feed's profile. All users can view the feed profile. Users with the necessary roles (Rialto Administrator, Super Selector) can modify the profile from the feed page.
At any moment, you can view the criteria of the profile from the feed results. If you think that your profile is too restrictive, you can edit its criteria. If you do not have the necessary permissions to edit it, contact your Rialto Administrator.
Any changes you make on the My Feeds page are local and are visible to you only. To propagate the change to all users, edit the feed profile from the Recommendations Profile List page, or work with your Rialto Administrator to edit it. The changes are not propagated to the users who already customized the relevant parts of the profile (for example, its name) locally.
To view and edit the feed profile:
- On the My Feeds page (Collection Development > Market > My Feeds), select your feed. The list of titles that match the feed profile opens.
- Click the FEED stub at the top of the right-hand panel. The Feed Details panel opens with feed criteria.
- If you have the relevant role, you will see a link to Edit Feed. Click it. You are taken to the Feed Profile page, where you can edit the profile as required. For instructions, see Configuring the Recommendations Feed Profile. Adding to the DDA pool
Offer Actions from Feeds
Adding Titles to the Shopping Cart
Once you selected the titles you are interested in, you can place them in the Rialto Marketplace virtual shopping cart. You can accumulate many titles in the shopping cart, and then check out all of them in one action (see Adding Offers to Shopping Cart and Checking Out).
To add titles to the shopping cart:
-
From the feed page, select the titles you want to purchase, and select Add to Cart to the right of the title.
-
Upon clicking Add to Cart, the title receives the "In your cart" badge. Other users will see the "In others carts" badge on these work and offer, in order to prevent duplicate orders. In addition, a confirmation appears in the upper-right corner of your Alma window, and a count indicator on your cart displays the total count of items currently in your cart.
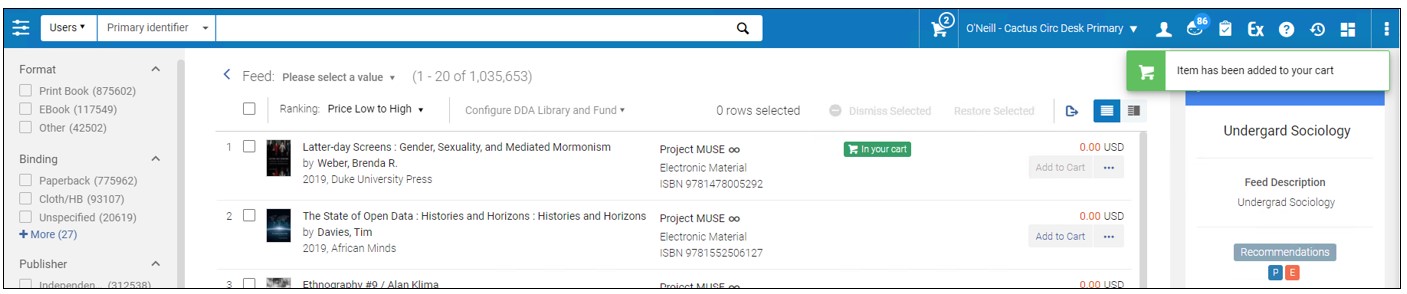
To see the names of other users that have the offer in their carts, hover over the "In other carts" badge.
-
When you are ready to proceed to checkout, select the
 Cart icon to open the cart. The cart opens with the titles accumulated in it so far.
Cart icon to open the cart. The cart opens with the titles accumulated in it so far. -
To proceed to checkout and purchasing of the offers, see Adding to Shopping List and Checking Out.
Adding Offers to Lists
-
On My Feeds page (Collection Development > Market > My Feeds), select your feed. The list of titles that match the feed profile opens.
-
Select a title you want to add to the list, and select Add to List in the row actions list. Then select the list to which to add the offer.
Once done, the "In your lists" badge appears by the offer. To see the lists in which the offer is included, hover over the badge. Other users will see the "In others lists" badge on these work and offer, in order to prevent duplicate work.
 "In your lists" badge on a work
"In your lists" badge on a workTo see the lists in which the offer is included, hover over the "In your lists" badge.
-
To add the same offer to another list, repeat the above steps, select Add to List and select another list.
-
To return to the recommendation feed, select the
 Back arrow at the top of the list.
Back arrow at the top of the list.
Adding to the DDA Pool
If your institution is subscribed to a Demand-Driven Acquisition (or Patron-Driven Acquisitions, PDA) agreement with a vendor (see Patron Driven Acquisition), the Marketplace displays the offers available for DDA with the DDA badge by the offer.

To add a title to your DDA pool for that platform, first choose the fund and ordering library from the top of the feed. The selected library and fund will be used should a purchase be triggered on that title.
-
On My Feeds page (Collection Development > Market > My Feeds), select your feed. The list of offers that match the feed profile opens.
-
Select the arrow by Configure DDA Library and Fund option at the top of the list and select a different library and fund for this offers.
For offers that are DDA-eligible, Add to DDA will now be available in the row actions.
This option is only available for offers with the DDA badge.

