Summon: Administration Console: Detail Page
- Product: Summon
How do I configure the Detail Page view for my catalog records viewed within the Summon service?
This is part of a larger set of documentation about using the Administration Console to configure your Summon service.
Use the Detail Page to turn ON/OFF and configure the optional display of catalog records within the Summon service. By default, linking to a catalog record occurs via a direct link into the library's OPAC for display of full record details.
The Source link that displays on the Detail Page is based on the information contained in the Database Details page for your catalog:
-
Source Link's name – Displays the Default Database Name from the Database Details page. To change the Source name on the Detail Page, use the Support Portal option near the top of the page to notify us.
-
Source Link's URL – Uses the Default URL from the Database Details page. To change the Source URL on the Detail Page, update the Database Details page for your catalog with a Custom URL. Changes takes effect in 48 hours for your Summon service.
-
Log on to the Client Center and open the Summon Administration Console.
-
Open the Detail Page tab (Pages > Detail Page).
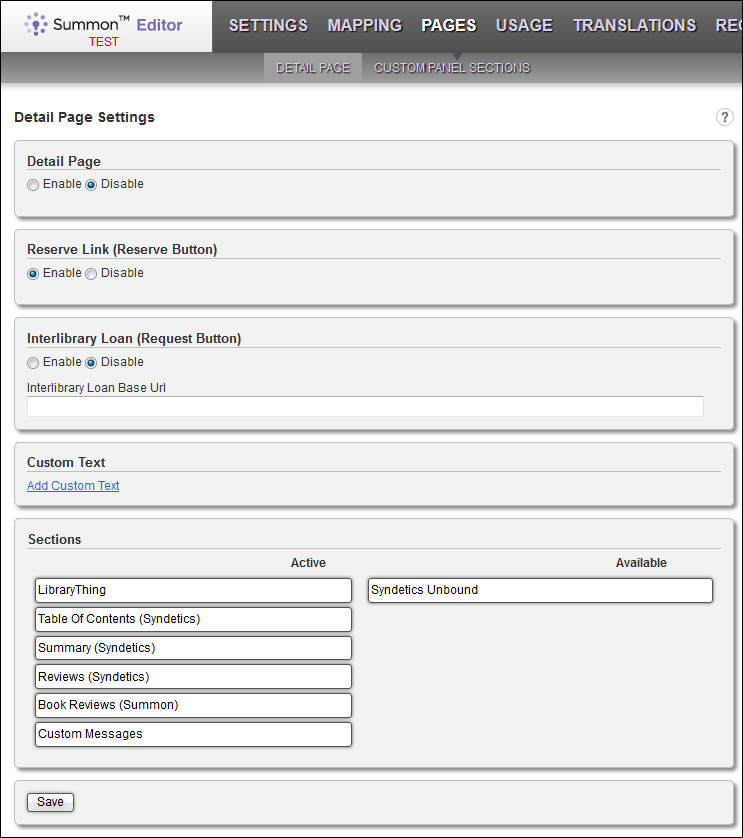
-
Configure the following options:
-
Detail Page – By default the Detail Page is disabled and linking from the Summon search results to a catalog record occurs via a direct link into the library's OPAC for display of full record details. To link to the Detail Page from the Summon search results, select Enabled.
-
Reserve Link (Reserve Button) – Indicates whether the Reserve button displays at the top of the Detail Page. When Enabled and a user selects the button, the Summon service points to the record in the library catalog.
If your library has the 360 MARC Updates service uploading records directly to Summon, the Reserve Link (Reserve Button) section will likely display form fields below the Enable / Disable radio buttons however you do not need to enter anything into these fields.
-
Interlibrary Loan (Request Button) – Indicates whether the Request button displays at the top of the catalog Detail Page and the A&I (Abstracting and Indexing) Detail Page. When Enabled and a user selects the button, the Summon service submits a request with the library's Interlibrary Loan form.
Enabling the Request button is independent of enabling the Detail Page itself, so if your library does provide an OPAC to your users and you want the Request button to display only on the A&I Detail Page, you can leave the Detail Page as Disabled, and yet Enable the Request button.
If you enable both the Detail Page and the ILL Request button, the button displays on both Detail Pages (catalog and A&I).
-
Interlibrary Loan Base URL – If the IL Request button is enabled, enter either your ILL base URL or your link resolver base URL (note that the link resolver needs to be able to receive a citation via OpenURL 1.0). The Summon service appends OpenURL to your base URL. An ILL system that supports only OpenURL 0.1 will not see the citation auto-populate the ILL fields.
The Interlibrary Loan Base URL field also supports a fixed URL, such as the URL for the landing page your library uses for all ILL requests. If you enter a fixed URL, Summon does not append OpenURL to it.
Examples of base URLs:
-
If you use ILLiad for interlibrary loan, your base URL might look something like the following:
http://illiad.[your institution].edu/illiad/illiad.dll/OpenURLOr it might look something like the following:
https://[your institution].illiad.oclc.org/illiad/illiad.dll?Action=10&Form=30 -
If you use 360 Link as your link resolver, use the following format for your base URL:
http://[CLIENT ID].search.serialssolutions.comWhere [CLIENT ID] is your library's Serials Solutions Client ID, a unique code of several letters and numbers assigned to your library. See Serials Solutions Client ID for details on where to find your ID within the Client Center or Intota.
-
-
Custom Text – Add/delete a custom text such as Lending Policies. The top field is the section header. The Custom Text editor supports rich text formatting options, but it does not support HTML-formatted hyperlinks. If you want to display this information, you must activate the Custom Messages option under Sections.
-
Sections – By default, the following enrichment content is set to Active. You can change the content order by dragging and dropping, and you can hide content by dragging to the Available column on the right:
-
LibraryThing – Displays the LibraryThing rating.
-
If you have enabled the Syndetics ID in the Syndetics Settings, you can display the following Syndetics Plus topics: Table of Contents (Syndetics), Summary (Syndetics), and Review (Syndetics).
-
Book Reviews (Summon) – Displays Summon book reviews available with the library's holdings.
-
Custom Messages – Displays the custom messages created using the Custom Text section of this page.
-
Syndetics Unbound – Displays the Syndetics Unbound enrichment elements, which includes Title Recommendations, Author Information, Look Inside the Book, Series Information, Professional Reviews, Reader Reviews, Tags, Book Profiles, Awards and more. This option requires you to enable the Syndetics Unbound ID in the Syndetics Settings.
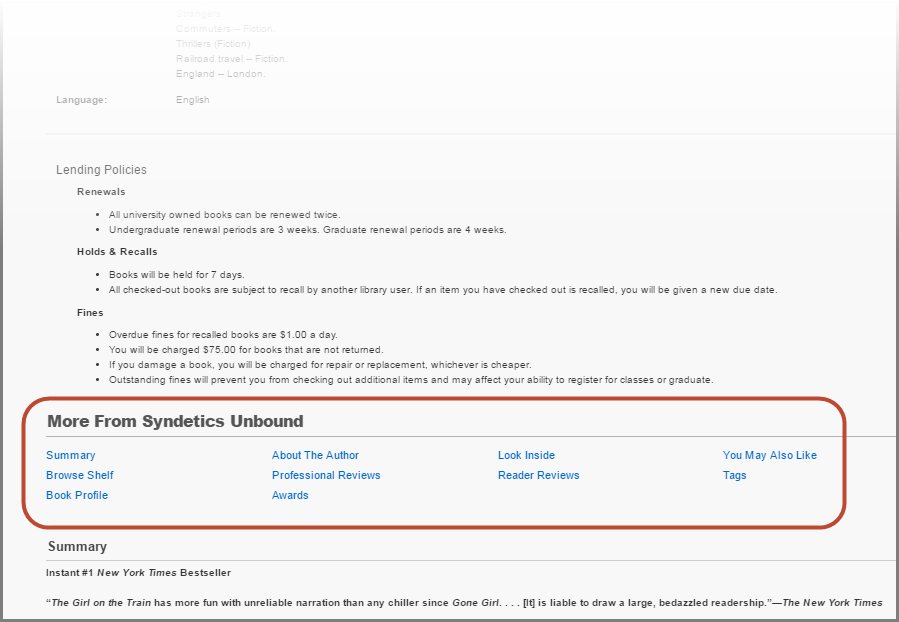
-
-
-
Select Save to apply your changes to the user interface. Changes take effect in 5 minutes..
- Date Created: 9-Feb-2014
- Last Edited Date: 03-June-2022
- Old Article Number: 8742

