Client Center: Downloader - Uploader Tools
- Product: 360 Core Client Center
Which tools and services in the Client Center allow us to download, change, and upload information from a file (such as a spreadsheet) rather than entering it manually?
There are many tools in the Client Center that allow you to download data from the Client Center into a file on your local computer, open the file with an application (usually a spreadsheet program like Microsoft Excel), make changes to the file and save the changes, and then upload the data back into the Client Center.
We designed the tools for those situations where manual entry of the data into the Client Center would take much longer than using the tool.
This page contains the following sections:
Downloader / Uploader Tools
Some information you should be aware of before using these tools to download data:
| Serials Solutions Service |
Downloader / Uploader Tool |
| 360 Core (Client Center) | Offline Date and Status Editor (ODSE) |
| Uploading Multiple Titles to a New Library-Specific Holdings Database | |
| Updating Your Library-Specific Holdings Database | |
| Database Details Report (download only) | |
| 360 Resource Manager | Cost Data Upload |
| Contact Importer | |
| License Data Uploader Report | |
| Management Reports (download only) | |
| 360 Counter | Uploading Usage-Statistics Reports |
| DRS Request Form | |
| Cost Data Upload | |
| Management Reports (download only) |
How to Open Downloaded Files Before Uploading
When you use one of the above tools to download a file from the Client Center, the file you receive will be a delimited text file, with either the extension .txt or .csv. If you try to open the file from within your internet browser, it probably won't work right. Instead, use the following instructions:
- Save the file to your computer or a local network drive.
- Open Microsoft Excel (or a similar spreadsheet application). From within Excel, open the file you just saved, using the File menu. (You may need to change "Files of type " to All Files in order to see the text file.) This opens the Text Import Wizard, which you need to use to handle this text file.
NOTE: The only way to get to the Text Import Wizard is to open Excel first, and open your file within Excel. If you open the file directly -- for example, by double-clicking on it -- it probably won't open correctly and you'll have to close it and start this step again.
- For Step 1 of 3 in the Text Import Wizard, accept the default suggestions that it's a delimited file, importing from row 1.
- For Step 2 of 3 in the Text Import Wizard, you will need to choose the delimiter. If you're not sure what delimiter is being used, try one and look at the Data preview window. If the data doesn't seem to be sorted into columns (like in the example below), try a different delimiter until it does (see the second example).
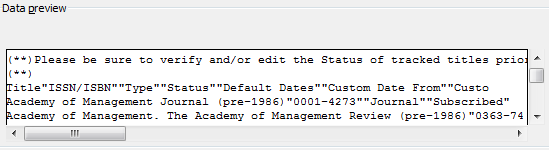
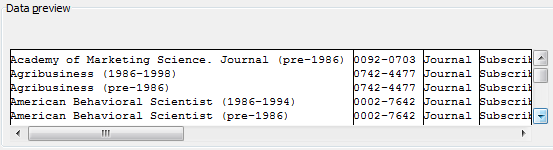
NOTE: If the fist few rows have notes (indicated by asterisks - **), use the scroll bar (slider) on the right to scroll down the Data preview window until you get to the actual information; otherwise, you won't be able to tell if the delimiter you chose is the correct one.
- At Step 3 of 3 in the Text Import Wizard, in the Data preview window, scroll down past any asterisked notes until you see the row with real information, which will probably be the row with the headings for each column. In the example below, the first heading is "Title" and the second is "ISSN/ISBN":
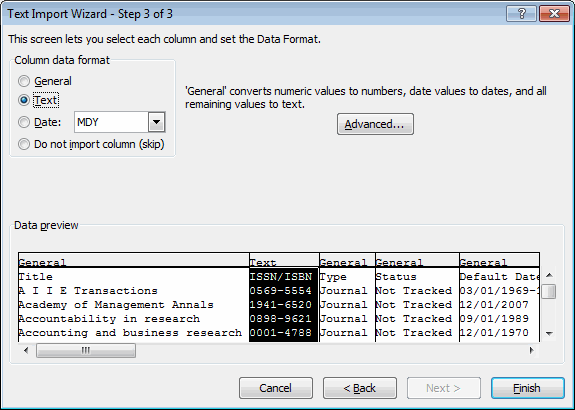
You need to change the Column data format to Text for several of the columns. You do this by clicking on a column and then changing the format using the button above. For example, in the image above, the "ISSN/ISBN" has been selected, and the Column data format for that column has been changed to Text.
The following are the columns that will need to have their data format changed to Text. (Not all of these columns will appear in every type of downloaded file):- Title
- ISSN/ISBN
- Custom Date From
- Custom Date To
- Database Code
- Click the Finish button, and the file will open. If one of the columns of data doesn't look correct (for example, if the ISBNs are all numbers shown in scientific notation -- like "9.78E+12"), then you'll need to start over and make sure the Column data formats are set correctly.
- Give the file a new filename by using the Save as ... command, so that you don't overwrite the original file.
- You can now modify the file as needed in preparation for uploading.
Errors You May Encounter
- Date Created: 9-Feb-2014
- Last Edited Date: 21-Feb-2014
- Old Article Number: 7508

