How to Create an Invoice
- Importing an EDI message from the vendor (see Creating an Invoice by EDI)
- Importing an Excel file (see Creating an Invoice From a File)
- Using a PO or manually (see Creating an Invoice From a PO or Manually)
Creating an Invoice by EDI
When loading an EDI Invoice, the incoming invoice may contain additional charges apart from the "Regular" charge amount.
These are the ALC+C segments that can cover taxes and additional charges and these can come in the invoice level OR in the invoice line level.
All the invoice level additional charges (except Taxes) coming from EDI will be summed to one "Overhead Amount" field in Alma, and for each one of the charges a note will be added to the invoice.
- To allow repeated invoice numbers from the same vendor, set the customer parameter invoice_not_unique to true; see Configuring Other Settings (Acquisitions).
-
The invoice line level additional charges can be summed to the "Overhead" amount or can be split from the regular invoice line to their own additional charge line (depending on the value of invoice_split_additional_charges parameter and the enabling values in Invoice Line Types Code table).
When split, each new additional charge invoice line will be numbered as a "Sub line", for example - if invoice line #1 has two additional charges:
-
ALC+C++++BI::28:Binding Charges'
-
ALC+C++++DL::28:Freight Charges'
-
The loaded invoice in Alma will have an additional two invoice lines "1.1 Binding" and "1.2 Delivery" charges with the relevant amount (The total amount of line number 1 will be deduced by these line amount values).
This is done to allow each additional charge to have its own Tax.
The value of the additional line must be defined in the "Invoice Line Types" code table (visible only when the value of invoice_split_additional_charges parameter is true) and enabled.
Any additional charge that is not defined or not enabled in this code table or that is in Invoice level will be summed to Overhead amount.
For more information on the parameter: invoice_split_additional_charges, see Configuring other settings (Acquisitions).
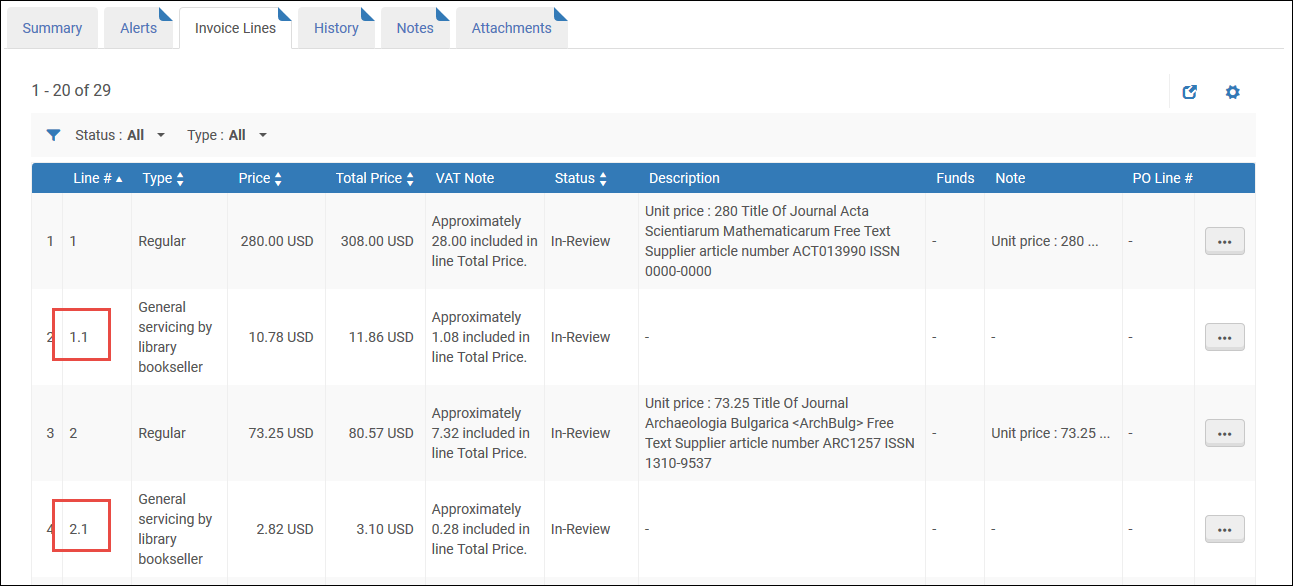
Creating an Invoice From a File
- Invoice Manager
- Invoice Operator
- Invoice Operator Extended
- Receiving Operator
- Imported invoices are associated to the institution
- To allow repeated invoice numbers from the same vendor, set the customer parameter invoice_not_unique to true; see Configuring Other Settings (Acquisitions).
- There is no way to select accrual mode (see Accrual Mode and Working With Accrual Accounting) for invoices created from a file.
- On the Select Invoice Creation Process page (Acquisitions > Receiving and Invoicing > Create Invoice), select From file.
- Select Next. The Invoice From File page appears:
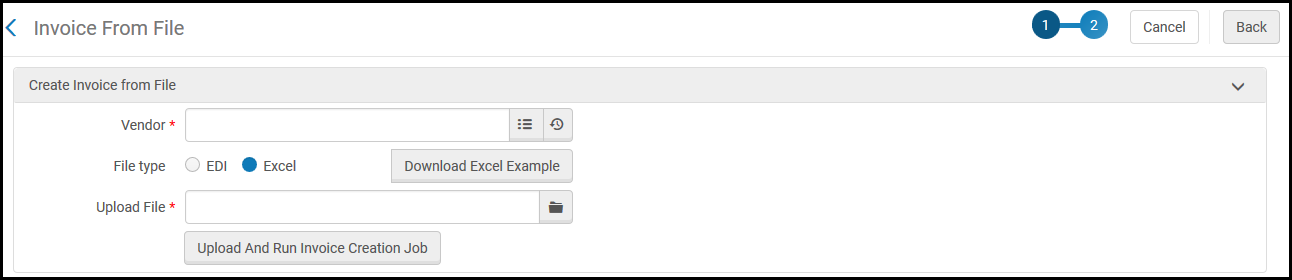 Invoice From File Page
Invoice From File Page - In the Vendor field, select a vendor.
- In the File Type field, select either EDI or Excel.
- In the Upload File field, select a file on your local system to upload.
- Optionally, select Download Excel Example and view an Excel example to confirm that your file follows the correct format:
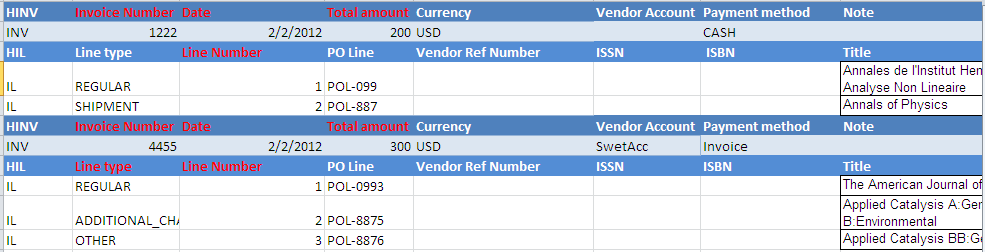 Invoice Example Spreadsheet
Invoice Example Spreadsheet- You can copy the Excel example and use it as a template for your invoice.
- For an example, see Creating multiple invoices with multiple invoice lines via an Excel file.docx.
- Do not include any commas in the price cells.
- Select Upload and Run Invoice Creation Job. A message appears on the Invoice From File page indicating whether the job was successful. When the file is successfully loaded, staff receive an email notification.
- Select Monitor Jobs to view the status of the job. The Monitor Jobs page appears, with the Completed tab selected. The job is either EDI – Load Files <vendor name> (for an EDI invoice) or Invoice - Create From Spreadsheet (for an Excel invoice). For details on the Monitor Jobs page, see Viewing Completed Jobs.
Creating an Invoice From a PO or Manually
- Invoice Manager
- Invoice Operator
- Invoice Operator Extended
- Receiving Operator
- On the Select Invoice Creation Process page (Acquisitions > Receiving and Invoicing > Create Invoice), select From PO or Manually.
- Select the Handle receiving check box if you want to process receiving the material directly after the invoice is created.
You cannot select this option if you are working with accrual accounting. See Working with Accrual Accounting.
- If you selected From PO:
You cannot select this option if you are working with accrual accounting (because it is not possible to handle all PO lines of the PO in accrual mode—that is, there is no way to automatically split all PO lines among multiple fiscal years). See Working with Accrual Accounting.
- Select Next. The second page of the invoice creation wizard, the Select PO page, opens.
 Select PO Page
Select PO Page - Enter or select a PO in the Select PO quick pick list. The pick list will display only active POs. The auto complete can also find closed POs.
- Select Save. The Invoice Lines tab on the Invoice Details page appears, displaying an invoice line for each PO line in the PO.
The invoice line fields are filled in automatically and can be edited as required.
- Invoicing is not required for PO lines with acquisition methods Gift, Depository, Technical, or Exchange.
- The value of the Line # field is a link which, when selected, opens the Invoice Line Details page for the invoice line.
- The value of the PO Line # field is a link which, when selected, opens the PO Line Summary page for the PO line.
-
The value of the Funds column is links to the funds. Select a fund name to view transactions related to the invoice in that fund.
- Select Save. The In Review Invoices page appears, displaying the invoices in review.
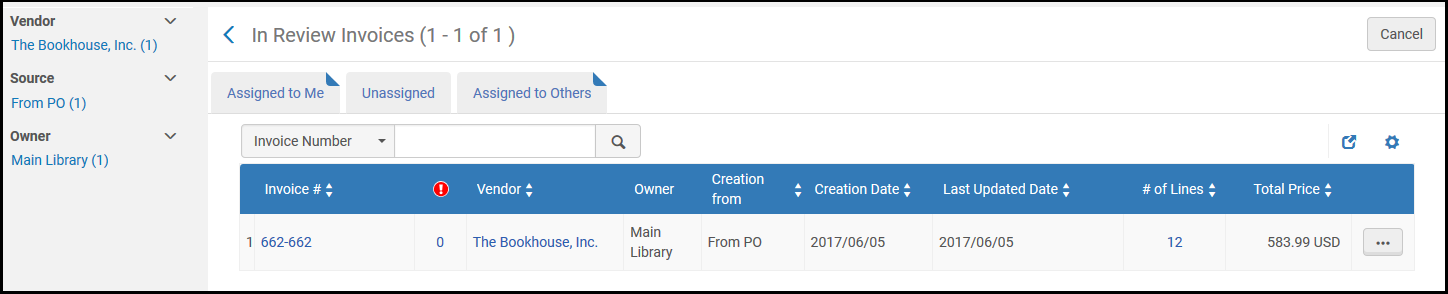 In Review Invoices PageIf you selected the Handle receiving check box in step 2, the Save and Save and Continue buttons on the Invoice Lines List page are replaced with a Save and Go to Receiving button. Select Save and Go to Receiving to open the Receive New material page to receive new material. Ensure that you are at a Receiving Department (see Library/Desk Selector in The Persistent Menu), and that there are PO lines in the invoice that are not fully received.
In Review Invoices PageIf you selected the Handle receiving check box in step 2, the Save and Save and Continue buttons on the Invoice Lines List page are replaced with a Save and Go to Receiving button. Select Save and Go to Receiving to open the Receive New material page to receive new material. Ensure that you are at a Receiving Department (see Library/Desk Selector in The Persistent Menu), and that there are PO lines in the invoice that are not fully received.
- Select Next. The second page of the invoice creation wizard, the Select PO page, opens.
- If you selected Manually:
- Select Next. The second page of the invoice creation wizard, the Invoice Details page, appears.
- Enter the required information, as described in the following table:
- ► Click to view the Invoice Details page fields
- If you selected the Prepaid or Internal copy check box, enter the required information, as described in the following table:
- ► Click to view the Additional Prepaid Payment fields
- Select Save and Create Invoice Lines. The Invoice Lines tab on the Invoice Details page appears, enabling you to add invoice lines to the invoice.
If you selected the Handle receiving check box in step 2, the Save and Save and Continue buttons on the Invoice Lines List page are replaced with a Save and Go to Receiving button. Select Save and Go to Receiving to open the Receive New material page to receive new material. Ensure that you are at a Receiving Department; see The Persistent Menu.
- Select Edit in the row actions list for an invoice line for which you want to assign a fund (see the next step for adding an invoice line). The Invoice Line Details page appears:
Closed PO lines can be included in the invoice. To find a closed PO line, select the quick pick link next to the PO Line field and set the filter to All.
- Select the checkbox next to each of the invoice lines to add a fund. Select the Add/Replace Selected Fund action and select a fund to assign the invoice line. Select Add Fund. The fund appears in the Funding section.
For more information, see the Change Funds in Invoice Lines video (1:16 mins).
- Modify any other information as required, and select Save. The invoice line information is saved and both disencumbrance (an amount up to but not more than the encumbrance amount) and expenditure transactions are created for the relevant funds. Note that if the invoice lines and PO lines use different funds, the disencumbrance transaction is created for the PO line fund and the expenditure transaction is created for the invoice line fund. If there are multiple funds for an invoice, all of the funds appear in the table.
If you are missing or have incomplete information, you are asked to confirm before you proceed. If any required information is missing or incomplete, you will not be permitted to continue.
- Repeat step e through step f for any additional invoice lines you want to add to the invoice from the Invoice Lines List page.
- If you want to manually add an invoice line to the invoice: Alma checks each invoice line you add and displays the status — Ready to be paid or In Review.
An invoice can move to the next step in the workflow only if all of its invoice lines have the status Ready to be paid. If mandatory information is missing for an invoice line, it has the status In Review.From the list of invoice lines, you can edit or delete the invoice line:The Delete option is enabled only if you have the Invoice Operator Extended role.
- Select Add Invoice Line. The Add Invoice Line dialog box appears.
Some fields in the Add Invoice Line dialog box appear only when a specific type of PO line chosen. For details, see the field descriptions in the Add Invoice Line Dialog Box Fields table in Creating an Invoice from a PO or Manually.
- Enter the required information in the dialog box, as described in the following table:
- ► Click to view the Add Invoice Line Dialog Box fields
- Select Add to add the current invoice line and leave the dialog box open to add another invoice line, or select Add and Close to add the invoice line and close the dialog box. The invoice line is added to the Invoice Lines List page.
- Edit – Select Edit in the row actions list to edit the line. The Invoice Line Details page appears, where you can edit the invoice line information. The Invoice Line Details page also enables you to view details of the PO line with which you associated the invoice line. When you have edited the invoice line as required on this page, select Save. You are returned to the Invoice Lines List page, where you can view the invoice line you edited.
- Delete – Select Delete in the row actions list and select Confirm in the confirmation dialog box to delete an invoice line.
Deleting an invoice removes the corresponding expenditure and recalculates the disencumbrance. To remove the disencumbrance (when removing the only invoice associated with the PO line), manually set the PO line's Invoice Status to Partially Invoiced (see Manually Creating a PO Line).
- Select Add Invoice Line. The Add Invoice Line dialog box appears.
- In the Alerts tab, view any alerts that the system may have generated for the invoice when it is saved. If necessary, edit the invoice accordingly, based on the alerts.
Alerts that may be generated include:- Some invoice lines are not ready – One or more invoice lines in a saved invoice are missing information
- Some invoice lines are not linked to PO lines – One or more invoice lines are not linked to a PO line
- The invoice total amount entered is different than the calculated total net invoice
- In the Notes tab, add, update, or delete notes for the invoice. For details, see Notes Tab.
- In the History tab, you can view changes made to the invoice or any invoice line fields, including the date and time of the change, the user who made the change, the invoice line number (for invoice lines), and the old and new values.
For more information about invoice line audit history, see the Invoice Line Audit History video (0:49 mins).
- To see invoice line history, select Invoice line changes in the History type field.
- To see invoice history, select Invoice changes in the History type field.
- For more information about this tab, see History Tab.
- In the Attachments tab, add, update, or delete attachments for the invoice. For details, see Attachments Tab.
- Select one of the following buttons:
- If you did not select the receiving check box in step 2 , you can:
- Save – The invoice information you entered is saved and the invoice is moved to the Review Invoices page, where you can review and edit it. The invoice does not continue to the next stage of the invoicing workflow.
- Save & Continue – The invoice information you entered is saved and the invoice continues to the next stage of the invoicing workflow, where it is automatically processed. For more information on the invoicing workflow, see Invoicing Workflow.
- If you selected the Handle receiving check box in step 2, you can:
- Save and Go to Receiving – The invoice information you entered is saved (and remains in review) and the Receive New Material page opens, enabling you to receive the new material (see Receiving Material).
- If you did not select the receiving check box in step 2 , you can:

