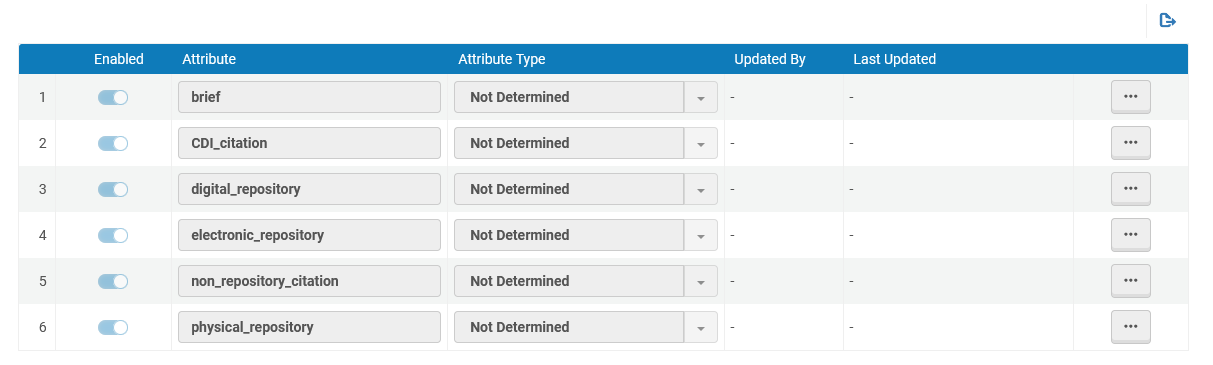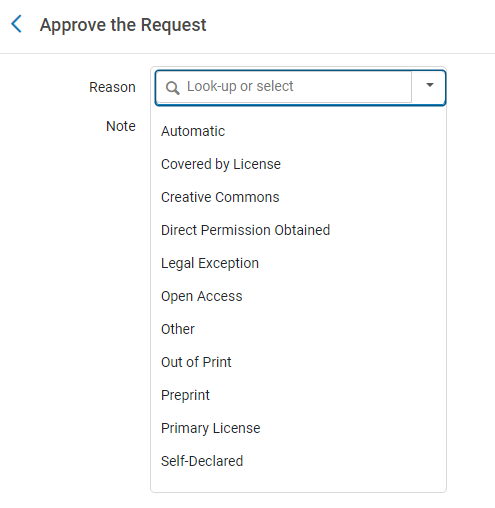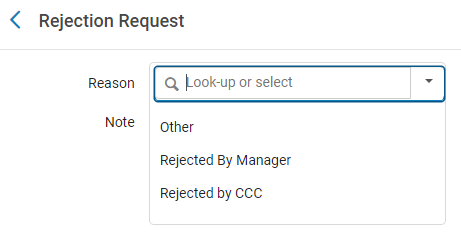Configuring Copyright Management
This page describes how to configure copyright management including digitization and copyright rules, watermarks, citation default copyright statement, etc.
For links to all the main fulfillment documentation pages see Fulfillment.
These rules affect Alma lending requests. For Rapido customers who would like to configure Copyright Rules for borrowing requests, see Rapido Copyright Rules.
For Leganto customers, also see Configuring Leganto Copyright-Related Procedures and Enabling Integration with the CCC.Configuring Digitization and Copyright Rules.
For resource sharing see Configuration of Digital Shipping for Resource Sharing.
- General System Administrator
- Fulfillment Administrator
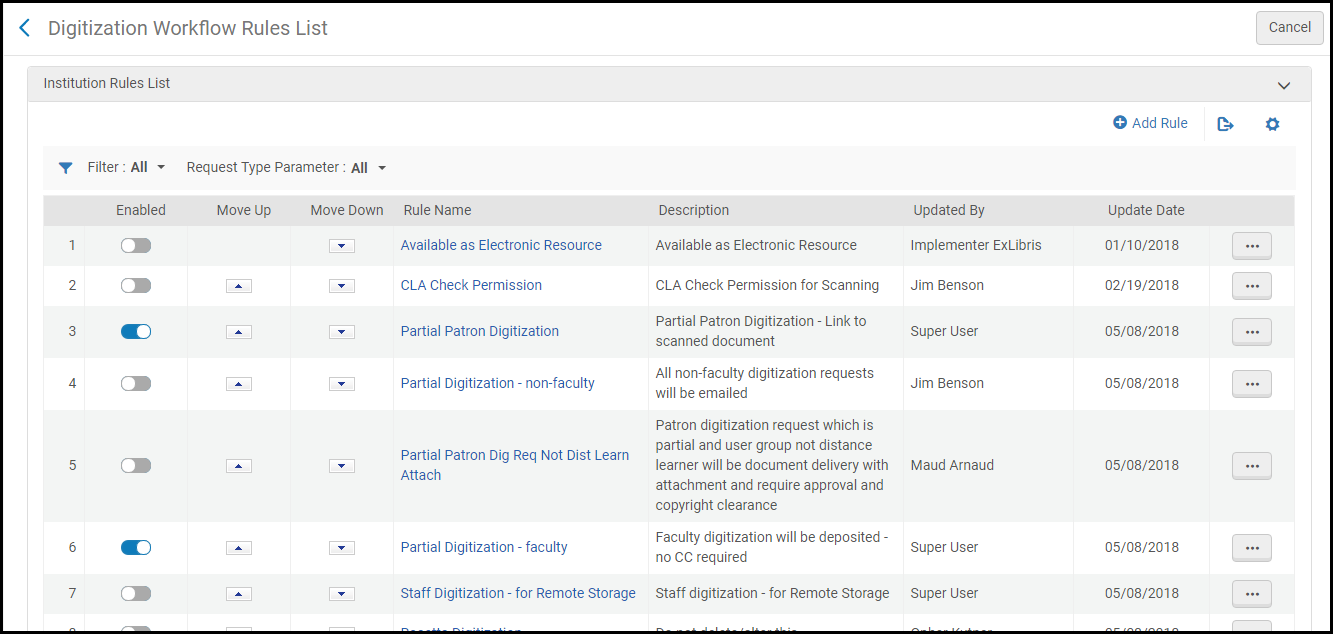
- Whether the request requires manual approval or is automatically approved. When automatically approved, no task is added to the task list.
- Whether the request requires manual copyright clearance or the copyright is assumed to be automatically approved. When automatically approved, no task is added to the task list.
- Whether, for the above manual approval tasks, digitization
- Can continue while waiting for approval. Of course, the digitized contents cannot be added to the inventory or delivered before final approval is given.
- Must wait until approval is given.
- Is automatically approved. The purpose of this option is that a task is added to the task list with the status Approved. This is useful for recording purposes.
- Whether the delivery to the requester will be:
- By a link in an email
- By an attachment in an email
- By adding the digitized document to the library's inventory (and then sending a link to the inventory by email)
- Evaluation clause - A property of the request is evaluated against a text or a value from a list.
- Comparison clause - A property of the request is evaluated in comparison to all other requests that have not been filtered out by a filter clause.
- Filter clause - This clause always evaluates to true. It is used to reduce the number of requests to which a comparison clause is evaluated. The operator and values for these clauses are ignored.
- Clauses in a rule are not evaluated in order; all filter clauses are evaluated first. The remaining clauses are then evaluated in an internal order. Regardless, all clauses must evaluate to true in order for the rule to be applied.
- Clauses are not marked evaluation, comparison, or filter; see the below table for this information.
- Add a rule (see Adding a Digitization and Copyright Rule)
- Edit a rule (select Edit from the row actions list)
- Delete a rule (select Delete from the row actions list)
You cannot delete the default rule.
Adding a Digitization and Copyright Rule
- On the Digitization Workflow Rules List page (Configuration Menu > Fulfillment > Copyright Management > Digitization and Copyright Rules), select Add Rule. The Digitization Workflow Setup page appears.
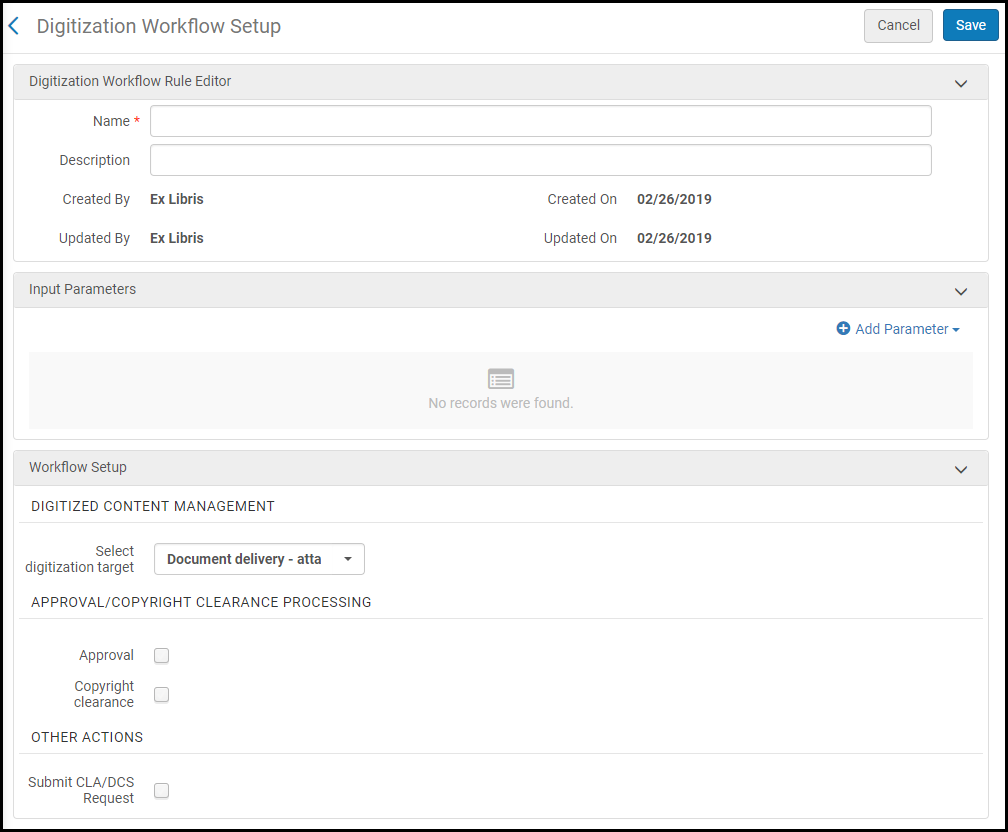 Digitization Workflow Setup PageTo create a copy of an existing digitization and copyright rule, select Duplicate from the row actions list. Once you have copied the rule, you can edit it, as required.
Digitization Workflow Setup PageTo create a copy of an existing digitization and copyright rule, select Duplicate from the row actions list. Once you have copied the rule, you can edit it, as required. - In the Digitization Workflow Rule Editor section, enter a name (required) and description (optional) for the rule.
- In the Input Parameters section, enter clauses for the rule. Each clause has a clause type (Name), Operator, and Value. A clause may look like User group = Graduate student or Publication date contains 2010. The clause list is as follows:
Digitization and Copyright Rule Clause Types Name Type Description Operators Values Article Title Exists Comparison Check if the requested article is already requested by another copyright clearance request. The article is identified by ISSN, volume, issue, and pages. = - true
- false
Articles in Issue Evaluation Check the total number of articles in the journal issue. - >
- =
- <
- Not Equals
Number Available in Electronic Evaluation Check if an electronic copy exists for the material. = - true
- false
Chapter Already Requested Comparison Check if the requested chapter is already requested by another copyright clearance request. The chapter is identified by ISBN. = - true
- false
Citation Material Type Evaluation Check the material type. - =
- InList
- Is Empty
- Is Not Empty
- Not Equals
- NotInList
- contains
The current list of material types (for example, Abstract, Anthology, and so forth). Copyright Agency Approval Permission Evaluation Check regional copyright licensing agency approval for the material. Select all values for a valid match. InList - Digital Approved
- Scanning Approved
- Digital Declined
- Scanning Declined
Copyright Previously Approved Comparison Check if the requested material is already approved by another copyright clearance request. The material is identified by various factors, such as ISBN or ISSN. Required, but has no effect Required, but has no effect Copyright Record Related to Course Filter Restricts comparison checks to existing copyright clearance requests that are associated with a course. = - true
- false
In the Same Academic Department
Comparison
Check to see if requesting academic department is the same academic department to which the course belongs.
=
-
true
-
false
In the Same Course Filter Restricts comparison checks to existing requests associated with the same course as the request. At least one of the following additional rules must be defined: Article Title Exists, Articles in Issue, Chapter Already Requested, Total Copyright Number of Chapters, Total Copyright Work Percentage.= - true
- false
Material Required Dates Filter Restricts comparison checks to existing requests that overlap the Date Available From/To date range of the request. If this date range is missing, use the course's date range. If there is no associated course, use today's date as the start date with no end date. At least one of the following additional rules must be defined: Article Title Exists, Articles in Issue, Chapter Already Requested, Total Copyright Number of Chapters, Total Copyright Work Percentage.= - true
- false
Number of Requests Comparison Compare the number of previous copyright clearance requests to a value. The number of requests considered are only those that evaluate to true according to the Time Span (In Calendar Years) clause. - >
- =
- <
- Not Equals
Number Partial Digitization Evaluation Evaluate whether this is a partial digitization request. - =
- InList
- Is Empty
- Is Not Empty
- Not Equals
- NotInList
- contains
- true
- false
Patron Status Evaluation Evaluate the requester's active status. - =
- InList
- Is Empty
- Is Not Empty
- Not Equals
- NotInList
- contains
- Active
- Inactive
Publication Date Evaluation Evaluate the publication status of the requested item. - >
- =
- <
- Not Equals
Number Years Since Publication Evaluation Evaluates whether the publication date of the resource is within the defined time range - >
- =
- <
- Not Equals
Number Publisher Evaluation Check the publisher against a pre-defined list of publishers. Enter the list of publishers in the Copyright Publishers code table (see Configuring Copyright Publishers).Set the parameter publisher to check against all publishers.- =
- All
- InList
- Is Empty
- Is Not Empty
- Not Equals
- NotInList
- contains
Publisher Request Type Evaluation Check the request type. - =
- InList
- Is Empty
- Is Not Empty
- Not Equals
- NotInList
- contains
- Borrowing resource sharing digitization request
- Course related digitization
- Lending resource sharing digitization request
- Patron digitization
- Staff digitization
Required Pages Evaluation Check the number of pages requested by the current request. - >
- =
- <
- Not Equals
Number Resource Total PagesEvaluationCheck the total number of pages of the entire work (how many total pages are in the item being requested). This information is calculated based on the value in the Pages field in the Edit Reading List Citation page. If the Resource Total Pages field contains characters that are not digits or roman numerals followed by digits or roman numerals, then the calculation will not work. For example, the rule will not be able to process the following: vi, 336 pages,24. In this case, you can manually enter the value in the Resource Total Pages field in the Copyright Attributes tab in order for the rule to process the calculation.-
>
-
=
-
<
-
Not Equals
NumberTime Span (In Calendar Years) Evaluation Check that the request was made within / before the indicated number of years. This value also acts as a filter clause for the Number of Requests clause. - >
- <
Number Total Copyright Number of Chapters Comparison Check the total number of chapters requested, including previous requests. Alma looks at the ISBN, then looks at all outstanding and overlapping requests with the same ISBN, extracts which chapters are being / have been requested, and sums them up to get this value.
Required Chapters must be populated the Copyright Attributes for this parameter to work.
- >
- =
- <
- Not Equals
Number Total Copyright Work Percentage Comparison Check the percentage of the work requested, including previous requests. Alma looks at the ISBN, then looks at all outstanding and overlapping requests with the same ISBN, extracts which pages are being / have been requested, and sums them up to get this value. This rule evaluates to false if the number of pages is not specified.For the Total Copyright Work Percentage rule to work, the request must have a Total Pages field i.e., it does not apply to patron digitization requests.- >
- =
- <
- Not Equals
Number between 0 and 100 User Group Evaluation Evaluate the user group of the requester. The list of values includes all user groups.- =
- InList
- Is Empty
- Is Not Empty
- Not Equals
- NotInList
- contains
A user group
- Clauses:
- Total Copyright Work Percentage < 10 Material
Note that the number is rounded. For example, Total Copyright Work Percentage <16 means that everything up to 16,4% is included. - Material Required Dates = True
- Request Type = Course related digitization
- Copyright Record Related to Course = True
- ISBN 1-86189-411-2
- Dates 1/1/2016 - 30/1/2016
- Pages 15-20 (6 pages)
- Status Approved
- Total Copyright Work Percentage < 10 Material
- New Request 1:
- ISBN 1-86189-411-2
- Dates 10/1/2016 - 2/2/2016
- Pages 35-40 (6 pages)
- Total Resource Pages 220
- New Request 2:
- ISBN 1-86189-411-2
- Dates 15/1/2016 - 3/2/2016
- Pages 40-60 (21 pages)
- Total Resource Pages 220
- Select Add Parameter. The clause is added to the rule.
- Repeat the previous two steps to add additional clauses.
- Under Workflow Setup, select the digitization target. For more information, see Digitization Processing.
- Digital inventory (representation) – The digitized files are added to titles. Enter the following additional fields:
- The usage type and access rights policy can be changed when adding the digital file to the record, but the collection cannot.
- When creating digital inventory, you can determine if a representation is remote.
- Active / Inactive – determines if the representation is discoverable.
- Default Collection – The default collection to which to assign the title (if not already assigned).
- Usage Type – Whether the representation is the Master copy or a Derivative. (The master is the original copy and the derivative is, for example, a copy with a lower resolution.)
- Access Rights Policy – The policy that defines the permissions that patrons have to request digital resources.
- Document delivery - attachment – The digitization request requires only a portion of the resource to be digitized.
- Document delivery - link – Enables the operator to upload files to a document storage folder and send the file link to the patron. If multiple files are uploaded, they are stored in the folder as a .zip file and will download to the customer as a .zip file. When this option is selected, another field appears: Maximum views. Enter the number of times the patron may access this link before it is automatically deleted from the server. Note that if no value is entered in this field, then the number of accesses is not limited.
If this option is used for resource sharing requests, and the borrowing partner is not a member of the same network zone as the lender institution (or there is no network zone set up for the institutions), then the Institution Code must be configured on the borrower's partner record with the borrower's institution code. See Resource Sharing Partners.
If the digitization workflow rule defines the digitization target as an attachment, an email is sent to the requester email with the document as an attachment to the email.
Alma has an attachment size limitation. Additionally, the email provider may remove attachments that are larger than the email provider's size limit.
Alma ISO partners — If the digitization workflow rule defines that the digitization target is a link, then there is no size limitation and the file is stored (either on the borrower or lender side) for the patron to access.
All peer-to-peer partners (except for Alma ISO partners) — Even if the digitization workflow rule defines the digitization target as a link, an email is sent to the requester email with the document as an attachment to the email.
- Digital inventory (representation) – The digitized files are added to titles. Enter the following additional fields:
- Under Approval/Copyright Clearance Processing, select:
- Approval – The request requires approval by a user with the Fulfillment Services Manager role. Approval is done using the Fulfillment > Resource Requests > Approval Requests List menu (see Approving/Rejecting a Request for Digitization).
- Copyright clearance – The request requires copyright clearance by the Fulfillment Services Manager role.
- If you select either of the two previous options, select how the approval affects the digitization workflow:
- In parallel to digitization workflow – The digitization workflow is activated without waiting for the approval task to be approved, but does not finish until the approval task is approved. This is the default option.
The representation is handled as follows:
- While the request is being processed, the representation is marked as inactive.
- If the request is approved, the representation is marked as active.
- If the request is rejected, the representation is deleted.
- Blocks digitization workflow – The request workflow is activated only after the approval is completed.
- Automatically approved – A new approval task is created as Approved, and the request workflow continues.
Select an approval reason from the drop-down list. For the list of reasons, see Approving/Rejecting a Request for Digitization.
- In parallel to digitization workflow – The digitization workflow is activated without waiting for the approval task to be approved, but does not finish until the approval task is approved. This is the default option.
- (Leganto only) Select Submit CLA/DCS Request to automatically send a request to the DCS when this rule triggers. For more information, see Integrating with the UK's Digital Content Store (DCS).
- Select Save to store the new rule.
Customizing Copyright Approval and Reject Reasons
You can customize the copyright approval and reject reasons (Fulfillment > Resource Requests > Approval Requests List).
|
Copyright approval reasons list
|
Copyright rejection reasons list
|
You can customize the approval and reject reasons using the Configuration > Fulfillment > Copyright Management > Copyright approval reasons and
Configuration > Fulfillment > Copyright Management > Copyright reject reasons tables. You can edit any of the existing reasons or use the Add Row button to add new reasons. The reasons can be translated to the Alma display language.
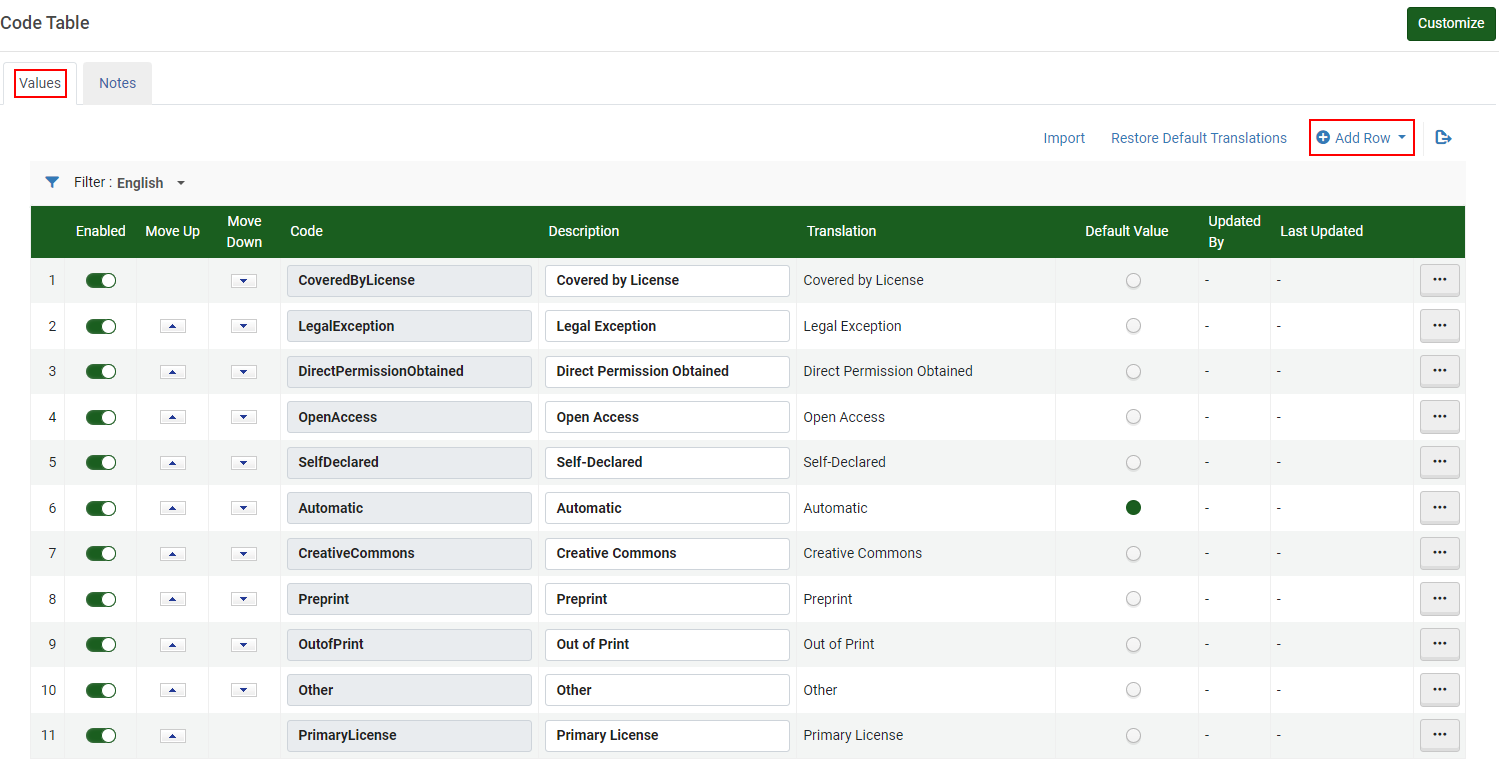
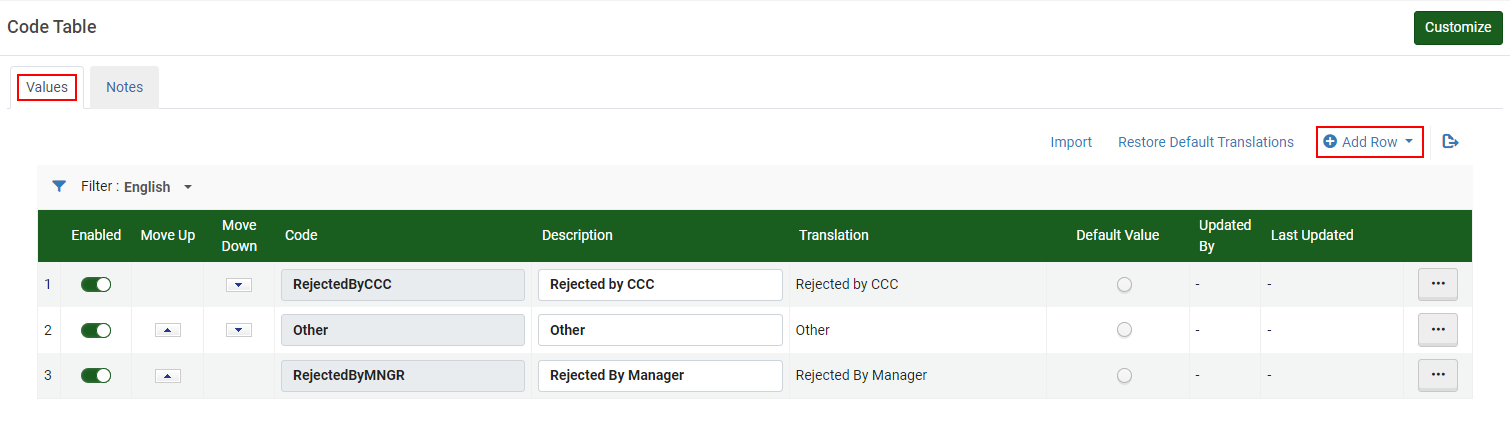
Configuring Copyright Declarations
- General System Administrator
- Fulfillment Administrator
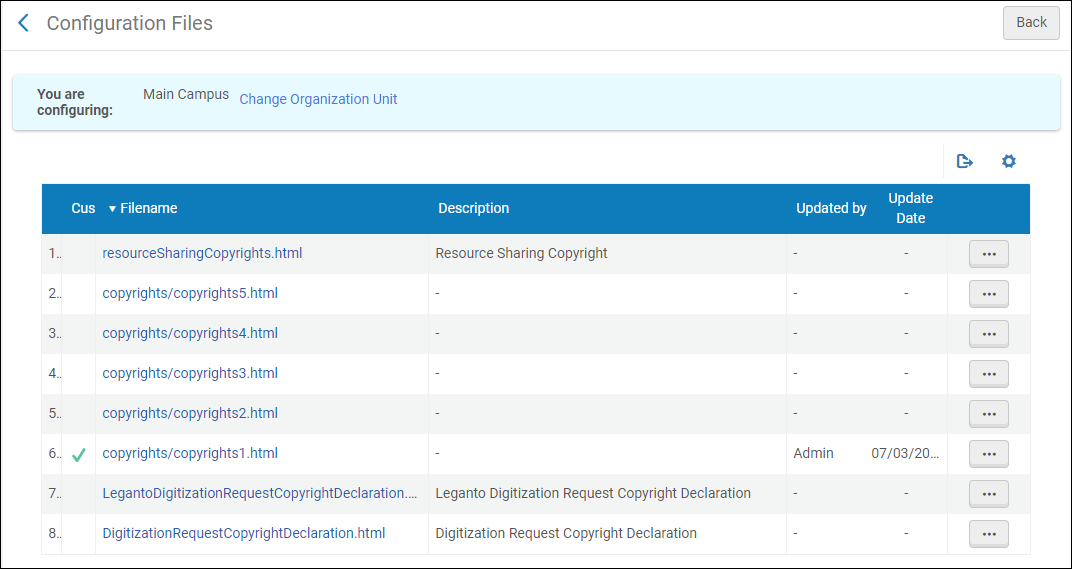
| Form Name | File Name | Purpose |
|---|---|---|
| Digitization Request Copyright Declaration form | DigitizationRequestCopyrightDeclaration.html | This declaration is displayed on the Primo digitization request form. |
| Resource Sharing Copyrights form | resourceSharingCopyrights.html | This declaration is displayed on the Primo resource sharing request form. |
| Leganto Digitization Request Copyright Declaration form | LegantoDigitizationRequestCopyrightDeclaration.html | This declaration is displayed in Leganto to students attempting to access citation materials. |
| Copyrights 1-5 | copyrights1.html, copyrights2.html, etc. | Depending on the configured access rights, this declaration is displayed when a digital resource is shown in Primo. |
- Copyright declarations do not support HTML tags.
- It is possible to create declarations in different languages other than the default language. In each case, the language must be preceded by the following syntax: --<language code>--- For example: --fr--
- On the Copyright Declarations Configuration Files page, select Customize for a declaration. The following, for example, appears:
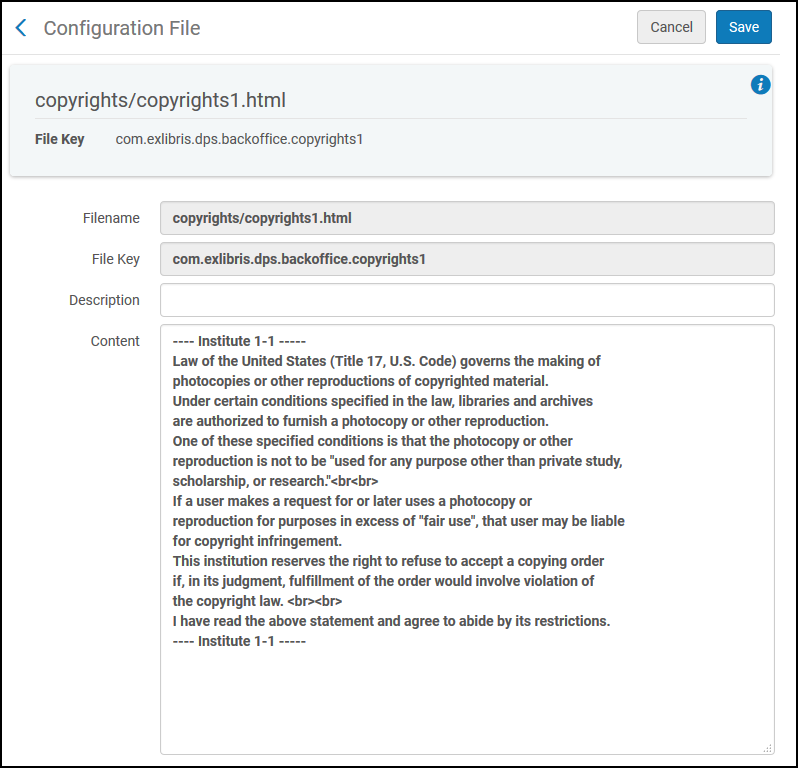 Copyright Declaration
Copyright Declaration - Edit the copyright declaration, if you want, and select Customize.
After you edit a copyright declaration the following actions are available:
- Edit – Edit the copyright declaration
- Restore – Restore the copyright declaration to the default
- View Default – View the default copyright declaration
Configuring Copyright Statements – Digital
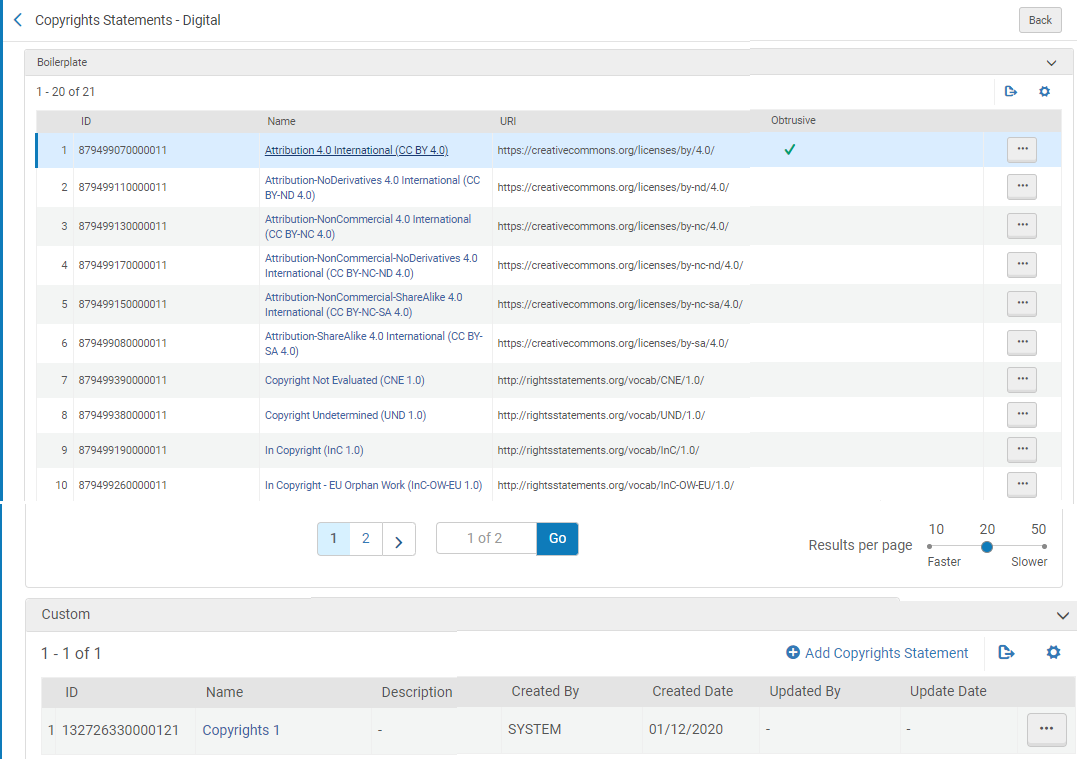
The page has two sections:
- Boilerplate – contains out-of-the-box copyright statements, including Creative Commons licenses, rights statements, and US Code. These statements are view-only.
- Custom – customized copyright statements that you can create as needed.
- Click Add Copyrights Statement. The following appears:
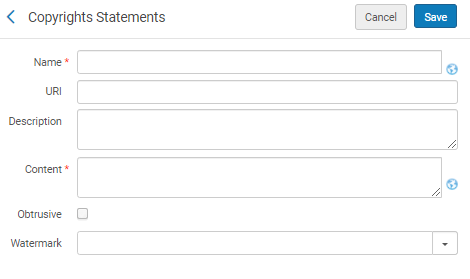 Add Copyrights Statement
Add Copyrights Statement - Fill in the fields and select Save. The following fields are available:
- Name – enter a name for the copyrights statement.
- URI – enter the URI for the copyrights statement
- Description – enter a description for the copyrights statement.
- Content – enter the text of the copyrights statement.
- Obtrusive – select to indicate that you want the copyright to appear when the patron views the image.
- Watermark – select a watermark to be associated with the copyrights statement, so that the watermark appears on the images of the representation with the copyright statement. For more information on configuring watermarks, see Configuring Digital Watermarks.
When copyright statements are defined as obtrusive, the Digital Viewer/IABR/Universal Viewer displays the copyrights statement immediately: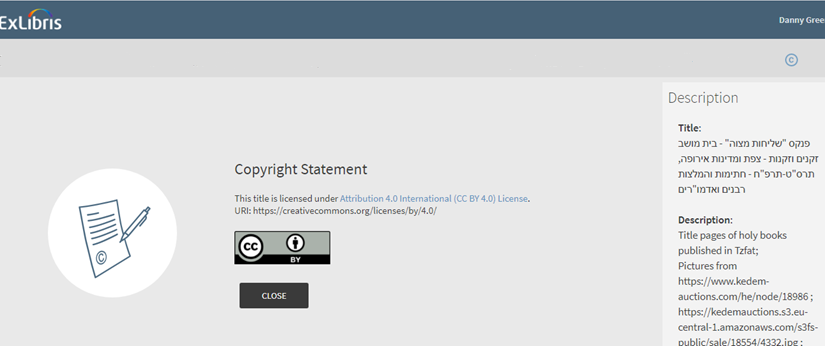 Obtrusive Copyrights StatementIf copyright statements are not obtrusive, the digital file is displayed to the user:
Obtrusive Copyrights StatementIf copyright statements are not obtrusive, the digital file is displayed to the user: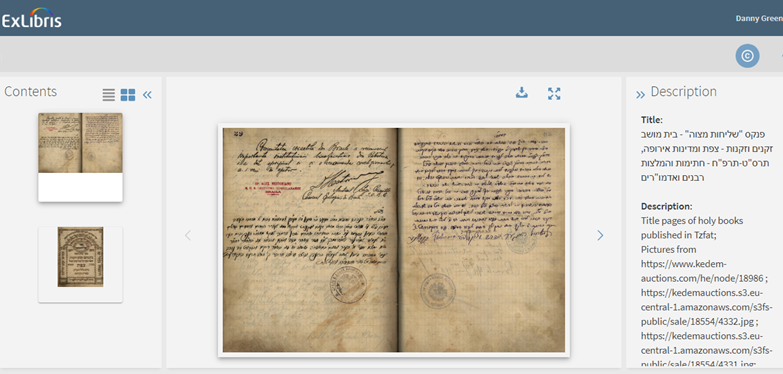 Non-Obtrusive Copyrights Statement
Non-Obtrusive Copyrights Statement
When a copyright statement is associated with a representation, a copyright symbol © appears in the public note when selecting ViewIt:
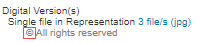
To configure the copyright symbol, the following parameters were added:
- For Primo at Configuration > Fulfillment > Discovery Interface Display Logic > Labels:
 Copyright Symbol Configuration – Primo
Copyright Symbol Configuration – Primo - For Primo VE at Configuration > Discovery > Display Configuration > Labels > Viewit Labels:
 Copyright Symbol Configuration – Primo VE
Copyright Symbol Configuration – Primo VE
To remove the symbol, set the code table value to NOT_DEFINED.
Configuring Digital Watermarks
You can add a watermark image to digital image files. You configure watermarks from Configuration > Fulfillment > Copyright Management > Digital Watermark. To add a watermark, select Add Watermark. The following appears:
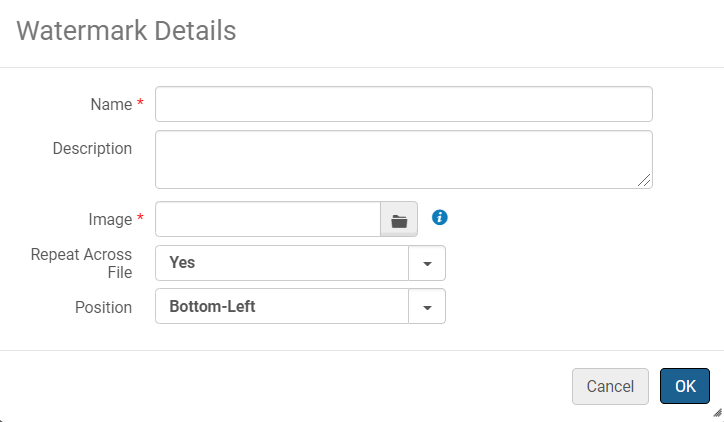
Fill in the following fields:
- In the Name and Description fields, enter a name and description for the watermark.
- From the Image field, select the image to be used as the watermark. The image must be in jpg, jpeg, png, or gif formats and have a maximum of 100 KB.
- From the Repeat Across File field, select if you want the watermark to repeat across the image or to just appear once.
- From the Position field, select the position of a non-repeating watermark on the image.
To apply a watermark to the images of a representation, add the watermark to a copyrights statement associated with the representation. For more information, see Configuring Copyright Statements – Digital.
For a PowerPoint describing how to add a watermark, see Alma Digital - Copyright Watermarks for Image Files.
Configuring Copyright Publishers
- General System Administrator
- Fulfillment Administrator

Configuring the Citation Default Copyright Status
- General System Administrator
- Fulfillment Administrator