注文明細の検索とファセットを使用した結果の絞り込み
このページでは注文明細の検索方法について説明します。注文明細の作成、更新、ベンダーとの連携など、Almaでの購入手順が記載されたページへのリンクのリストについては、 [購入]を参照してください。注文の作成に必要なステップ(EODの使用、手作業による作成など)を含む、全体的な購入ワークフローについては、 購入ワークフローを参照してください。 請求書発行、更新、設定などの関連セクションへのリンクを含む、Almaでの受入の概要については、 受入の概要をご参照ください。
- インボイスマネージャー
- 請求書オペレータ
- インボイスオペレーター拡張機能
- 購入マネージャー
- 購入オペレーター
- セレクター
- トライアルマネージャー
- トライアルオペレータ
検索の実行後に検索クエリを保存し、後で再度実行できるようにすることができます。クエリを保存すると、ロジカルセットとして保存されます。その後、行アクションでコンテンツの設定 を選択することで、「セットの管理」ページ (アドミン > ジョブとセットの管理 > セットの管理) からクエリを再度実行できます。 クエリの保存の詳細については、 検索クエリの保存と再利用を参照してください。
簡易検索
簡易検索は、永続検索ボックスで直接実行されます。
- カテゴリ ドロップダウン リスト (下の図の #1) で、注文明細選択します。
- 検索フィールドセレクター (#2) で、検索するフィールドを選択します。これらのフィールドの詳細については、以下の 注文明細検索フィールドを参照してください。
- テキスト フィールド (#3) に、選択したフィールド (#2) で検索するテキストを入力し、入力または選択を押します。
 を選択します。(または、 テキストフィールド - #3を選択します。注文明細カテゴリで実行した最後の 10 件の検索が表示されます。検索を繰り返すには、これらのいずれかを選択します。) 検索結果は、 注文明細タスク リストとして開きます。
を選択します。(または、 テキストフィールド - #3を選択します。注文明細カテゴリで実行した最後の 10 件の検索が表示されます。検索を繰り返すには、これらのいずれかを選択します。) 検索結果は、 注文明細タスク リストとして開きます。
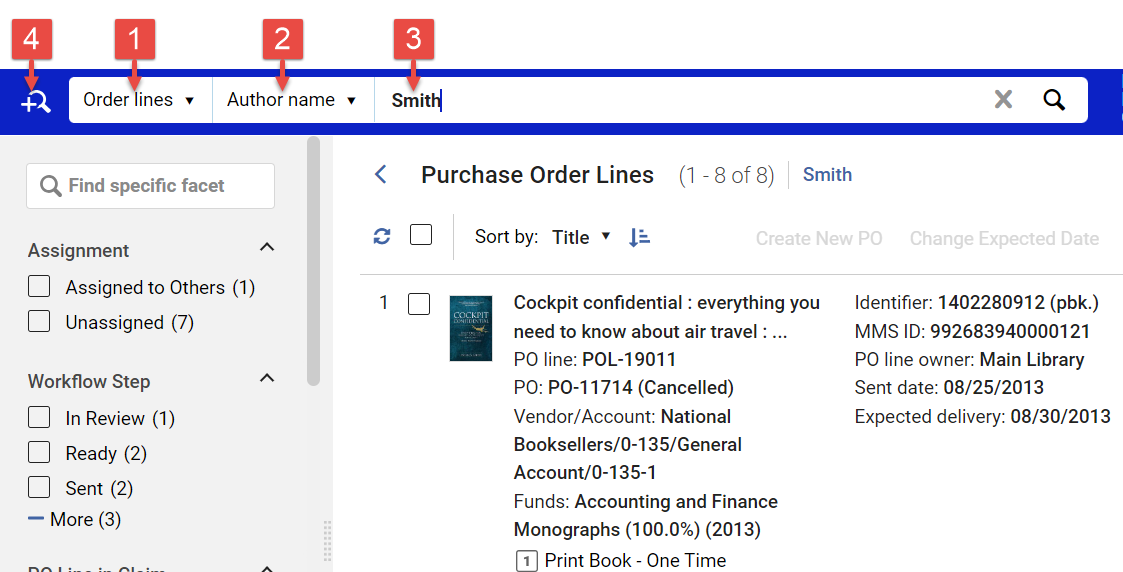
詳細検索
詳細検索は、詳細検索パネルで実行されます。
- カテゴリ ドロップダウン リスト (#1) で、注文明細を選択します。
- Select
 (#4)。詳細検索パネルが開き、 注文明細カテゴリが選択され、1 つのルール (条件) を設定する準備ができています。
(#4)。詳細検索パネルが開き、 注文明細カテゴリが選択され、1 つのルール (条件) を設定する準備ができています。 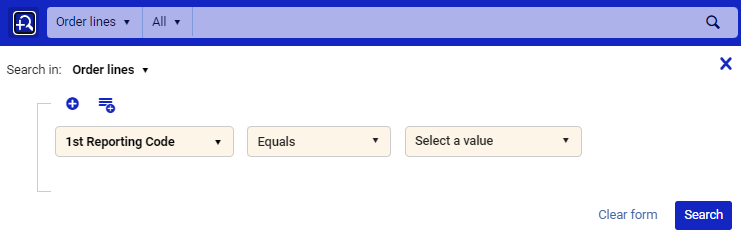
- 以下の表で説明するように、必要に応じてルールを追加して検索を設定します。 複数のルールをグループ化してネストすることができ、ルール間およびルールのグループ間の関係を AND または OR として定義できます。
追加するルールごとに、検索フィールド(たとえば、下図の 受入方法)と 演算子(以下の等しい)を選択し、(検索フィールドのタイプに応じて)検索値を選択または入力します。 利用可能な検索フィールドの詳細については、注文明細検索フィールドを参照してください。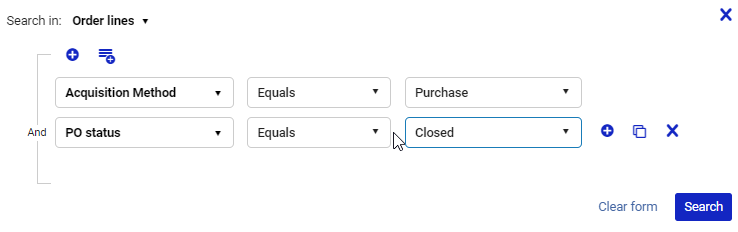
オプション 説明 追加の検索ルールを追加するには -
 上、すべての既存ルールの下にある別のルールに追加するルール。すべての既存のルールが 1 つのグループ内にある場合、新しいルールはそのグループに追加されます。複数のグループがある場合、新しいルールは新しいグループとして追加されます。
上、すべての既存ルールの下にある別のルールに追加するルール。すべての既存のルールが 1 つのグループ内にある場合、新しいルールはそのグループに追加されます。複数のグループがある場合、新しいルールは新しいグループとして追加されます。 -
 横 同じグループ内で、そのルールの下に別のルールを追加するルール。 (このオプションは、カーソルがそのルールのレベルにある場合にのみ表示されます。)
横 同じグループ内で、そのルールの下に別のルールを追加するルール。 (このオプションは、カーソルがそのルールのレベルにある場合にのみ表示されます。) -
 横ルールの下にそのルールの複製を追加するルール。 その後、必要に応じて新しいルールを編集できます。(このオプションは、カーソルがそのルールのレベルにある場合にのみ表示されます。)
横ルールの下にそのルールの複製を追加するルール。 その後、必要に応じて新しいルールを編集できます。(このオプションは、カーソルがそのルールのレベルにある場合にのみ表示されます。)
これらのアイコンのいずれかを選択した場合に新しいルールが挿入される場所を確認するには、アイコン上にカーソルを置きます。
検索条件のグループを追加する方法  既存のルールのグループの上にあります。新しいグループは、既存のグループの下にネストされます。最大3つのネストされた レベルのルールを持つことができるため、第3レベルのグループには新しいグループを追加するオプションは提供されません。
既存のルールのグループの上にあります。新しいグループは、既存のグループの下にネストされます。最大3つのネストされた レベルのルールを持つことができるため、第3レベルのグループには新しいグループを追加するオプションは提供されません。グループ内の検索ルール間または検索ルールのグループ間の 関係を変更するには デフォルトでは、 グループ内のルール間、およびルールのグループ間の関係は AND です。これは、グループ内の 各ルール が、そのルールを含むグループが真であるためには、そのルールが真である必要があるという意味です。グループ内または同じレベルのグループ間の関係を OR に変更できます。 この場合、グループの ルールのいずれか が 真であれば、グループは真になります。
グループ内のルール同士、またはレベル上のグループ同士を接続する線は、ルールまたはグループ間の現在の関係を示します。たとえば、 次の検索クエリでは、AND演算子 (赤の矢印で識別) を含む行は、クエリの3つの最上位要素、 2つのルールと2つのルールグループをリンクし、OR演算子 (緑の矢印で識別) を含む行は、各第2レベルグループの2つのルールをリンクしています。このクエリを実装した検索では、著者名に「Smith」が含まれ、取得方法が「購入」、所有者が「アート ライブラリ」または「メイン ライブラリ」、アクセス モデルが「1 人の同時ユーザー」または「1 年間のライセンス」のいずれかのアイテムの注文明細がすべて検索されます。
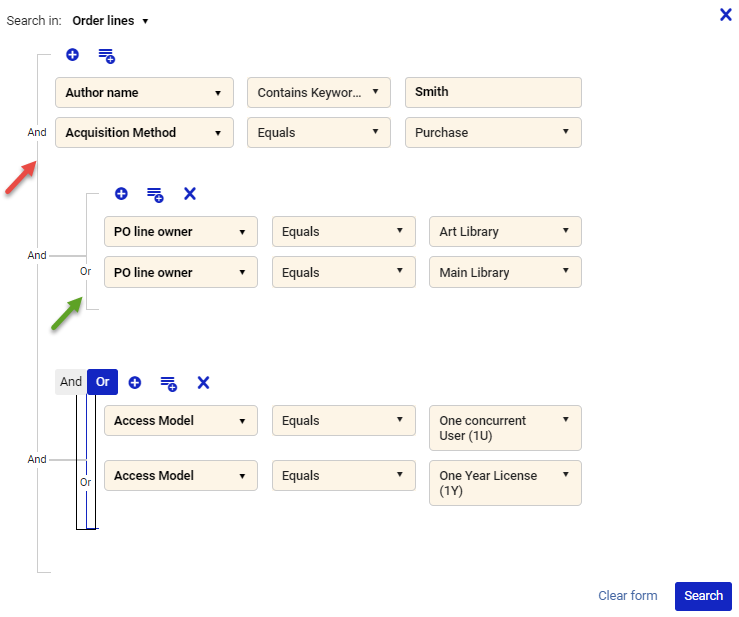
接続された要素間の関係を変更するには、それらを接続する線を選択します。AND と OR のフラグは行の先頭に表示されます (上の図の最後のグループの場合と同様)。必要な関係のフラグを選択します。
これらのフラグの表示を停止するには、行を再度選択します。
検索クエリに複数の AND 演算子と OR 演算子を含めることは許容できますが、多数の演算子が選択された場合、 パフォーマンスが低下する可能性があります。したがって、ブール演算子は各検索クエリ あたり200個以下に収める必要があります。
検索ルールまたはルールのグループを削除するには アイコン  ルールの横、または
ルールの横、または  グループの上。
グループの上。 -
- 検索を選択します。検索が実行され、結果が注文明細タスクリストとして開きます。検索結果を参照してください。
注文明細検索フィールド
デフォルトでは、 注文明細 および 注文参照番号 による検索では、入力された番号と完全に一致するものが検索されます。スラッシュ / などの特定の特殊文字は、検索テキストに含めることはできません。所属機関がこれらの特殊文字のいずれかを含む注文書番号または注文書番号を使用している場合は、 Alma サポートチームにお問い合わせください。これらの文字を検索テキストに含めることができるように、 顧客パラメータを設定します。ただし、これ以降、これらのフィールドによるすべての検索では、「等しい」演算子ではなく「含む」演算子が使用されることに注意してください。
- 第 1 レポーティングコード (詳細のみ、簡易検索ではレポートコード と呼ばれる)
- 第 2 レポーティングコード (詳細のみ、簡易検索では第 2 レポートコード と呼ばれる)
- 第 3 レポーティングコード (詳細のみ、簡易検索では第 3 レポートコード と呼ばれる)
- 第 4 レポーティングコード (詳細のみ)
- 第 5 レポーティングコード (詳細のみ)
- アクセスモデル - (電子リソースの) アクセス モデルのコード。簡易検索では、アクセスモデルのコードを入力します(アクセスモデルの管理参照のこと。または詳細検索に切り替えます)。詳細検索では、ドロップダウン リストからアクセス モデルを選択します。
- アクセスプロバイダー (詳細のみ) - (電子リソースの) アクセスプロバイダーの名前
- 取得方法 (詳細のみ)
- 追加の注文明細リファレンス - 注文明細の 追加注文明細参照フィールドの内容。(これは、 所属機関内のユーザーが注文明細を 識別できる参照コードを保存するために使用できるオプションのテキスト フィールドです。)
- アラート (詳細のみ) – ドロップダウン リストから 1 つ以上の注文明細アラートを選択します。
- 全て - 指定されたテキスト (ラベル名を含む) を すべてのフィールド で検索します 。検索には、通常は 詳細検索 のみ、または簡易検索のみで使用できる検索フィールドも含めて、すべての検索フィールドが含まれます。
- 割り当てられたユーザー (詳細のみ) – ドロップダウン リストから 1 人以上のユーザーを選択します。
- 割り当て (詳細のみ) – 自分に割り当て、その他に割り当て、または未割り当て。 注:[自分に割り当て] が選択され、クエリがロジカルセットとして保存されると (下記の検索クエリの保存を参照)、ロジカルセットを保存したユーザーがクエリの [割り当て] の値として保存されます。別のユーザーが論理セットを使用する場合でも、元のユーザーがこのフィールドの値として使用されます。
- 著者名
- キャンセル制限(詳細のみ) - 注文明細をキャンセルできるかどうか (はいまたはいいえ)。
- 作成日 (詳細のみ) – 日付と次の演算子のいずれかを選択します:等しい、等しくない、前、後
- ERP番号 - 機関の ERP システムによって 注文明細を含む注文書に割り当てられた番号
- 予算コード - リソースの購入に資金を提供する予算のコード。(予算コードは「予算と元帳」ページで定義されています。 買収 > 買収インフラストラクチャ > 予算と元帳。 予算と元帳の管理も参照。)
- 予算名 - リソースの購入に資金を提供する予算の名前。(予算は、予算と元帳ページの 「買収」 > 「買収インフラストラクチャ」 > 「予算と元帳」で定義されます。 予算と元帳の管理も参照してください。)
- インポートジョブID - このIDは、注文明細がジョブによってインポートされた場合に存在します。
- 関心のあるユーザー(詳細のみ) - 注文明細に興味のあるユーザーがいるかどうか、はいまたはいいえ
- 内部メモ (簡易検索のみ) - 入力したテキストを含む内部メモ
- ラベル (詳細のみ) – ドロップダウン リストから 1 つ以上のラベルを選択します。
- ライセンスコード (詳細のみ) - 電子リソースの場合は、ライセンスのコード。(ライセンス コードはライセンスと改正ページで定義されます。 買収 > 買収インフラストラクチャ > ライセンス。ライセンスと改正の管理も参照)
- MMS ID - リソースのAlma ID
- 資料種類 - 注文明細の資料タイプ。簡易検索では資料タイプのコードを入力してください。(材料タイプとそのコードは、設定メニュー > リソース > 一般 > 物的資料タイプの説明の冊子材料タイプ コード テーブルで定義されています。)詳細検索で、ドロップダウン リストから資料 タイプを選択します。
- 注文明細 - 注文明細番号
- 注文明細タイプ - 注文明細タイプ。 購入タイプとも呼ばれます。簡易検索では、注文明細タイプのコードを入力します(注文明細タイプの有効化/無効化を参照)。詳細検索では、ドロップダウン リストから注文明細タイプを選択します。
- 請求の注文明細 (詳細のみ) - 注文明細が請求の対象であるかどうか、はいまたはいいえ
- 注文明細の所有者 (詳細のみ) - 注文明細を作成したライブラリ。機関に 複数の図書館がある場合は、このフィールドを使用して個々の図書館から注文明細を検索できます。
- PO 参照番号 - 注文明細が含まれる注文書 (PO) の番号。
- POステータス (詳細のみ) - 注文明細が含まれる注文書 (PO) のステータス。
- 物理的な場所の名前 - 注文したアイテム の現在の物理的な場所、またはまだ図書館に到着していない場合は、将来の場所 (アイテムが置かれる予定の場所) の名前からのキーワード
- 出版地
- 発行年
- 発行者
- 受信/アクティベーションメモ - 注文明細の受領書またはアクティベーションメモにある単語
- 更新日 (詳細のみ)– 日付と次の演算子のいずれかを選択します。等しい、等しくない、前、後。 注:更新日が選択され、クエリがロジカルセットとして保存されると(検索クエリの保存を参照)、ロジカルセットが保存された時点のこのフィールドの値がクエリ内の更新日の値として保持されます。これは、選択された値が元々相対値であった場合にも当てはまります。たとえば、選択した値が今日よりも早い場合、クエリがいつ実行されるかに関係なく、更新日がクエリが保存された日付より前の注文明細が検索されます。
- レポートコード (簡易検索の場合、詳細検索では 第 1 レポーティングコードと呼ばれます)
- 急ぎ(詳細のみ) - 急ぎの注文としてマークされたかどうか、はい またはいいえ
- 第 2 レポートコード (簡易検索の場合、詳細検索では 第 2 レポーティングコードと呼ばれます)
- 送信日 (詳細のみ) – 日付と次の演算子のいずれかを選択します。等しい、等しくない、前、後
- Sip ID - 注文明細がジョブによってインポートされた場合にその注文明細に割り当てられた ID 番号 (検索インデックスの設定を参照)
- 標準番号 - リソースの識別番号、通常は ISBN または ISSN
- 第 3 レポートコード (簡易検索の場合、詳細検索では 第 3 レポーティングコードと呼ばれます)
- タイトル - タイトル名に検索文字列が含まれるタイトル
- タイトル - で始まる - 名前が検索テキストで 始まるタイトル
- ベンダーアカウントコード - ベンダー アカウント コード (単一ベンダーが複数のアカウントを持つことができ、それぞれが異なるコードを持つことになります。 ベンダーの管理を参照)
- ベンダーコード - ベンダー コードの一部またはすべて (単語全体)。(ベンダーとそのコードは、 ベンダーの検索ページの [取得] > [取得インフラストラクチャ] > [ベンダー] で定義されます。ベンダーの管理も参照。)
- ベンダー コード - 等しい - 正確なベンダー コード。 (ベンダーとそのコードは、 [ベンダーの検索] ページの [取得] > [取得インフラストラクチャ] > [ベンダー] で定義されます。ベンダーの管理も参照。)
- ベンダーの請求書番号 - この注文明細が含まれる 仕入先請求書の番号。注文明細がEODによって生成された場合、 この番号 がベンダーから送信されます。
- ベンダー名 - ベンダー名の一部または全部 (単語全体)。 (ベンダーとそのコードは、 ベンダーの検索ページの [取得] > [取得インフラストラクチャ] > [ベンダー] で定義されます。ベンダーの管理も参照してください。)
- ベンダー名 - 等しい - 正確なベンダー名。 (ベンダーとそのコードは、 ベンダーの検索ページの [取得] > [取得インフラストラクチャ] > [ベンダー] で定義されます。ベンダーの管理も参照してください。)
- ワークフロー - 注文明細の現在のワークフローステップ(リストについては、 ワークフローのステップを参照してください)
検索結果の並べ替え と絞り込み
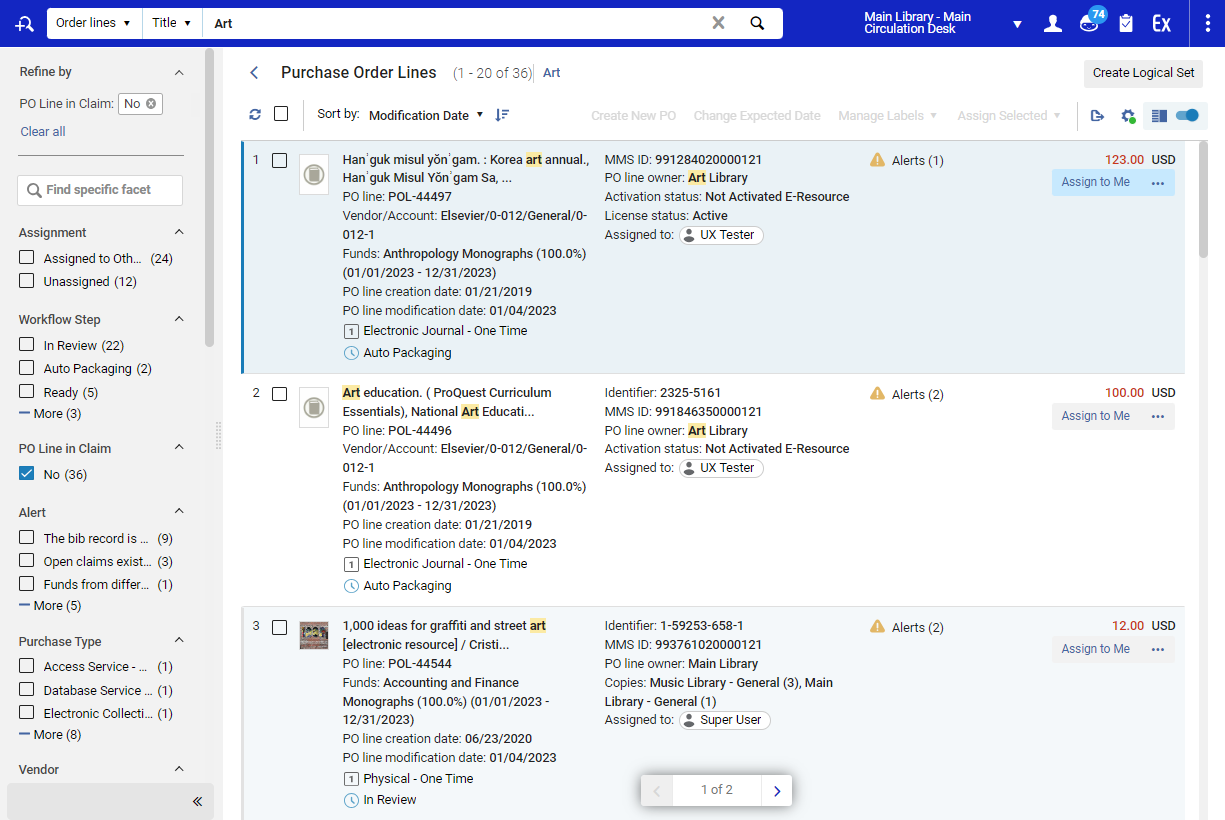
検索結果を並べ替え
- タイトル – 項目のタイトルによるアルファベット順 (記事 a、、およびtheがソートに考慮されます)
- 修正日
- 作成日
- 送信日
並べ替え方向アイコン を選択して、並べ替え方向を昇順と降順に切り替えることもできます( )。
)。
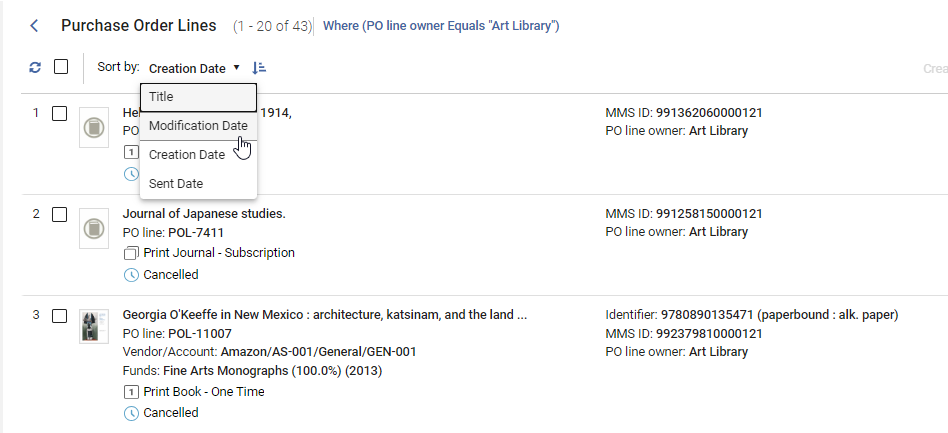
ファセットを使用した検索結果の絞り込み
以下で説明するファセットを使用して、検索結果を絞り込むことができます。ファセットの操作に関する一般的な情報については、 「新しいレイアウト2022」を参照してください。
注文明細をレビュー で説明されているように、すべての注文明細ページで注文明細を表示する場合、ファセットは自動的に選択され、自分に割り当てられた注文明細とレビュー中ワークフローステップと共に表示されます。
リストをフィルタリングするためのファセットの使用など、注文明細タスクリストの簡単な概要については、 新しい注文明細タスク リスト (4:56) をご覧ください。
利用可能な注文明細ファセット
- 割り当て – 注文明細が現在のユーザーに割り当てられているか(自分に割り当て)、別の ユーザーに割り当てられているか(その他に割り当て)、または未割り当てか。このファセットでどの値も選択されていない場合、またはその他に割り当てのみが選択されている場合は、割り当て済みユーザーファセットで特定のユーザーを選択できます(以下を参照)。
このコンテキストにおける割り当ては、注文明細の管理を担当するユーザーを示します。このユーザーは、リソースを処理する作業(例えば、注文明細の関連する電子リソースを有効にすること )に割り当てられているユーザーと違う場合があります 。
(5月の新着) 購買担当者 ロールが割り当てられたユーザーが別のユーザーに割り当てられているPO明細を入力すると、ビュー表示にのみ表示されます。 実行できるアクションはありません。 この場合、このPO明細が別のユーザーに割り当てられていることがユーザーに通知されます。
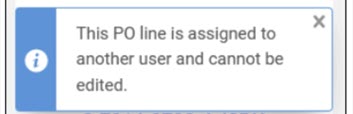
- ワークフローのステップ – 注文明細の処理の現在の段階(ワークフロー手順を参照してください)
- 請求の注文明細 – アイテムの受け取りが期限切れかどうか (はい またはいいえ)
- アラート – 注文明細に対して生成されたアラートのタイプ (これらのアラートの詳細については、 取得アラートの管理を参照してください)
- 購入タイプ – 注文明細が表すアイテムのタイプ (注文明細タイプとも呼ばれる購入タイプの詳細については、 注文明細タイプの有効化/無効化」を参照してください。)
- ベンダー – PO が送信された、または送信される予定のベンダー
- ベンダーアカウント – 注文明細の 送信先のベンダーアカウント
- 急ぎ – 注文明細に急ぎラベルがあるかどうかを示します (はい またはいいえ)
- 注文明細所有者 – 資料を注文し図書館
- 作成日 – 注文明細が作成された日付 (未定義、今日、今週、今月、過去 6 か月以内、6 か月以上前)
- ラベル – 注文明細に添付されるラベル(ラベルの詳細については、ラベルの管理を参照してください)
- 割り当てられたユーザー – 注文明細が割り当てられているユーザー。 割り当てファセットで自分に割り当ておよび/または未割り当てが選択されている場合は使用できません
- 取得方法 – アイテムの購入方法 (取得方法の詳細については、 取得方法を参照)
- 資料タイプ – 注文明細で注文されるアイテムの資料タイプ (記事、本など)
- レポーティングコード – 注文明細のレポーティングコード
- 送信日 – 注文明細がベンダーに送信された日付 (未送信、今月、過去 6 か月以内、6 か月以上前)
- 更新日 – サブスクリプションの注文明細を更新する必要がある次回の日付 (未定義、今日より前、2 週間後、 1 か月以内、1 か月以上 [今から])
ワークフローステップ
- レビュー中 - 新しく作成された注文明細の初期の状態。次の場合はこの状態のままになります。
- オペレーター/マネージャーが、注文明細の 作成後に今すぐ注文または [編集] > [保存して続行] を選択しない。
- 注文明細の検証が失敗する。
- 自動的に作成された注文明細( API 、Order It または EOD 経由)の場合: ):注文明細をレビューのために送信することを要求する購入レビュールールで定義された基準が満たされています(購入レビュールールの設定 を参照)。
- 手動でのパッケージ化 - 注文明細が正規化、検証、およびアラート処理を通過し、手動で注文書にパッケージ化される準備ができています(注文明細を注文書にパッケージ化するを参照)
- 自動でのパッケージ化 - 注文明細が正規化、検証、およびアラート処理を通過し、自動で注文書にパッケージ化される準備ができています(注文明細を注文書にパッケージ化するを参照)
- 準備完了 – 注文明細は注文書にパッケージされ、送信準備ができています。注文書をベンダーに送信するには、すべての注文明細のステータスが準備完了である必要があります。
- 送信済み - 注文明細がパッケージされている注文書が承認され、ベンダーに送信されました(注文書を承認・送信を参照)。このステータスは、電子および冊子双方のワンタイム注文明細と、非アクティブな電子の継続注文明細に関連しています。詳細については、注文書を承認・送信を参照してください。
- 手動更新を待っています – 手動注文明細は完全に処理され、アイテム品は 受信/アクティブ化され、その更新日は現在の日付と同じであり、手動更新のマークが付いています (更新を参照)。「手動レビュー」としてマークされていて、更新に関する通知時期が来ている場合、「定期的な更新」ステータスの注文明細は、「手動更新待ち」に変わります(これは更新日前の日数で設定されます)。(これは、更新日の一定の日数前に設定されます。)
- 定期的な更新 – 注文明細は完全に処理、受信/有効化され、自動的に更新されます。ベンダーに送信された継続的な物理的注文明細は、更新が手動で行われていても、更新日にまだ到達していない場合でも、「定期的な更新」ステータスになっています(「更新」を参照)。継続した電子的な注文書明細は有効化され、ユーザーがタスクリストで完了を選択すると、このステータスを受け取ります。
- 請求書待ち - すべての注文明細の関連するアイテムが受信され、注文明細が請求書に関連付けられる準備ができています(請求書を発行を参照)。完全に請求されていないワンタイム注文明細は、注文されたアイテムの請求を受領またはアクティブ化すると、 このステータスを受け取ります。
- 評価中 - 注文明細POが評価中であることを示します。これは、トライアルが要求された、または開始されたことを意味します([トライアルを管理] を参照)。このステータスの注文明細は、トライアルマネージャー/オペレーターしか編集できません。
- 評価中(更新) - 注文明細の更新が評価されていて、まだ決定されていません。このステータスの注文明細は、トライアルマネージャー/オペレーターしか編集できません。
- 延期 - 注文明細が後日処理用に残されています(延期を参照)。
- キャンセル済み - 注文明細がキャンセルされました ([注文明細のキャンセル] を参照)。
- 削除 - 注文明細がシステムから削除されました(注文明細を削除を参照)
- クローズ - 注文明細をクローズしました(注文明細をクローズを参照)
検索クエリの保存
検索の実行、現在表示されている注文明細リストに適用するファセットの選択、またはその両方を行った後で、選択されているファセットを含む検索条件をロジカルセットとして保存できます。必要に応じて、 同じ設定で検索を再度実行できます。
- 次のいずれかの方法で検索条件を設定します。
- 永続検索ボックスで、注文明細検索の検索パラメータを設定し、検索を実行します。検索の要件を満たす注文明細のリストが表示されます。
- メイン メニューの取得 > 注文明細で、オプション (例:すべての注文明細またはパッケージ) を選択します。選択の要件を満たす注文明細のリストが表示されます。
- 結果をさらにフィルタリングするために使用したいファセットがあれば適用します。ファセット選択は、ロジカルセットを保存するときにその設定にも実装されます。( すべての注文明細を選択した場合、クエリを保存するには少なくとも 1 つのファセットを選択する必要があります。)
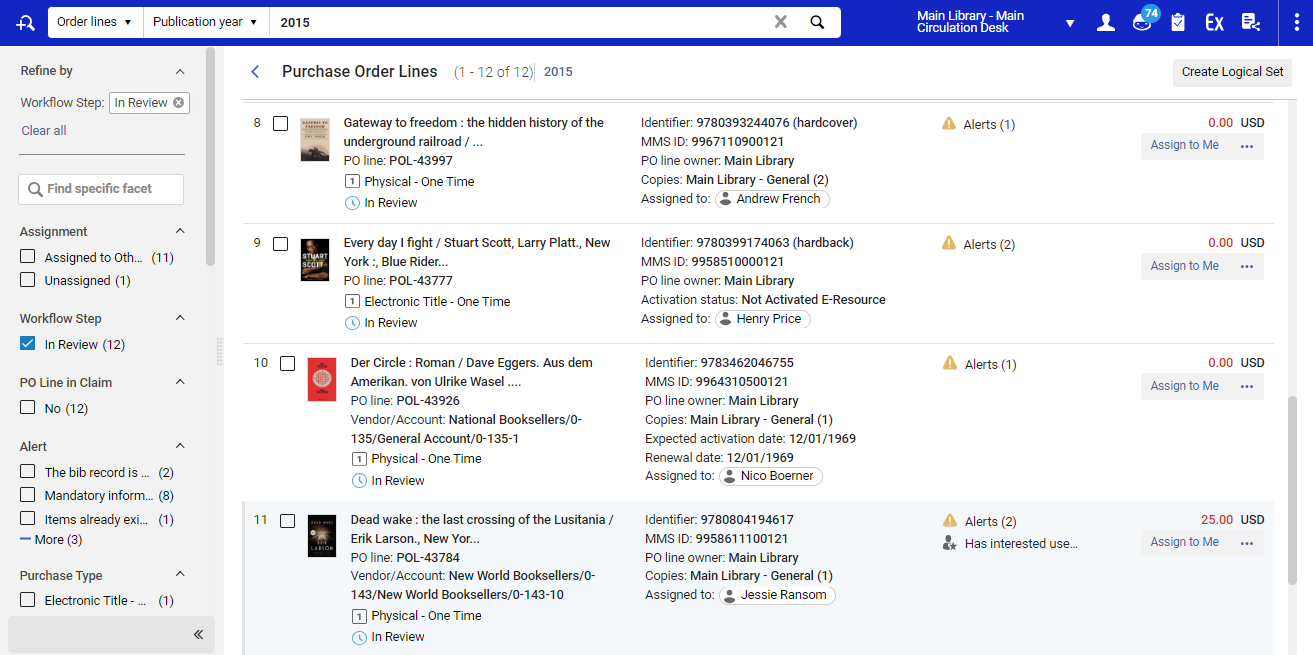
- ロジカルセットの作成ボタンを選択します。ロジカルセットの詳細ダイアログボックスが開きます。
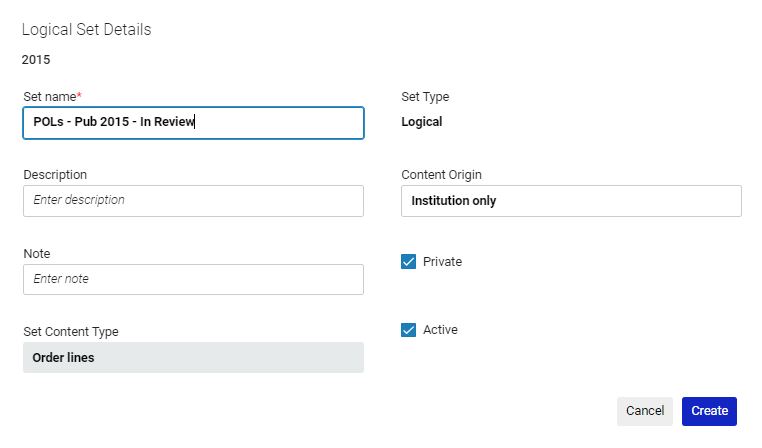
- セット名を入力し、 他のフィールドを設定します( 検索クエリとセットの管理を参照)。
- 作成するを選択します。ロジカルセットが保存されます。
クエリをロジカルセットとして 保存すると、「セットの管理」 ページ (アドミン > ジョブとセットの管理 > セットの管理) から、行アクションでコンテンツの設定 を選択することで、クエリを再度実行できるようになります。 詳細については、 検索クエリの保存と再利用を参照してください。
ラベルの管理
ラベルの取り扱いについては、Almaのラベルの管理を参照してください。

