コレクションの管理
はじめに
- コレクション在庫オペレーター – サブコレクションの作成と編集、親コレクション間でのサブコレクションの移動。
- コレクション在庫オペレーター拡張版およびコレクション在庫オペレーター – トップレベルのコレクションの作成、編集、削除、およびサブコレクションをトップレベルのコレクションに昇格させる。サブコレクションを作成、編集、削除し、親コレクション間でサブコレクションを移動させます。
- デジタル在庫オペレーター – コレクションにタイトルを追加/削除し、タイトルをコレクション間で移動する。
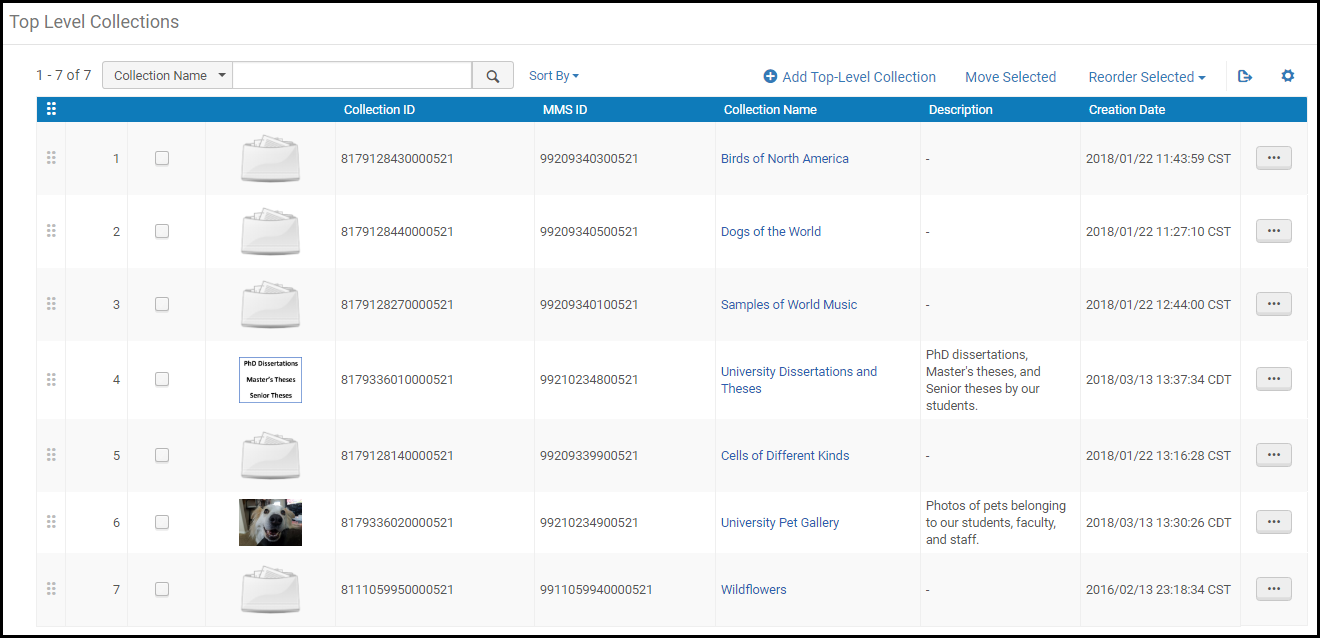
コレクションの操作
- トップレベルコレクションを追加
- サブコレクションを作成、編集または削除
- コレクションにサムネイルを追加
- アイテム、セット、およびリモートデジタルオブジェクトをコレクションに追加する
- コレクションの割り当てをインポートプロファイルと統合する
トップレベルコレクションのソート/並べ替え
一般に、トップレベルコレクションは、Almaに追加された順に表示されます。AlmaおよびPrimo/Primo VEで表示する場合、並び順をカスタマイズするか、 事前定義されたソート(作成日または名前)を選択できます。 さらに、コレクションの ソート方向(昇順または降順) を指定することもできます。
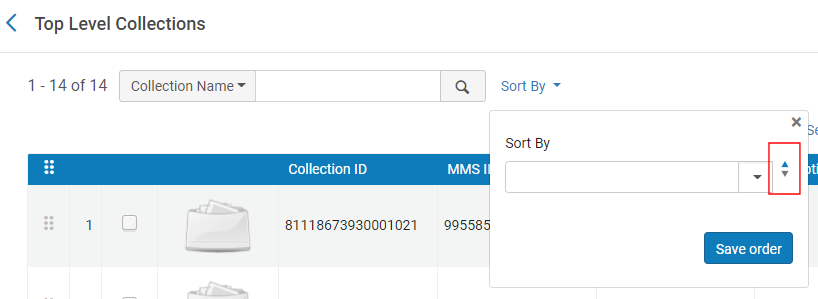
ユーザーは、Primo/Primo VEのコレクションロビーからトップレベルコレクションのソート順を指定することはできず、Almaで構成されたソート順のみが使用できます。
-
コレクションは[トップレベルコレクション]ページで管理できます([リソース] > [目録の管理] > [コレクションの管理])。
-
次のいずれかの方法を使用して、コレクションを希望する順序に変更してください。
- ソート画面で、次の定義済み並べ替えルーチンのいずれかを選択します:作成日または名前。選択すると、コレクションは並べ替えられますが、順序を保存を選択しない限り保存されません。
- 1つまたは複数のコレクションを選択し、[順序変更] ドロップダウン画面でオプションを選択して、選択したアイテムを前後に移動させます。
- アイテムをリスト内の目的の位置にドラッグアンドドロップします。
-
ソート画面で、並べ替えの方向(昇順または降順)を選択し、順序を保存を選択します。空白のソートルーチンを保存すると、リストに表示されている最上位のコレクションが表示されます。
コレクション情報をファイルにダウンロードする
Almaでは、コレクションメンバーを含むすべてのコレクション階層情報を含むEAD(エンコードされたアーカイブの説明)ファイルを作成できます。たとえば、 ツリー内の各コレクションに割り当てられたタイトルなどです。コレクションメンバーの総数は10万件未満である必要があります。この数を超えると、EADダウンロードファイルは生成されません。
-
トップレベルコレクションの行アクションリストから、EADをダウンロードを選択します。
-
コレクションを表示し(行アクションリストから表示)、[一般詳細]領域で[EADのダウンロード]を選択します。
収集情報のダウンロード中、ステータスバーが100%になる前に Almaが固まったり、 ログアウトしたりする ことがあります。これは、EADファイル形式が最初にコレクションを出力し、 次にコレクションに属する タイトルを出力するためです。 したがって、ジョブは100%になる前にスタックしている ように見える場合があります。 この段階では、コレクションのタイトルの出力が行われています。大きなコレクションツリーと多くの タイトルがサブコレクションに割り当てられている大きなコレクションの場合、XMLの生成には数分かかることがあり、 場合によっては、EADを正常にダウンロードするために2回目の試行が必要になることがあります。
読み取り専用モードにおけるコレクションまたはサブコレクションの表示
Almaを使用すると、コレクションリソースエディタに入らずに、コレクション/サブコレクションの設定を表示できます。
-
トップレベルのコレクションの場合は、コレクションの行アクションリストから[表示]を選択します。
-
サブコレクションの場合、トップレベルコレクションを開いた後、親ページでコレクションの[表示]を選択します。
トップレベルコレクションを追加
- トップレベルコレクションページで、[トップレベルコレクションの追加]を選択します。新規コレクションの追加ページが表示されます。
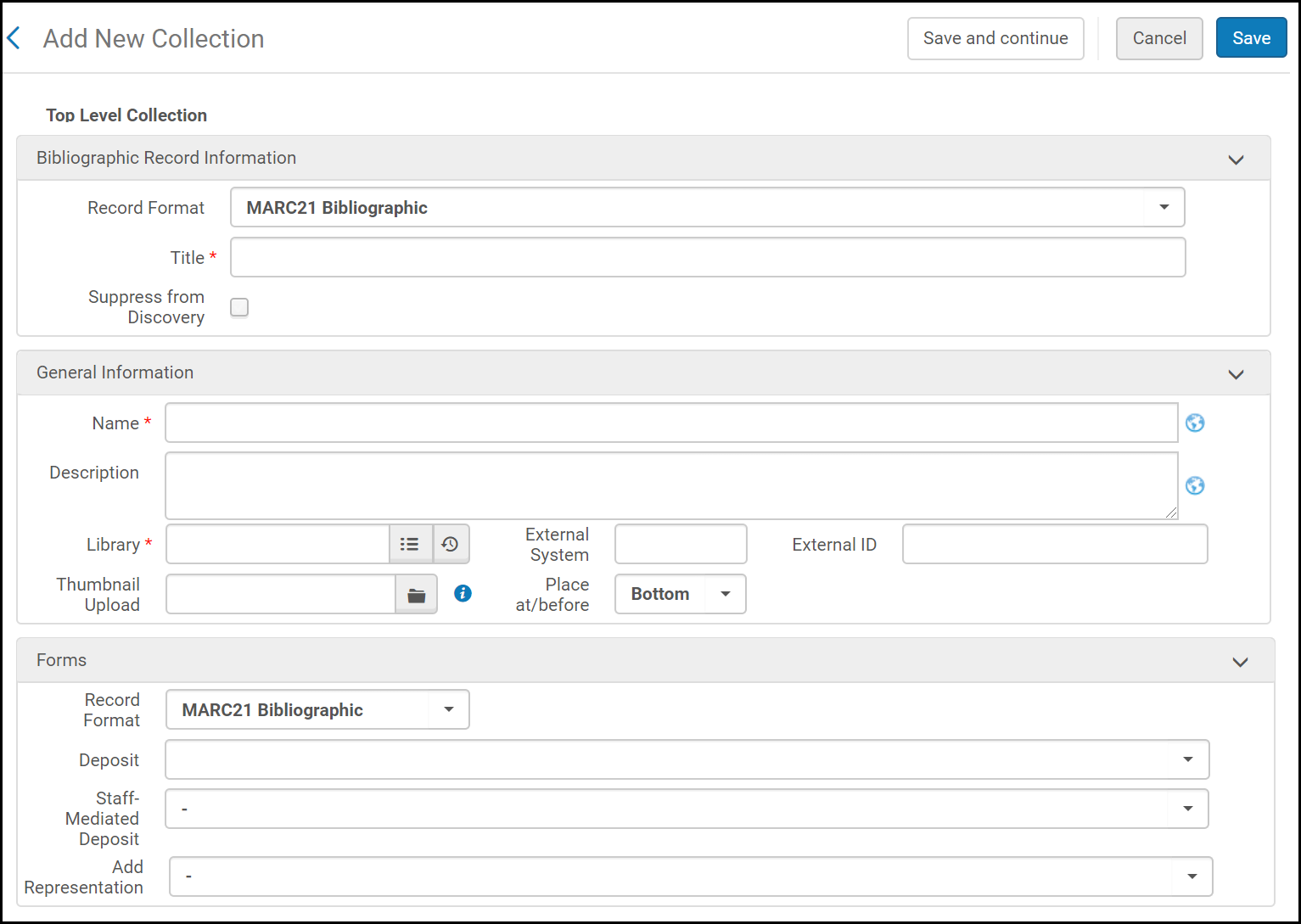 新規コレクションの追加
新規コレクションの追加 - フォームに必須フィールドとオプションフィールドを入力します。
新規コレクションフィールドを追加 フィールド 説明 レコード形式 コレクションレコードのレコード形式。 このフィールドは、システムが複数のレコード形式をサポートしている場合にのみ表示されます。この機能を有効にするには、Ex Librisサポートにお問い合わせください。タイトル 245 $a - タイトルに対応。必須です。このタイトルは、Almaの検索結果に表示されます。 このタイトルは固有である必要はありませんが、コレクション名と同じにすることをお勧めします。ディスカバリーで 非表示にする ディスカバリーでコレクションを非表示にする場合に選択します。 アクションの記録>ディスカバリーからの抑制で、新しいメタデータエディターからの既存のコレクションの抑制を解除します。詳細については、 MDエディタのメニューとツールバーオプション を参照してください。名称 コレクションの内部名称(書誌レコード名ではない)。必須です。この名前は、Primo に公開された際やその他の場所で表示されます。 絵文字などの非テキスト文字はサポートされていません。 この名称はすべてのトップレベルコレクションの中でも固有である必要があります。説明 コレクションの説明。絵文字などの非テキスト文字はサポートされていません。 図書館 コレクションが保存されている図書館(ドロップダウンオプションから選択できます)。必須です。 アクセス許可に応じて利用可能な図書館が表示されます。外部システム インポートジョブ(OAIセット)によってコレクションが自動的に作成された場合の外部システムの名称です。 外部ID コレクションがインポートジョブ(OAIセット)によって自動的に作成された場合に、リモートシステムによって割り当てられるコレクションのIDです。さらにユーザーはこのフィールドのIDを保存して、後に公開されるメタデータに使用することができます。Primoはディスカバリーにそれを使用することができます。 論理コレクション 論理セットからタイトルのコレクションを作成する場合に選択します。詳細については、論理コレクションの追加を参照してください。 サムネイルアップロード コレクションとそれに関連する図書レコードのサムネイル画像を選択します。[検出]タブで定義および管理されるサムネイルは、PrimoおよびPrimo VEのコレクションロビーおよびコレクションのページでのみこの画像を上書きします。詳細については、 「コレクションロビーの画像の管理」を参照してください。 画像はjpg、png、またはgif形式で、最大サイズは100K以内である必要があります。標準のサムネイルのサイズは 165 x 165 ピクセルです。 サムネイルのサイズの増減は許容されますが、画像の解像度に影響する場合があります。デフォルトのサムネイルを変更する
コレクションの書誌レコードのデフォルトのサムネイルに戻すには、このチェックボックスを選択します。
配置(上部、下部、前) コレクションを、上部または下部、もしくはリスト内の既存のコレクションまたはサブコレクションの前のうち、どの位置に配置するかを選択します。ここで、配置するはコレクションをリストの「上部」または「下部」に配置するオプションにつながるのに対して、前に配置を選ぶと、コレクションをドロップダウン リストで選択したコレクションの前に配置します。 フォーム フォームは、デジタル表記を作成するときに使用されるフィールドのテンプレートで構成されます。詳細については、フォームの操作を参照してください。 レコード形式 フォームを使用するタイトルのレコード形式。 デポジット このコレクションへの利用者デポジットに使用するフォームを選択します。 スタッフを介したデポジット このコレクションにスタッフを介してデポジットする際に使用するフォームを選択します。 表記を追加 このコレクションに表記を追加するために使用するフォームを選択します。 - [保存]を選択して作業を保存し、別のタスクに移動するか、[保存して続行]を選択してコレクションを保存し、[コレクションリソースエディタ]ページを開きます。ここで、新しいコレクションの詳細情報を入力できます。
コレクションインポートプロファイルを使用して、符号化記録史料記述(EAD)ファイルをインポートすることにより、コレクションを追加することもできます。詳細については、インポートプロファイルの管理を参照してください。
コレクションを編集
- コレクションがトップレベルコレクションの場合、[トップレベルコレクション]ページのコレクションの行アクションリストから[編集]を選択します。[コレクションリソースエディタ]ページが表示されます。
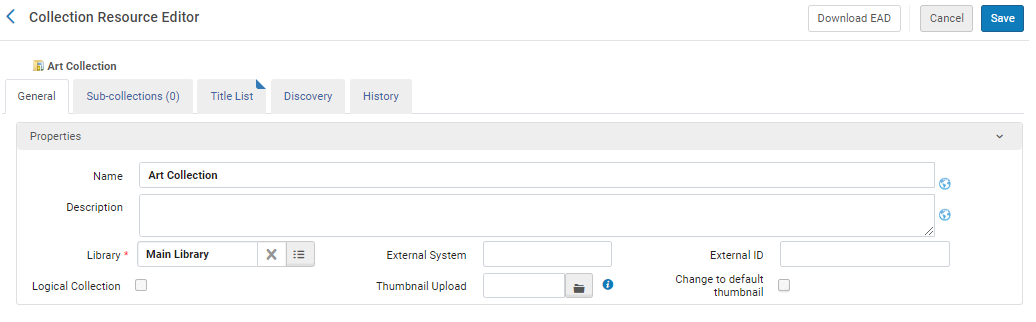 コレクションリソースエディタ論理コレクション チェックボックスは2023年8月のリリース後に作成された新しいコレクションでのみ表示されます 。サブコレクションの場合、編集用にトップレベルコレクションを開いた後、親のページのコレクションの行アクションリストから[編集]を選択します。[一般情報]セクションでコレクションの情報を編集することができます。現在のサムネイルを削除するには、[デフォルトのサムネイルを使用]チェックボックスを選択します。新しいサムネイルをアップロードするには、 [サムネイルアップロード]フィールドで関連するサムネイル画像を選択します。このページの フィールドの詳細については、トップレベルコレクションの追加を参照してください。次の[フォーム]セクションがページの下部に表示されます。
コレクションリソースエディタ論理コレクション チェックボックスは2023年8月のリリース後に作成された新しいコレクションでのみ表示されます 。サブコレクションの場合、編集用にトップレベルコレクションを開いた後、親のページのコレクションの行アクションリストから[編集]を選択します。[一般情報]セクションでコレクションの情報を編集することができます。現在のサムネイルを削除するには、[デフォルトのサムネイルを使用]チェックボックスを選択します。新しいサムネイルをアップロードするには、 [サムネイルアップロード]フィールドで関連するサムネイル画像を選択します。このページの フィールドの詳細については、トップレベルコレクションの追加を参照してください。次の[フォーム]セクションがページの下部に表示されます。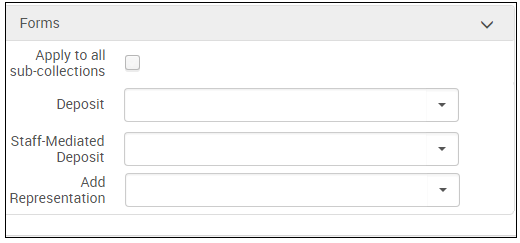 フォームセクション[デポジット]、[スタッフを介したデポジット]、または[表記の追加]フォームを選択します。コレクションの書誌レコードに表記を追加すると、フォームのフィールドが表示されます。サブコレクションの書誌レコードに表記を追加するときにフォームを表示するには、[すべてのサブコレクションに適用]を選択します。フォームの詳細については、フォームの操作を参照してください。
フォームセクション[デポジット]、[スタッフを介したデポジット]、または[表記の追加]フォームを選択します。コレクションの書誌レコードに表記を追加すると、フォームのフィールドが表示されます。サブコレクションの書誌レコードに表記を追加するときにフォームを表示するには、[すべてのサブコレクションに適用]を選択します。フォームの詳細については、フォームの操作を参照してください。 - 完了したら、次を選択します。
- [保存]をクリックして作業を保存し、コレクションのリストに戻るか、
- [保存して続行]をクリックして作業を保存し、コレクションリソースエディターページを表示したままにします。
サブコレクションの追加
- コレクションを編集し(上記を参照)、[サブコレクション]タブで[サブコレクションの追加]を選択します。新規コレクションの追加ページが表示されます。
- トップレベルコレクションの使い の説明に従って必要なフィールドを入力し、 保存 または保存して続行を選択します。
コレクションとサブコレクションの移動
サブコレクションを別のライブラリのコレクションに移動することはできません。
-
- トップレベルコレクションの場合:トップレベルコレクションページから、移動するコレクションを選択し、[選択したものを移動]を選択します。
- サブコレクションの場合:コレクションを編集(上記参照)し、サブコレクションタブで1つ以上のサブコレクションの横にあるチェックボックスを選択し、選択したものを移動を選択します。
リポジトリ検索(コレクションのみ)が表示されます。 - ターゲットコレクションを検索して選択し、[選択]を選択します。コレクションまたはサブコレクションが、選択したコレクションに移動します。
サブコレクションのソート/並べ替え
一般的にコレクション/サブコレクションは、 Almaのコレクションに追加された順に表示されます。AlmaとPrimo/Primo VEで表示する場合、ソート順をカスタマイズするか、 事前定義されたソート(作成日、名前)を選択することができます。 さらに、 ソート方向(昇順または降順)を指定することもできます。
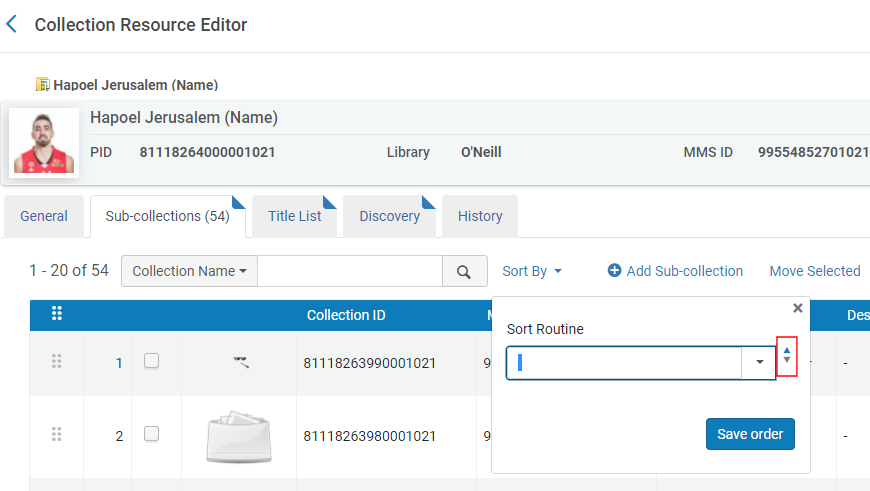
Primo/Primo VEのコレクション/サブコレクションのページでは、 関連性のソートオプションはAlmaのデフォルト/カスタム の順序を使用し、タイトルのソート オプションはコレクション名でソートされます。Almaのデフォルトのソートが名前によるものである場合、Primo/PrimoVEの関連性オプションとタイトルオプションの両方がコレクション名で並べ替えられます。
-
コレクションリソースエディタを使用してコレクション/サブコレクションを編集します。
-
[コレクション]タブで、次のいずれかの方法を使用して、コレクションを希望する順序に変更してください。
- ソート画面で、次の定義済み並べ替えルーチンのいずれかを選択します:作成日または名前。選択すると、コレクションは並べ替えられますが、順序を保存を選択しない限り保存されません。
- 1つまたは複数のコレクションを選択し、[順序変更] ドロップダウン画面でオプションを選択して、選択したアイテムを前後に移動させます。
- アイテムをリスト内の目的の位置にドラッグアンドドロップします。
-
ソート画面で、並べ替えの方向(昇順または降順)を選択し、順序を保存を選択します。空白のソートルーチンを保存すると、リストに表示されている最上位のコレクションが表示されます。
-
保存を選択します。
コレクションを削除する
項目別コレクションのタイトルの管理
タイトルは[タイトルリスト]タブで管理されます。
- 個々にタイトルを追加する方法
- [タイトルの追加]を選択。リポジトリ検索(すべてのタイトルのみ)が表示されます。
- タイトルを検索し、目的のタイトルを選択します。
- [タイトルを追加]を選択し、確認ダイアログボックスで[確認]を選択します。タイトルがコレクションに追加されます。
加盟機関、[検索結果リスト] > [コレクションに追加]から、および[コレクションリソースエディター] > [タイトルの追加]から機関ゾーンおよびネットワークゾーンからローカルコレクションにタイトルを追加できます。 - 項目別セットごとにタイトルを追加するには:
- セットからタイトルを追加を選択します。[セットの管理]ページが表示されます。セットの作成については、 検索クエリとセットの管理を参照してください。
- 追加するセットを選択します。
- タイトルを追加を選択し、確認ダイアログボックスで確認を選択します。
- 個々のタイトルを削除するには、削除するタイトルの横にあるチェックボックスを選択し、[選択したものを削除]を選択します。別の方法としては、タイトルの横にある行アクションリストから[削除]を選択します。 確認ダイアログボックスで[確認]を選択します。デジタル目録が含まれていない場合、もしくは複数のコレクションに割り当てられている場合にのみ、コレクションからタイトルを削除することができます。これは、すべてのデジタル目録がコレクションによって管理されるようにするためです。
- すべてのアイテムを削除するには、[すべて削除]を選択し、確認ダイアログボックスで[確認]を選択します。
- タイトルを別のコレクションに移動する方法
- 移動するタイトルの横にあるチェックボックスを選択し、[選択したものを移動]を選択します。別の方法としては、タイトルの横にある行アクションリストから[移動]を選択します。リポジトリ検索(コレクションのみ)が表示されます。
- ターゲットコレクションを検索して選択します。
- [選択]を選択します。タイトルがターゲットコレクションに追加されます。
- 行アクションリストを使用することで、タイトルを編集/表示することもできます。
コレクションの表示設定
[コレクションリソースエディター]ページの[検出]タブから、タイトルのデフォルトのソートを設定し、 Primoのコレクションロビーの画像を管理できます。
さらに、Primo Back Officeを使用して、次のコード表、 [default.nui.colldiscovery.lobby.toptitle] > [コレクション]からコレクションページのトップタイトルの表示、たとえば「ネイスミス・メモリアル・バスケットボール殿堂」 の表示を設定できます。詳細については、コレクション検出の構成とラベルを参照してください。
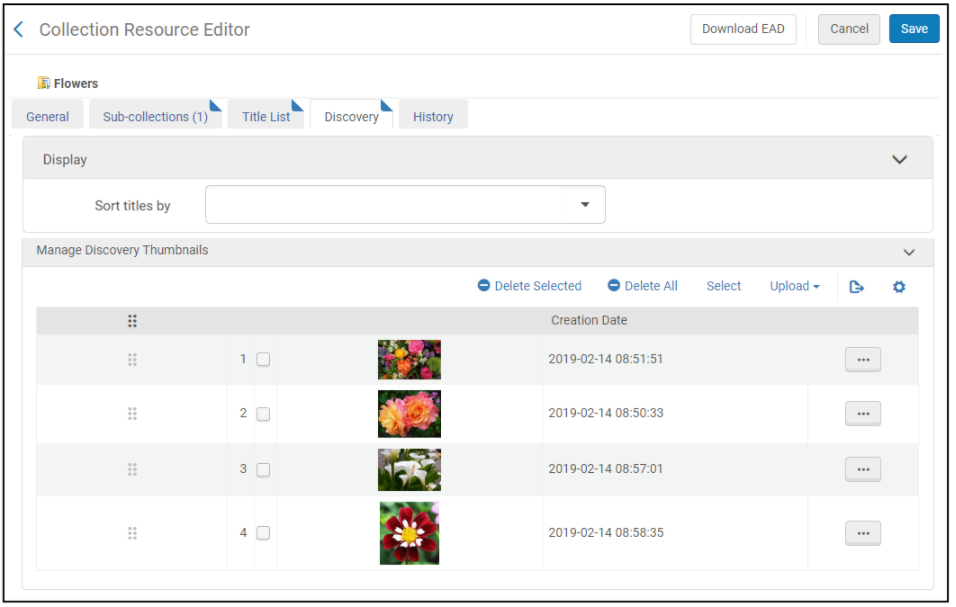
コレクション内のタイトルのデフォルトのソートの設定
コレクションリソースエディタの[検出]タブでは、Primo /PrimoVEのコレクションのアイテムのデフォルトのソートを設定できます。
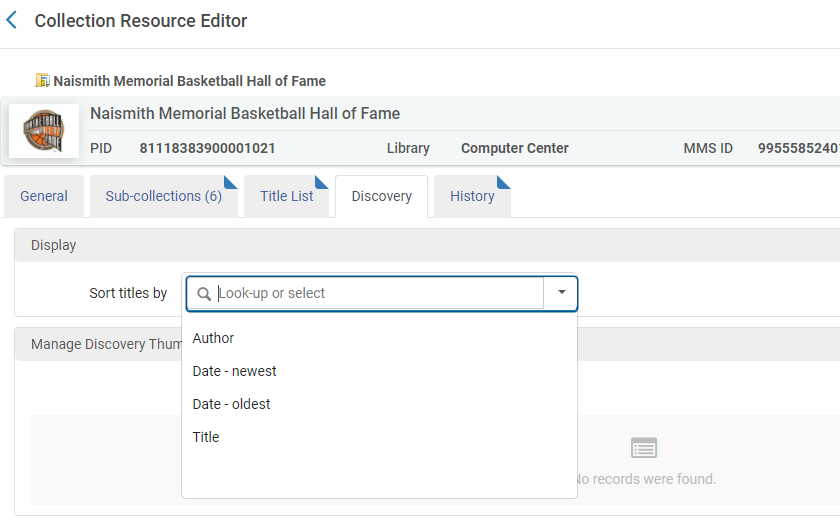
Primo / Primo VEの[ソート]ドロップダウンリストに表示されるソートオプションは、以下のページで設定されます。
-
Primo VEの場合は、[表示設定]ページの[簡単な結果]タブを使用します([設定メニュー] > [検出] > [表示設定])。詳細については、ビューの定義を参照してください。
-
Primoの場合は、表示 ウィザードの[簡単な結果]タイルを使用します([Primoホーム] > [進行中の構成ウィザード] > [表示ウィザード])。詳細については、「 表示ウィザード」を参照してください。
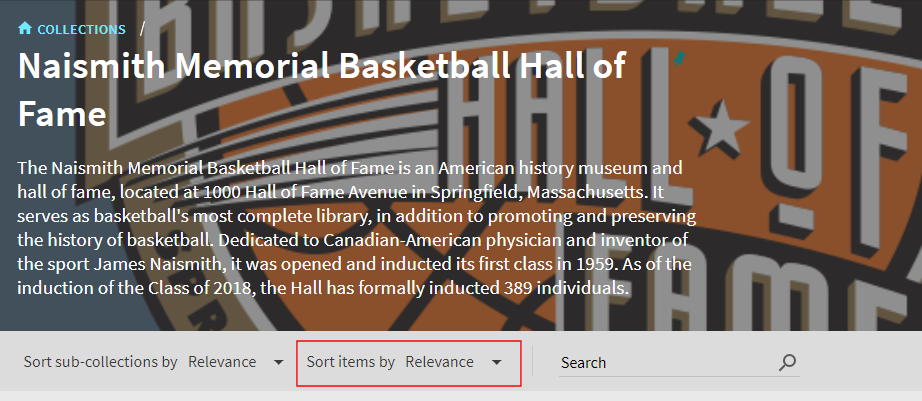
-
コレクションリソースエディタでコレクション/サブコレクションを開きます。
-
[ディスカバリー]タブを選択します。
-
タイトルをソートから、ソートオプションを選択します。
ソートオプションが指定されていない場合、Primo / Primo VE はリスト の最初のアイテムをデフォルトのソートとして使用します。
サポートされているソートオプションは、コレクションタイトルのソート・ルーチン・マッピングテーブルで定義されます([設定メニュー] > [フルフィルメント] > [検出インターフェース表示ロジック} > [コレクションタイトル・ソート・ルーチン])。詳細については、コレクションタイトルの並べ替え手順の設定を参照してください。
-
[保存]を選択します。
コレクションロビーの画像の管理
[検出サムネイルを管理する]セクションから、[コレクションディスカバリー]ページの各コレクションとサブコレクションのタイル、および各コレクションのページのバナーに表示する画像を、最大20枚定義することができます。コレクションに定義された画像のうち、システムではコレクションのタイルに最大4枚の画像を表示します。
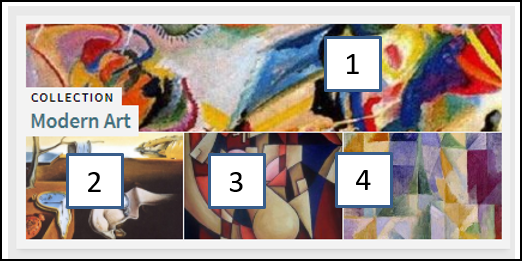
コレクションディスカバリーの詳細については、Primo VEのコレクションディスカバリーの設定またはPrimoのコレクションディスカバリーの設定を参照してください。
-
[ディスカバリー]タブを選択します。以下が表示されます。
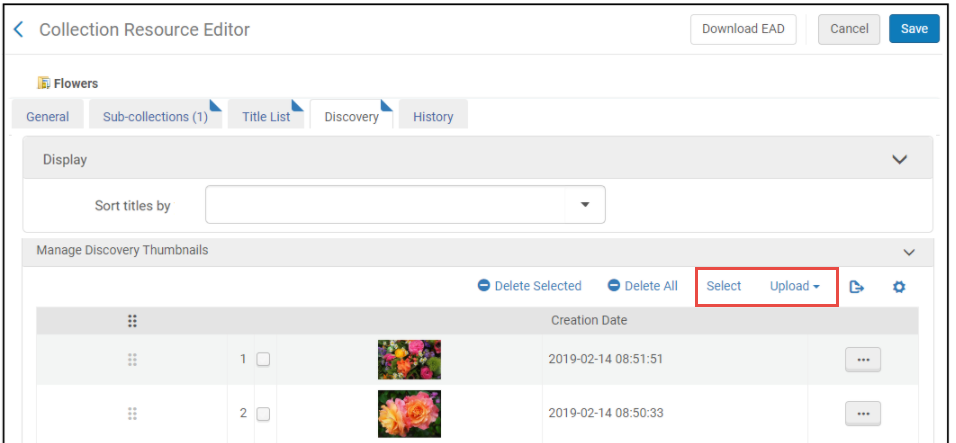 コレクションリソースエディター — 検出サムネイルの管理
コレクションリソースエディター — 検出サムネイルの管理 -
次のオプションを使用して、[ディスカバリーサムネイルの管理]リストに画像を追加します。
-
コレクションに添付されている画像ファイルを検索し、コレクションのタイルに表示する場合は、[選択]を選択します。
-
ローカルの画像ファイルをブラウジングし、コレクションのタイルにそれらを表示したい場合は[アップロード]を選択します。
-
最大20枚の画像を定義できますが、[ディスカバリーサムネイルの管理]リストの先頭から最大4枚の画像をシステムはコレクションのタイルに表示します。
-
システムはコレクションページのバナーに[ディスカバリーサムネイルの管理]リスト内の最初の画像を使用します。
-
画像ファイルは、最大サイズが500KBで、.jpg、.jpe、または.png形式である必要があります。
-
サムネイルを定義しない場合、システムは最大4つの画像を表示します。これには、ロゴと、コレクションのサブコレクションおよびアイテムから見つかった最初の3つの画像が含まれます。
-
-
[保存]を選択します。
-
Primo VEでコレクションのタイルとバナーがどのように表示されるかを確認するには、[ディスカバリーで表示]を選択します。
論理コレクションの追加
タイトルをコレクションに手動で追加する代わりに、 論理クエリに基づいて自動的に割り当てることができます。論理コレクションを作成するには、コレクションを追加するときに論理コレクションのチェックボックスを選択します。このプロセスのビデオチュートリアルについては、 自動タイトル割り当てによる論理コレクションを参照してください。
論理セットからコレクションにタイトルを追加するには:
- 論理コレクションを編集し、タイトル一覧 タブを選択します。以下が表示されます。
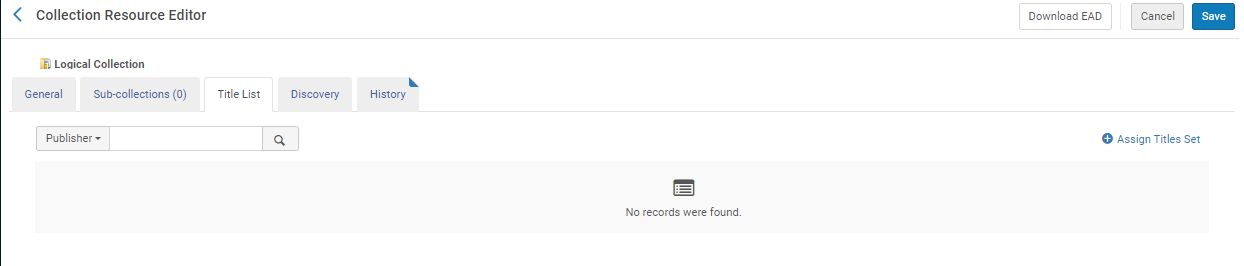 論理コレクションのタイトルタブ
論理コレクションのタイトルタブ - [タイトルセットの割り当て]を選択します。セットのリストが表示されます。
- [論理セット]を選択して、[セットタイトルを追加]を選択します。
タイトルセットのみ使用可能です。これには、デジタルタイトル、物理タイトル、電子タイトルセットが含まれます。ただし、電子ポートフォリオと物理的なアイテムは含まれません。
- [セットからコレクションをアップデート]を選択します。 「セットからコレクションをアップデート」 ジョブが実行され、セット内のタイトルがタブに表示されます。
-
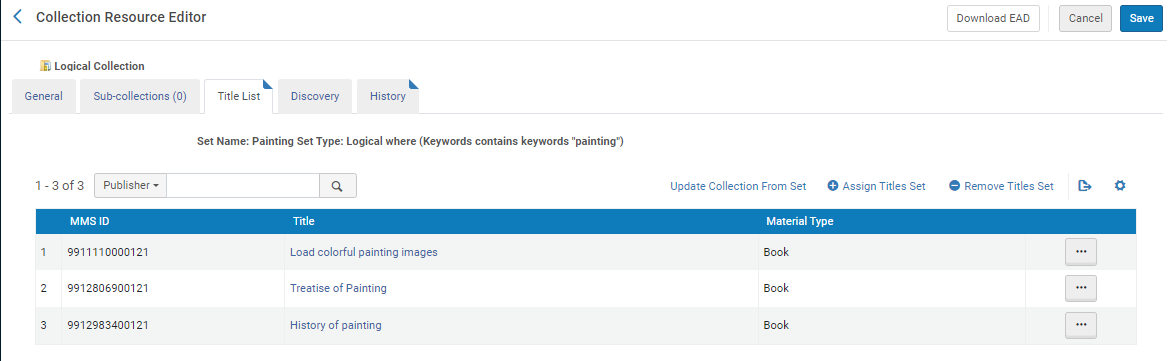 タイトル付きの論理コレクション
タイトル付きの論理コレクション - 保存をクリックします。
コレクションからセットを削除するには、タイトルセットの削除 を選択します。
- 「すべての論理コレクションを同期」ジョブは、各論理コレクションのセットクエリに基づいて内容をアップデートし、コレクションを検索可能にするためにデータベースの再索引処理を行う日次ジョブです。詳細については、 「すべての論理コレクションジョブを同期する」および「すべての論理コレクションを同期する」を参照してください。
- スケジュールされた「すべての論理コレクションを同期」ジョブの実行を待たずに、「セットから論理コレクションをアップデート」ジョブを実行して、手動で論理コレクションのセットをアップデートすることができます。詳細については、「セットから論理コレクションをアップデートする」を参照してください。
コレクションのコレクションタイプを変更する
コレクションのコレクションタイプを論理リストから固定リストへ、 また固定リストから論理リストへ変更することができます。これを行うには、論理コレクションコレクションを編集するときにチェックボックスをオンにします。論理コレクションが固定リストに変更されると、コレクション内のタイトルは固定リストに変更され、更新されません。固定リストコレクションを論理コレクションに変更する場合は、論理セットをコレクションに追加する必要があります。ジョブは、セットに従ってコレクションのタイトルを更新します。
コレクション管理履歴の表示
コレクションで実行されたアクションの履歴を表示するには、[履歴]タブを選択します。
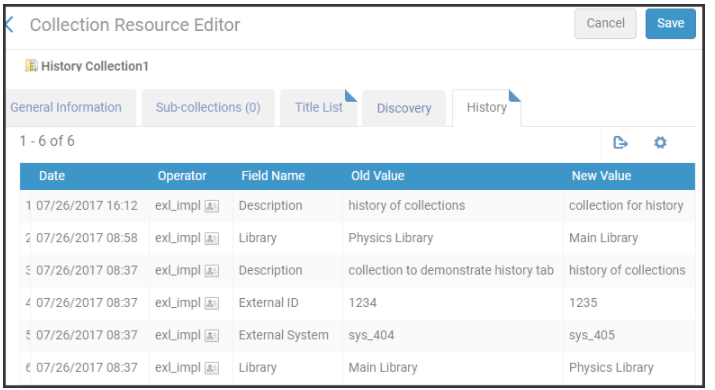
- コレクションへのタイトルの追加は、[履歴]タブには含まれていません。
- リリース(2017年9月)時点でのリポジトリ内のコレクションの場合、履歴タブに変更を表示するには、追加の変更が必要となります。
- オペレーター列は、マネージャーと管理者のみに表示されます。 オペレーターの詳細を表示するユーザー機能の設定を参照してください。

