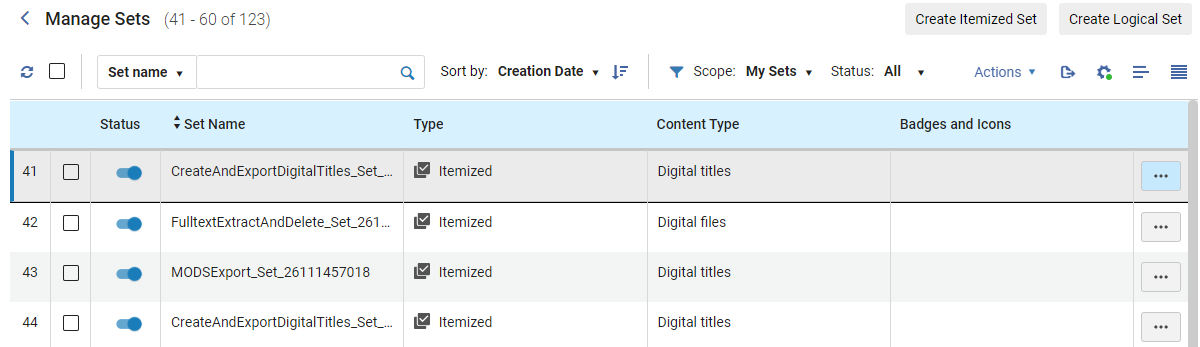Neues Layout
Überblick über das neue Layout
Ex Libris führt nach und nach eine Reihe neuer Layoutfunktionen in Alma-Datensatzlisten ein. Diese Funktionen sollen einen schnelleren Zugriff auf allgemeine Prozesse ermöglichen, wie gezieltes Filtern durch die Auswahl mehrerer Facettenwerte und Benutzern sollen Arbeitsablauf-Aufgaben ausführen können, während die Aufgabenliste sichtbar bleibt.
Der Einführungsprozess für das neue Layout jedes Aufgabenlistentyps ist für mindestens drei vierteljährliche Releases geplant. Während dieser Zeit können Benutzer wählen, ob sie mit dem alten Layout oder dem neuen Layout arbeiten möchten; siehe Aktivieren oder Deaktivieren einer neuen Funktion.
Für weitere Einzelheiten zur Alma-Benutzeroberfläche siehe Die Alma-Benutzeroberfläche.
Aufgabe List
Wenn Sie zum ersten Mal eine Seite zur Aufgabenverwaltung öffnen, z. B. die Seite Passive Fernleihbestellungen, wird im rechten Feld eine Aufgabenliste und links davon ein Feld Facetten geöffnet. Sie können das Facetten-Filtersystem und die Sortierfunktion sowie andere Optionen verwenden, die für bestimmte Arten von Aufgaben spezifisch sind, um Ihnen dabei zu helfen, die Aufgaben zu finden, mit denen Sie arbeiten müssen.
Ein Video über die Aufgabe Liste sehen Sie hier.
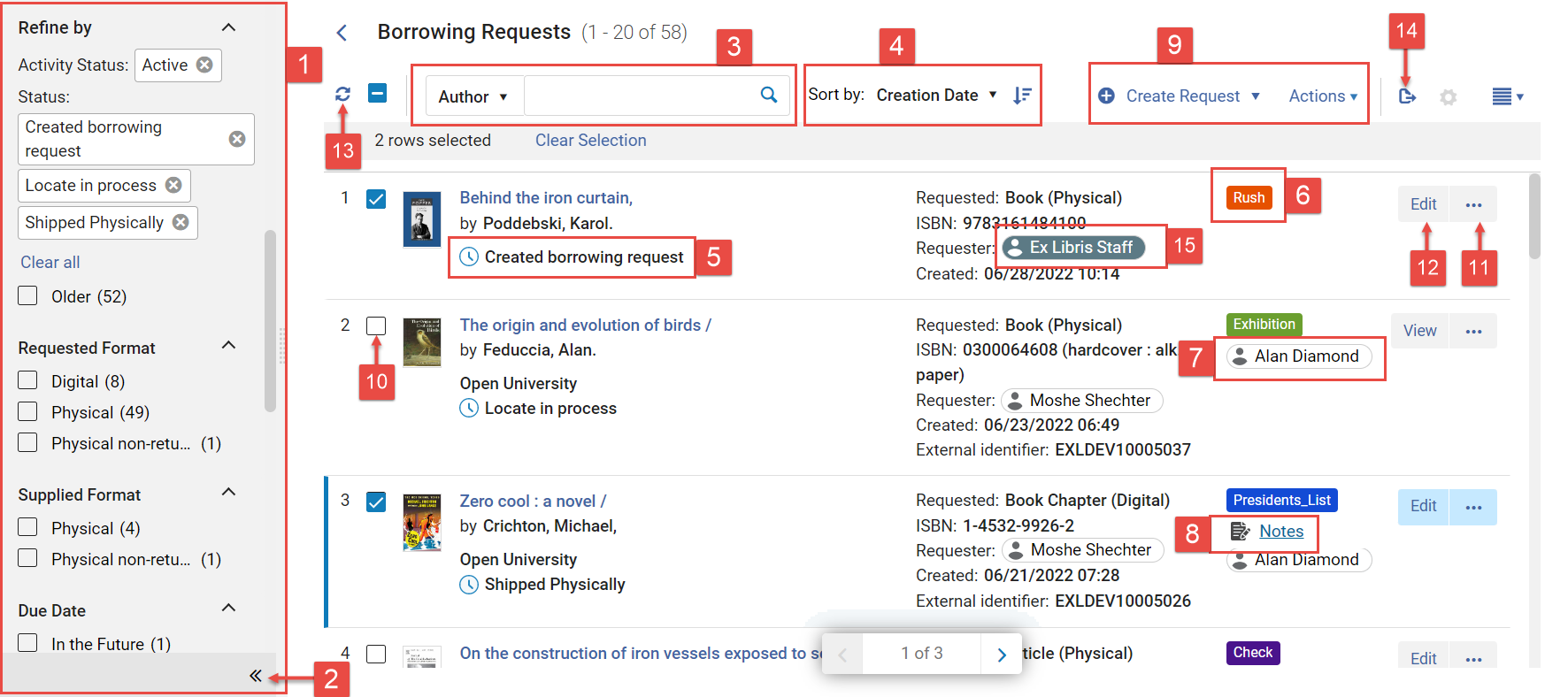
-
Feld Facetten
-
Button Reduzieren
-
Kontrollen für die sekundäre Suche (nur Fernleihe-Datensatzlisten)
-
Sortierungskontrollen
-
Aktueller Status
-
Beschriftung (siehe Beschriftungen verwalten)
-
Zugeordnet an (wählen Sie dies aus, um Benutzerinformationen anzuzeigen)
-
Notizen-Verknüpfung (für Fernleihe-Datensatzlisten, wird nur angezeigt, wenn Notizen vorhanden und aktiv sind; siehe Die Alma-Benutzeroberfläche)
-
Aktionen-Menü
-
Aufgaben-Kontrollkästchen
-
Button Weitere Aktionen (Zeilen-Aktionen)
-
Hauptaktion
-
Aktualisieren
-
Export
-
Besteller (wählen Sie dies aus, um Benutzerinformationen anzuzeigen)
Facetten und Filter
Facetten
Im Feld Facetten können Sie die Aufgabenliste filtern, sodass nur Aufgaben angezeigt werden, die ausgewählte Bedingungen erfüllen. Die Facetten sind in Kategorien wie Status und Erstellungsdatum unterteilt. Im neuen Layout können Sie in jeder Kategorie mehrere Werte auswählen, sodass Sie die Aufgabenliste so filtern können, dass sie nur die genaue Sammlung von Aufgaben anzeigt, die Sie sehen müssen.
Die aktuell ausgewählten Facetten werden oben im Bedienfeld Facetten unter Aktive Facetten angezeigt.
In einigen Fällen ist ein bestimmter Facettenwert bereits ausgewählt, wenn Sie eine Aufgabenliste zum ersten Mal öffnen. Wenn Sie beispielsweise die Aufgabenliste Passiv Fernleihbestellungen öffnen, ist der Aktivitätsstatus „Aktiv“ bereits ausgewählt. Sie können die Auswahl löschen, wenn Sie möchten, wie unten erläutert.
Informationen zum Anpassen von Facetten finden Sie unter Anpassen der Anzeige von Facetten.
Um das Feld Facetten zu erweitern und zu reduzieren:
-
Klicken Sie links auf das Feld Facetten, um sie zu erweitern/zu reduzieren.
-
(Neu für August) Ein Punkt in der reduzierten Facetten-Leiste zeigt an, dass es aktive Facetten gibt, und die Anzahl der aktiven Facetten wird angezeigt.

Wenn Sie den Cursor über die reduzierte Facetten-Leiste bewegen, wird eine Kurzinfo mit den ausgewählten Facetten angezeigt.

Die Kurzinfo zeigt auch den Standort für den Bibliothek-Umfang an, sofern dieser relevant ist, beispielsweise in den Suchergebnissen für physische Bestände. Ein Punkt am Bibliothek-Umfang zeigt an, dass Bibliotheken ausgewählt wurden (der Standard ist Alle Bibliotheken).
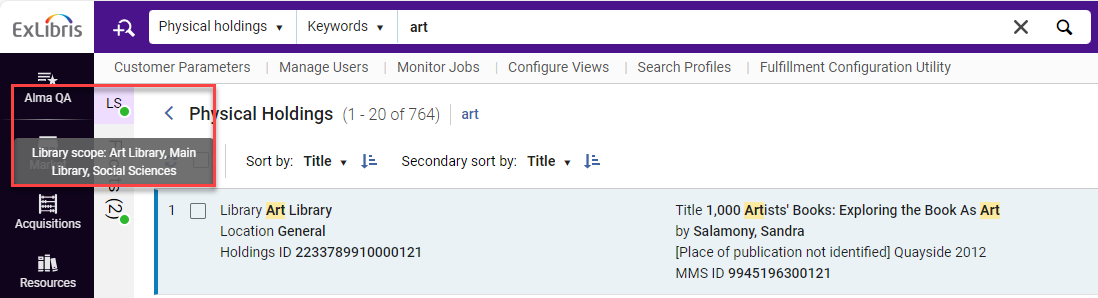
Wenn im Bereich Facetten viele Facetten angezeigt werden, kann es schwierig sein, durch die Liste zu scrollen, um die benötigte Facette zu finden. Sie können die Facetten filtern, um die benötigte Facette zu finden.
Die Facetten-Abschnitte sind alphabetisch sortiert, was eine effizientere Organisation der Informationen ermöglicht. Einzelne Facetten-Abschnitte können so angepasst werden, dass sie in einer für die Benutzer geeigneten Reihenfolge angezeigt werden. Weitere Informationen zum Anpassen von Facetten finden Sie unter Anpassen der Anzeige von Facetten.
- Wählen Sie die gewünschten Werte aus der Werte-Liste in den Facetten aus. Mehrfachauswahl ist aktiviert.
Nach der Auswahl werden die Werte angezeigt. Benutzer können einen Wert entfernen, indem sie vor dem Speichern für den jeweiligen Wert auf das "X" ( ) klicken.
) klicken.
 Facetten mit ausgewählten Werten – Nicht gespeichert
Facetten mit ausgewählten Werten – Nicht gespeichert - Klicken Sie auf Speichern.
Die ausgewählten Werte werden gespeichert und in Hellblau angezeigt. Benutzer können einen Wert entfernen, indem sie für den jeweiligen Wert auf das "X" ( ) klicken.
) klicken.
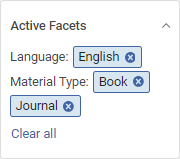 Facetten mit ausgewählten Werten – Gespeichert
Facetten mit ausgewählten Werten – Gespeichert
Gespeicherte Facetten werden in Alma verwaltet, so dass nachfolgende Bestandssuchen die Werte der gespeicherten Facette beachten. Dies kann sich auf zukünftige Suchergebnisse auswirken, wenn die gespeicherten Facetten-Werte nicht entfernt werden, da die Suchergebnisse auf den gespeicherten Werten beruhen.
- Geben Sie oben in der Liste der Facetten im Feld Bestimmte Facette finden eine Zeichenfolge ein, die im Namen der gesuchten Facette erscheint. Während Sie tippen, wird die Liste der Facetten gefiltert, sodass nur diejenigen angezeigt werden, die die von Ihnen eingegebene Sequenz enthalten.
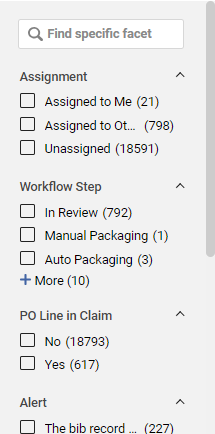
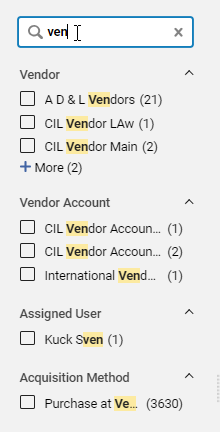
-
Wählen Sie im Feld Facette den/die Wert/e aus, den/die Sie in die Aufgabenliste aufnehmen möchten. Sie werden in die Liste der aktiven Facetten aufgenommen und die Änderung sofort umgesetzt – die Aufgabenliste wird nach allen aktuell ausgewählten Facetten gefiltert.
Wenn Sie mehrere Werte in einer einzelnen Kategorie auswählen, werden Aufgaben mit einem der ausgewählten Werte in die Liste aufgenommen (d. h. die logische Beziehung zwischen ausgewählten Werten innerhalb einer Kategorie ist ODER). Wenn Sie Werte in mehreren Kategorien auswählen, werden nur Aufgaben, die mindestens eine der ausgewählten Anforderungen in jeder Kategorie erfüllen, in die Liste aufgenommen (d. h. die logische Beziehung zwischen ausgewählten Kategorien ist UND).

- Wählen Sie das Ausschlusssymbol rechts neben dem Facetten-Wert aus und klicken Sie anschließend auf Anwenden, um ihn auszuschließen.
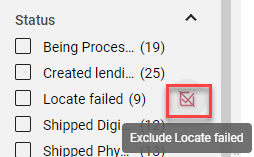
- Wählen Sie im oberen Teil des Felds Facetten das x neben jedem Wert aus, den Sie entfernen möchten. Um alle Facettenwerte zu entfernen, wählen Sie Alles löschen.
-
Wählen Sie die Pfeile unten im Facettenbereich aus, um den Facettenbereich zu schließen.
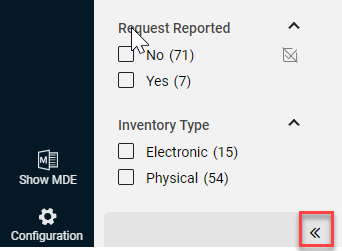
Auf kleineren Bildschirmen wird das Feld Facetten automatisch reduziert, und wenn Sie es erweitern, überlappt es die Aufgabenliste.
Im neuen Layout sind die Filter Zuordnung und Aktivitätsstatus jetzt Kategorien im Feld Facetten, sodass Sie einen oder mehrere bestimmte Beauftragte und einen Aktivitätsstatus als Filterbedingungen auswählen können. Darüber hinaus sind Labels auf einigen Seiten in Alma eine Kategorie im Feld Facetten, sodass Sie die Aufgabenliste basierend auf den Labels filtern können, die Aufgaben zugeordnet sind (siehe Labels verwalten).
Filter (Neu für August)
Wenn ein nicht-standardmäßiger Filter ausgewählt wird, erscheint neben dem Filtersymbol ein grüner Punkt, um anzuzeigen, dass die auf der Seite angezeigten Ergebnisse nicht die Standard-Ergebnisse sind (beispielsweise Meine Sets anstelle von Alle Sets).
![]()
Im responsiven Modus wird nur das Filtersymbol angezeigt, und durch Anklicken dieses Symbols werden die Filteroptionen angezeigt.

Neben dem Filter wird die Schaltfläche Alles löschen angezeigt, mit der der Benutzer die Filterwerte löschen und auf die Standardwerte zurücksetzen kann.

Wenn für den Filter nur die Standard-Optionen ausgewählt sind, wird die Schaltfläche Alles löschen nicht angezeigt.
Sekundäre Suche
Mit der sekundären Suche können Sie die aktuelle Aufgabenliste nach Aufgaben durchsuchen, die bestimmte Kriterien erfüllen. Sie ist für passive und aktive Fernleihbestellungs-Datensatzlisten verfügbar. Für weitere Informationen siehe Passive Fernleihbestellungen verwalten, Aktive Fernleihbestellungen verwalten.
Aufgabenliste sortieren
Sie können die Aufgabenliste nach verschiedenen Kriterien sortieren.
-
Wählen Sie unter Sortieren nach das gewünschte Sortierkriterium aus. Die Liste ist sortiert.
-
Klicken Sie auf
 .
.
(Neu für August) Im responsivem Modus werden die Sortieroptionen unter dem Symbol Sortieren angezeigt.
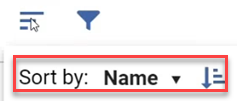
Informationen in der Aufgabenliste
Für jede Aufgabe in der Aufgabenliste zeigt Alma grundlegende Informationen über die Aufgabe sowie ihren aktuellen Status an. Wenn die Aufgabenliste breit genug ist, werden auch Symbole mit Beschriftungen (siehe Beschriftungen verwalten) angezeigt, die der Aufgabe und ihrem aktuellen Beauftragten zugeordnet sind, sowie ein Link zu angehängten Notizen. Wenn die Liste nicht breit genug ist, um diese Objekte anzuzeigen, wird durch Auswählen einer Aufgabe in der Liste das Feld Details geöffnet, in dem diese Informationen ebenfalls angezeigt werden.
Informationen zum Anpassen der Anzeige von Datensätzen finden Sie unter Anpassen der Anzeige von Datensätzen.
Öffnen der Pop-Up Benutzerinformationen
Sie können zusätzliche Details zu einem Benutzer (Zugeordnet an, Besteller usw.) einsehen, dessen Name in der Aufgabenliste (oder im Feld Details; siehe Neues Layout 2022 unten) angezeigt wird.
-
Wählen Sie den Namen des Benutzers aus. Ein Popup öffnet sich und zeigt zusätzliche Informationen über den Benutzer an.
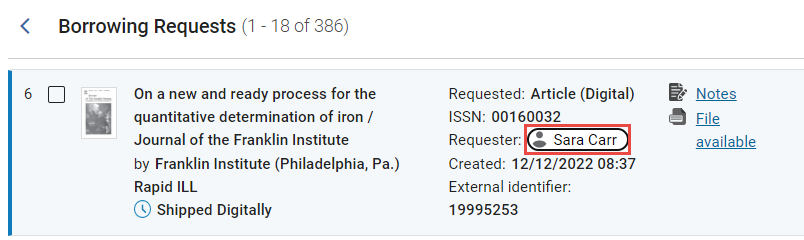
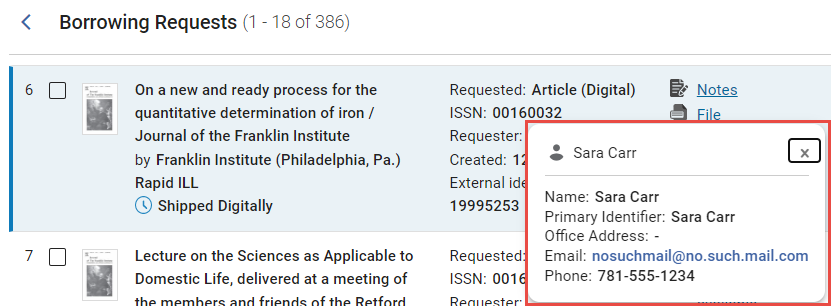
Aktionen-Menü
Im Menü Aktionen können Sie Aktionen für eine oder mehrere ausgewählte Aufgaben ausführen (Status ändern, Aufgaben entfernen, Beschriftungen verwalten usw.) oder Aktionen, die sich nicht auf eine bestimmte Aufgabe in der Aufgabenliste beziehen (z. B. das Erstellen einer neuen Aufgabe).
Sie können Aufgaben auf verschiedenen Seiten in der Aufgabenliste auswählen und die ausgewählte Aktion auf allen Seiten ausführen.
-
Aktivieren Sie in der Aufgabenliste das Kontrollkästchen neben jeder Aufgabe, für die Sie die erforderliche Aktion ausführen möchten. Die Optionen, die für die ausgewählten Aufgaben ausgeführt werden können, werden im Menü Aktionen verfügbar.
-
Wählen Sie im Menü Aktionen die durchzuführenden Aktion:
Je nachdem, wie breit die Aufgabenliste ist, kann das Menü Aktionen erweitert werden, sodass jede der darin enthaltenen Optionen separat über der Aufgabenliste angezeigt wird, oder reduziert werden, sodass einige oder alle Optionen nur im Dropdown-Menü Aktionen verfügbar sind.


Informationen zum Anpassen des Aktionen-Menüs finden Sie unter Anpassen der Anzeige des Aktionen-Menüs.
Beschriftungen in Alma verwalten
Beschriftungen über das Menü Aktionen verwalten
Aud einigen Seiten in Alma sind Beschriftungen als wiederverwendbare Kennungen, die bei Bedarf an Aufgaben angehängt werden können. Jede Beschriftung ist im Wesentlichen ein Wort; In einer Beschriftung dürfen keine Leerzeichen enthalten sein. (Bindestriche und Unterstriche können bei Bedarf zum Trennen von Wörtern verwendet werden.) An eine Aufgabe angehängte Beschriftungen werden in der Aufgabenliste in der Aufgabenzeile angezeigt und dort automatisch farblich gekennzeichnet, um sie hervorzuheben.
Sie können Etiketten für eine Vielzahl von Zwecken verwenden, darunter: um wichtige Merkmale bestimmter Aufgaben hervorzuheben, Aufgaben zu gruppieren und später leichter wiederzufinden. Beispielsweise könnten Sie allen Büchern, die von anderen Bibliotheken in Ihrem Netzwerk für eine bestimmte Ausstellung, die in Ihrer Bibliothek geplant ist, bestellt werden, eine Beschriftung „Ausstellung“ hinzufügen.
Beschriftungen sind auch als Kategorie im Bedienfeld Facetten enthalten, damit sie beim Auffinden bestimmter Aufgaben hilfreich sein können. Sie können beispielsweise die Beschriftung „Ausstellung“ im Feld Facetten auswählen, um alle Aufgaben mit dieser Beschriftung zu finden.
Wenn eine oder mehrere Aufgaben in einer Aufgabenliste ausgewählt sind, können Sie über das Menü Aktionen allen ausgewählten Aufgaben Beschriftungen zuweisen oder Beschriftungen von ihnen entfernen. Sie können Beschriftungen auswählen, die bereits in Ihrem System vorhanden sind, oder bei Bedarf spontan neue erstellen. Alle neu erstellten Beschriftungen werden im System gespeichert und stehen zur Wiederverwendung zur Verfügung. Jeder Aufgabentyp hat seine eigene Liste gespeicherter Beschriftungen.
Sie können die Beschriftungen einzelner Aufgaben auch im Feld Details verwalten; siehe Beschriftungen im Feld Details verwalten unten.
-
Aktivieren Sie in der Aufgabenliste das Kontrollkästchen neben jeder Aufgabe, der Sie Beschriftungen hinzufügen möchten.
Machen Sie sich keine Sorgen, wenn Ihre Auswahl einige Aufgaben enthält, die bereits einige oder alle Beschriftungen haben, die Sie hinzufügen möchten. Die Beschriftungen werden kein zweites Mal angehängt, und der Vorgang schlägt nicht fehl.
-
Klicken Sie im Menü Aktionen auf Beschriftungen verwalten. Der Beschriftungen-Manager wird geöffnet.
-
Klicken Sie auf Neue Beschriftungen.
-
Klicken Sie auf das Feld Beschriftungen.
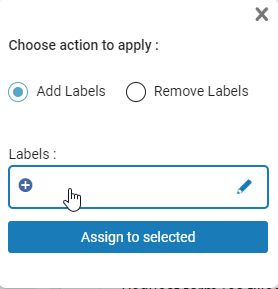
Buttons Speichern (
 ) und Abbrechen(
) und Abbrechen( ) werden unterhalb des Felds hinzugefügt.
) werden unterhalb des Felds hinzugefügt. -
Führen Sie eine der folgenden Optionen aus:
-
Beginnen Sie mit der Eingabe des Beschriftungstextes. Es wird eine Liste vorhandener Beschriftungen angezeigt, die die von Ihnen eingegebene Zeichenfolge enthalten. Wenn die von Ihnen eingegebene genaue Sequenz nicht der vollständige Name einer bereits vorhandenen Beschriftung ist, wird der Liste auch eine neue Beschriftung hinzugefügt, das nur die von Ihnen eingegebene Sequenz enthält (als Vorschlag – sie wird an dieser Stelle nicht gespeichert).
-
Wählen Sie das Feld ein zweites Mal aus. Eine Liste aller vorhandenen Beschriftungen wird angezeigt.
-
-
Wählen Sie die Beschriftungen aus, die Sie der Aufgabe hinzufügen möchten.
-
Klicken Sie auf Speichern und anschließend auf Zuordnen an Auswahl. Die Beschriftung wird an die ausgewählten Aufgaben angehängt. Wenn es sich um eine neue Beschriftung handelt, wird sie ebenfalls im System gespeichert.
-
Wenn die von Ihnen hinzugefügten Beschriftungen nicht in den ausgewählten Aufgaben angezeigt werden, aktualisieren Sie die Aufgabenliste.
-
Aktivieren Sie in der Aufgabenliste das Kontrollkästchen neben jeder Aufgabe, von der Sie Beschriftungen entfernen möchten.
Seien Sie unbesorgt, wenn Ihre Auswahl einige Aufgaben enthält, für die einige oder alle Beschriftungen, die Sie entfernen möchten, nicht vorhanden sind; Die Beschriftungen werden weiterhin von den ausgewählten Aufgaben entfernt, die sie haben, und der Prozess schlägt nicht fehl.
-
Klicken Sie im Menü Aktionen auf Beschriftungen verwalten. Der Beschriftungen-Manager wird geöffnet.
-
Klicken Sie auf Beschriftungen entfernen.
-
Klicken Sie auf das Feld Beschriftungen. Eine Liste vorhandener Beschriftungen wird geöffnet.
-
Wählen Sie die Beschriftungen aus, die Sie aus den aktuell ausgewählten Aufgaben entfernen möchten.
-
Klicken Sie außerhalb des Beschriftungsbereichs oder wählen Sie Zuordnen an Auswahl. Die Beschriftungen werden von den ausgewählten Aufgaben entfernt.
-
Wenn die entfernten Beschriftungen weiterhin in den ausgewählten Aufgaben angezeigt werden, aktualisieren Sie die Aufgabenliste.
Wenn, nachdem Sie eine Beschriftung von einer oder mehreren Aufgaben entfernt haben, die Beschriftung keiner Aufgabe mehr zugeordnet ist, wird die Beschriftung aus der Liste der gespeicherten Beschriftungen gelöscht.
Beschriftungen im Feld Details verwalten
Alle Beschriftungen, die bereits an die ausgewählte Aufgabe angehängt sind, werden im Bereich Details, im Abschnitt Allgemeine Informationen oben im Feld angezeigt. In diesem Feld können Sie einer Aufgabe auch zusätzliche Beschriftungen hinzufügen und Beschriftungen von einer Aufgabe entfernen. Weitere Informationen zu Beschriftungen finden Sie unter Beschriftungen über das Menü Aktionen verwalten oben.
Über das Menü Aktionen können Beschriftungen auch für mehrere Aufgaben gleichzeitig verwaltet werden; siehe Beschriftungen über das Menü Aktionen verwalten oben.
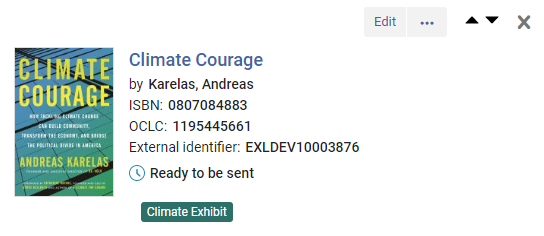
-
Wählen Sie im Feld Details im oberen Bereich den Bereich Beschriftung aus. Der Beschriftungsbereich kann bearbeitet werden und es wird ein Textfeld geöffnet, in dem Sie den Namen einer neuen Beschriftung eingeben können.
Wenn der Aufgabe keine Beschriftungen zugeordnet sind, wählen Sie Neue Beschriftung aus. Wenn der Aufgabe bereits Beschriftungen zugeordnet sind, wählen Sie den Bereich Beschriftung aus.
-
Wählen Sie den Beschriftungsbereich erneut aus, um eine Liste der bereits definierten Beschriftungen unterhalb des Feldes zu öffnen (wenn bereits Beschriftungen vorhanden sind).
-
Führen Sie eine der folgenden Optionen aus:
-
Um eine vorhandene Beschriftung anzuhängen, wählen Sie sie aus der Liste aus. Sie können mehrere Beschriftungen auswählen.
-
Um ein neues Etikett zu erstellen, geben Sie seinen Text ein.
-
-
Klicken Sie außerhalb des Beschriftungsbereichs oder klicken Sie auf den Button Speichern (
 ). Die ausgewählten Beschriftungen werden an die Aufgabe angehängt.
). Die ausgewählten Beschriftungen werden an die Aufgabe angehängt. -
Wenn die von Ihnen hinzugefügten Beschriftungen nicht in den ausgewählten Aufgaben angezeigt werden, aktualisieren Sie die Aufgabenliste.
So entfernen Sie Beschriftungen von einer Aufgabe:
-
Wählen Sie im Feld Details im oberen Bereich den Bereich Beschriftung aus.
-
Führen Sie eine der folgenden Optionen aus:
-
Wählen Sie das x auf einer Beschriftung aus, die Sie entfernen möchten. Die Beschriftung wird aus dem Beschriftungsbereich entfernt und eine Liste der aktuell an die Aufgabe angehängten Beschriftungen wird angezeigt.
-
Wählen Sie den Beschriftungsbereich erneut aus. Eine Liste der aktuell mit der Aufgabe verknüpften Beschriftungen wird angezeigt.
-
-
Deaktivieren Sie in der Liste der derzeit mit der Aufgabe verknüpften Beschriftungen die Kontrollkästchen neben den Beschriftungen, die Sie von der Aufgabe entfernen möchten.
-
Klicken Sie außerhalb des Beschriftungsbereichs oder klicken Sie auf den Button Speichern (
 ). Die Beschriftungen werden von der Aufgabe entfernt.
). Die Beschriftungen werden von der Aufgabe entfernt. -
Wenn die entfernten Beschriftungen immer noch in der Aufgabenzeile der Aufgabenliste angezeigt werden, aktualisieren Sie die Aufgabenliste.
Wenn, nachdem Sie eine Beschriftung von Aufgaben entfernt haben, die Beschriftung keiner Aufgabe mehr zugeordnet ist, wird die Beschriftung aus der Liste der gespeicherten Beschriftungen gelöscht. (Möglicherweise müssen Sie die Aufgabenliste aktualisieren, um die Änderung zu sehen.)
Ausführen von Aktionen für einzelne Aufgaben
Abhängig von der Art der Aufgabe und ihrem aktuellen Status können verschiedene Aktionen für einzelne Aufgaben durchgeführt werden, die in der Aufgabenliste erscheinen, z. B. Zuweisen zu einem Mitarbeiter, Aktualisieren des Status, Senden von Nachrichten an Personen, die an der Aufgabe interessiert sind (Benutzer, Lieferanten, Mitarbeiter), Anzeigen und Bearbeiten der Details. Der Button Weitere Aktionen ( ) gibt Ihnen Zugriff auf die verfügbaren Zeilen-Aktionen für jede Aufgabe, je nach aktuellem Status. Die Hauptaktion aus der Liste der verfügbaren Listen-Aktionen kann als separater Button neben dem Button Weitere Aktionen erscheinen (
) gibt Ihnen Zugriff auf die verfügbaren Zeilen-Aktionen für jede Aufgabe, je nach aktuellem Status. Die Hauptaktion aus der Liste der verfügbaren Listen-Aktionen kann als separater Button neben dem Button Weitere Aktionen erscheinen ( ). Wenn z. B. Bearbeiten die Hauptaktion für eine Aufgabe ist, kann es angesichts ihres aktuellen Status neben dem Button Weitere Aktionen einen separaten Button Bearbeiten geben (siehe Aufgabenliste oben). Informationen zum Anpassen des Aktionen-Menüs finden Sie unter Anpassen der Anzeige des Aktionen-Menüs.
). Wenn z. B. Bearbeiten die Hauptaktion für eine Aufgabe ist, kann es angesichts ihres aktuellen Status neben dem Button Weitere Aktionen einen separaten Button Bearbeiten geben (siehe Aufgabenliste oben). Informationen zum Anpassen des Aktionen-Menüs finden Sie unter Anpassen der Anzeige des Aktionen-Menüs.
Aktualisieren der Aufgabenliste
In einigen Fällen sind die Ergebnisse von Aktionen, die in der Aufgabenliste ausgeführt werden, erst sichtbar, wenn die Anzeige aktualisiert wird.
-
Klicken Sie über der Aufgabenliste auf Aktualisieren (
 ).
).
Zu Excel exportieren
Sie können maximal 100.000 Zeilen gleichzeitig exportieren. Ist die Aufgabenliste länger, werden nur die ersten 100.000 Aufgaben exportiert. Weitere Informationen zum Exportieren nach Excel finden Sie unter Zu Excel exportieren.
-
Klicken Sie auf Exportieren. Beachten Sie, dass Sie auf einigen Seiten die Möglichkeit haben, die aktuelle Ansicht zu exportieren. Die Option alle Felder überschreibt jede vorgenommene Anpassung der Anzeige (siehe Anpassen der Anzeige).
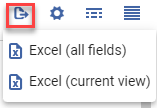
-
Während des Exports zeigt Alma einen Fortschritt-Balken an. Downloads werden im Vordergrund fortgesetzt. Während der Download durchgeführt wird, können Sie auf Abbrechen klicken, um den ausführenden Download abzubrechen.
Ansichten
Das neue Layout unterstützt drei Ansichten:
-
Geteilte Ansicht: In Geteilte Ansicht wird dem rechten Feld neben der Aufgabenliste ein zusätzliches Feld Details hinzugefügt (siehe Arbeiten im Feld Details). Dieses Feld bietet schnellen Zugriff auf weitere Informationen über die aktuell ausgewählte Aufgabe und auf viele Arbeitsablauf- und Bearbeitungsoptionen.
-
Komplette Seitenansicht: In Komplette Seitenansicht wird entweder die Aufgabenliste oder das Feld Details im gesamten rechten Feld angezeigt. Sie können bei Bedarf zwischen ihnen wechseln.
-
Listenansicht: In der Listenansicht wird die Aufgabenliste im gesamten rechten Bereich angezeigt und das Feld Details ist ausgeblendet.
Die geteilte Ansicht ist nur verfügbar, wenn das Fenster breit genug ist, um einen nützlichen Anzeigebereich bereitzustellen. In schmalen Fenstern, wie jenen, die auf relativ kleinen Computerbildschirmen geöffnet werden, wird die komplette Seitenansicht automatisch aktiviert.
Informationen zum Anpassen der Anzeige von Feldern und Spalten finden Sie unter Anpassen der Anzeige von Datensätzen.
Geteilte Ansicht
In der geteilten Ansicht wird neben der Aufgabenliste im rechten Bereich ein Feld Details hinzugefügt, in dem die wichtigsten Informationen zur aktuell ausgewählten Aufgabe angezeigt werden. Einige Felder der Aufgabe können in diesem Feld bearbeitet werden, Notizen und Beschriftungen (siehe Beschriftungen verwalten) können direkt von diesem Feld aus an die Aufgabe angehängt werden, und auf andere Bearbeitungsoptionen kann über ein Dropdown-Menü zugegriffen werden. Da die Aufgabenliste neben dem Fenster Details geöffnet bleibt, verlieren Sie die Aufgabenliste nicht aus den Augen, während Sie an der ausgewählten Aufgabe arbeiten. Die Option „Geteilte Ansicht“ kann nach Bedarf ein- oder ausgeschaltet werden.
-
Wenn die geteilte Ansicht aktiviert ist (siehe unten), wählen Sie in einer Aufgabenliste eine Aufgabe aus. Das Feld Details wird geöffnet und zeigt weitere Informationen zur ausgewählten Aufgabe an.
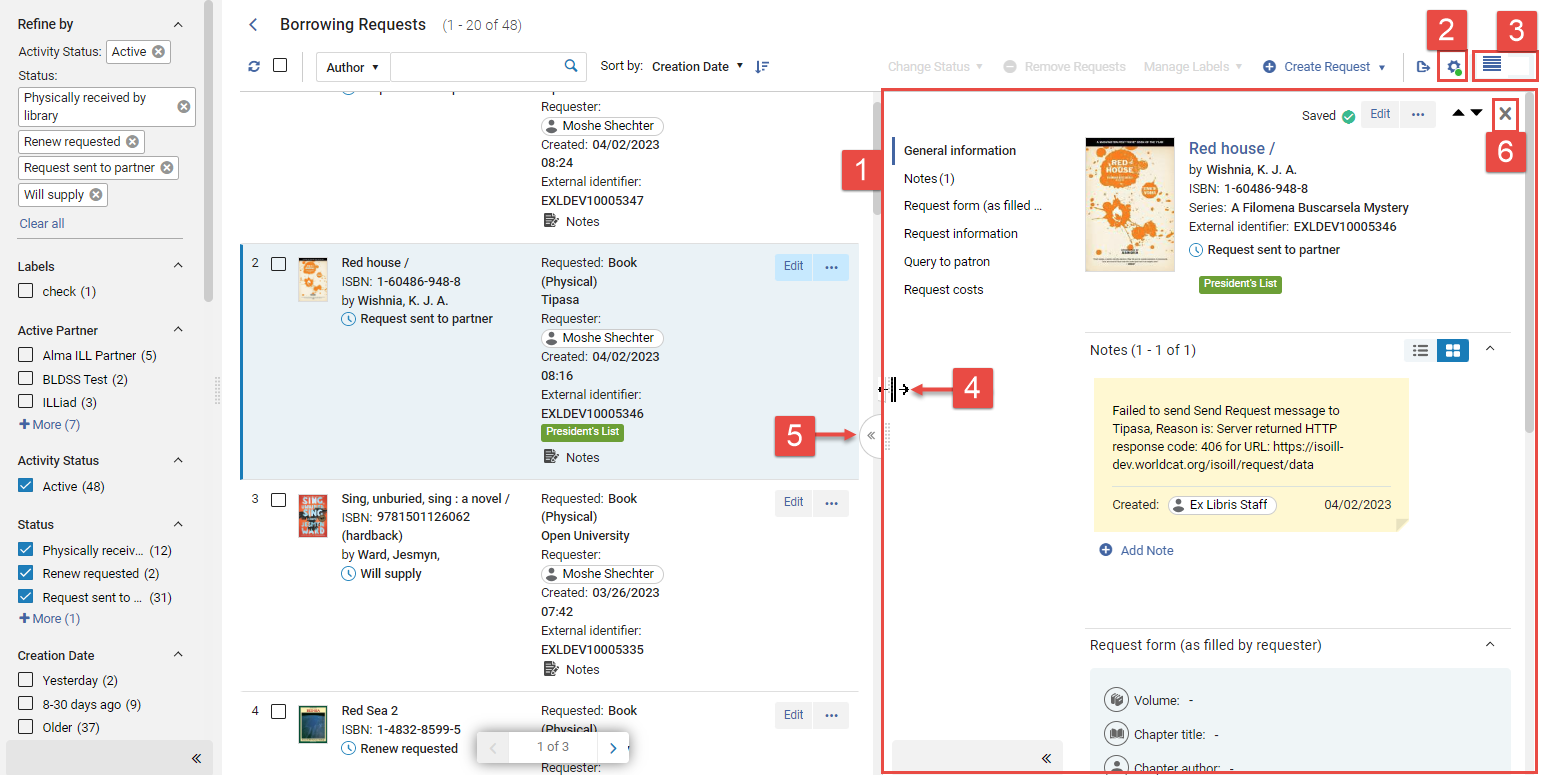
- Feld Details
- Button Anpassen
- Es gibt 2 wechselnde Symbole: Zur Listenansicht wechseln
 und zur geteilten Ansicht wechseln
und zur geteilten Ansicht wechseln  .
. - Zum Ändern der Größe ziehen
- Komplette Seitenansicht öffnen
- Schließen Sie das Feld Details
Größenänderung der Felder
Sie können die Proportionen der Aufgabenliste und der Details ändern, indem Sie den Rand zwischen den beiden Fenstern nach rechts oder links ziehen. Wenn Sie die Seite verlassen, nachdem Sie die Anordnung der Bereiche angepasst haben, speichert das System die Anordnung und übernimmt sie beim nächsten Öffnen derselben Seite.
-
Richten Sie Ihren Mauszeiger an der Grenze zwischen den beiden Feldern aus. Der Cursor verwandelt sich in ein Größenänderungssymbol (
 ).
). -
Ziehen Sie nach rechts oder links, um die Größe der Felder nach Bedarf zu ändern.
Schließen des Details-Felds
Wenn das Feld Details geöffnet ist, können Sie es schließen, sodass Sie nur die Aufgabenliste sehen.
-
Klicken Sie auf Schließen (x - Nr. 6 in der obigen Illustration).
Aktivieren oder Deaktivieren der Option Geteilte Ansicht
Sie können die Option „Geteilte Ansicht“ aktivieren oder deaktivieren. Wenn es aktiviert ist, wird durch die Auswahl einer Aufgabe in der Aufgabenliste im Feld Details neben der Aufgabenliste geöffnet, wie oben beschrieben. Wenn dies deaktiviert ist, wird durch Auswahl einer Aufgabe in der Aufgabenliste das Feld Details in der kompletten Seitenansicht geöffnet, wie unten beschrieben.
-
Klicken Sie auf den Button Geteilte Ansicht (Nr. 3 in der Abbildung oben).
Komplette Seitenansicht
In Komplette Seitenansicht wird entweder die Aufgabenliste oder das Feld Details im gesamten rechten Feld angezeigt.
-
Wählen Sie an der Grenze zwischen den beiden Bereichen den Button Komplette Seitenansicht öffnen (
 ) aus. Das Fenster Details füllt den gesamten rechten Bereich aus.
) aus. Das Fenster Details füllt den gesamten rechten Bereich aus.
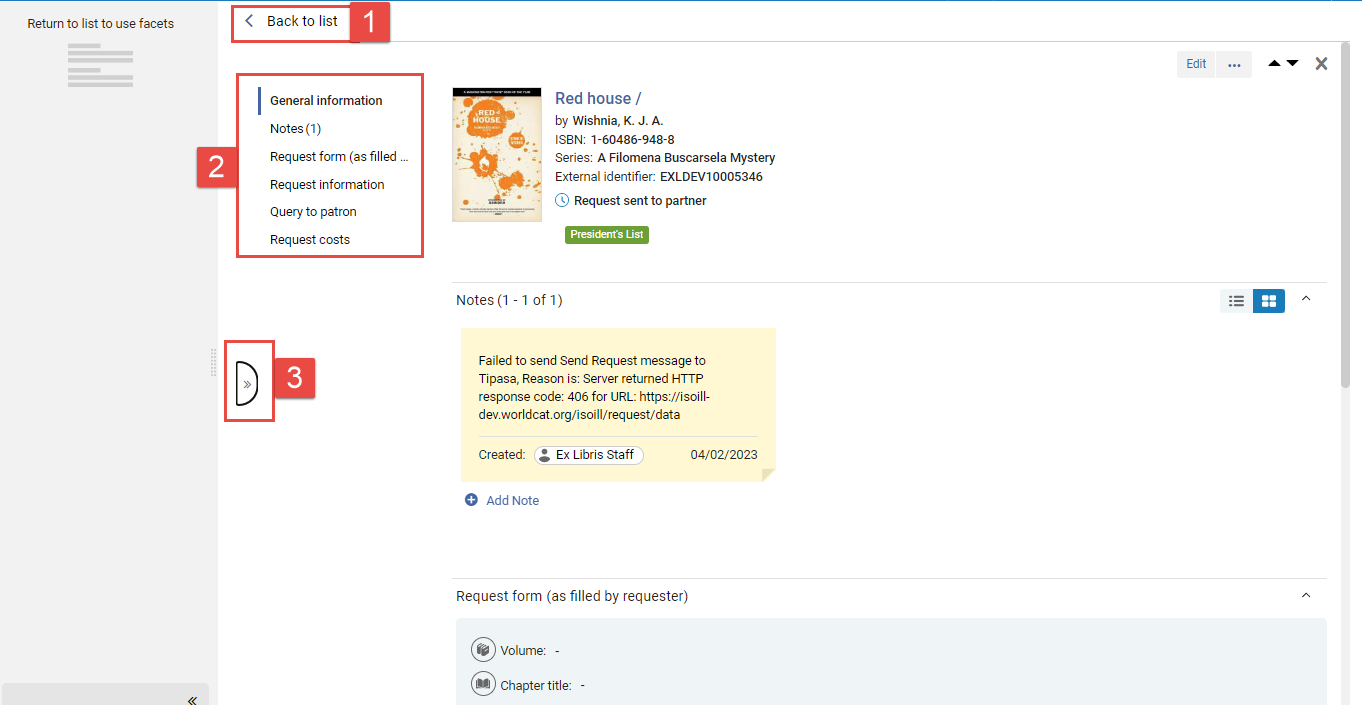
-
Zurück zur Liste
-
Menü Abschnitte
-
Zurück zur geteilten Ansicht
-
Wählen Sie ein Exemplar in der Aufgabenliste aus.
-
Klicken Sie auf Zurück zur Liste.
-
Wählen Sie Zurück zur geteilten Ansicht (
 )
)
Arbeiten im Feld Details
Das Feld Details zeigt Informationen über die aktuell ausgewählte Aufgabe an und bietet eine Reihe praktischer Funktionen zum Bearbeiten und Verarbeiten der Aufgabe.
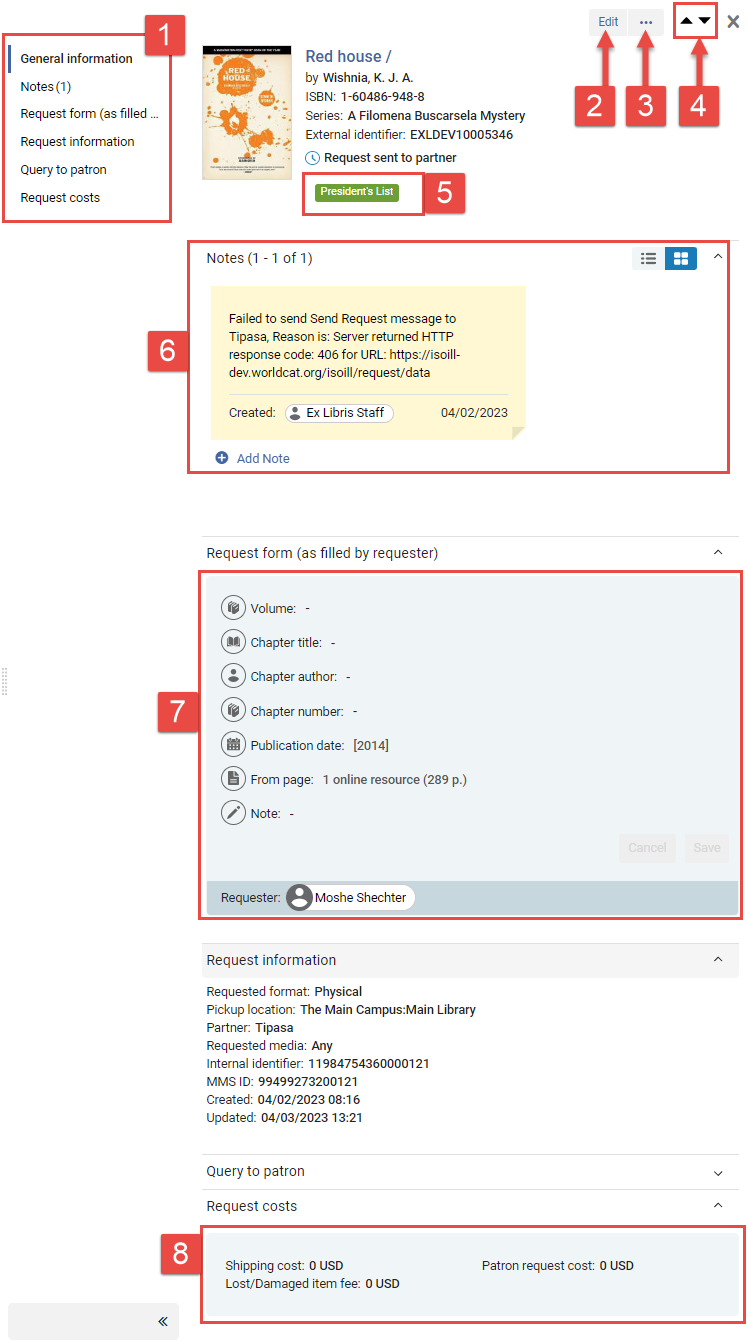
1. Menü Abschnitte
2. Hauptaktion
3. Button Weitere Aktionen
4. Navigationspfeile
5. Beschriftung (siehe Beschriftungen verwalten)
6. Abschnitt Notizen
7 und 8. Bearbeitbare Abschnitte
Navigieren im Feld Details
Das Feld Details ist in Abschnitte unterteilt. Der erste Abschnitt enthält grundlegende Informationen zur ausgewählten Aufgabe. Zusätzliche Abschnitte zeigen weitere Informationen an, stellen Felder bereit, in denen Sie einige Informationen der Aufgabe bearbeiten können, und ermöglichen es Ihnen, dem Datensatz Notizen und Beschriftungen (siehe Beschriftungen verwalten) hinzuzufügen. Die im Feld Details verfügbaren Abschnitte variieren je nach Art des Datensatzes.
Navigieren zwischen Abschnitten
Sie können von Abschnitt zu Abschnitt navigieren, indem Sie entweder scrollen oder einen Abschnitt aus dem Menü Abschnitte auswählen.
Navigieren zwischen Aufgaben
Sie können von Aufgabe zu Aufgabe navigieren, indem Sie entweder einen der Navigationspfeile auswählen, um in der Aufgabenliste nach oben oder unten zu gehen, oder indem Sie eine andere Aufgabe in der Aufgabenliste auswählen.
Erweitern und Reduzieren des Abschnittsmenüs
Das Menü Abschnitte kann geöffnet bleiben, während Sie im Feld Details arbeiten, oder es kann reduziert werden, um mehr Platz für die anderen im Fenster angezeigten Komponenten zu schaffen.
-
Wählen Sie unten im Menü Reduzieren aus (
 ).
).
-
Wählen Sie unten im reduzierten Menü Erweitern aus (
 ).
).
Auf kleineren Bildschirmen wird das Menü Abschnitte automatisch ausgeblendet. Wenn Sie es erweitern, überlappt es den Rest des Feldes Details.
Zähler im Menü „Abschnitte“.
Bei einigen Optionen im Menü Abschnitte werden Zähler, die angeben, wie viele Exemplare im Abschnitt vorhanden sind, in Klammern hinter dem Namen des Abschnitts angezeigt. Beispielsweise würde ein Abschnitt Notizen, der zwei Notizen enthält, als Notizen (2) angezeigt, während ein Abschnitt Notizen, der keine Notizen enthält, ohne Zähler in Klammern, einfach als Notizen angezeigt würde.
Zusätzliche Links im Menü „Abschnitte“.
Bei einigen Aufgabentypen werden im Menü Abschnitte zusätzliche Verknüpfungen angezeigt. Diese Links öffnen zusätzliche Informationen zur Aufgabe in einem Schiebefenster statt im Bereich Details selbst und sind durch Linksymbole (![]() ) gekennzeichnet. Wie die Abschnitte-Optionen im Menü können diese Links Zähler in Klammern haben, die angeben, wie viele Objekte in dieser Kategorie für die Aufgabe definiert sind.
) gekennzeichnet. Wie die Abschnitte-Optionen im Menü können diese Links Zähler in Klammern haben, die angeben, wie viele Objekte in dieser Kategorie für die Aufgabe definiert sind.
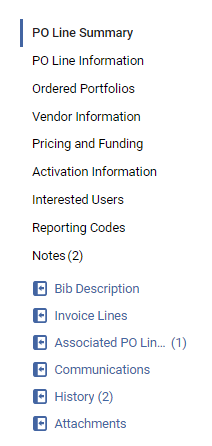
Bearbeitbare Abschnitte
Einige Felder einer ausgewählten Aufgabe können direkt im Feld Details bearbeitet werden. Abschnitte, die bearbeitbare Felder enthalten, sind hellblau. Erforderliche Felder sind mit einem roten Sternchen gekennzeichnet (*).
In einigen Arten von Datensatzlisten, wie z. B. Bestellposten-Aufgabenlisten, können Sie die Felder eines Datensatzes nur bearbeiten, wenn Sie sich im Modus Bearbeiten befinden. In diesen Fällen erscheint ein Button Bearbeiten ( ) in der Datensatzliste und ein weiterer Button Bearbeiten (
) in der Datensatzliste und ein weiterer Button Bearbeiten ( ) erscheint oben im Feld Details, wenn dieses geöffnet wird. In anderen Arten von Listen, wie zum Beispiel Fernleihe-Datensatzlisten, können Abschnitte einzeln bearbeitet werden, ohne dass zuvor der Modus Bearbeiten aufgerufen werden muss.
) erscheint oben im Feld Details, wenn dieses geöffnet wird. In anderen Arten von Listen, wie zum Beispiel Fernleihe-Datensatzlisten, können Abschnitte einzeln bearbeitet werden, ohne dass zuvor der Modus Bearbeiten aufgerufen werden muss.
Um in den Bearbeiten-Modus zu gelangen, kann es außerdem erforderlich sein, dass Ihnen die Aufgabe zugewiesen wird.
Klicken Sie in der Aufgabe, die Sie bearbeiten möchten, auf den Button Bearbeiten. Die Aufgabe wird im Feld Details zur Bearbeitung geöffnet und oben im Bereich werden die Buttons Speichern und Abbrechen hinzugefügt.
- Wählen Sie eine beliebige Stelle im farbigen Bereich aus, der das Feld enthält. Alle bearbeitbaren Felder in der Region stehen zur Bearbeitung zur Verfügung. Wenn Sie den Bearbeitungsmodus noch nicht aufgerufen haben, werden der Region die Buttons Speichern und Abbrechen hinzugefügt.
- Wählen Sie Felder aus und bearbeiten Sie deren Inhalt nach Bedarf.
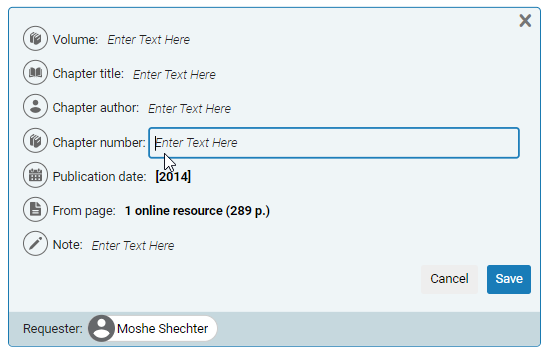
Bearbeiten eines Feldes - Klicken Sie auf Speichern. Die vorgenommenen Änderungen werden in der Aufgabe gespeichert.
Notizen im Feld Details verwalten
Alle Notizen, die bereits an die ausgewählte Aufgabe angehängt sind, werden im Bereich Details im Abschnitt Notizen angezeigt. Sie können in diesem Feld auch Notizen hinzufügen, bearbeiten und löschen.
Informationen zu aktiven und inaktiven Notizen in Fernleihe-Datensatzlisten finden Sie unter Die Alma-Benutzeroberfläche.
Es stehen zwei Ansichten des Abschnitts Notizen zur Verfügung: der Notizen-Layout-Modus und der Listenlayout-Modus. Der Listen-Layout-Modus unterstützt die Suche innerhalb und Sortieren der vorhandenen Notizen, der Notizen-Layout-Modus jedoch nicht. Um zwischen den Modi zu wechseln, wählen Sie oben im Abschnitt eine Option aus ( ).
).
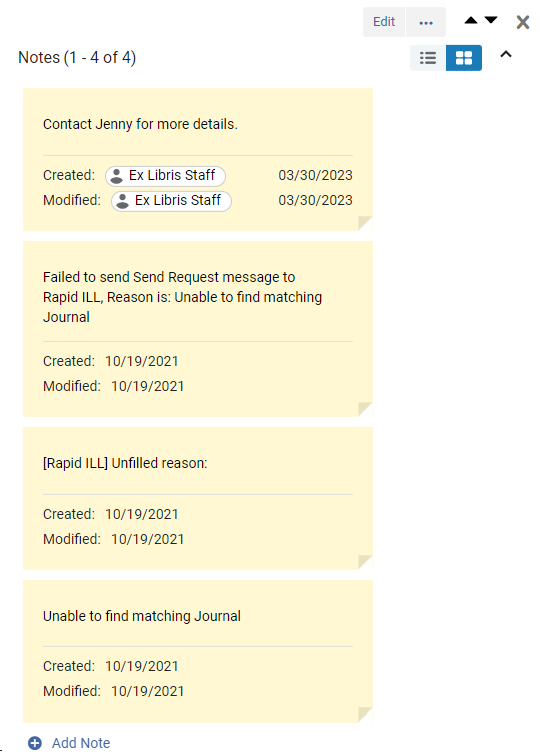
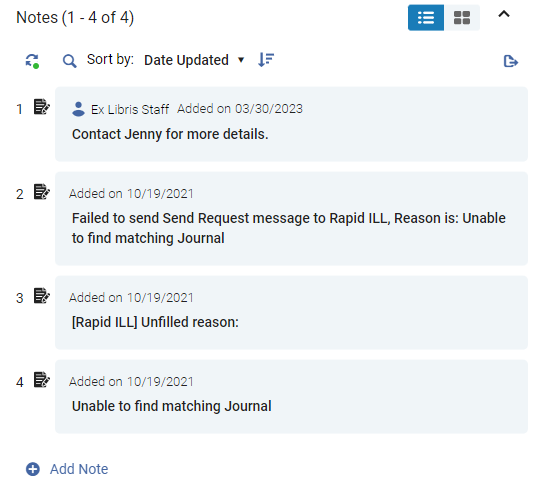
- Im Abschnitt Notizen klicken Sie auf Neue Notiz. Dem Abschnitt wird eine neue leere Notiz hinzugefügt.
- Wählen Sie in der leeren Notiz die Meldung Text hier eingeben aus.
- Geben Sie den Notiztext ein.
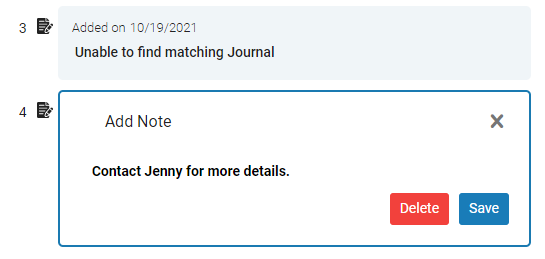
- Führen Sie eine der folgenden Optionen aus:
- Wählen Sie im Notizen-Layout eine beliebige Stelle außerhalb der Notiz aus.
- Wählen Sie im Listen-Layout der Notiz die Option Speichern aus.
Die Notiz wird gespeichert und an das Exemplar angehängt.
-
Wählen Sie den Textbereich der Notiz aus und ändern Sie die Notiz nach Bedarf.
-
Führen Sie eine der folgenden Optionen aus:
-
Wählen Sie im Notizen-Layout eine beliebige Stelle außerhalb der Notiz aus.
-
Wählen Sie im Listen-Layout der Notiz die Option Speichern aus.
Die Änderungen werden gespeichert.
-
Im Listen-Layout:
-
Wählen Sie die Notiz aus.
-
Klicken Sie auf den Button Löschen.
-
Bestätigen Sie die Löschung. Die Notiz wird gelöscht.
Im Notizen-Layout:
-
Platzieren Sie Ihre Maus auf der Notiz. In der oberen rechten Ecke der Notiz wird ein Button Entfernen (
 ) angezeigt.
) angezeigt. -
Klicken Sie auf den Button Entfernen (
 ).
). -
Bestätigen Sie die Löschung. Die Notiz wird gelöscht.
-
Wählen Sie oben in den Notizen unter Sortieren nach die Option aus, nach der die Notizen sortiert werden sollen. Die Liste ist sortiert.
-
Klicken Sie auf das Symbol Sortieren (
 ).
).
-
Klicken Sie oben in den Notizen auf das Symbol Suchen (
 ). Die Suchoptionen und das Such-Textfeld werden geöffnet.
). Die Suchoptionen und das Such-Textfeld werden geöffnet.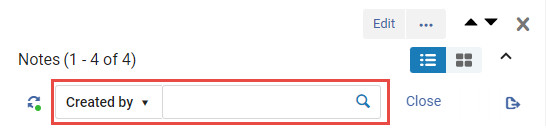
-
Wählen Sie die Suchoption aus und geben Sie den Text ein, nach dem in den Notizen gesucht werden soll.
-
Klicken Sie auf das Symbol Suchen (
 ). Die Liste der Notizen wird gefiltert, sodass nur diejenigen angezeigt werden, die mit den Suchkriterien übereinstimmen.
). Die Liste der Notizen wird gefiltert, sodass nur diejenigen angezeigt werden, die mit den Suchkriterien übereinstimmen.
Buttons Weitere Aktionen und Hauptaktion
Die Buttons Weitere Aktionen ( ) und Hauptaktion (z. B. Bearbeiten) (siehe Ausführen von Aktionen für einzelne Aufgaben oben), sind jeweils im Feld Details verfügbar, wenn dieses geöffnet ist. Wenn das Feld Details breit genug ist, werden einige oder alle Optionen im Menü Weitere Aktionen Menü als separater Button oben im Feld angezeigt, neben dem Button Hauptaktion.
) und Hauptaktion (z. B. Bearbeiten) (siehe Ausführen von Aktionen für einzelne Aufgaben oben), sind jeweils im Feld Details verfügbar, wenn dieses geöffnet ist. Wenn das Feld Details breit genug ist, werden einige oder alle Optionen im Menü Weitere Aktionen Menü als separater Button oben im Feld angezeigt, neben dem Button Hauptaktion.
Wenn die Aufgabenliste breit genug ist, stehen diese Optionen auch in der Aufgabenliste zur Verfügung. Andernfalls werden sie nur dort angezeigt, wenn Das Feld Details geöffnet ist.
Schiebefenster
Wenn Sie bestimmte Optionen in den Datensatzlisten des neuen Layouts auswählen, wird das Ergebnis in einem Schiebefenster angezeigt, das die Aufgabenliste überlagert. Wenn Sie beispielsweise auf der Seite Fernleihe > Passive Fernleihbestellungen in einer Aufgabe Bearbeiten auswählen, wird das vollständige Bestellformular in einem Schiebefenster geöffnet, in dem es bearbeitet werden kann.
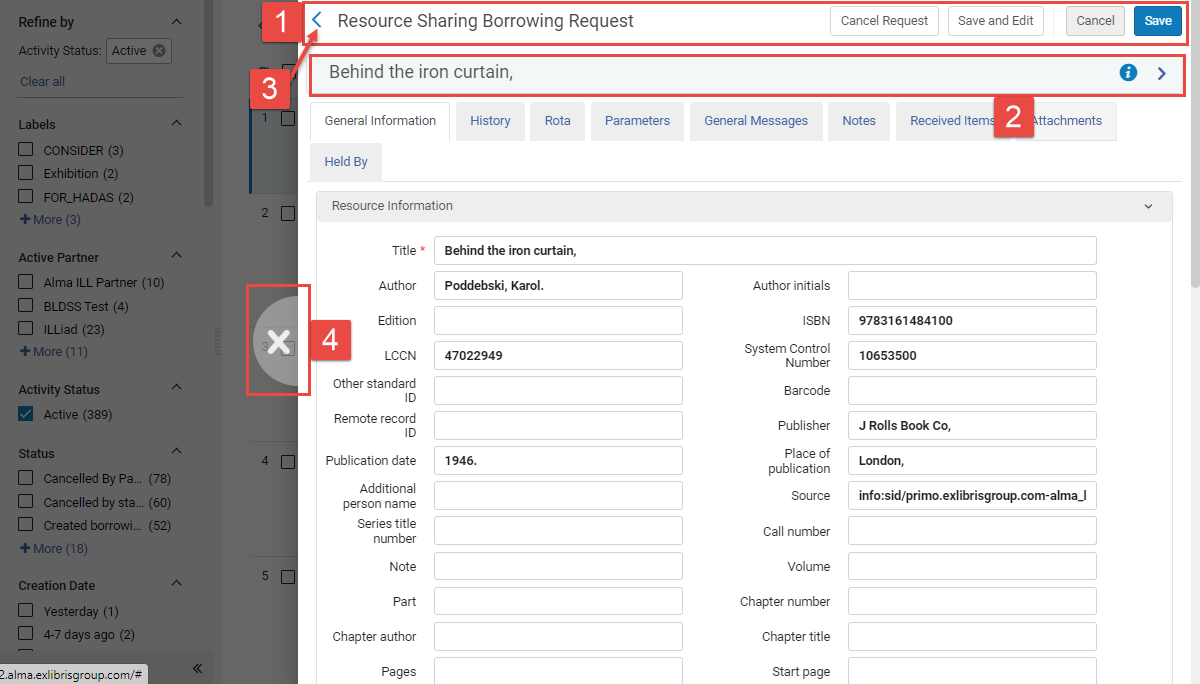
-
Seitenkopf
-
Aufgaben-Dateikopf
-
Zurück
-
Beenden
Der Seitenkopf enthält den Seitentitel und verschiedene Aktionsbuttons. Die Aufgabenkopfzeile enthält den Aufgabentitel und Schaltflächen enthält, die Sie auswählen können, um weitere Informationen über die Aufgabe anzuzeigen.
-
Zurück
-
Beenden
-
Abbrechen
-
Klicken Sie auf Speichern.
-
Klicken Sie auf Speichern und bearbeiten.
Anpassen der Anzeige in Alma
Zugriff auf das Menü Anpassung
Der Zugriff auf das Menü Anpassung erfolgt über das Zahnradsymbol oben auf der Seite.
![]()
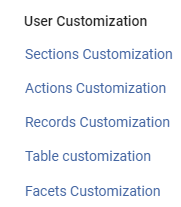
Auf einigen Seiten sehen Sie eine Option zum Anpassen der Anzeige auf Institutionsebene.
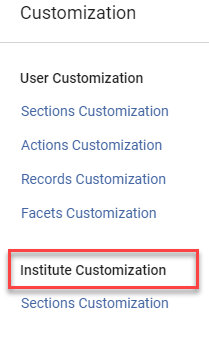
Wenn eine der Anpassungseinstellungen angepasst wird, erscheint ein Punkt auf dem Symbol Abschnitte anpassen - ![]() .
.
Anpassen der Anzeige von Abschnitten
Sie können die Anzeige der Abschnitte anpassen, indem Sie Anpassung der Abschnitte im Menü Anpassung auswählen (siehe Zugriff auf das Menü Anpassung).
Sie können Abschnitte aktivieren/deaktivieren, mit Ausnahme derjenigen, die standardmäßig weiterhin angezeigt werden (z. B. Set-Beschreibung im Beispiel unten).
Sie können Abschnitte mit dem Verschieben-Symbol (![]() ) verschieben.
) verschieben.
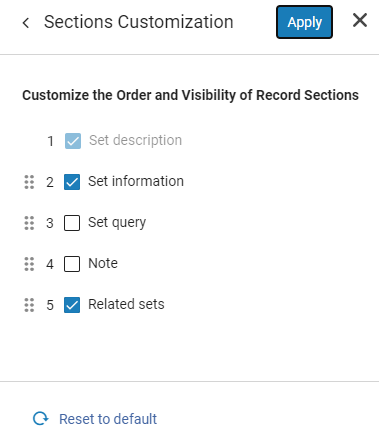
Wählen Sie Anwenden, um die Änderungen zu implementieren, oder Auf Standard zurücksetzen, um die Standardwerte wiederherzustellen.
Anpassen der Anzeige der Aktionsliste
Sie können die Anzeige der Aktionsliste anpassen, indem Sie Anpassung der Aktionen im Menü Anpassung auswählen (siehe Zugriff auf das Menü Anpassung).
Sie können Aktionen aktivieren oder deaktivieren.
Sie können Aktionen mit dem Verschieben-Symbol (![]() ) verschieben.
) verschieben.
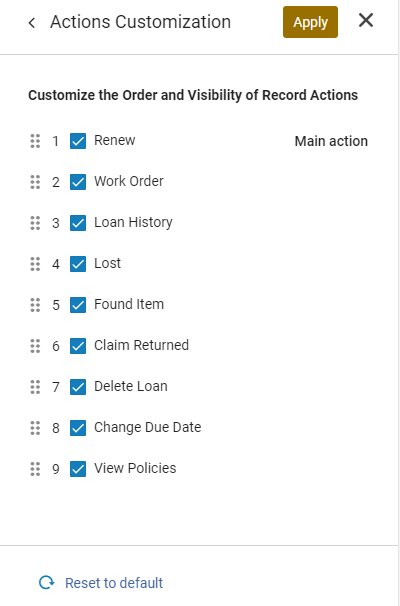
Wählen Sie Anwenden, um die Änderungen zu implementieren, oder Auf Standard zurücksetzen, um die Standardwerte wiederherzustellen.
Der erste Eintrag in der Liste ist die Hauptaktion. Diese Aktion wird als separater Button neben dem Button Weitere Aktionen angezeigt, wenn die Aktion für die Aufgabe verfügbar ist. (Wenn dies nicht der Fall ist, dient die nächste Aktion in der Liste, die für die Aufgabe verfügbar ist, als Hauptaktion.)
Anpassen der Anzeige von Datensätzen
Sie können die Anzeige der Felder anpassen, indem Sie Anpassung der Datensätze im Menü Anpassung auswählen (siehe Zugriff auf das Menü Anpassung).
Sie können Felder für die Anzeige aktivieren/deaktivieren, mit Ausnahme derjenigen, die standardmäßig weiterhin angezeigt werden (z. B. Titel in der ersten Spalte im Beispiel unten).
Sie können Felder mit dem Verschieben-Symbol (![]() ) verschieben.
) verschieben.
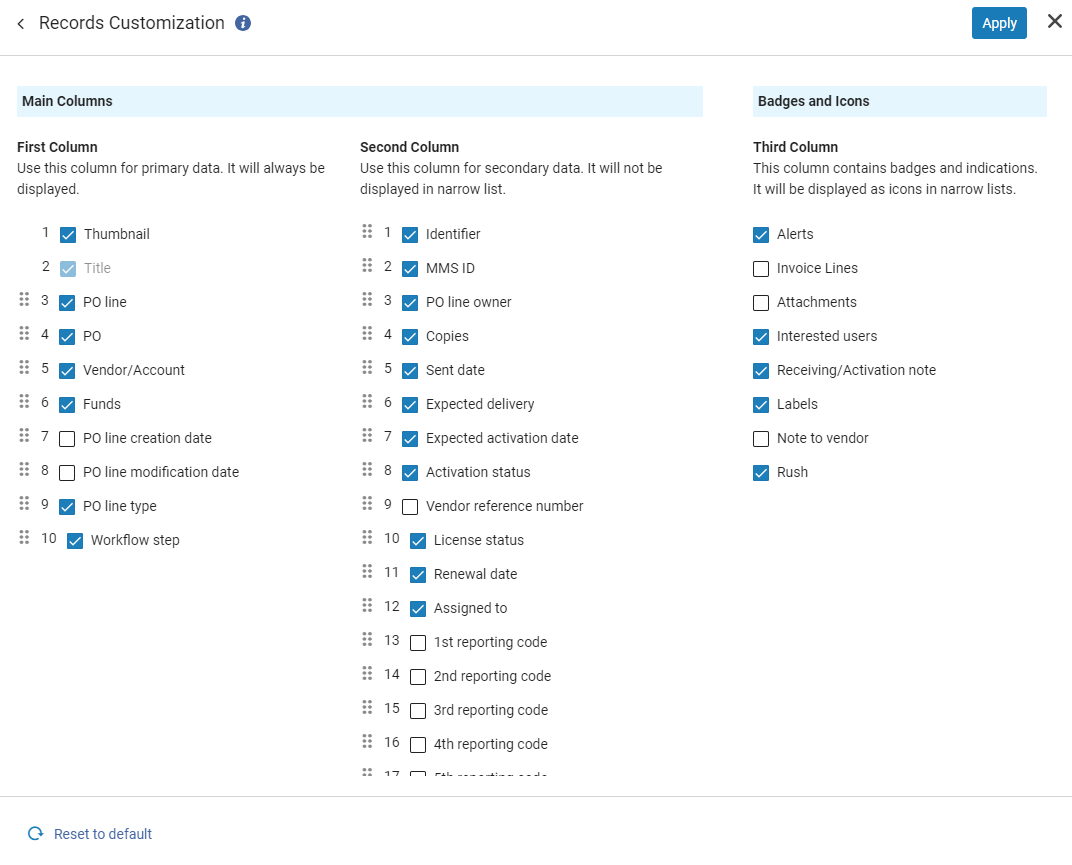
Wählen Sie Anwenden, um die Änderungen zu implementieren, oder Auf Standard zurücksetzen, um die Standardwerte wiederherzustellen. Die Anzeige des Bestellpostens wird entsprechend der Anpassung geändert.
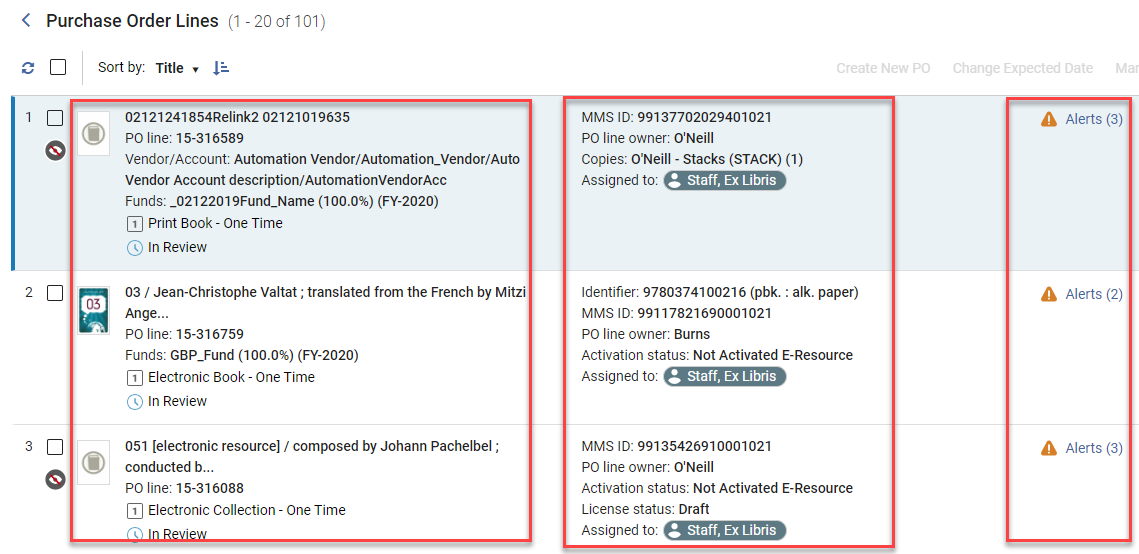
Anpassen der Tabellenanzeige
Sie können die Anzeige der Tabelle anpassen, indem Sie Tabellenanpassung im Menü Anpassung auswählen (siehe Zugriff auf das Menü Anpassung).
Sie können Tabellenspalten für die Anzeige aktivieren/deaktivieren. Sie können Tabellenspalten mit dem Verschieben-Symbol (![]() ) verschieben.
) verschieben.
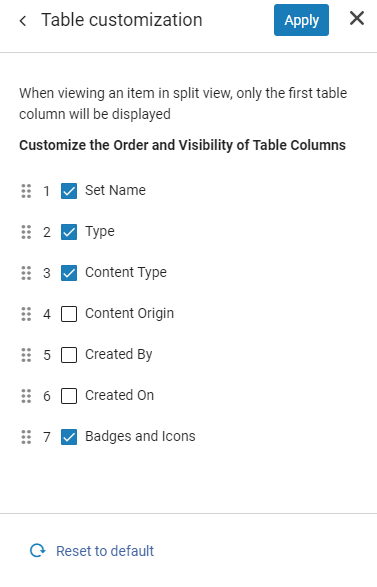
Wählen Sie Anwenden, um die Änderungen zu implementieren, oder Auf Standard zurücksetzen, um die Standardwerte wiederherzustellen.
Anpassen der Anzeige von Facetten
Sie können die Anzeige der Facetten anpassen, indem Sie Anpassung der Facetten im Menü Anpassung auswählen (siehe Zugriff auf das Menü Anpassung).
Sie können Facetten für die Anzeige aktivieren und deaktivieren. Sie können Facetten mit dem Verschieben-Symbol (![]() ) verschieben.
) verschieben.
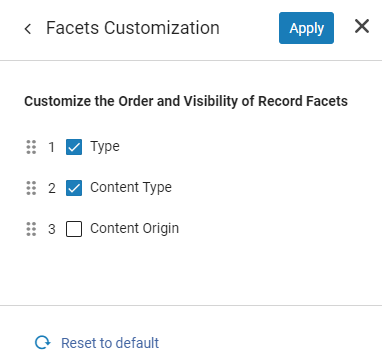
Wählen Sie Anwenden, um die Änderungen zu implementieren, oder Auf Standard zurücksetzen, um die Standardwerte wiederherzustellen.
Video, das zeigt, wie die Anzeige angepasst wird
Sie können ein kurzes Video ansehen, das zeigt, wie sich die Anpassung auf das auswirkt, was Sie sehen, indem Sie oben auf der Seite auf das Symbol (i) klicken.