Procesamiento de la digitalización
Esta página describe cómo trabajar con archivos digitales, incluido el flujo de trabajo básico, la entrega de ejemplares digitalizados a los usuarios, adjuntar ejemplares digitalizados para enviar a un usuario, etc. También describe la gestión de la digitalización utilizando el menú Acciones a fin de cancelar las solicitudes, cambiar las solicitudes físicas a electrónicas y viceversa, utilizar View It para el Resolvedor de enlaces de Alma, etc. Para obtener una descripción completa del flujo de trabajo de las solicitudes a partir de las diferentes formas en que una solicitud puede entrar en el sistema de Alma a través del escaneo y el procesamiento final, consulte Flujo de trabajo de solicitudes de recursos.
Para enlaces a todas las páginas de la documentación principal de los servicios al usuario, consulte Servicios al usuario.
- Operador de órdenes de trabajo
- Administrador de servicios al usuario
- Institución – La institución posee y gestiona el archivo digital como parte del repositorio. El acceso al archivo se controla mediante derechos de acceso.
- Usuario – El usuario recibe el archivo digital o un enlace al archivo digital en un correo electrónico.
Flujo de trabajo del departamento de digitalización para un ejemplar físico
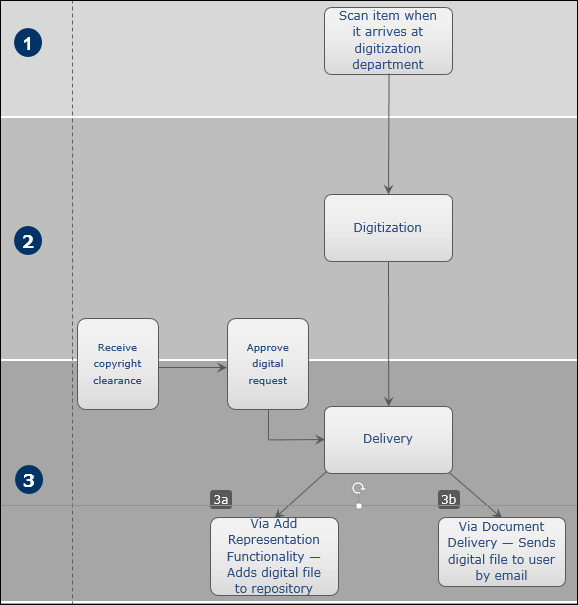
- El flujo de trabajo empieza cuando el ejemplar físico solicitado llega al departamento de digitalización y se escanea su código de barras (véase Escanear ejemplares). El ejemplar adquiere el estado Digitalización. Para obtener más información sobre solicitudes para digitalizar ejemplares físicos, véase Crear una solicitud.
Tras la llegada del ejemplar físico, se envía la solicitud de digitalización para que sea revisada y se determine si existen elementos que requieran una atención especial en base a las reglas preconfiguradas por un administrador (véase Configurar reglas de digitalización y derechos de autor). Estas incluyen:
- Autorización de derechos de autor – En caso necesario, la biblioteca recibe una licencia de derechos de autor (por ejemplo, del Centro de servicios de autorización de derechos de autor) para reutilizar contenidos protegidos por derechos de autor.
- Aprobación – La solicitud se aprueba y el proceso de digitalización continúa.
- Rechazo – Se rechaza la solicitud. Se especifica la razón del rechazo.
- La aprobación de una solicitud de digitalización puede tener lugar en cualquier punto del flujo de trabajo de digitalización, pero debe realizarse antes de la etapa de Entrega. Para más información sobre la aprobación/rechazo de una solicitud, véase Aprobación/Rechazo de una solicitud de digitalización.
- La notificación al solicitante no se envía hasta que la solicitud se aprueba.
- El ejemplar se digitaliza (véase Digitalizar ejemplares).
- El proceso continúa a la etapa de entrega (véase Entrega de ejemplares digitalizados). La entrega se gestiona de una de las siguientes maneras:
- Mediante la función Añadir representación digital (véase Añadir una representación). El archivo digital se puede buscar en la aplicación Primo.
- Mediante la Entrega de documento – Adjunto – Se envía un correo electrónico al usuario solicitante con el archivo digital como adjunto (véase Adjuntar ejemplares digitalizados a enviar al usuario).
- Mediante la Entrega de documento – Enlace – Se envía un correo electrónico al usuario solicitante con un enlace para descargar el archivo digital (véase Adjuntar ejemplares digitalizados a enviar al usuario).
El método de entrega se define mediante las reglas preestablecidas (véase Configurar reglas de digitalización y derechos de autor).
Aprobación/Rechazo de una solicitud de digitalización
- Administrador de servicios al usuario

-
Filtrar las solicitudes - Además de los filtros Estado y Asociado con curso, puede seleccionar Filtrar según este registro de la lista de acciones de fila en una fila de solicitud para ver solo las solicitudes para dicho registro, incluido el resto de las solicitudes para el mismo MMS ID, ISBN (devuelve ISBN/10 e ISBN/13) o ISSN/Volumen/Fascículo. En el último caso aparecerán los ejemplares sin fascículo pero con el mismo ISSN y volumen, o sin volumen y sin fascículo pero con el mismo ISSN.
Al entrar en esta página tras seleccionar Guardar y gestionar aprobación en la página Editar citas de lista de lecturas, se seleccionará por defecto Filtrar según este registro.
- Actualizar la fecha límite del solicitante - Seleccionar Actualizar fecha límite de la lista de acciones de la fila para abrir el cuadro diálogo Actualizar fecha límite. Cambiar la fecha límite y seleccionar Guardar. Esta acción solo será posible si la solicitud ya tiene una fecha límite.
- Aprobar o rechazar la solicitud - Ver a continuación.
-
Ver las reglas de digitalización y derechos de autor relevantes - Para ver la regla de digitalización y derechos de autor que ha causado que esta solicitud necesitase una aprobación manual (en vez de aprobarse o rechazarse automáticamente), seleccionar Ver regla de la lista de acciones de la fila. Aparecerá una versión de lectura de la página Configuración del flujo de trabajo de digitalización, que contendrá información sobre la regla que ha causado la aprobación manual de esta solicitud.
Para ver un vídeo sobre cómo encontrar, monitorizar y completar solicitudes, véase Gestión de solicitud de digitalización. (4:24 min.)
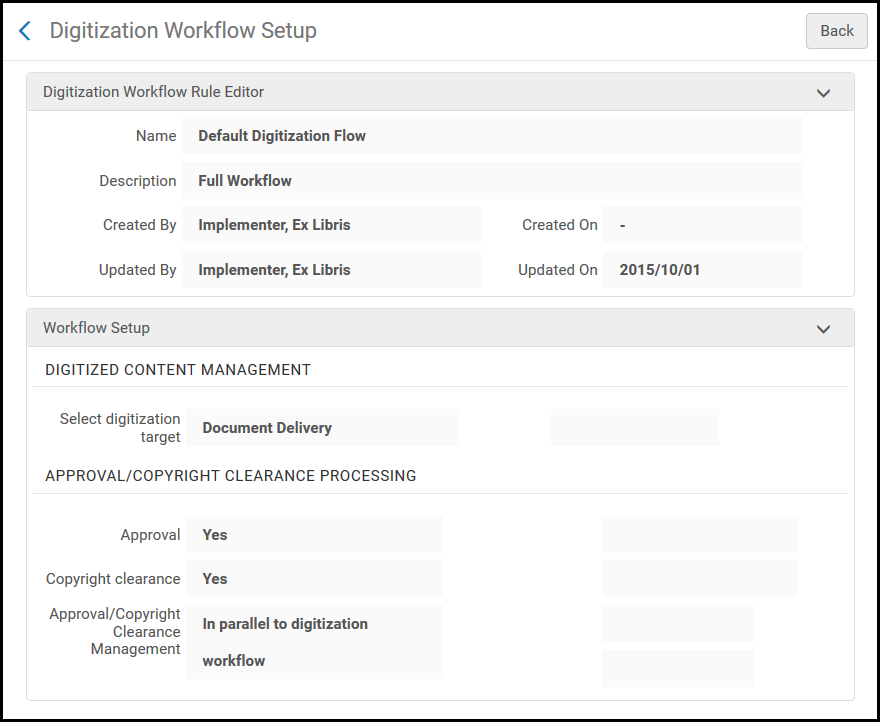 Página de Configuración del flujo de trabajo de digitalización (solo lectura)
Página de Configuración del flujo de trabajo de digitalización (solo lectura)
- En la página Lista de solicitudes de aprobación, seleccionar Ver o Trabajar de la lista de acciones de la fila del ejemplar que se quiere aprobar. Aparecerá la página Lista de solicitudes de aprobación, que mostrará información sobre el ejemplar.
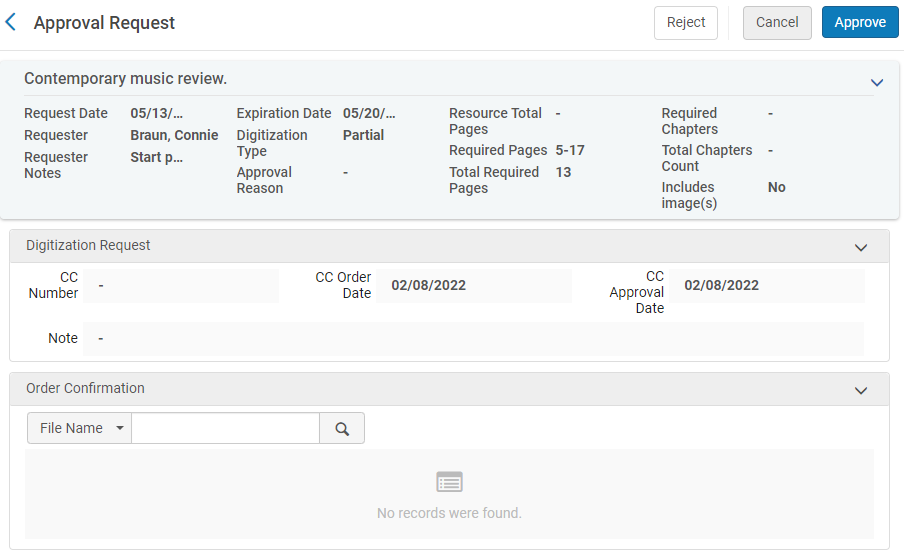 Página Lista de solicitudes de aprobación - Trabajar
Página Lista de solicitudes de aprobación - Trabajar - Si se ha seleccionado Trabajar, se podrán modificar los campos necesarios, tal y como se describen en la tabla siguiente:
Cambios de la solicitud de aprobación Sección Nombre Descripción Solicitud de digitalización Estos campos son obligatorios y la solicitud requiere la autorización de derechos de autor.Número CC El número del centro de autorización de derechos de autor. El número indica que la biblioteca tiene licencia para utilizar el contenido protegido por derechos de autor. Fecha del pedido de CC La fecha en que se pidió la autorización de derechos de autor Fecha de aprobación de CC La fecha en que se aprobó la autorización de derechos de autor Nota Notas de usuarios Confirmación de orden
(no obligatorio)Como opción, la biblioteca puede adjuntar una confirmación de derechos de autor (p. ej., confirmación CCC) en la sección Confirmación de orden. Téngase en cuenta que si se selecciona Cancelar tras añadir un adjunto, el adjunto no desaparecerá y podrá trabajar en el mismo más tarde. Tras subir el adjunto se puede seleccionar Acciones en la fila del adjunto para:- Editar – Editar el adjunto, incluyendo subir un archivo distinto
- Borrar – Borrar el adjunto
- Descargar – Descargar el archivo
- Aprobar o rechazar la solicitud de digitalización:
- Seleccionar Aprobar para aprobar la solicitud de digitalización. En la página Aprobar la solicitud, seleccionar una razón del desplegable Razón, introducir notas en el campo Notas y seleccionar Enviar. La lista de razones son:
- Automático
- Cubierto por la licencia
- Licencia Creative Commons
- Se ha obtenido permiso directo
- Excepción legal
- Acceso abierto
- Otro
- Descatalogado
- Prepublicación
- Licencia principal
- Autodeclarado
- Seleccionar Rechazar para rechazar la solicitud. En la página Rechazar la solicitud, seleccionar una razón del desplegable Razón, introducir notas en el campo Notas y seleccionar Enviar. Las decisiones del aprobador se guardan para el archivo digital. La lista de razones son:
- Otro
- Rechazado por el gestor
- Rechazado por CCC
Si se rechaza la solicitud, no se creará el archivo digital y se notificará al solicitante que se ha rechazado la solicitud. El correo electrónico de rechazo solo envía 254 caracteres en el cuerpo del correo, pero usted puede manualmente introducir más.
- Seleccionar Aprobar para aprobar la solicitud de digitalización. En la página Aprobar la solicitud, seleccionar una razón del desplegable Razón, introducir notas en el campo Notas y seleccionar Enviar. La lista de razones son:
Digitalizar ejemplares
- Ítems - depósito
- Ítems - digitalización
- Ítems - entrega de documentos
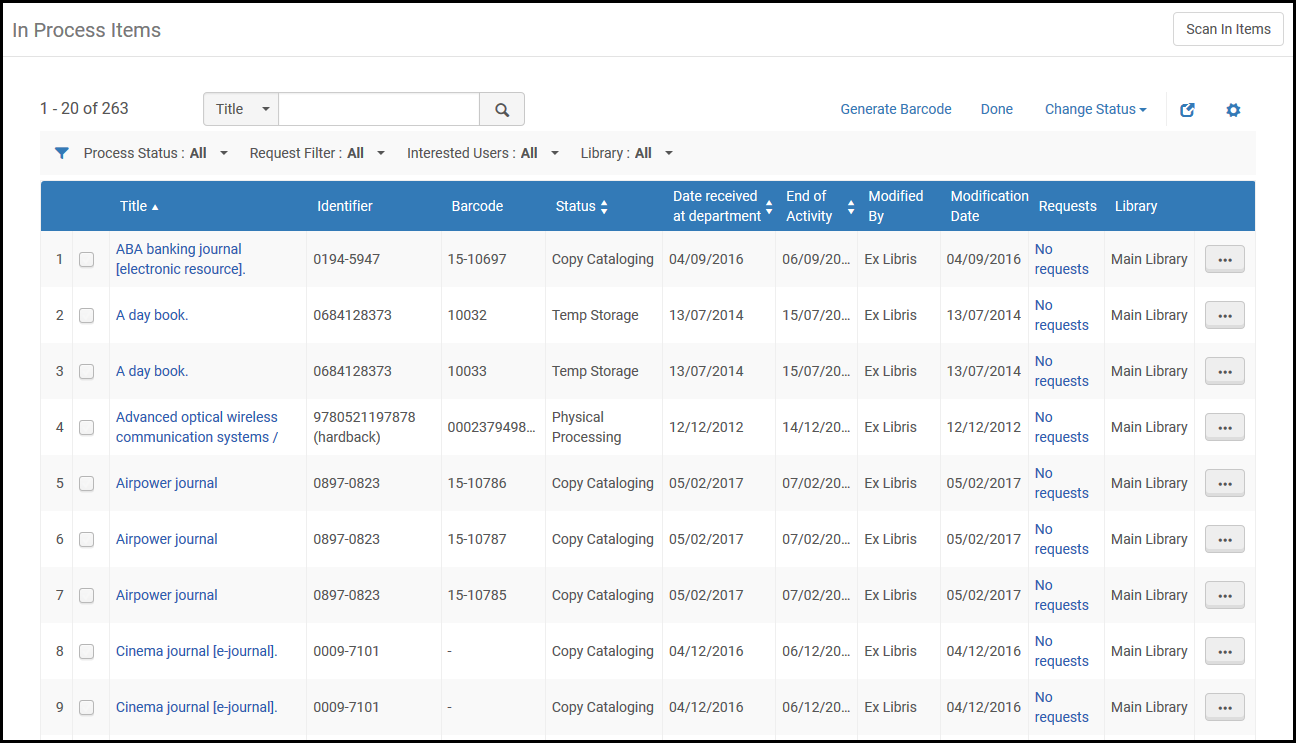
- Desde la página Ejemplares en proceso, ubicar un ejemplar con el estado Digitalización.
Un ejemplar tiene este estado después de: a) tener una solicitud de digitalización adjunta y b) escanearse en el departamento de digitalización.
- Seleccionar Paso siguiente en las acciones de fila para el ejemplar. El estado cambia a Inventario digital o Entrega de documento dependiendo de la configuración de digitalización (véase Configurar reglas de digitalización y derechos de autor).
No es necesario crear un ejemplar cuando maneje una digitalización o digitalice otra solicitud de fascículo. Sin embargo, si no se crea un ejemplar ni se anexa a la solicitud, no se aplican los términos de uso como, por ejemplo, las cuotas de digitalización (que se aplican según el ejemplar).
Las cuotas se aplican de la siguiente manera:
- Si la solicitud está anexa a un ejemplar, use los términos de uso de este, como se hace actualmente en la lista de tareas de digitalización.
- Si la solicitud está anexa a una existencia con ejemplares, use el primer ejemplar que tenga una política digitalizable = verdadero. Si no se pueden digitalizar los ejemplares, los términos de uso de la digitalización no son relevantes, incluida la cuota.
- Para solicitudes generales de digitalización donde no existen ejemplares, no se añaden las cuotas de digitalización a menos que el operador cree un ejemplar y lo adjunte a la solicitud.
Entrega de ejemplares digitalizados al usuario
Tras digitalizar ejemplares (véase Digitalizar ejemplares), se envía el archivo digital al solicitante o se añade al inventario de la institución. Antes de realizar una entrega de digitalización, asegurarse de estar en un departamento de digitalización; véase Selector de biblioteca/escritorio en el El menú permanente.
Hay dos formas de entregar ejemplares digitalizados al usuario, según se describe a continuación. Tenga en cuenta que la segunda forma que usa la página de Entrega de documentos es un flujo alternativo más eficiente.
Entrega de ejemplares digitalizados con la lista de tareas
La entrega de ejemplares digitalizados se configura en la página Procesar ejemplares (Servicios al usuario > Solicitudes de recursos > Gestionar ejemplares en proceso).
-
Para ejemplares que están a la espera de una entrega de documentos basada en adjuntos, seleccionar Adjuntar documentos de la lista de acciones de la fila para abrir la página de Adjuntos y adjuntar los ejemplares digitalizados a enviar al usuario solicitante (véase Adjuntar ejemplares digitalizados a enviar al usuario).
-
Para ejemplares que están a la espera de una entrega de documentos basada en enlace, seleccionar Subir documentos de la lista de acciones de la fila para subir los ejemplares digitalizados a enviar como enlaces al usuario solicitante (véase Adjuntar ejemplares digitalizados a enviar al usuario).
Adjuntar los documentos a enviar al usuario solicitante en la página de Adjuntos. La página Adjuntos es visible al seleccionar Adjuntar documentos desde las acciones de fila para un ejemplar en la página Gestionar ejemplares en proceso.
- Para añadir un adjunto, seleccionar Navegar en el campo Nombre de archivo y seleccionar un archivo. Añadir una URL y/o nota, en caso necesario, y seleccionar Añadir Adjunto. El adjunto aparece en la lista de adjuntos de la pestaña Adjuntos.
- Para editar un adjunto, seleccionar Editar en la lista de acciones de la fila para el adjunto que desee actualizar, modificar los campos Nombre de archivo, URL y Notas necesarios y seleccionar Guardar adjunto.
- Para borrar un adjunto, seleccionar Borrar en la lista de acciones de la fila para el adjunto que se desee borrar y seleccionar Confirmar en el mensaje de confirmación de la ventana emergente.
- Para descargar un archivo, seleccionar Descargar en la lista de acciones de la fila para el archivo que se desee descargar, especificar la carpeta donde se quiere guardar y seleccionar Aceptar.
- Haga clic en Actualizar para ver el estado de carga de su fichero.
- Haga clic en Hecho para terminar el proceso de digitalización.
- Si el método de entrega es Adjuntar documentos - Adjunto, el usuario recibirá el archivo digital como adjunto de correo electrónico. A continuación, se puede ver un ejemplo de Carta de notificación de digitalización de ejemplar completa.
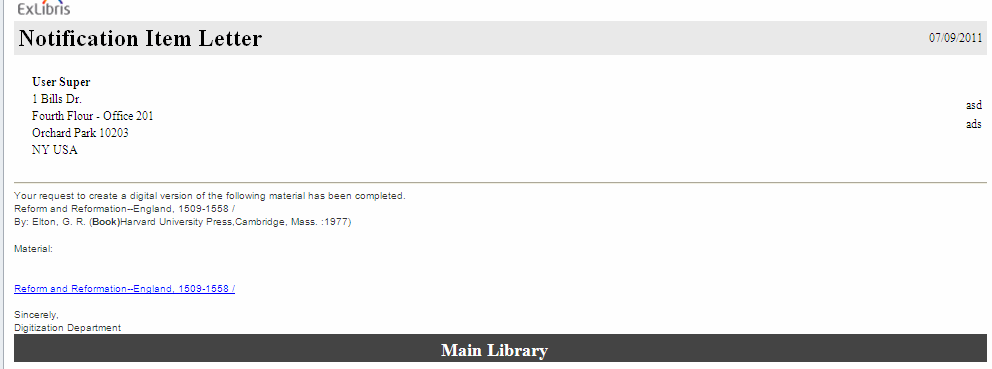 Carta de notificación del ejemplar para archivo digital
Carta de notificación del ejemplar para archivo digital - Si el método de entrega es Adjuntar documentos - Enlace, el usuario recibirá un enlace para descargar el archivo en un correo electrónico. Utilizar este método reducirá el tamaño del correo electrónico y permitirá gestionar más recursos digitales en una única solicitud. A continuación, se puede ver un ejemplo de Carta de notificación de entrega de documentos.
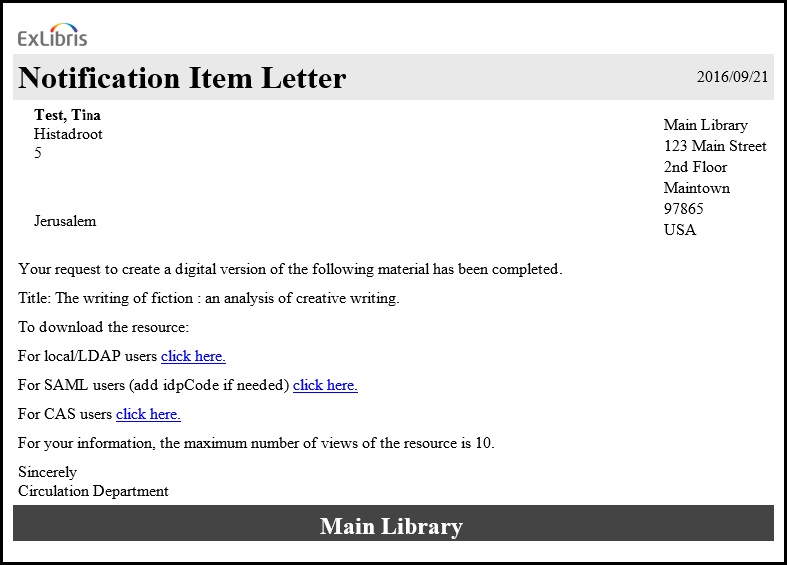 Carta de notificación - Enlace de documentoEl administrador de la biblioteca debe configurar el correo electrónico para que incluya solamente la opción de inicio de sesión relevante para su institución (local/LDAP, SAML o CAS). Al seleccionar el enlace seleccionar aquí relevante, el usuario primero deberá iniciar sesión mediante las credenciales estándar de Alma/Primo. Tras iniciar la sesión correctamente, el usuario tendrá acceso a los ficheros digitalizados que estén guardados en la carpeta de almacenamiento de documentos. Téngase en cuenta que el acceso quedará limitado a la cantidad de veces configurada en la regla de digitalización y derechos de autor, y que los archivos se eliminarán automáticamente del lugar de almacenamiento tras el número de días configurado. El valor queda definido en el parámetro document_delivery_cleanup_days. Véase Configurar otras ajustes.
Carta de notificación - Enlace de documentoEl administrador de la biblioteca debe configurar el correo electrónico para que incluya solamente la opción de inicio de sesión relevante para su institución (local/LDAP, SAML o CAS). Al seleccionar el enlace seleccionar aquí relevante, el usuario primero deberá iniciar sesión mediante las credenciales estándar de Alma/Primo. Tras iniciar la sesión correctamente, el usuario tendrá acceso a los ficheros digitalizados que estén guardados en la carpeta de almacenamiento de documentos. Téngase en cuenta que el acceso quedará limitado a la cantidad de veces configurada en la regla de digitalización y derechos de autor, y que los archivos se eliminarán automáticamente del lugar de almacenamiento tras el número de días configurado. El valor queda definido en el parámetro document_delivery_cleanup_days. Véase Configurar otras ajustes. -
Las bibliotecas pueden incluir un enlace en el correo electrónico de la Carta de notificación de entrega de documentos que no requiera autenticación. Se puede acceder a las solicitudes digitales que no estén sujetas a restricciones de derechos de autor sin autenticación previa. Este enlace puede proporcionar acceso tanto a recursos gestionados localmente (del lado del prestatario) como remotamente (del lado del prestamista).
Cuando el parámetro rs_no_authentication_document_delivery (Configuración > Servicios al usuario > General > Otros ajustes) se establece en verdadero (por defecto falso) y la etiqueta without_authentication (Configuración > General > Cartas > Configuración de cartas > Carta de notificación de entrega de documentos) está activada, el enlace Sin autenticación se incluye en la Carta de notificación de entrega de documentos y no requiere autenticación de usuario al abrir el enlace.
 Carta de notificación de entrega de documentos - Enlace sin autenticación
Carta de notificación de entrega de documentos - Enlace sin autenticación - Si el método de entrega es Inventario digital (representación), el archivo digital estará disponible en el repositorio bajo el mismo título que el ejemplar físico y podrá ser solicitado por un usuario.
El límite de tamaño de los ficheros es de 25 MB tanto para las solicitudes de digitalización de enlaces como de ficheros adjuntos. Aparecerá un mensaje si se ha alcanzado el límite de tamaño total del fichero digital. Si el material digitalizado se envía como un fichero adjunto a un correo electrónico, puede haber otras limitaciones relacionadas con el correo electrónico.
Entrega de ejemplares digitalizados con la página Entrega de documentos
- Operador de servicios al usuario
- Gerente de servicios al usuario
- Operador de solicitudes
- Gerente del mostrador de circulación
- Operador del mostrador de circulación
- Operador del mostrador de circulación - Limitado
- Operador de órdenes de trabajo
Si se han configurado los Términos de uso de los envíos para la biblioteca, puede seleccionar la opción correspondiente de la lista desplegable Términos de uso para envíos (consulte Configurar los términos de uso para envíos). Los términos de uso se incluirán en el mensaje Enviado si se utiliza la comunicación de igual a igual basada en ISO, o en el correo electrónico, si el tipo de socio es Correo electrónico.
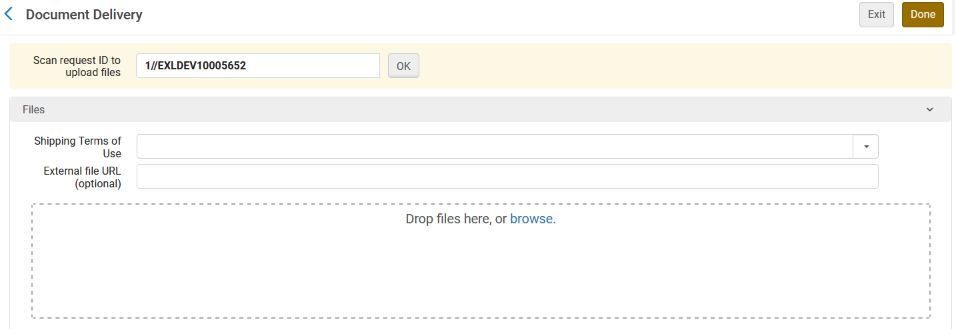.png?revision=1)
Los prestatarios de Alma que reciban el mensaje Enviado con la comunicación de los términos de uso verán una nota acerca de los términos de uso adjunto a la solicitud de prestatario. El contenido digital, incluso si se comparte a través de Rapid ILL o a través de Alma como un enlace, no se reenviará automáticamente al usuario. En su lugar, se requerirá la mediación del personal para que el usuario pueda acceder al fichero.
Para configurar las condiciones de uso del envío digital, consulte Configurar los términos de uso del envío digital. Para la recepción de solicitudes enviadas digitalmente en recursos compartidos de igual a igual, consulte Recibir solicitudes enviadas digitalmente.
Gestionar las solicitudes de digitalización para acciones
-
Editar – Los ejemplares en proceso: aparece la página Gestión de solicitudes.
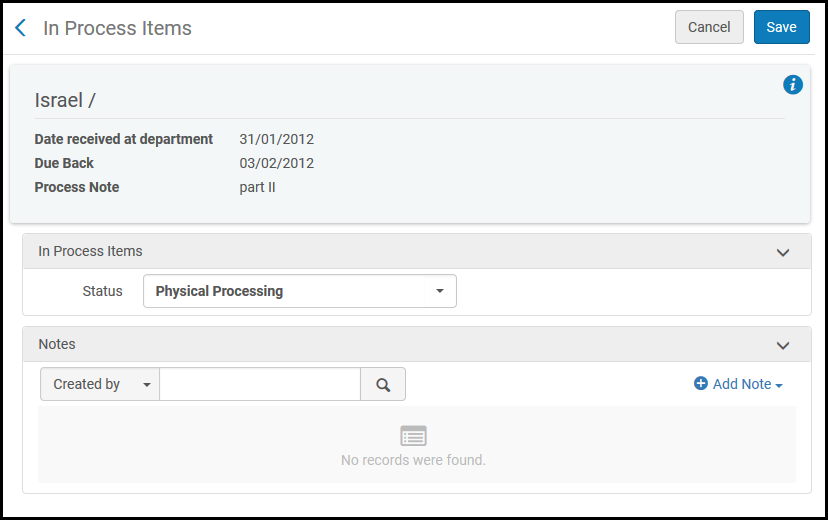 Ejemplares en proceso: página Gestión de solicitudes
Ejemplares en proceso: página Gestión de solicitudes- Opcionalmente, en el campo Estado, seleccionar un estado del desplegable. También se puede ver o añadir una nota.
- Para añadir una nota, seleccionar Añadir nota y escribir la nota. La nota se muestra en la lista de notas de la página.
- Para borrar una nota, seleccionar Editar en la lista de acciones de la fila para la nota que se desee actualizar, modificar la nota en la página de Nota y seleccionar Guardar.
- Para borrar una nota, seleccionar Borrar en la lista de acciones de la fila para la nota que se desee borrar y seleccionar Confirmar en el mensaje de confirmación de la ventana emergente.
- Para ubicar una nota en la lista de notas, introducir el texto que se quiere buscar en el cuadro de Búsqueda y seleccionar el campo en el que se quiere buscar el texto (Creado por, Actualizado por o Nota).
-
Cancelar solicitud – Aparece la página Confirmar solicitud de cancelación.
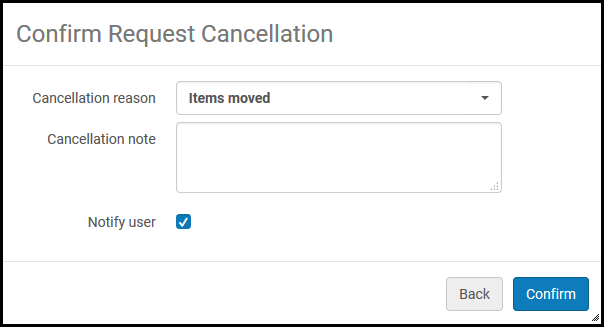 Página Confirmar solicitud de cancelación
Página Confirmar solicitud de cancelación- En el campo Razón de cancelación, seleccionar una razón para la cancelación del desplegable. Para personalizar las razones de cancelación, es necesario ponerse en contacto con el soporte de Ex Libris.
- En el campo Nota de cancelación, introducir una nota en la cancelación, según sea necesario.
- Seleccione la casilla de verificación Notificar al usuario para que se envíe al usuario una notificación de la cancelación.
- Seleccionar Confirmar.
- Cambio a digitalización electrónica - Cambia la solicitud de ser una solicitud para digitalizar un recurso físico a una solicitud para digitalizar un recurso electrónico. Solo se puede cambiar cuando hay un ejemplar electrónico en el inventario que pueda satisfacer la solicitud.
- Cambio a digitalización física - Cambia la solicitud de ser una solicitud para digitalizar un recurso físico a una solicitud para digitalizar un recurso físico. Solo se puede cambiar cuando hay un ejemplar físico en el inventario que pueda satisfacer la solicitud.
- Verlo – Aparece la página de pantalla UResolver (Resolvedor de enlaces de Alma), que muestra recursos para el ejemplar. Esta opción solo aparece si el artículo se ha configurado para digitalización electrónica.
Adjuntar ejemplares digitalizados a enviar al usuario
Adjuntar los documentos a enviar al usuario solicitante en la página de Adjuntos. La página Adjuntos es visible al seleccionar Adjuntar documentos desde las acciones de fila para un ejemplar en la página Procesar ejemplares.
- Para añadir un adjunto, seleccionar Navegar en el campo Nombre de fichero y seleccionar un fichero. Añadir una URL o nota, en caso necesario, y seleccionar Añadir Adjunto. El adjunto aparece en la lista de adjuntos de la pestaña Adjuntos.
- Para editar un adjunto, seleccionar Editar en la lista de acciones de la fila para el adjunto que desee actualizar, modificar los campos Nombre de fichero, URL y Notas necesarios y seleccionar Guardar adjunto.
- Para borrar un adjunto, seleccionar Borrar en la lista de acciones de la fila para el adjunto que se desee borrar y seleccionar Confirmar en el mensaje de confirmación de la ventana emergente.
- Para descargar un fichero, seleccionar Descargar en la lista de acciones de la fila para el fichero que se desee descargar, especificar la carpeta donde se quiere guardar y seleccionar Aceptar.
- Clicar en Actualizar para ver el estado de carga de su fichero.
- Clicar en Hecho para terminar el proceso de digitalización.
Si la solicitud de digitalización necesita aprobación, los correos electrónicos de notificación descritos a continuación se enviarán solamente tras la aprobación de la solicitud.
- Si el método de entrega es Adjuntar documentos - Adjunto, el usuario recibe el fichero digital como adjunto de correo electrónico. A continuación, se puede ver un ejemplo de Carta de notificación de digitalización de ejemplar completa.
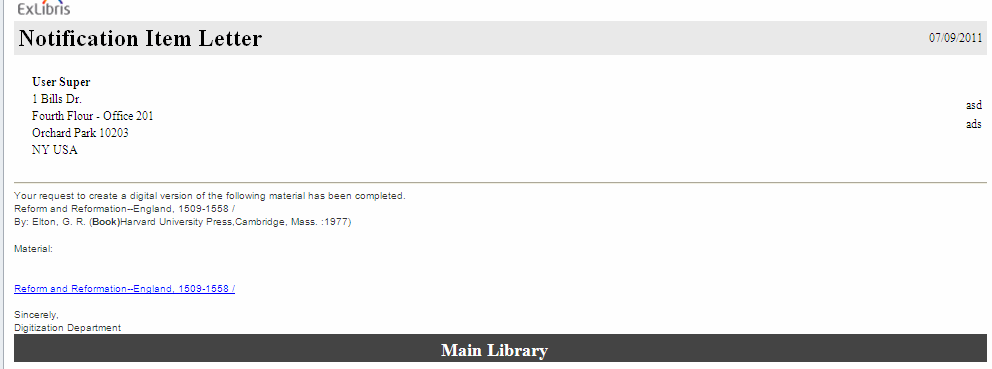 Carta de notificación del ejemplar para archivo digital
Carta de notificación del ejemplar para archivo digital - Si el método de entrega es Adjuntar documentos - Enlace, el usuario recibe un enlace para descargar el fichero en un correo electrónico. Utilizar este método reducirá el tamaño del correo electrónico y permitirá gestionar más recursos digitales en una única solicitud. A continuación, se puede ver un ejemplo de Carta de notificación de entrega de documentos.
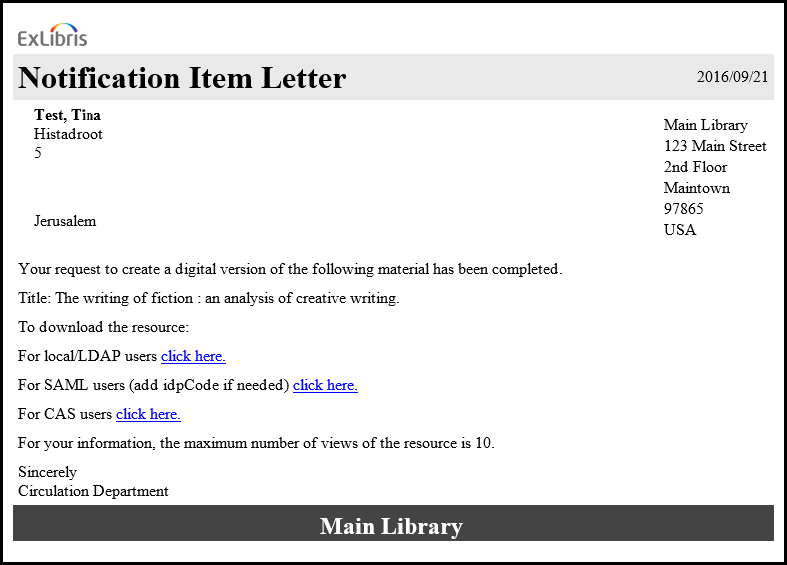 Carta de notificación - Enlace de documento
Carta de notificación - Enlace de documentoEl administrador de la biblioteca debe configurar el correo electrónico para que incluya solamente la opción de inicio de sesión relevante para su institución (local/LDAP, SAML o CAS).
Al seleccionar el enlace seleccionar aquí relevante, el usuario primero debe iniciar sesión mediante las credenciales estándar de Alma/Primo. Tras iniciar la sesión correctamente, el usuario tendrá acceso a los archivos digitalizados almacenados en la carpeta de almacenamiento de documentos. Téngase en cuenta que el acceso quedará limitado a la cantidad de veces configurada en la regla de digitalización y derechos de autor, y que los archivos se eliminarán automáticamente del lugar de almacenamiento tras el número de días configurado. El valor queda definido en el parámetro document_delivery_cleanup_days. Véase Configurar otros ajustes.
- Si el método de entrega es Inventario digital (representación), el fichero digital estará disponible en el repositorio bajo el mismo título que el ejemplar físico y podrá ser solicitado por un usuario.
Tanto para las solicitudes de digitalización de enlaces como de digitalización de anexos, el tamaño límite del fichero es de 25 MB. Aparecerá un mensaje si se ha alcanzado el límite de tamaño de archivo digital total. Podrán existir otras limitaciones relacionadas con los correos electrónicos si se envían los materiales digitalizados con adjuntos de correo electrónico.

