Gestión de la estantería de reservas
Esta página describe cómo gestionar el estante de reservas, incluido el escaneo de ejemplares en el estante de reservas, la cancelación de solicitudes de reserva, la gestión de solicitudes caducadas, etc. Para obtener una descripción completa del flujo de trabajo de las solicitudes, empezando por las diferentes formas en que una solicitud puede entrar en el sistema de Alma hasta el escaneo y el procesamiento final, consulte Flujo de trabajo de solicitudes de recursos.
Para enlaces a todas las páginas de la documentación principal de los servicios al usuario, consulte Servicios al usuario.
- Técnico de solicitudes
Para las solicitudes de recursos compartidos, el periodo del estante de reservas puede determinarse como para una solicitud normal, o por la Fecha de vencimiento de la solicitud menos el Retraso de entrega (días) que puede verse en Servicios al usuario > Socios > Editar un socio > Información general. Esta es la opción por defecto. Puede cambiarla en el parámetro rs_hold_shelf_expiration en Configuración > Servicios al usuario > Otros ajustes (consulte Configurar otros ajustes de servicios al usuario).
- La solicitud del ejemplar vence (véae Cómo gestionar ejemplares caducados de la estantería de reservas) y el ejemplar vuelve a su ubicación permanente.
- Se envía una notificación al usuario solicitante.
Escanear ejemplares en la estantería de reservas
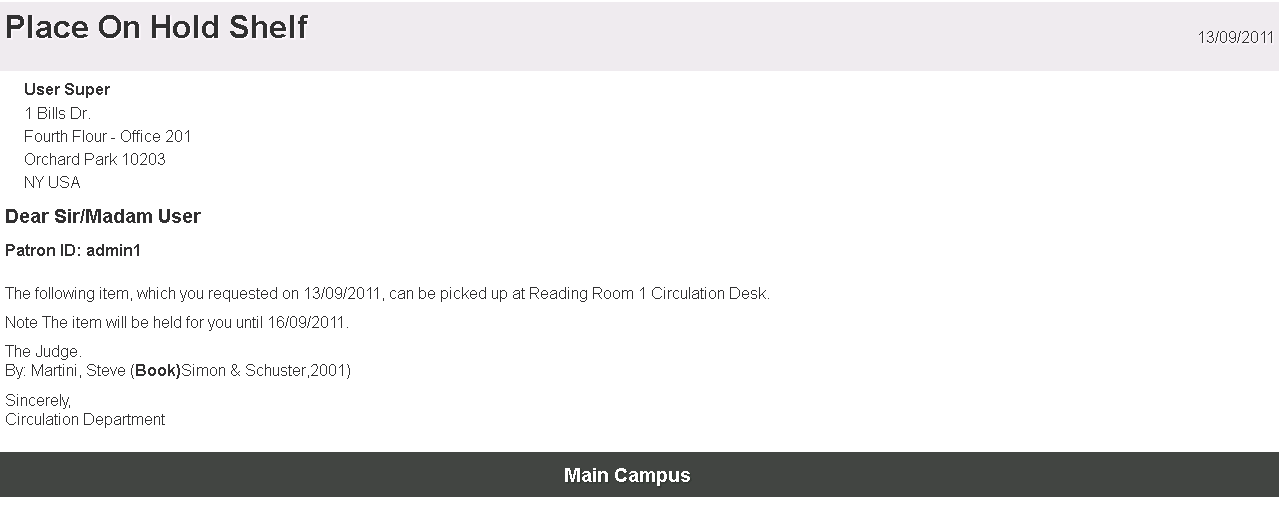
Gestionar ejemplares activos de la estantería de reservas
- Colocar en cola – Indica el lugar del ejemplar en la cola de solicitudes. Seleccione el número para abrir la página Cola de solicitudes (consulte Ver y gestionar procesos y solicitudes).
- Cancelar solicitud – Véase Cancelar una solicitud: Al cancelar solicitudes de ejemplares en el estante de reservas, se marcarán como vencidas y aparecerán en la página de Ejemplares de la estantería de reservas caducadas (consulte Gestionar ejemplares de la estantería de reservas caducadas), a menos que exista otra solicitud en cola que pueda activarse. Al cancelar una solicitud de obtención de préstamo de recursos compartidos en el estante de reservas, la solicitud también aparece en la lista de Solicitudes de obtención de préstamo de recursos compartidos si el ejemplar está en un proceso (consulte Gestionar solicitudes de obtención de préstamo de recursos compartidos).
-
Actualizar caducidad - Abre el cuadro de diálogo Actualizar fecha de caducidad, en el que puede cambiar la fecha de caducidad de la solicitud.
Si la casilla de verificación Notificar al usuario está marcada (por defecto), se envía la Carta de actualización de caducidad del estante de reserva (consulte Cartas). - Marcar como extraviado – Abre la página Marcar como extraviado, en la que puede marcar un ejemplar como extraviado. Si la solicitud no está relacionada con un ejemplar, todos los ejemplares de esta reserva se marcan como extraviados.
- En espera de recogida - Son ejemplares en el estante de reserva activa que esperan a que un usuario los recoja, según se describe arriba. Observe que si edita una solicitud para cambiar una ubicación de Recogida a otra, no hay indicación de que el ejemplar se deba mover a la nueva ubicación.
-
Reservado por usuario – Los ejemplares solicitados que están reservados actualmente por un cliente. Cuando seleccione esta pestaña, el nombre de la página cambia a En ejemplares de sala de lectura. Seleccione de las siguientes opciones:
- Recibir de usuario – Se recibe el ejemplar del usuario. El ejemplar se transfiere a la pestaña En estantería (no final).
- Imprimir comprobante - El botón Imprimir comprobante y los enlaces de esta pestaña no se utilizan actualmente.
- Recibir de Usuario: Seleccione múltiples ejemplares de la lista que se devolverán al estante de reservas en masa.
-
En estantería (No final) – Los ejemplares que se dieron en préstamo a un usuario, pero que siguen en la estantería en la sala de lectura. Seleccione entre las siguientes opciones:
- Préstamo a usuario – Transfiere el ejemplar al usuario. El ejemplar se transfiere a la pestaña Reservado por usuario.
- Imprimir comprobante: El botón Imprimir comprobante y los enlaces de esta pestaña no se utilizan actualmente.
- Préstamo a Usuario: Seleccione múltiples ejemplares de la lista que se prestarán al usuario en masa desde el estante de reservas.
Cancelar una solicitud de reserva
Puede cancelar una solicitud de reserva según se requiera. Cuando lo haga, debe seleccionar una razón para la cancelación de una lista de razones predefinidas.
- Seleccione Cancelar solicitud para el ejemplar relevante. Se abre la página Confirmar cancelación de solicitud.
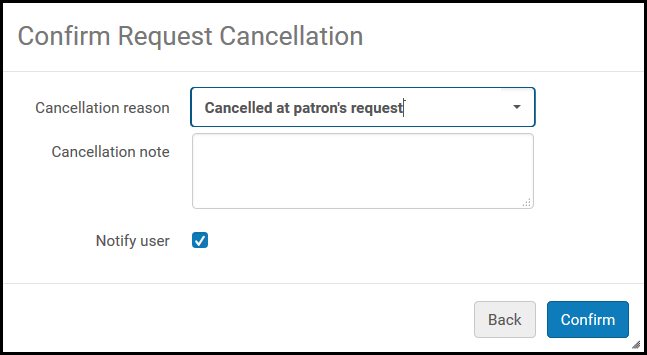 Página Confirmar cancelación
Página Confirmar cancelación - Desde la lista desplegable Razón de cancelación, seleccione una razón para la cancelación. Para información adicional sobre las opciones en esta lista, así como información sobre cómo personalizar la lista para su institución, consulte Configurar motivos de cancelación de solicitud.
Agregar una razón de la cancelación no provoca ninguna acción más que la cancelación en sí misma. Por ejemplo, no marca un ejemplar como "perdido".
- En el campo Nota de cancelación, introduzca las notas según se requiera.
- Para enviar un correo electrónico notificando al solicitante que la solicitud se ha cancelado y que el ejemplar ha vuelto a la ubicación permanente, seleccione la casilla de verificación Notificar al usuario. La carta que se envía por correo electrónico es la Carta completa de solicitud de cancelación. Para configurar el correo electrónico, consulte Configurar cartas de Alma.
Si ya pasó la fecha para la que se necesitaba la solicitud, no se enviará una carta.
- Seleccione Confirmar. Se cancela la solicitud y el ejemplar se devuelve a su ubicación permanente. El siguiente paso para el ejemplar se muestra en la parte superior de la página.

Gestionar ejemplares de la estantería de reservas caducadas
-
En la página Ejemplares del estante de reservas caducadas (Servicios al usuario > Solicitudes de recursos > Estante de reservas caducadas), seleccione los criterios para ordenar los resultados en el campo Ordenar por.
La opción por defecto que se muestra en el campo Ordenar por es la opción que seleccionó para ordenar el estante de reservas en el mostrador de circulación, en el campo Ordenar estante de reservas en la página Mostrador de circulación – Información general (véase la descripción Tiene estante de reserva en la tabla Mostrador de circulación – Campos de información general en Añadir un mostrador de circulación).La opción Estantería de reserva caducada solo aparece cuando se está en el mostrador de circulación; consultar el Selector de Biblioteca/Mostrador en el Menú permanente.Cuando el mostrador de circulación también es una sala de lectura, aparece la lista desplegable de Ejemplares, donde se selecciona el tipo de ejemplar que se desea ver: Recogido por el usuario o Esperando recogida. -
Seleccionar una de las siguientes pestañas:
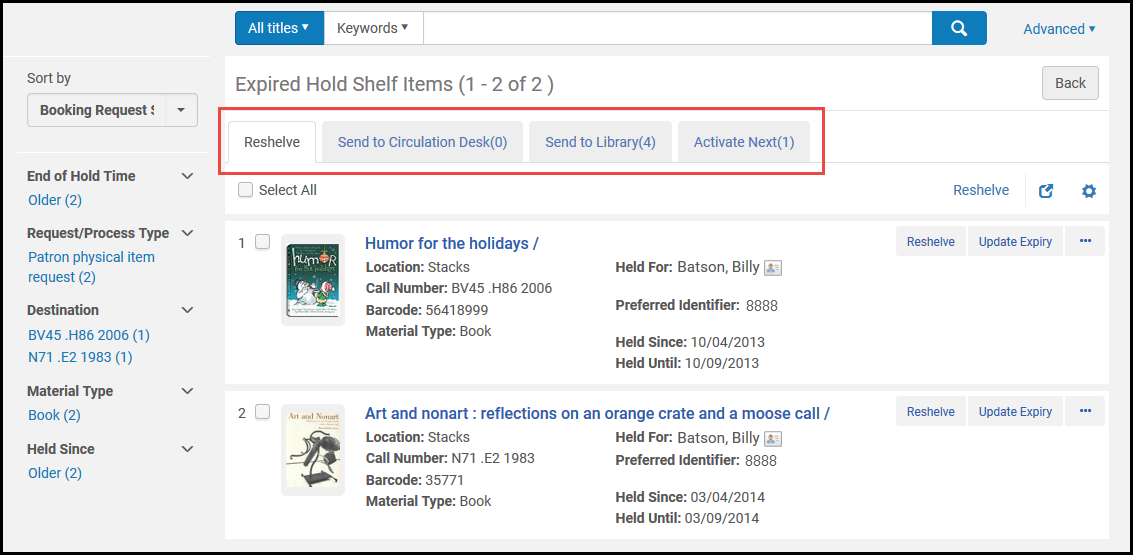 Pestañas de Estantería de reservas caducadas
Pestañas de Estantería de reservas caducadas-
Volver a la estantería - Muestra todas las solicitudes del ejemplar caducadas para los ejemplares que pertenecen al mostrador de circulación actual y para los que no hay ninguna otra solicitud en cola.Para retornar un ejemplar a la estantería, seleccionar el enlace Reubicar debajo del ejemplar o para retornar varios ejemplares a la estantería, seleccionar las casillas de los ejemplares relevantes seleccionar Reubicar.
-
Enviar a mostrador de circulación - Enumera todas las solicitudes para los ejemplares que pertenecen a un mostrador de circulación diferente en la misma biblioteca o que son solicitados para ser recogidos en otro mostrador dentro de la misma biblioteca.Para enviar un ejemplar a otro mostrador de circulación, seleccione el enlace Tránsito que está debajo del ejemplar o, para enviar varios ejemplares, seleccione las casillas de verificación de los ejemplares relevantes y seleccione Tránsito. Se imprime la Carta completa de comprobante de tránsito y el ejemplar se pone en tránsito.
-
Enviar a biblioteca - Enumera todas las solicitudes para los ejemplares que corresponden a una biblioteca diferente o que son solicitados para ser recogidos en otra biblioteca.Para enviar un ejemplar a otra biblioteca, seleccione el enlace Tránsito que está debajo del ejemplar o, para enviar varios ejemplares, seleccione las casillas de verificación de los ejemplares relevantes y, a continuación, seleccione Tránsito. Se imprime la Carta completa de comprobante de tránsito y el ejemplar se pone en tránsito.
-
Activar siguiente - Activa la próxima solicitud en cola, que cancela la primera solicitud y hace que el ejemplar esté disponible para el próximo solicitante.Para que un ejemplar esté disponible para el próximo usuario, seleccione el enlace Activar próximo que está debajo del ejemplar o, en caso de varios ejemplares, seleccione la casilla de verificación de los ejemplares relevantes y, a continuación, Activar próximo. Ocurre lo siguiente:
- Un mensaje de cancelación se envía al solicitante actual y se elimina la solicitud.
- El ejemplar se coloca en la estantería de reservas activas para el próximo usuario que lo ha solicitado.
- Se imprime un comprobante para el ejemplar con los detalles del nuevo solicitante.
-
Enviar a institución - Enumera todas las solicitudes para ejemplares que corresponden a una institución diferente o que se solicitan para ser recogidas en otra institución.
-
Para actualizar la fecha de expiración de una solicitud para un ejemplar en cualquier pestaña, seleccione el enlace Actualizar fecha de caducidad debajo de la solicitud y modifique la fecha de caducidad en el cuadro de diálogo Actualizar fecha de caducidad.

