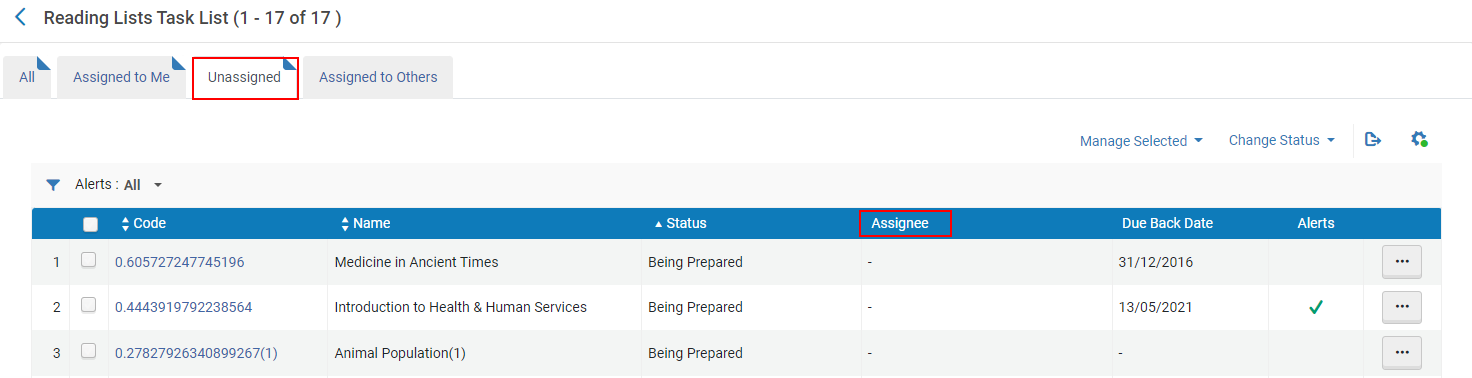Gestión de listas de lectura
Esta página describe cómo trabajar con listas de lecturas. Para un vistazo general del flujo de trabajo para cursos y listas de lecturas, consulte Flujo de trabajo.
Para enlaces a todas las páginas de la documentación principal de los servicios al usuario, consulte Servicios al usuario.
- Operador/Gerente de reservas de curso adjunto a un departamento de curso
- Curso Reserves Visor (read-only acceso)
- Operador/Gerente de Servicios al usuario adjunto a un departamento de curso
- Si la tarea contiene las palabras Asignadas a mí, No asignadas o Asignadas a otros, entonces esa pestaña está preseleccionada de forma predeterminada. Si no, la pestaña Todo está pre-seleccionada por defecto.
- La última parte del nombre de la tarea indica una opción preseleccionada para la faceta Estado o el filtro Alerta.
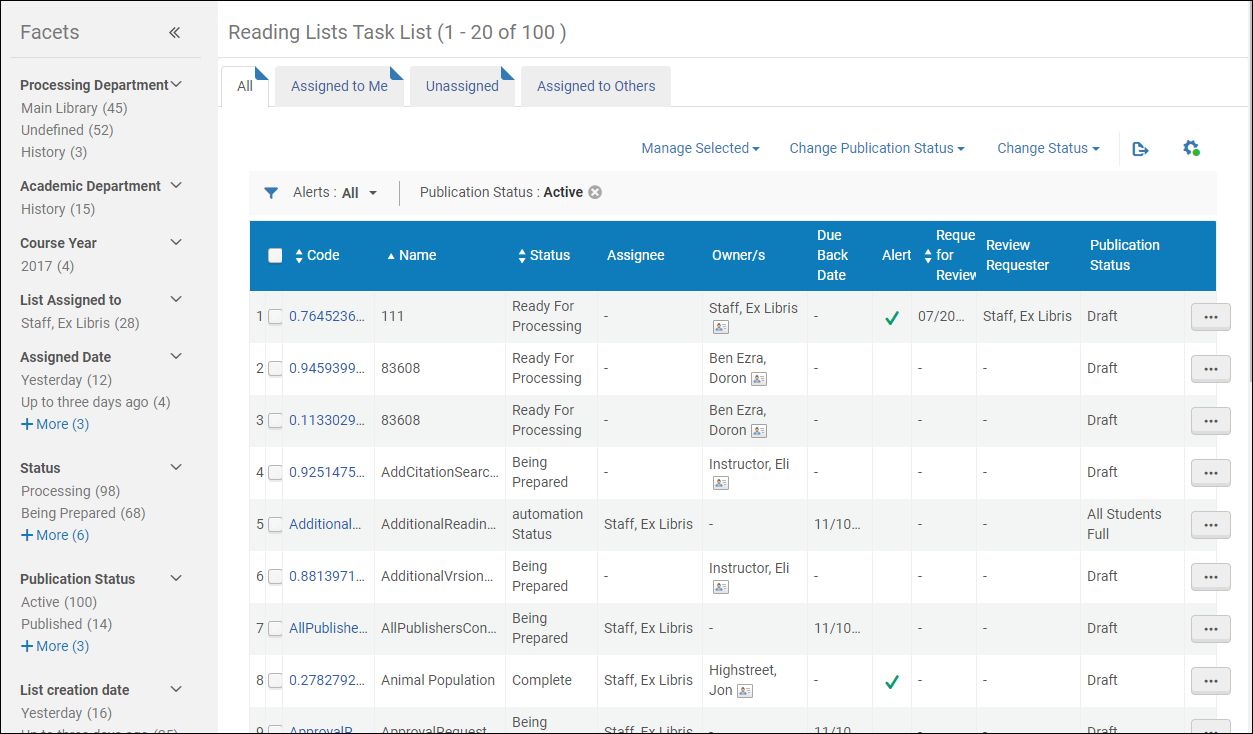
Los campos de estas páginas son los siguientes (téngase en cuenta que algunas columnas están inicialmente ocultas por defecto):
-
Código - El código de lista de lectura
-
Nombre - El nombre de lista de lectura
-
Estado - El estado de la lista de lectura. Para obtener una lista de los estados de las listas de lectura predefinidas, véase Estados de lista de lectura, Citas y Estados de publicación en la Guía de administración de Leganto. Se pueden definir otros estados de la lista de lectura, consultar Configuración de estados de lista de lectura adicionales.
El estado de la lista de lectura no se ve afectado si la lista de lectura se publica en Primo/Primo VE. -
Asignado - El usuario asignado para administrar esta lista de lecturas (Esta columna solo es útil en la pestaña Asignado a otros.)
-
Propietario/s - Los propietarios de la lista de lectura; la propiedad es relevante solo para los clientes de Leganto (consultar Configuración de la propiedad de la lista de lectura). Si hay varios propietarios, aparece Múltiple.
-
Fecha de plazo de devolución - la fecha del plazo de devolución predeterminada para las citas en la lista de lectura. Este valor se hereda del curso.
-
Alertas - aparece una marca de verificación si hay al menos una alerta sobre la lista de lectura
-
Solicitar para reseña (solo Leganto) - La fecha en que el instructor envió la lista a la biblioteca para su procesamiento
-
Solicitante de revisión (solo Leganto): el nombre del instructor que haya enviado la lista a la biblioteca para su procesamiento
-
Departamento académico (oculto por defecto) - El departamento académico del curso
-
Departamento de procesamiento (oculto por defecto) - El departamento de procesamiento del curso
-
Fecha de inicio (oculta por defecto) - La fecha de inicio del curso
-
Fecha de finalización (oculta por defecto) - La fecha de finalización del curso
-
Código de curso (oculto por defecto)
-
Sección del curso (oculta por defecto) - La sección del curso (no la sección de la lista de lectura)
-
Trimestres del curso (ocultos por defecto)
-
Estado de publicación (solo Leganto; oculto por defecto) - El estado de publicación de la lista de lectura en Leganto. Para obtener una lista de los estados de publicación, véase Estados de lista de lectura, Citas y Estados de publicación en la Guía de administración de Leganto.
- Un curso debe estar activo para que se muestren los enlaces al registro de Primo.
- Para los clientes de Leganto, se debe publicar una lista para que se muestren los enlaces al registro de Primo.
- Para Primo VE, cuando una Lista de lectura no está publicada en Leganto, la información de curso asociada se oculta de Detalles y más en las mismas secciones del despliegue completo del registro. Además, la información de curso que está asociada a una lista de lectura no publicada no se puede buscar en Primo VE después de reindexar. Para obtener más información sobre la configuración de reserva de cursos, véase Configurar el campo Información de curso en el servicio de detalles para Primo VE.
-
Fecha de creación (oculta por defecto) - Fecha de creación de lista de lectura
-
Fecha de modificación (oculta por defecto) - Fecha de la última actualización de la lista de lecturas
-
Puntuación del asesor (sólo Leganto; oculta por defecto) - La puntuación del asesor de la lista de lecturas, si está habilitada
-
Campus (oculto por defecto) - Los campus del curso, si están definidos
-
Las listas de lectura se pueden exportar a su sistema de gestión de cursos utilizando los servicios web de Alma. Para obtener información relevante de los servicios web de Alma, véase https://developers.exlibrisgroup.com/Alma/apis/courses.
-
Si Leganto está habilitado para su institución, los instructores pueden usar Leganto para crear las listas de lectura. Para más información, véase Resumen de Producto de Leganto. Después de crear las listas, los instructores las envían a la biblioteca para su procesamiento. Los bibliotecarios pueden usar la interfaz de Alma que se describe aquí para realizar cambios en las listas.
-
Las listas de lectura archivadas siguen apareciendo en Analytics. Pero las listas borradas o purgadas no.
Facetas/Filtros:
La página (dependiendo de la pestaña) incluye las facetas Departamento de procesos , Departamento académico, Lista de términos, Año del curso, Lista asignada a, Fecha asignada, Estado (véase Estados de la cita y de la lista de lecturas), Estado de la publicación (véase Estados de la cita y de la lista de lecturas), Fecha de creación de la lista, Fecha de modificación de la lista y Solicitud de revisión, así como el filtro Alertas (véase Eliminar alertas de citas).
- Hoy - Solicitudes creadas en la fecha actual
- Ayer - Solicitudes creadas un día antes de la fecha actual
- Hasta hace tres días - Solicitudes creadas dos o tres días antes de la fecha actual (excluidos ayer y hoy)
- Hasta hace una semana - Solicitudes creadas entre cuatro y siete días antes de la fecha actual (excluidas las tres opciones arriba mencionadas)
- Hasta hace un mes - Solicitudes creadas entre ocho días y un mes antes de la fecha actual (excluidas las cuatro opciones arriba mencionadas)
- Más antiguas - Solicitudes creadas más de un mes antes de la fecha actual
-
El estado Procesando coincide con cualquier lista de lecturas que no esté marcada como Completa, incluyendo Inactiva o Rechazada.
-
Para el estado de publicación, Publicada coincide con todas las listas de lectura que no están marcadas como Borrador, Archivada o Borrada, y Activa (que se selecciona por defecto) coincide con todas las listas de lectura que no están marcadas como Archivada o Borrada.
-
El Departamento de procesamiento Sin definir coincide con cualquier lista de lectura que no tenga un curso asociado.
-
Si tiene listas de lecturas asociadas con múltiples cursos, algunos valores de facetas se cuentan una vez por cada curso, por lo que sus totales combinados pueden ser mayores que el número de listas de lecturas en la página.
-
Véase - Seleccionar Visualizar en la lista de acciones de la fila. Cuando se visualiza una lista de lectura, no se puede hacer cambios en ella.
-
Ver todas las listas de lectura de un curso: seleccionar Todas las listas de lectura para este curso en la lista de acciones de la fila; véase Gestionar las listas de lectura de un curso. Si la lista de lecturas está asociada a múltiples cursos, esta acción no está disponible. Se pueden ver todas las listas de lectura asociadas a un curso en la página Cursos; véase Gestionar las listas de lectura de un curso.
-
Visualizar en Leganto (solo Leganto) - Seleccionar Ver en Leganto en la lista de acciones de la fila. Relevante para listas activas.
-
Asociar a un curso o cambiar asociación de curso - Seleccionar Asociar esta lista con un curso en la lista de acciones de fila. Véase Editar una lista de lecturas. Relevante para listas activas.
-
Borrar asociación con un curso - Seleccionar Eliminar curso asociado en la lista de acciones de la fila. Véase Editar una lista de lecturas. Relevante para listas activas.
-
Liberar que sea le asignado a usted - Seleccionar Asignar liberación en la lista de acciones de la fila Asignadas a mí o Asignadas a otros. Consultar Liberación y reasignación de una lista de lectura. Relevante para listas activas.
-
Reasignar a otra persona - Seleccionar Reasignar en la lista de acciones de la fila. Véase Liberación y reasignación de una lista de lectura. Relevante para listas activas.
-
Editar (trabajar en) - Seleccionar Trabajar en la lista de acciones de la fila. Véase Editar una lista de lecturas. Relevante para listas activas.
-
Sin archivo - Seleccionar Sin archivo en la lista de acciones de la fila. Restablece el estado de publicación de la lista a Borrador. Relevante para listas archivadas.
-
Duplicar - Seleccionar Duplicar en la lista de acciones de la fila. Modificar la nueva lista de lectura según sea necesario. Cuando duplica un curso en Alma a través de la Lista de tareas de las listas de lectura, el curso asociado a la lista original no aparecerá en la lista duplicada.
-
Borrar - Seleccionar Borraren la lista de acciones y seleccionar Confirmar en el cuadro de diálogo de confirmación. Si se elimina una lista de lectura mientras el curso está activo, se cancelan todas las solicitudes de citas que se cumplieron. Las solicitudes que se cumplieron permanecen en el mostrador de circulación hasta su vencimiento. Si está utilizando Leganto, se puede configurar si las listas de lectura eliminadas se purgan inmediatamente o si permanecen en Alma, donde se pueden purgar o restaurar (consultar Configuración qué sucede con las listas eliminadas). Si no, la lista de lectura se purga inmediatamente de Alma. No es relevante para listas eliminadas.
-
Purgar - Seleccionar Purgar en la lista de acciones de la fila. Purga una lista eliminada (la elimina de Alma por completo); esta acción no se puede deshacer. Relevante para listas eliminadas.
-
Restaurar - Seleccionar Restaurar en la lista de acciones de la fila. Restaura una lista eliminada; esta acción no se puede deshacer. Relevante para listas eliminadas.
Agregar una lista de lectura
- En la página Cursos (Servicios al usuario > Reservas de curso > Cursos), seleccionar Lista de lectura en la lista de acciones de la fila para el curso al que desea agregar una lista de lectura. Aparece la página Lista de lecturas del curso.
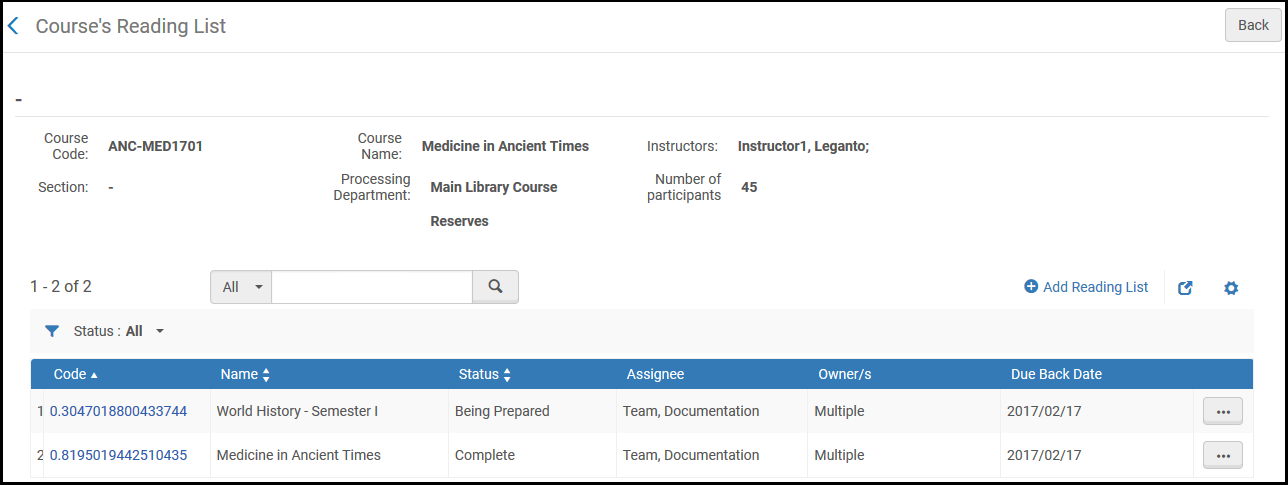 Página de la Lista de lecturas del curso
Página de la Lista de lecturas del curso - Seleccionar Añadir lista de lecturas. Aparece el cuadro de diálogo Agregar lista de lectura.
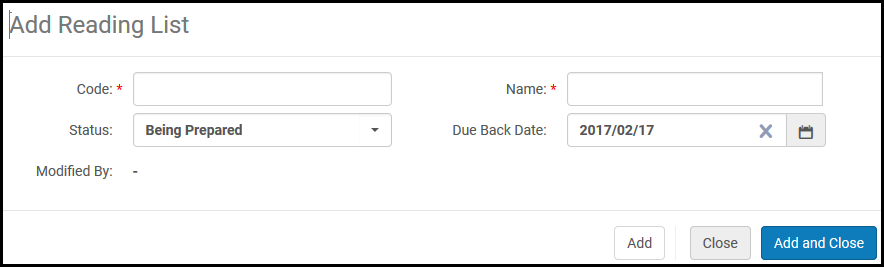 Cuadro de diálogo Agregar lista de lectura
Cuadro de diálogo Agregar lista de lectura - Introduzcir la información de la lista de lectura. Una descripción de los campos configurables aparece en la siguiente tabla.
Añadir campos de lista de lectura Campo Descripción Código (requerido) El código de lista de lectura Nombre (requerido) Nombre de la lista de lectura Estado Estado inicial de la lista de lectura Para obtener una lista de los estados de las listas de lectura predefinidas, consultar Estados de lista de lectura y citas en la Guía de administración de Leganto. Se pueden definir otros estados de la lista de lectura, para ello consultar Configuración de estados de lista de lectura. Fecha del plazo de devolución La fecha del plazo de devolución para los recursos del curso. La fecha por defecto es la fecha de finalización del curso. Para obtener detalles sobre la administración de la fecha del plazo de devolución de un curso, consultar Gestión de las fechas de vencimiento de la lista de lectura - Seleccionar uno de los siguientes:
- Agregar - agrega la lista de lectura y deja el cuadro de diálogo abierto para configurar listas de lectura adicionales.
- Añadir y Cerrar – agrega la lista de lectura y cierra el cuadro de diálogo.
- La nueva lista de lectura aparece en la página Lista de lectura del curso.
Editar una lista de lectura.
- Solo se pueden editar listas de lectura que no estén asignadas o que estén asignadas a usted.
- Cuando alguien edita una lista de lectura que no estaba asignada, se le asigna. Para configurar esto, ajuste el parámetro rl_auto_assign; véase Configurar otros ajustes.
- Mientras es edita una lista de lectura, la lista de lectura está bloqueada y no puede ser editada por ningún otro miembro de la biblioteca.
Si se dispone de Leganto, es posible habilitar o deshabilitar la posibilidad de asociar una lista de lectura con varios cursos. Consultar Gestión de múltiples cursos para listas de lectura. Cuando está deshabilitado, el flujo de trabajo es ligeramente diferente: Seleccionar Asociar esta lista con un curso en la lista de acciones de la fila, seleccionar o buscar el curso para asociarlo a la lista en el cuadro de diálogo y seleccionar Cambiar asociación de curso.

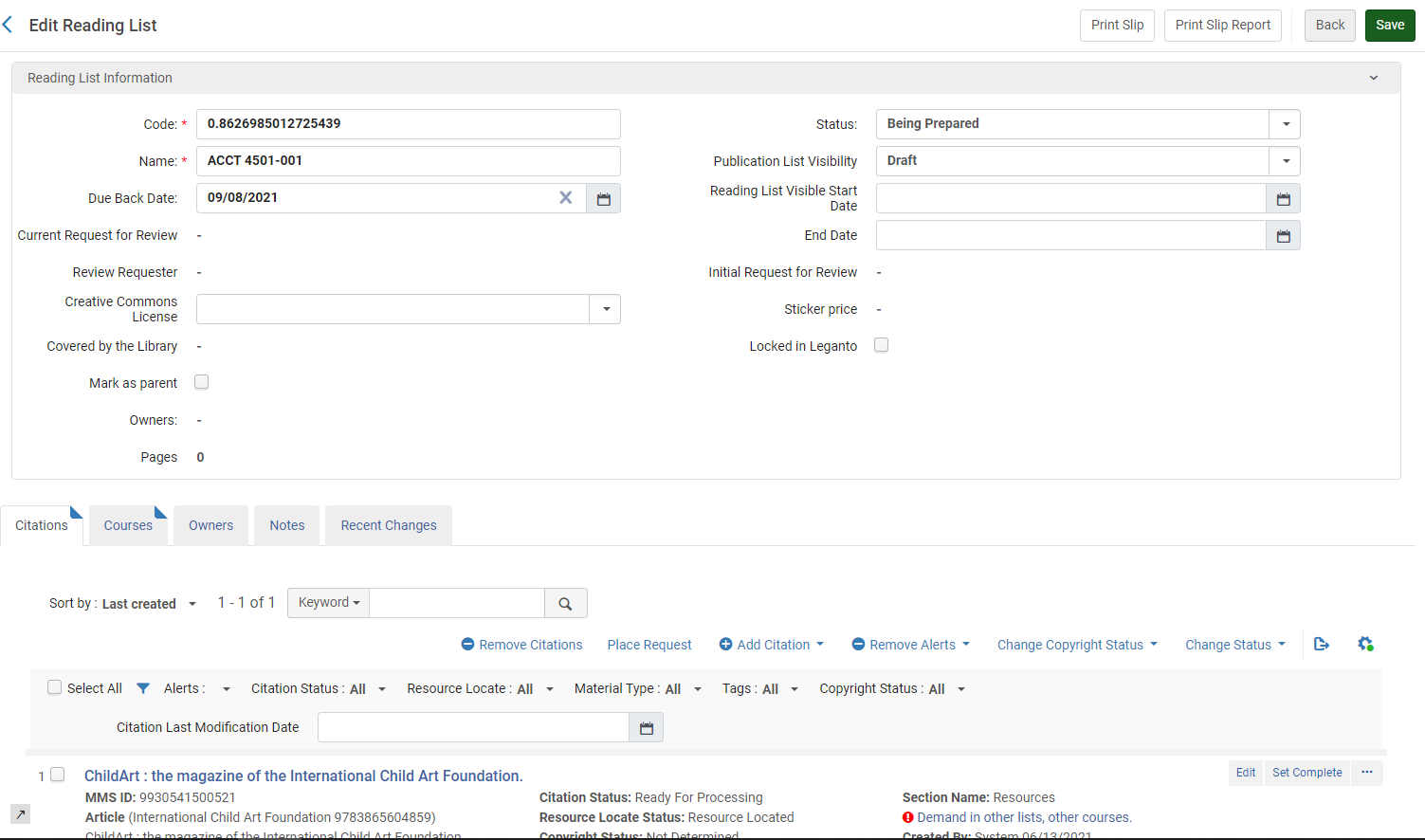
- En el panel Información de la lista de lectura, se pueden editar los parámetros de la lista de lectura, incluidos el Código, Nombre, Estado (el estado de la lista de lectura) y la fecha del plazo de devolución (predeterminada). Los campos de parámetros de la lista de lectura se describen en Agregar una lista de lectura.
La suma total de todas las páginas de todas las citas aparece en este panel. El total incluye el total de páginas de cada cita que tiene páginas definidas. El total se determina a partir de los campos Página de inicio y Página final en cada cita; si alguno de estos no está definido, el total se determina a partir del campo Páginas. Las citas sin páginas o cuyas páginas no pueden ser analizadas por Alma, no se incluyen en el total.
- Si su institución tiene Leganto habilitado, se pueden realizar las siguientes tareas relacionadas con Leganto en el panel Información de la lista de lectura (para obtener más información, consultar la Guía de administración de Leganto):
- El curso debe estar activo para que se muestren los enlaces al registro de Primo.
- Para los clientes de Leganto, se debe publicar una lista para que se muestren los enlaces al registro de Primo.
- Editar la fecha de inicio y finalización de la visibilidad de la lista de lectura (Estado de publicación) en Leganto, si es más corta que el intervalo de fechas activas del curso. La lista de lectura es visible para los estudiantes solo entre las fechas indicadas (si el Estado de publicación no es Borrador). Si se introduce solo una fecha de inicio/finalización, la lista estará visible solo después de/antes de la fecha indicada.
- Editar la visibilidad de la lista de lectura (Estado de publicación) para Leganto (este no es el estado de la lista de lectura, sino si los alumnos en Leganto pueden ver la forma y cómo la lista es visible). Los estados se describen en Estados de la lista de lectura y citas en la documentación de Leganto.
- Seleccionar una licencia de Creative Commons para toda la lista de lectura, si su país admite este tipo de licencia (consultar copyright_region en Configuración de otras características). Consultar también Configuración del valor predeterminado de Creative Commons para una lista de lectura.
- Bloquear/desbloquear la lista en Leganto - Seleccionar Bloqueado en Leganto para evitar cualquier cambio en la lista en Leganto. Los usuarios de Leganto todavía pueden agregar una nota privada, agregar comentarios a las citas o marcar una cita como leída. La lista puede ser desbloqueada en Alma por cualquier bibliotecario o en Leganto por el usuario que la bloqueó.
- Abrir esta lista de lectura en Leganto - seleccionar Ver en Leganto en el encabezado de la página.
- Ver el puntución de Asesor de lista de lectura (no se muestra arriba) y los propietarios de la lista.
- Puede cambiar el orden de las citas en la lista usando el campo Ordenar por. Puede ordenar las citas por título de cita (ascendente), autor (ascendente), última modificación/creación o clasificación. Si está implementando Leganto, puede seleccionar ordenar por orden del instructor, que es el orden en que el instructor ordenó las citas.
- En la pestaña Citas se pueden administrar citas, tal como se describe en Administración de citas.
- En la pestaña Cursos se pueden administrar los cursos asociados con la lista de lectura. (Solo Leganto) Esta pestaña no aparece si no está habilitada la función de asociar varios cursos a una lista de lectura. Si está usando Leganto, vea Gestionar múltiples cursos para listas de lecturas.
- En la pestaña Propietarios, se pueden administrar los propietarios o colaboradores de Leganto (consultar Configuración de la propiedad de la lista de lectura).
- Añadir, editar o eliminar notas en la pestaña Notas. Para obtener más información sobre esta pestaña, consultar la pestaña Notas. Seleccionar una opción en la tabla de acción Actualizar notas para marcar notas como no leídas (Activar notas) o leídas (Descartar notas). Cuando se añade una nota de tipo biblioteca, solo otros bibliotecarios pueden ver la nota. Cuando añade una nota de tipo instructor, los instructores también pueden ver la nota en Leganto (solo usuarios de Leganto). No se puede cambiar el tipo de nota después de crear la nota.
- En la pestaña Etiquetas de tema, se pueden agregar o eliminar manualmente etiquetas de tema a la lista de lectura; estas etiquetas son útiles principalmente para los clientes de Leganto. Los instructores pueden agregar o quitar estos temas en Leganto. Los administradores pueden configurar esta lista; véase Configuración de temas de la lista de lectura.
- Los temas de la lista de lectura no están relacionados con el campo de registro bibliográfico del Tema de una cita.
- Esta pestaña puede ser desactivada por los clientes de Leganto; consultar Deshabilitar los temas de la lista de lectura.
- En la pestaña Cambios recientes, puede ver los cambios realizados en la lista (a partir del momento en que se creó la lista). Para obtener más información sobre estos cambios, véase Configurar notificaciones en la Guía de administración de Leganto.
Buscar citas dentro de una lista de lecturas
- Palabra clave (selección por defecto) - Cuando se selecciona, esta opción busca los siguientes campos de metadatos de citas para encontrar una coincidencia:
- Nombre de persona adicional, Autor, Autor del libro, Título del libro, Autor del capítulo,
- Título del capítulo, ID de cita, DOI, Edición, Editor,
- ISBN, ISSN, Fascículo, Título de la revista, LCCN,
- MMS ID, Número de OCLC, Páginas, Lugar de publicación, Fecha de publicación,
- Editor, Nota de recurso, Fuente, Título y Volumen.
-
Las búsquedas de palabras clave para las citas no admiten el uso de operadores booleanos (tales como Y u O) y, si estos se especifican, se tratan como palabras clave.
-
Cuando se especifican caracteres especiales (como guion, guion bajo, barra, etc.) como términos de búsqueda, esta devolverá resultados que incluyen y excluyen los caracteres especiales.
- ID de cita
- Autor — El nombre del autor de la cita. Nota: No se incluyen en la búsqueda nombres de personas adicionales.
- ISBN
- ISSN
- MMS ID
- Título — Título de la cita
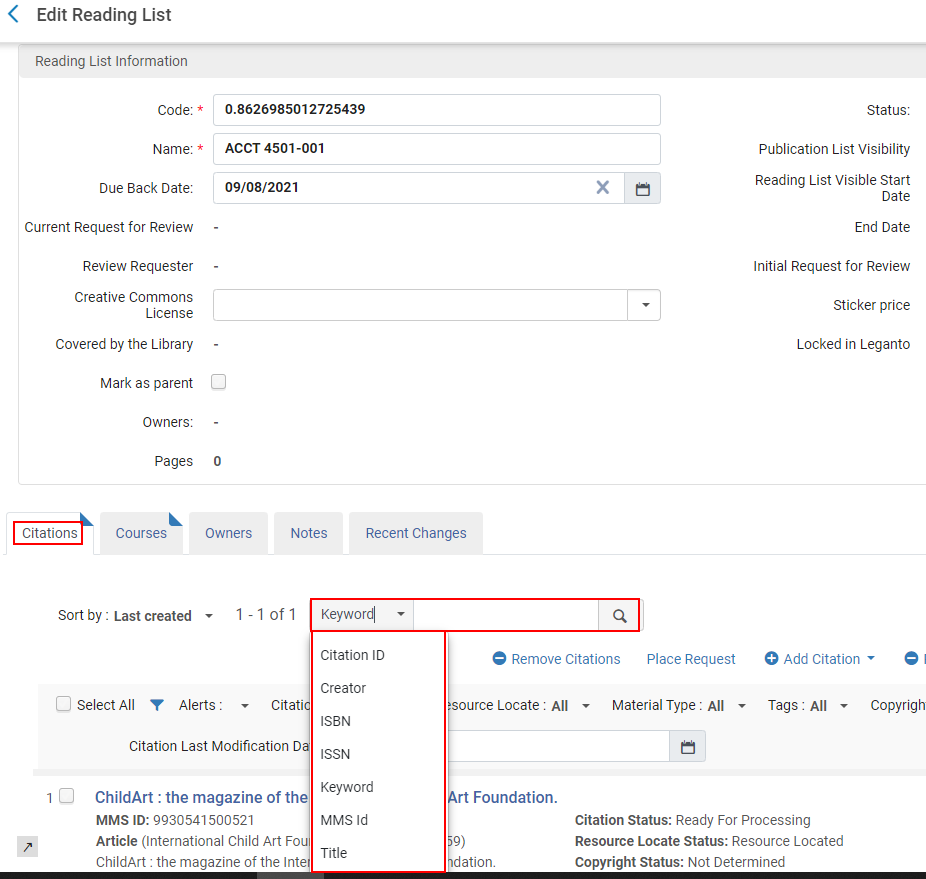
Gestión de fechas del plazo de devolución de lista de lectura
- La fecha del plazo de devolución de la lista de lectura es por defecto idéntica a la fecha de finalización del curso. La fecha del plazo de devolución se puede modificar en el cuadro de diálogo Agregar lista de lectura. Para obtener detalles sobre los campos que se muestran en el cuadro de diálogo Agregar lista de lectura, consultar la tabla Agregar campos de lista de lectura en Agregar una lista de lectura.
- Las citas se crean en la lista de lectura (consultar Gestión de citas).
- Si se genera una solicitud de movimiento para mover temporalmente un ejemplar vinculado a una cita y el ejemplar se mueve a la ubicación especificada, el ejemplar hereda automáticamente la fecha del plazo de devolución de la lista de lectura y se etiqueta con él.
- Un tarea automática recoge todos los ejemplares movidos temporalmente y coloca una solicitud de restauración para restaurar los ejemplares a su ubicación permanente cuando llega la fecha del plazo de devolución. Para obtener detalles sobre esta tarea, consultar Visualizar de tareas de solicitud de restauración.
- La fecha del plazo de vencimiento del Artículo A es el 1 de marzo.
- La fecha del plazo de vencimiento de la Cita B es el 1 de abril.
- La cita B está temporalmente vinculada al artículo A
Liberación y reasignación de una lista de lectura.
- En la página de Lista de tareas de listas de lectura (Servicios al usuario > Reservas de dursos > Listas de lectura), seleccionar Reasignar en la lista de acciones para una lista de lectura. Aparece el cuadro de diálogo Asignar a
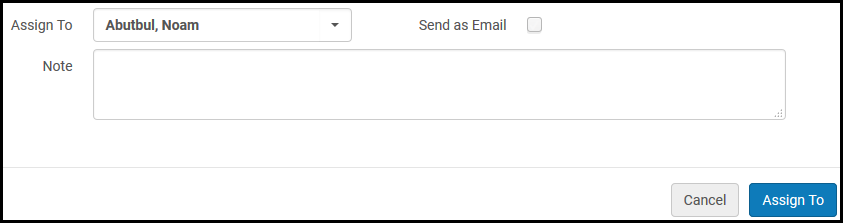 Asignar a cuadro de diálogo
Asignar a cuadro de diálogo - En la lista desplegable Asignar a, seleccionar el usuario a quien desea asignar la lista de lecturas. Solo los usuarios con los roles relevantes aparecen en esta lista.
- Para notificar al nuevo cesionario de la asignación de tarea de la lista de lectura, seleccionar Enviar como correo electrónico.
- Opcionalmente agregar una nota al nuevo usuario.
- Seleccionar Asignar a. El usuario es asignado para trabajar en la lista de lectura.
Asignar una lista de lecturas recomendadas automáticamente