Configurar mostradores de circulación
Esta página describe cómo configurar los mostradores de circulación.
Para enlaces a todas las páginas de la documentación principal de los servicios al usuario, consulte Servicios al usuario.
Configurar mostradores de circulación
- Administrador general del sistema
- Administrador de servicios al usuario
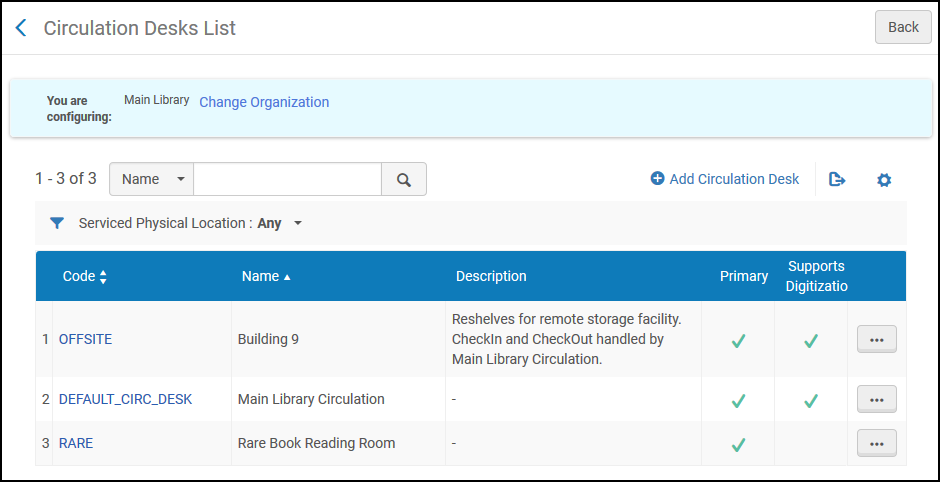
- Añadir un mostrador de circulación (consultar Añadir un mostrador de circulación)
- Editar un mostrador de circulación (seleccionar Editar de la lista de acciones de la fila)
- Eliminar un mostrador de circulación (Eliminar de la lista de acciones de la fila)
Agregar un mostrador de circulación
- Vaya a la página Mostrador de circulación (Menú de configuración > Servicios al usuario > Gestión de biblioteca > Mostradores de circulación).
- Seleccione Añadir mostrador de circulación. Aparece la página Mostrador de circulación – Información general. Esta es la primera página en un asistente de cinco páginas.
 Página Mostrador de circulación – Información generalSe puede crear un nuevo mostrador de circulación creando una copia de un mostrador de circulación existente. Seleccionar Duplicar de la lista de acciones de la fila y modificar el nuevo mostrador de circulación según sea necesario.
Página Mostrador de circulación – Información generalSe puede crear un nuevo mostrador de circulación creando una copia de un mostrador de circulación existente. Seleccionar Duplicar de la lista de acciones de la fila y modificar el nuevo mostrador de circulación según sea necesario.- Introducir el nombre y código del mostrador de circulación (ambos requeridos) para el nuevo mostrador de circulación.
- Introducir la información en los campos opcionales restantes, como se describe en la siguiente tabla.
Campos Mostrador de circulación – Información general Campo Descripción Detalles generales: Primarios Seleccionar esta casilla de verificación si el mostrador de circulación puede realizar servicios de entrada y salida para otra biblioteca. Para obtener más detalles, consultar Configurar relaciones de servicios al usuario. Para que la opción de solicitud se muestre en Primo, una biblioteca debe tener configurado como mínimo un mostrador primario.Mostrador de la sala de lectura Seleccionar esta casilla de verificación si hay un mostrador de circulación en la sala de lectura. - Cuando un usuario toma prestado un recurso de una sala de lectura, no se le permite al usuario sacar el recurso de la sala de lectura.
- Cuando un usuario devuelve un recurso a una sala de lectura, el usuario debe especificar cuál es el modo de devolución:
- Final – El usuario ya no necesita el recurso y este, por lo tanto, se puede retornar a su ubicación permanente.
- No final – El usuario aún necesita el recurso. Por lo tanto, el recurso se debe guardar en las estanterías de reserva de la sala de lectura.
- Si un mostrador de circulación se encuentra en la sala de lectura, las devoluciones y los préstamos regulares (entrada/salida) no se pueden realizar en este mostrador.
- Si un mostrador de circulación se encuentra en la sala de lectura y tiene un perfil de autopréstamo, los ejemplares que se retiran a través de autopréstamo en este mostrador no se desensibilizarán.
- La funcionalidad de la sala de lectura no admite préstamos de la red de servicios al usuario; los recursos de red no se pueden devolver a las salas de lectura como "no final".
Ubicación a la que mover ejemplares Al configurar un mostrador en la sala de lectura, seleccionar una ubicación que guardará temporalmente los ejemplares dados en préstamo. El cuadro desplegable de ubicaciones se completa con la lista de ubicaciones que tienen una relación de reubicación con este mostrador. Seleccionar una ubicación es opcional; este campo está en blanco por defecto. Solo se puede seleccionar una ubicación temporal cada vez. Restaurar desde la sala de lecturas al devolver Al configurar un escritorio de sala de lectura , si se ha seleccionado una ubicación en el campo Ubicación a la que mover ejemplares, se añade este campo. Esta opción define la secuencia de eventos que ocurren cuando un usuario realiza un registro final para un recurso que se encuentra temporalmente en la sala de lectura:
- Cuando se selecciona, Alma registra el recurso como eliminado de la sala de lectura y ubicado actualmente en su ubicación de estantería permanente, en cuanto se realiza el registro final en la sala de lectura.
- Cuando se desactiva, Alma registra el recurso como eliminado de la sala de lectura y ubicado actualmente en su ubicación de estantería permanente cuando se registra en la ubicación de estantería permanente.
Si los términos de uso (TOU) en la sala de lectura difieren de los de la ubicación de estantería permanente, los TOU de la sala de lectura permanecerán vigentes hasta que se actualice la ubicación del recurso. Entre otras cosas, esto puede afectar las multas y cuotas asociadas con el recurso.
Recoger de la estantería Seleccionar esta casilla de verificación para indicar que el mostrador de circulación puede recoger ejemplares de la estantería. Si esta casilla de verificación no está seleccionada, el mostrador de circulación no puede recoger ejemplares de la estantería. Por ejemplo, se puede no seleccionar esta casilla de verificación para un mostrador de circulación sin personal que proporcione compartimentos de retorno para la reubicación pero que no gestiona las solicitudes de recogida de las estanterías.Si selecciona la casilla de verificación Recoger de la estantería, también necesita seleccionar la casilla de verificación Tiene estantería de reservas en cualquier mostrador de circulación para esta biblioteca.Para realizar una solicitud, la ubicación del ejemplar debe estar en un mostrador de circulación configurado tanto con capacidades de reubicación como con recogidas de la estantería.Admite entrega personal Seleccionar esta casilla de verificación para indicar que el mostrador de circulación puede procesar solicitudes de entrega personal a los usuarios. Si la entrega personal se configura para un usuario y el mostrador en el que se realiza la acción Recibir no tiene la casilla de verificación seleccionada, Alma busca otro mostrador de circulación en la biblioteca que admite la entrega personal y el ejemplar se envía ahí. Si no existe dicho mostrador de circulación, Alma busca una biblioteca que admita la entrega personal y tenga una relación Entregar a con la biblioteca receptora. Si no existe dicha biblioteca, el ejemplar se mueve a la estantería de reservas.Si la biblioteca propietaria del ejemplar ha sido configurada con "Permitir que otras bibliotecas gestionen la entrega personal" (véase Edición de una biblioteca), entonces la recepción del ejemplar en un mostrador que tenga el atributo "Admite entrega personal" procesará la solicitud de entrega personal incluso si la biblioteca receptora no es la biblioteca propietaria del ejemplar. Si la biblioteca propietaria del ejemplar no está configurada con el atributo "Permitir que otras bibliotecas gestionen la entrega personal", el ejemplar se devuelve a la biblioteca propietaria para que procese la solicitud de entrega personal.Admite el registro de nuevos usuarios Seleccionar esta casilla de verificación para indicar que el mostrador de circulación puede registrar nuevos usuarios que no existen en Alma. Si se selecciona, el botón Registrar nuevo usuario aparece en Gestionar servicios al usuario Admite ignorar fecha de devolución Seleccionar esta casilla de verificación para que la opción Ignorar fecha y hora de devolución esté disponible en la página Devolver ejemplares. Seleccione esta casilla para activar las alertas sonoras para el mostrador de circulación actual (desactivado por defecto). Para ello es necesario configurar una alerta sonora en la página Configuración de alertas sonoras, tal como se describe en Configurar alertas sonoras.
Una vez habilitado para un mostrador de circulación, los usuarios de ese mostrador verán el icono de sonido en la barra de exploración, indicando que los sonidos están habilitados. El usuario puede desactivar las alertas sonoras seleccionando el icono de sonido. Consulte Alternar alertas sonoras para obtener más información.
Tiempo para reubicación (Horas)
El período de tiempo durante el que el ejemplar se considera como disponible, pero se muestra como siendo reubicado en Alma y Primo, de modo que los usuarios y bibliotecarios sepan que no deben buscarlo en la estantería. Este valor invalida la configuración a nivel de biblioteca y puede incluir decimales. Retraso para notificaciones de reserva (minutos)
Define cuánto tiempo espera Alma antes de enviar una notificación de reserva a un usuario. Cuando se complete el retraso, Alma verifica si la petición sigue activa y, si es así, envía la notificación de reserva al usuario. Si el valor se rellena tanto para el mostrador de circulación como la biblioteca, se utiliza el valor del mostrador de circulación. Información adicional: Descripción Descripción textual del mostrador de circulación. Mapa No está en uso. Información de impresión: Impresora por defecto La impresora por defecto que está asociada con el mostrador de circulación se puede seleccionar de la lista Impresora por defecto. Si solo se selecciona la impresora por defecto, esta es la impresora utilizada para todos los trabajos de impresión no automatizados. Si se seleccionan más impresoras en el campo Impresoras adicionales, cada usuario tiene la opción de dónde imprimir. Seleccionar una impresora de la lista desplegable.Impresoras adicionales Después de seleccionar Impresora por defecto, este campo estará disponible para seleccionar una o más impresoras adicionales que los usuarios pueden configurar para su impresión. Al seleccionar una o más impresoras aquí, se mostrará una lista desplegable adicional en la ventana desplegable Actualmente en. Crea recibos de devolución Seleccionar para que los recibos de devolución se impriman automáticamente en el mostrador de circulación. Se genera la Carta del recibo de la devolución. Para más detalles sobre cómo personalizar la carta consultar Configurar cartas de Alma
El recibo se activa en el mostrador de circulación al seleccionar "Listo" (
 ) para terminar una sesión con un usuario.
) para terminar una sesión con un usuario. Destino del recibo de devolución Se muestra solo cuando está seleccionado Crear recibo de devolución. Desde la lista desplegable, seleccionar el destino para el recibo de devolución: - Correo electrónico preferido del usuario
- Impresora del mostrador de circulación
Si el Correo electrónico preferido del usuario se selecciona pero no hay un correo electrónico del usuario, el recibo se mandará a imprimir a la impresora.
Crear recibos de préstamo Seleccionar para que los recibos de préstamos se impriman automáticamente en el mostrador de circulación. Se genera la Carta de la recepción del préstamo. Para más detalles sobre cómo personalizar la carta consultar Configurar cartas de Alma El recibo solo se activa en el mostrador de circulación al seleccionar "Listo" ( ) para terminar una sesión con un usuario. Crear Recibos de Préstamo también afecta a los préstamos de las máquinas de autopréstamo. Como no hay sesiones en las máquinas de autopréstamo, cada acción de préstamo activa el envío del recibo.
) para terminar una sesión con un usuario. Crear Recibos de Préstamo también afecta a los préstamos de las máquinas de autopréstamo. Como no hay sesiones en las máquinas de autopréstamo, cada acción de préstamo activa el envío del recibo.Destino de los recibos de préstamos Se muestra solo cuando Crear recibos de préstamos está seleccionado. Desde la lista desplegable, seleccionar el destino para el recibo de préstamos: - Correo electrónico preferido del usuario
- Impresora del mostrador de circulación
Si el Correo electrónico preferido del usuario se selecciona pero no hay un correo electrónico del usuario, el recibo se mandará a imprimir a la impresora.Información de estanterías de reserva: Tiene estantería de reservas Seleccionar esta casilla de verificación si el mostrador de circulación tiene una estantería de reservas. Se muestran los siguientes campos: -
Clasificación de estantería de reservas – Criterios por los que se ordenan las estanterías de reserva. Seleccionar desde las siguientes opciones:
- Adicional ID - Esto ayuda a las instituciones a tener un número de seguimiento compartido con los usuarios. Véase también Configuración de tareas de servicios al usuario.
- Clasificación / Signatura
- Hora de caducidad de la estantería de reservas
- Hora de colocación en la estantería de reservas
- ID del solicitante - El identificador primario del usuario que solicitó el ejemplar
- Nombre del solicitante - El nombre (Apellido, Nombre) del usuario que solicitó el ejemplar
- Nombre preferido del solicitante - El nombre preferido (Apellido preferido, Nombre preferido) del usuario que solicitó el ejemplar
- Hora de inicio de la solicitud de reserva anticipada
- Título
-
Tiempo máximo en el estante de reservas (días): El número máximo de días en que se atiende a público que un ejemplar puede permanecer en la estante de reservas.
La política de servicios al usuario Periodo en estante de reservas(configurada en la solicitud TOU) que es aplicable a los ejemplares en el estante de reservas también cumple su función, determinando el tiempo que permanece el ejemplar en el estante de reserva activa. Alma usa la menor cifra de la política de Periodo en estante de reservas de la solicitud y el atributo del mostrador de circulación Tiempo máximo en el estante de reservas. Por ejemplo, si el atributo "Tiempo máximo en el estante de reservas" del mostrador de circulación es 3 y la política de "Periodo en estante de reservas" es 5, entonces el ejemplar estará en el estante 3 días.
-
Tiene procesamiento de estantería de reservas – Seleccionar para indicar que el mostrador de circulación puede guardar ejemplares que deben ser procesados antes de llegar a la estantería de reservas. Al seleccionar esta opción se muestra el campo Colocar directamente en la estantería de reservas en las siguientes ubicaciones:
- Página Escanear ejemplares – Pestaña Escanear ejemplares (consulte Escanear ejemplares)
- Página Escanear ejemplares – Pestaña Cambiar la información del ejemplar (consulte Escanear ejemplares)
- Página Gestionar devoluciones de ejemplares (consultar Devolución de ejemplares)
Si selecciona la casilla de verificación Tiene estantería de reservas, también necesita seleccionar la casilla de verificación Recoger de la estantería en cualquier mostrador de circulación para esta biblioteca.Al utilizar una máquina de autopréstamo para devolver un ejemplar, si se selecciona Tiene procesamiento de estanterías de reservas, el ejemplar va directamente al procesamiento de la estantería de reservas. Si Tiene procesamiento de estanterías de reservas no está seleccionado, el ejemplar se registra como devuelto y su estado aparece como Ejemplar en su lugar. Permanece en el compartimento de la máquina de autopréstamo y lo debe escanear un operador para activar la solicitud.
Notificar al usuario sobre cancelar las existencias vencidas Seleccionar el usuario cuando el ejemplar en la estantería de reservas está vencido. Departamento de digitalización: Soporta digitalización Seleccionar esta casilla de verificación si el mostrador de circulación admite la digitalización. Luego se muestra el campo Tiempo de trabajo (días); el valor de este campo indica el número de días durante los que no estuvo disponible el ejemplar (el campo es para propósitos informativos - este valor no es vinculante). Información de pago: Tarjeta de crédito Seleccionar para indicar que el mostrador de circulación puede aceptar pagos con tarjeta de crédito. Efectivo Seleccionar para indicar que el mostrador de circulación puede aceptar pagos en efectivo. En línea Seleccionar para indicar que el mostrador de circulación puede aceptar pagos realizados en línea. Cheque Seleccionar para indicar que el mostrador de circulación puede aceptar pagos con cheque. ¿Desea imprimir el recibo? Seleccionar si el mostrador de circulación puede imprimir un recibo. Correo electrónico para enviar copia del recibo Introducir la dirección de correo electrónico a la que se desea enviar los recibos. Información de autopréstamo: Tiene autopréstamo Seleccionar esta casilla de verificación si el mostrador de circulación les permite a los usuarios registrar y retirar recursos usando una máquina de autopréstamo sin la asistencia de un miembro del personal del mostrador de circulación. Se muestran los siguientes campos: - Perfil de integración
- Contraseña de terminal
Información RFID Dirección IP La dirección IP de RFID del lector RFID relevante. Esto es relevante si se usa RFID Nedap o si se usa el otro tipo de RFID con un servidor central de RFID que se comunica con el lector de RFID. Si el departamento es gestionado por un mostrador de circulación, introducir la dirección de IP aquí. Si el departamento no es gestionado por un mostrador de circulación, introducir la dirección de IP en los Departamentos de órdenes de trabajo (Consultar Añadir un departamento).
-
Seleccionar Siguiente. Aparece la página Mostrador de circulación – Ubicaciones físicas. Esta es la segunda página del asistente. Utilizar esta página para especificar qué ubicaciones están en el mostrador de circulación.
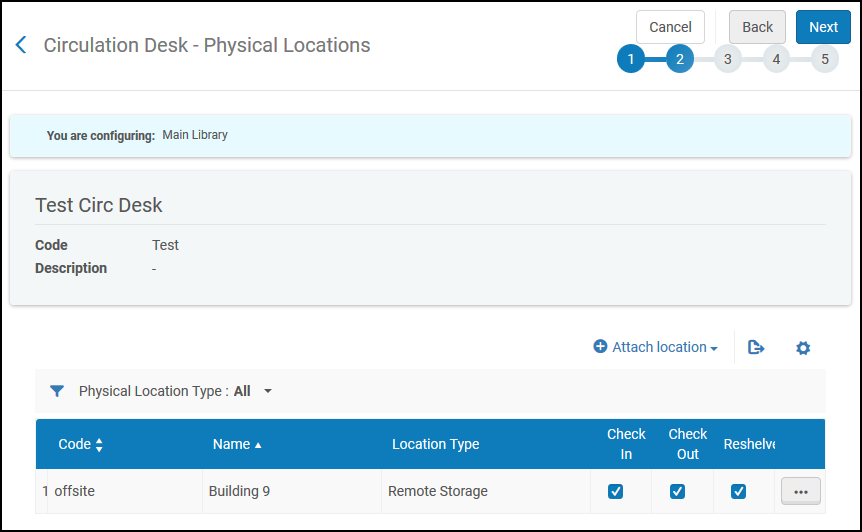 Página Mostrador de circulación – Ubicaciones físicas
Página Mostrador de circulación – Ubicaciones físicas- Desde el filtro Tipo de ubicaciones físicas, seleccionar para mostrar todas las ubicaciones, o cualquier ubicación abierta, cerrada, no disponible o de almacenamiento remoto.
- Seleccionar Adjuntar ubicación. De la lista desplegable Nombre de ubicaciones físicas, seleccionar el nombre de la ubicación a añadir. Observar que una ubicación puede estar en más de un mostrador de circulación.
- Especificar los servicios — Entrada, salida y/o reubicación — realizados por el mostrador de circulación para la ubicación seleccionada.
Si no selecciona Devolver o Retirar, no puede colocar un ejemplar perteneciente a esta ubicación en la estantería de espera.
- Seleccionar Adjuntar ubicación para añadir la ubicación seleccionada a la lista de ubicaciones del mostrador de circulación.
- Seleccionar Siguiente. Aparece la página Mostrador de circulación – Tipos de orden de trabajo. Esta es la tercera página del asistente. Utilice esta página para definir los tipos de órdenes de trabajo para asociar con el mostrador de circulación especificado.
- Seleccionar Añadir orden de trabajo. Aparece el cuadro de diálogo Añadir orden de trabajo.
- En el campo Tipo de orden de trabajo, especificar un tipo de orden de trabajo a ser gestionado por el mostrador de circulación.
- En el campo Tiempo de orden de trabajo time (días), introducir el número de días en los que quiere que la orden de trabajo sea gestionada por el mostrador de circulación.
- Seleccionar Añadir para añadir la orden de trabajo y permitir añadir otra orden de trabajo, o seleccionar Añadir y cerrar para añadir la orden de trabajo y volver a la página Mostrador de circulación — Tipos de órdenes de trabajo.
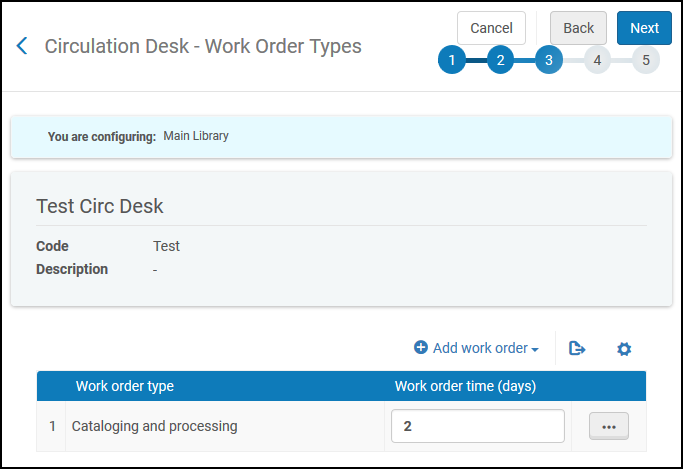 Cuadro de diálogo Añadir orden de trabajo
Cuadro de diálogo Añadir orden de trabajo - Seleccionar Guardar. El mostrador de circulación sirve como un departamento de órdenes de trabajo para los tipos de órdenes de trabajo indicados.
- Seleccionar Siguiente. Aparece la página Mostrador de circulación - Operadores. Esta es la cuarta página del asistente. Utilizar esta página para definir qué operadores tienen permiso para realizar actividades de circulación y gestionar solicitudes de usuarios en el mostrador de circulación.
- Seleccionar Añadir operador. Aparece el cuadro de diálogo Añadir operador.
- Seleccionar un operador (requerido) que realiza funciones en el mostrador desde circulación.
- Especificar los roles — Operador de mostrador de circulación, Gestor del mostrador de circulación, y/o Operador de solicitudes — del operador (consultar Añadir roles a los usuarios para obtener detalles sobre los roles del operador).
- Seleccionar Añadir y cerrar para cerrar el cuadro de diálogo. El operador seleccionado se agregará a la lista de operadores del mostrador de circulación.
- Seleccionar Siguiente. Aparece la página Mostrador de circulación – Impresión automática. Esta es la quinta y última página del asistente. Utilizar esta página para especificar las reglas de impresión automatizada de recibos de solicitud desde el mostrador de circulación para ejemplares que no necesitan recuperarse de la estantería. (Téngase en cuenta que cuando un ejemplar no está en la estantería y su procesamiento de solicitud empieza cuando se digitaliza, la impresión tiene lugar en el mostrador en el que se digitaliza).
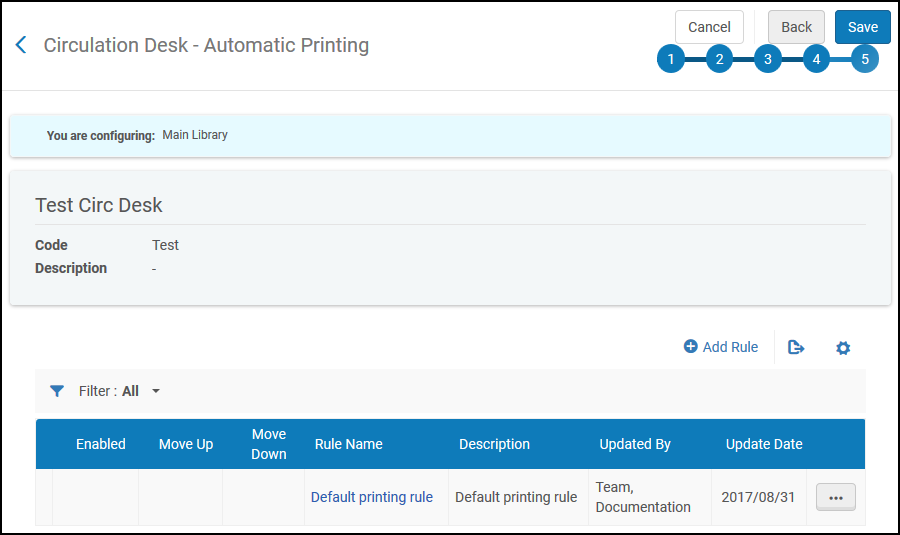 Página Mostrador de circulación – Impresión automática
Página Mostrador de circulación – Impresión automática- Seleccionar Añadir regla. Aparece la página Editor de reglas de impresión automática.
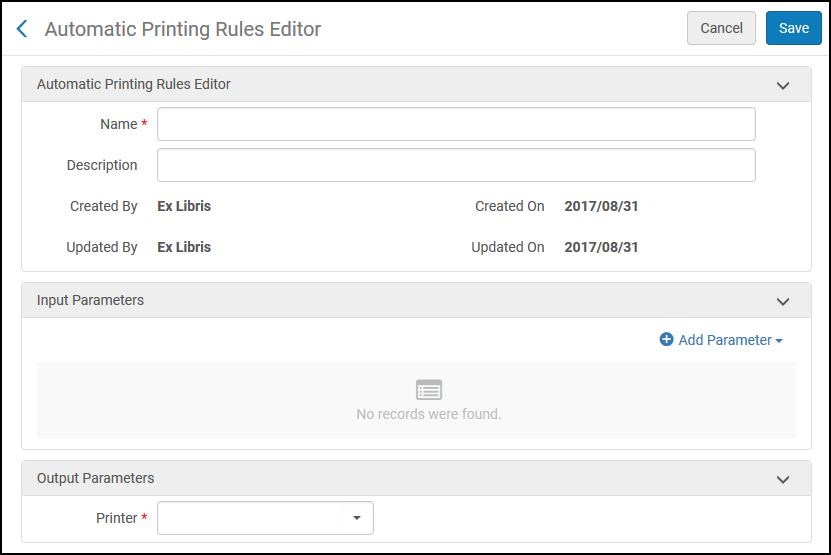 Página Editor de reglas de impresión automática
Página Editor de reglas de impresión automática - Introducir el Nombre (requerido) y la Descripción (opcional) de la regla que se está definiendo.
- Especificar los parámetros de entrada para la regla, según Localización y/o Tipo de material. Por ejemplo, si se especifica Ubicación = Archivo y Tipo de material = Libro, se indica que cuando la ubicación del ejemplar es el archivo y el material solicitado es un libro, se activa la impresión automática de conformidad con la configuración en la sección Parámetros de salida.
- Seleccionar Añadir parámetro. La configuración de parámetros de entrada se añade a una fila en la lista de parámetros de entrada para el mostrador de circulación. Obsérvese que se deben cumplir todos los parámetros de la lista para que se pueda aplicar el parámetro de salida.
- En la sección Parámetros de salida, seleccionar la impresora en la que se desea imprimir automáticamente los ejemplares que cumplen con los parámetros de entrada, o seleccionar No imprimir para desactivar la impresión automática para los ejemplares que cumplen con los parámetros de entrada.
- Seleccionar Guardar en la página Editor de reglas de impresión automática para guardar la regla.
- Seleccionar Añadir regla. Aparece la página Editor de reglas de impresión automática.
- En la página Mostrador de circulación – Impresión automática, debajo de Regla por defecto, seleccionar Editar. La página Editor de reglas de impresión automática muestra las reglas de impresión por defecto.
- En la sección Editor de reglas de impresión automática, modificar la descripción y el nombre de la regla por defecto si fuera requerido.
- En la sección Parámetros de salida, seleccionar la impresora en la que desea imprimir automáticamente los ejemplares que no cumplen con las reglas previamente definidas o seleccionar No imprimir para desactivar la impresión automática para los ejemplares que no cumplen con las reglas previamente definidas.
- Seleccionar Guardar para guardar los cambios en la regla por defecto.
- Seleccionar Guardar en la página Mostrador de circulación - Impresión automática para guardar toda la información detallada del mostrador de circulación que se ingresó y vuelva a la página Mostradores de circulación. El nuevo mostrador de circulación aparece en la lista de mostradores de circulación definidos por la biblioteca.

