Licencias centralmente gestionadas para recursos electrónicos en una Zona de red
- Adquirir recursos en nombre de todas las instituciones que utilicen una licencia, permitiendo a cada institución pagar por los recursos asociados a dicha licencia según sea necesario.
O - Permitir que cada institución miembro adquiera sus propios recursos mediante una licencia negociada.
Ambos escenarios pueden existir simultáneamente.
Añadir una Licencia de negociación o una Licencia gestionada centralmente
- Gerente de Licencia (para la Zona de red)
- Iniciar sesión en la Zona de red para su red colaborativa.
- Mientras se añade una licencia (véase Añadir una licencia), el campo de Tipo de licencia aparece en la pestaña Resumen de la página de Detalles de licencia. Para añadir una licencia de negociación, seleccione Negociación en este campo. Nota: Puede seleccionar Licencia para añadir una licencia estándar, como de costumbre.
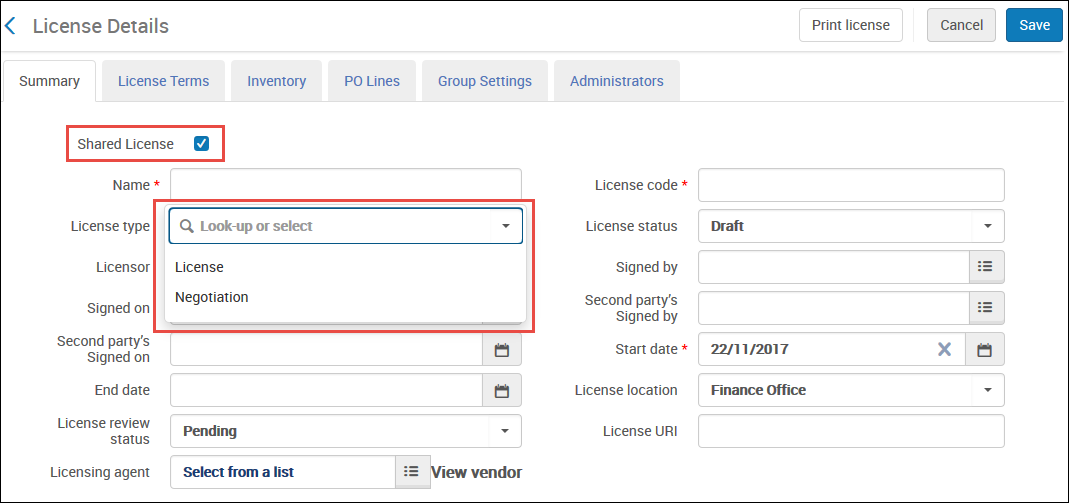 Página de Detalles de licencia
Página de Detalles de licencia - Independientemente de qué tipo de licencia se seleccione en el paso anterior, opcionalmente seleccionar Licencia compartida para pasar la licencia a todas las instituciones miembro, permitiéndoles a cada una comprar recursos y añadirles a la copia local de la licencia.
- Cuando se finalice la introducción de la información, seleccionar Guardar. La licencia se guarda y se regresa a la lista de licencias. Si se seleccionó Licencia compartida, la licencia es pasada a las instituciones miembro la próxima vez que el trabajo de Distribuir cambios de adquisición de red a los miembros se ejecuta. Si se pasa a una licencia de tipo de Negociación de este modo, la licencia cambia el tipo de Licencia en la institución miembro. Para pasar la licencia manualmente, véase Distribuir Licencias gestionadas centralmente.
- Para una licencia de Negociación:
- Seleccionar Editar en la lista de acciones de la fila para abrir la licencia. Seleccionar la pestaña Detalles de la Negociación.
 Página de Licencia de Detalles - Pestaña de los Detalles de la Negociación
Página de Licencia de Detalles - Pestaña de los Detalles de la Negociación - En la pestaña de Detalles de la Negociación, Añadir Seleccionar miembro. Aparece la página de detalles de resumen.
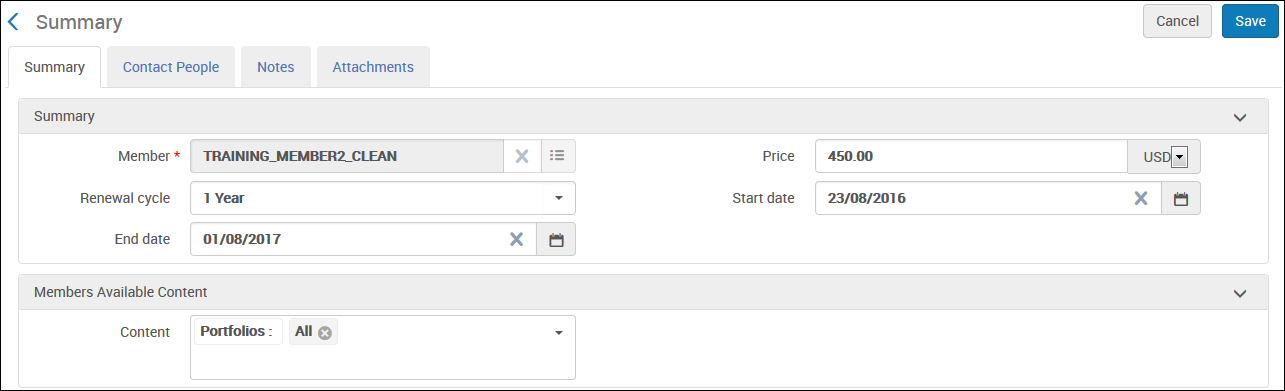 Página de Resumen
Página de Resumen - Introducir una institución miembro y cualquier detalle adicional para la licencia.
Si se está trabajando con una licencia plurianual, los campos Precio por año e Incremento de Precio se mostrarán en lugar del campo de Precio. Para más información sobre licencias plurianuales, ver arriba en esta página.
- Seleccionar el contenido que es específico para este miembro.
- Seleccionar Siguiente. Aparece el Paso 2 del asistente.
 Añadir personas de contacto
Añadir personas de contacto - Introducir los detalles de contacto para el miembro y seleccionar Guardar. Añadir un contacto crea un usuario de contacto (véase Gestionar usuarios).
- Seleccionar Guardar para guardar el perfil. Para añadir personas de contacto adicionales:
- En la pestaña de Detalles de Negociación, editar la institución (seleccionar Editar en la lista de acciones de la fila).
- Seleccionar la pestaña Personas de contacto.
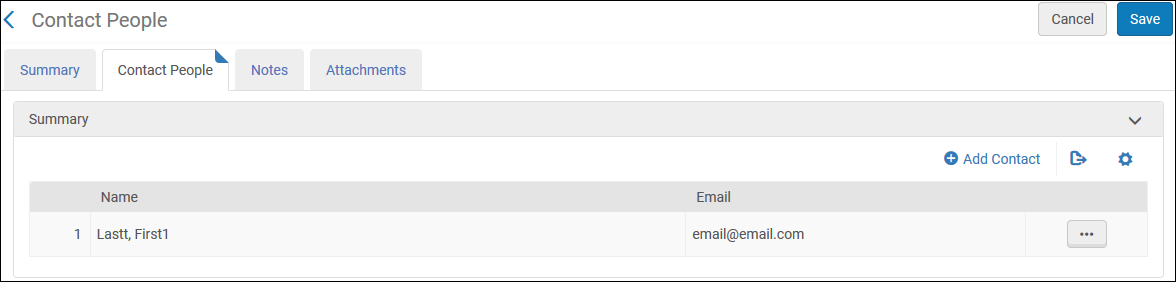 Pestaña Personas de contacto
Pestaña Personas de contacto - seleccionar Añadir contacto, introducir la información personal del contacto, y seleccionar Guardar.
- Cuando se haya terminado de añadir personas, seleccionar Guardar para guardar la licencia.
- Seleccionar Editar en la lista de acciones de la fila para abrir la licencia. Seleccionar la pestaña Detalles de la Negociación.
Borrar licencias gestionadas centralmente
Distribuir Licencias gestionadas centralmente
- Administrador de adquisiciones
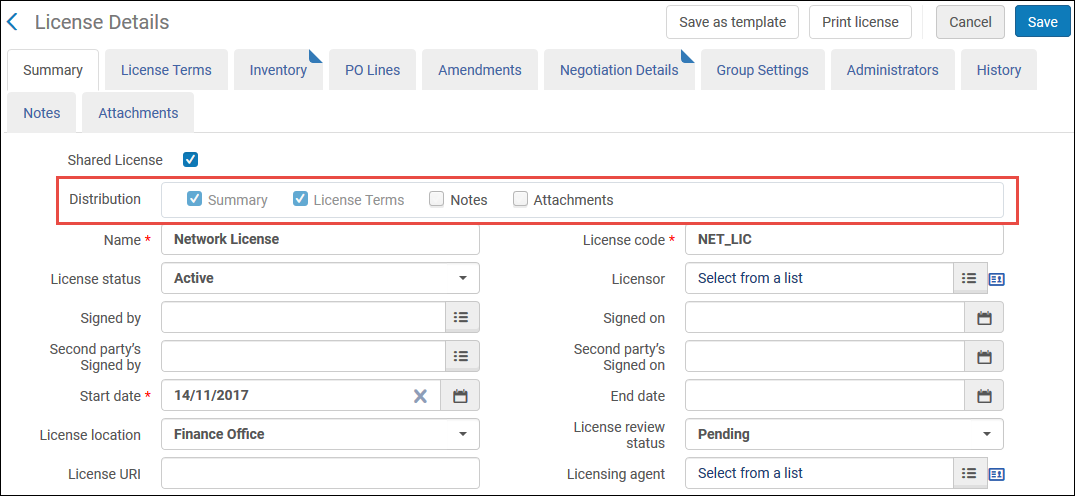
- En la pagina de Licencias y Enmiendas (Adquisiciones> Infraestructura de Adquisiciones > Licencias), seleccionar Distribuir a miembro en la lista de acciones en fila. Esta opción solo aparece en la Zona de red para las licencias gestionadas centralmente que tengan un estado Activo. Aparece una lista de instituciones miembro.
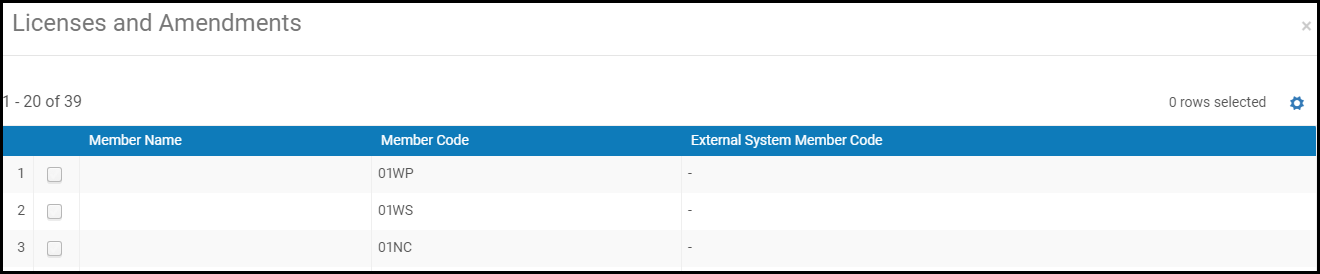 Cuadro de diálogo Licencias y Enmiendas
Cuadro de diálogo Licencias y Enmiendas - Seleccione los miembros a quienes se les debe distribuir la licencia.
- Seleccionar Enviar y Confirmar en el cuadro de diálogo de confirmación. Se ejecuta la tarea Distribuir cambios de adquisición de red a los miembros . Para obtener información sobre cómo ver el informe, véase Ver tareas completadas.
Observe lo siguiente:
- Si la licencia en la Zona de red no tiene un código de proveedor en los campos de Licenciatario o Agente de licencia la licencia es distribuida.
- Si la licencia en la Zona de red tiene un código de proveedor en los campos de Licenciatario o Agente de licencia, pero el proveedor no está distribuido, la licencia no es distribuida.
- Si la licencia en la Zona de red tiene un código de proveedor en cualquiera de los campos de Licenciatario o Agente de licencia , y el proveedor está distribuido, la licencia también es distribuida.
- Para publicar un valor de término de licencia desde la Zona de la red a la Zona de la institución, el término de la licencia ya debe existir en la Zona de la institución. Si no existe aún, debe añadirlo manualmente en la Zona de la institución. Cuando una licencia se distribuye desde la Zona de la red a la Zona de la institución, los valores Mostrar al público no se transfieren con ella, sino que se aplican los valores que ya existen en la Zona de la institución.
Vincular un Recurso Electrónico a una Licencia de Negociación
Ordenar un Recurso electrónico gestionado centralmente
- Operador o Gestor de inventario (Zona de Institución/Miembro del Consorcio)
Ahora se puede realizar un pedido de recursos electrónicos que se gestionan centralmente en la Zona de Red, incluso si no tienen una licencia de tipo Negociación
La funcionalidad se puede dividir entre las órdenes de recursos electrónicos gestionados centralmente que tienen una negociación de licencia, y las que no tienen una negociación de licencia.
Órdenes con una negociación de licencia
- Si la negociación de la licencia especifica que el recurso es negociado por el miembro, la orden se creará en la zona de la institución con toda la información de la negociación.
- Si existe una negociación de licencia para el recurso, pero el recurso no fue negociado por el miembro:
- El usuario ve el siguiente mensaje:
"Por favor, tenga en cuenta lo siguiente:
Este recurso electrónico es parte de una negociación de licencia central. Tenga en cuenta que su institución no está incluida en la negociación de licencia central. ¿Está seguro de que quiere continuar?" - El miembro puede colocar una orden, que se crea en la zona de la institución y se enlaza al recurso gestionado centralmente. El miembro puede crear una licencia local y asociarla a una orden local.
- El usuario ve el siguiente mensaje:
Órdenes sin una negociación de licencia
- Si el recurso está disponible para el miembro, según lo definido por la configuración de grupo, se puede pedir con la acción Ordenar. La orden se crea localmente y se enlaza al recurso de la Zona de red.
- Se puede crear una licencia local en la zona de la institución y asociarla a la orden creada localmente.
En la página Detalles de licencia, en la pestaña Inventario, la sección Recursos de la red muestra colecciones y portafolios electrónicos. Esta sección está disponible para órdenes con o sin una negociación de licencia.
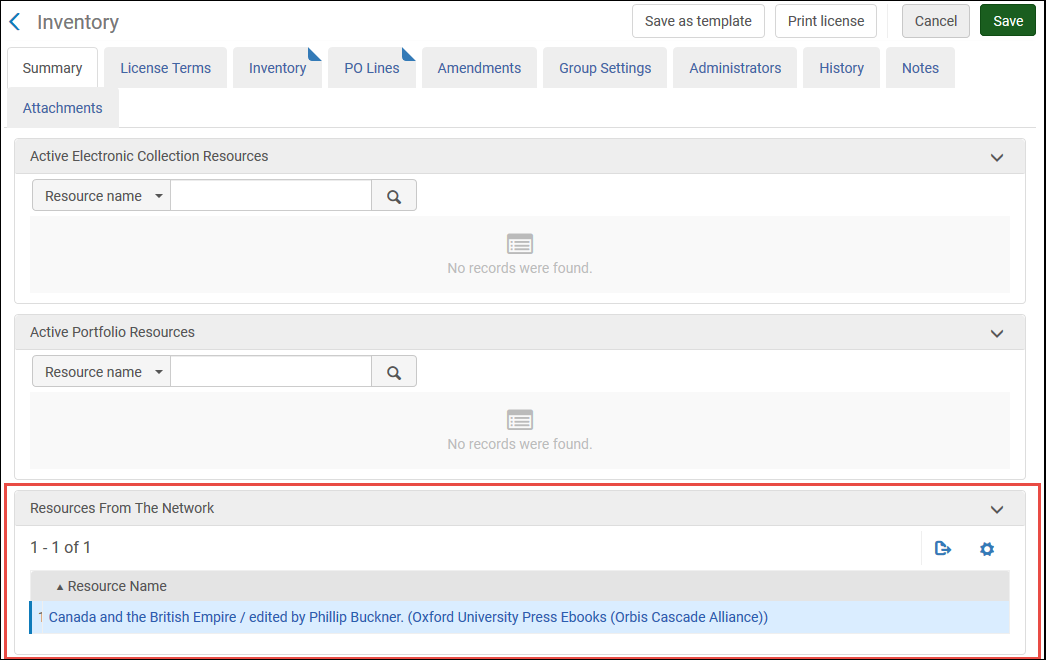
La licencia local puede incluir términos de uso que son visibles por el usuario final a través del resolvedor de enlaces en la pestaña de Primo Vista. Esta acción está disponible para órdenes con o sin una negociación de licencia.
Incluso si el recurso está enlazado por una licencia de negociación en la Zona de red, el recurso puede no estar disponible para la institución actual si esta no forma parte de la negociación. En este caso, aún es posible ordenar el recurso desde la pestaña Red.
- Iniciar sesión en Alma como una institución miembro de un consorcio.
- Buscar el recurso electrónico en la Zona de red en (la pestaña Red). Véase Búsqueda en Alma.
- Encontrar el recurso y seleccionar Ordenar en la lista de acciones de la fila.
El nombre de su institución y el código aparecerá en el filtro Colección disponible para y en el campo Disponible para.La Línea de Orden de Compra y el Formulario aparece. Véase Crear manualmente una Línea de orden de compra
- Ordenar el recurso, tal como es descrito en Crear manualmente una Línea de orden de compra. Alma crea una Orden de compra para la institución. Esta Línea de la Orden de compra se enlaza al inventario centralmente gestionado en la Zona de red. La pestaña de Inventario de la Línea de orden de compra de la Zona de Institución enumera el inventario a la Zona de red a la cual la línea de Orden de Compra es enlazada.

