Gestionar licencias y enmiendas
- Gerente de licencia
- Visor de Licencia
- Operador de compras
- Gerente de compras
- Gerente de licencia
- La funcionalidad de Alma no cambia la información de la licencia base; la excepción a esto es ordenar recursos electrónicos administrados por una Zona de red en una red colaborativa; véase Añadir una licencia de negociación o una licencia negociada de forma centralizada.. Alma no restringe el acceso a los recursos si no se presenta una licencia o si esta expira.
- Alma soporta DLF-ERMI y ONIX-PL para gestionar licencias. Para obtener más información sobre cómo configurar las licencias de ONIX-PL, véase Añadir licencias formateadas ONIX-PL-.
Añadir una licencia
- En la página de Licencias y enmiendas Adquisiciones > Infraestructura de adquisiciones >Licencias seleccionar Añadir licencias
- Seleccionar Manualmente.
Para obtener información sobre cómo añadir una licencia desde un fichero ONIX-PL, véase Añadir licencias formateadas de ONIX-PL. Para obtener información sobre cómo añadir una licencia desde una plantilla, véase Cargar una licencia desde una plantilla.
- Aparecerá la pestañaResumen de la página de Datos de licencia.
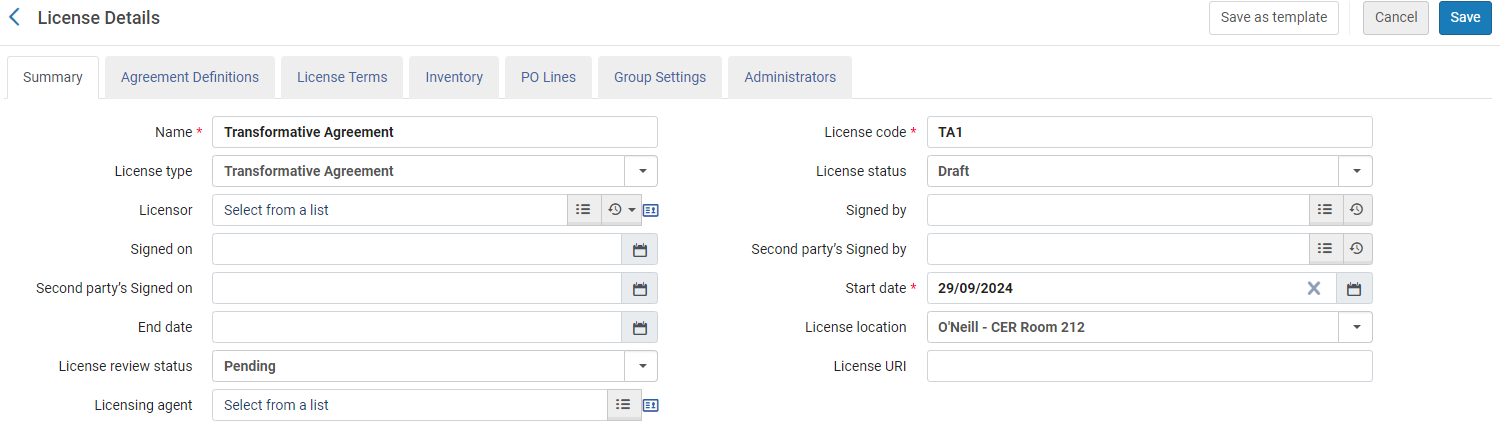 Pestaña de Resumen - Página de Datos de licencia
Pestaña de Resumen - Página de Datos de licencia - Introduzca el nombre y el código de la licencia. Seleccione la fecha de inicio de la licencia. Estos campos son obligatorios.
- Configurar los siguientes campos opcionales:
Datos de la licencia (Campos adicionales) Campo Descripción Tipo de licencia Seleccione Licencia para una licencia normal o Acuerdo transformativo si está trabajando con Acuerdos de acceso abierto (consulte Licencias de acuerdo transformativo). Estado de la licencia El estado de la licencia. Los valores son: - Activo – La licencia esta activa y en uso
- Inactiva – Marcar la licencia como inactiva. Las licencias inactivas se pueden reactivar al seleccionar Editar en la lista de acciones de la fila y cambiar el valor del estado de la licencia. También se pueden reactivar al seleccionar la acción Activar.
- Borrador – La licencia es creada pero no está en uso
- Caducada– La "Fecha de finalización" de la licencia es en el pasado (se puede extender)
- Retirada– La licencia ya no es relevante
Emisor de la licencia Un proveedor para asociar con la licencia. Una licencia puede estar asociada a un solo proveedor.Firmado por El usuario que autorizó las licencias Firmado el Le fecha en la que la licencia fue autorizada por el usuario anterior. Segunda parte firmada por El usuario que es un autorizador secundario de la licencia. Segunda parte firmada en Le fecha en la que la licencia fue autorizada por el autorizado secundario. Fecha de inicio La fecha de inicio Fecha de finalización La fecha en que termina Ubicación de la licencia La ubicación física de la licencia impresa. Los valores están configurados en la tabla de código de Ubicación de almacenamiento de licencias (véase Configurar Ubicaciones de almacenamiento de licencias).Estado de revisión de licencia El estado de la revisión de la licencia. Los valores posibles son: - Aceptado – La licencia ha pasado la revisión y esta disponible para usar.
- En revisión – La licencia está siendo revisada por la biblioteca/institución.
- Pendiente – Una licencia cuya revisión todavía no ha empezado.
- Rechazado – Una licencia que se ha determinado como inaceptable. La licencia no esta disponible para su uso, pero se mantiene un registro de ella en el sistema.
Estos valores son exclusivamente para fines informativos.Licencia URI El URI donde una licencia electrónica está disponible. Agente de licencia Un proveedor adicional, que puede ser la organización (como por ejemplo un agente de suscripción) o el individuo que facilita una transacción de licencia en nombre de una o más partes. Las posibles funciones del agente incluyen actuar como un intermediario en la negociación (con o sin una cargo por los servicios), un proveedor que acepta un pago por el producto o licenciatario designado para un acuerdo en concreto. - En la tabla de Términos de la Licencia, configurar los términos de la licencia, como sus términos de uso, restricciones y derechos perpetuos. Para obtener información sobre estos términos, véase Lista de Tipos de términos de licencia.
Las secciones y campos de esta pestaña representan un sub conjunto de todo el conjunto completo. Un Administrador de adquisiciones puede configurar qué campos aparecen y en qué orden; para más información, véase Configurar orden de secciones y Gestionar términos de licencia.Es posible crear las declaraciones de derechos de autor en diferentes idiomas. Un lenguaje debe ir precedido por la siguiente sintaxis:--<código idioma>
-- Por ejemplo: --fr--
Se muestra un ícono del globo terráqueo ( ) para toda el área de texto traducible de los Términos de la licencia. Cuando se hace clic, abre una pantalla similar a los campos traducibles normales. La interfaz de usuario se rellena según el contenido del área de texto, y cuando se cierra, agregará el texto correctamente formateado al área de texto.
) para toda el área de texto traducible de los Términos de la licencia. Cuando se hace clic, abre una pantalla similar a los campos traducibles normales. La interfaz de usuario se rellena según el contenido del área de texto, y cuando se cierra, agregará el texto correctamente formateado al área de texto. - Cuando se crea una licencia por primera vez, la pestaña Inventario solo se completa si se asocia la licencia a un recurso electrónico activado en el inventario local (véase Gestionar colecciones electrónicas). Dentro de esta pestaña, se puede acceder al Editor de colección electrónica y Editor de portafolio electrónico al seleccionar los enlaces a la colección electrónica o portafolio. El editor se abre de la siguiente manera (para obtener detalles, véase Conjunto de biblioteca en recurso electrónico):
- Si la colección electrónica/portafolio está dentro del alcance del rol del usuario, el editor se abre en modo Editar.
- Si la colección electrónica/portafolio no está dentro del alcance del rol del usuario, el editor se abre en modo Ver.
- Omitir las pestañasLíneas de Orden de compra y Administradores por ahora Editar licencias o enmiendas). SeleccionarGuardar para almacenar la información que se ha introducido y volver a la página de Licencias y enmiendas.
Añadir una enmienda a la licencia
- En la página de Licencias y enmiendas Adquisiciones > Infraestructura de adquisiciones > Licencias), seleccionar Crear enmienda en la lista de acciones de la fila de la licencia que se quiere modificar. Aparecerá la pestaña Resumen en la página de Datos de la licencia.
- Introducir un nombre y un código de licencia único para la licencia enmendada.
- Editar los campos restantes en esta pestaña, si es necesario. Para más información sobre campos, véase Añadir una licencia.
- En la tabla de Términos de la Licencia modificar los campos de las enmiendas, en caso de ser necesario.
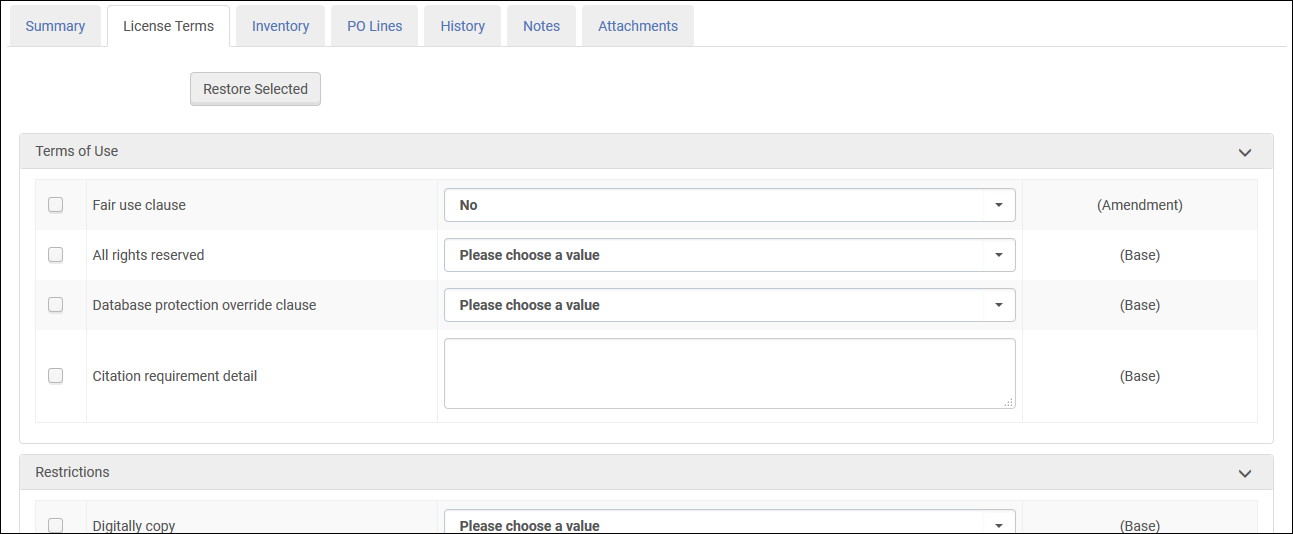 Página de Datos de Términos de licencia - Pestaña de Términos de licencia
Página de Datos de Términos de licencia - Pestaña de Términos de licencia- Seleccionar Restaurar lo seleccionado para restaurar los valores seleccionados (que son los valores cuyos cuadros están seleccionados) al valor original.
- El lado derecho de la página contiene uno de los siguientes valores que se verán una vez se guarde y se vuelva a abrir la enmienda.
- (Base) – El valor es tomado del parámetro en la licencia.
- (Enmienda) – El valor es único para la enmienda y no es tomado del parámetro en la licencia.
- En la pestaña Inventario se pueden ver los paquetes activos asociados con la licencia y el historial de los paquetes que ya no están asociados con la licencia.
- Un recurso puede ser eliminado del historial de la licencia seleccionando Eliminar desde el menú de acciones en la fila.
Las licencias pueden estar asociadas con paquetes, ya sea por la búsqueda en el repositorio (véase Buscar en Alma) o desde la pagina de Resumen de la Línea de Orden de compra del flujo de trabajo de compra (véase Crear manualmente una línea de Orden de compra). - En la tabla de Líneas de Orden de compra se pueden ver las líneas de Orden de compra asociadas a la licencia. Para más información sobre las acciones de cada línea de Orden compra, véase Búsqueda de Líneas de Orden de compra.
Para más información sobre vincular líneas de Orden de compra cerradas o canceladas a una licencia, véase Vincular Líneas de Orden de compra cerradas/canceladas a licencias vídeo (1:10 min).
- Seleccionar Guardar para almacenar la información que introducida y volver a la página de Licencias y enmiendas.
Editar Licencias o enmiendas
- En la pagina de Licencias y enmiendasAdquisiciones> Infraestructura de adquisiciones > Licencias), seleccionar Editar en la lista de acciones en fila para una licencia o enmienda. Aparecerá la pestaña Resumen en la pagina de Datos de la licencia. VéaseAñadir una licencia
- Actualizar los campos según sea necesario. Para mas información sobre estos campos, véase Añadir una licencia.
- En la pestaña Términos de la Licencia actualizar los campos utilizados para definir los términos de la licencia o enmiendas, como se requerida. Para obtener más información de estos campos, véase Añadir una licencia.
- En la pestañaInventario se pueden ver los paquetes activos asociados a la licencia/enmienda y el historial de los paquetes que no están ya asociados a la licencia/enmienda.
- En la pestaña Líneas de Orden de compra se pueden ver las líneas de Orden de compra asociadas a la licencia. Para obtener más información sobre las acciones de cada línea de Orden compra, véase Búsqueda de Líneas de Orden de compra.
- Si se está editando una licencia, es posible realizar las siguientes acciones sobre las enmiendas en la pestaña Enmienda :
- Añadir una enmienda – Seleccionar Añadir enmienda para abrir la página de Datos de la licencia y añadir una nueva enmienda (véase Añadir una enmienda a la licencia )
- Editar la enmienda - Seleccionar Editar en la lista de acciones de la fila.
- Ver la información de la licencia - Seleccionar Base en la lista de acciones de la fila (o seleccionar solo la pestaña Resumen de la licencia).
- Duplicar la enmienda - Seleccionar Duplicar en la lista de acciones de la fila.
- Borrar la enmienda - Seleccionar Borrar en la lista de acciones de la fila.
- Se puede establecer la licencia disponible para un grupo. En la pestaña Configuraciones del grupo, seleccionar Añadir Configuraciones para el grupo para añadir al grupo. Para eliminar un grupo, seleccionar Eliminar desde el menú de acciones de la fila del grupo. Esta pestaña solo es visible cuando el tipo de licencia es Licencia o Negociación. Esta funcionalidad es similar a las Configuraciones del grupo heredado para recursos electrónicos.
- En la pestaña Administradores seleccionar Añadir administrador y seleccionar el administrador para añadir a la licencia o enmienda. Esto tiene únicamente fines informativos.
- En la pestaña Historial , véase los cambios a la licencia. Para más información, véase la pestaña Historial.
- Seleccionar Cambios de licencia para mostrar los cambios en la licencia.
- Seleccionar Cambios de términos de licencia para mostrar los cambios a los términos de la licencia.
- En una red colaborativa implementando una zona de red, seleccionar Cambios de negociación para mostrar los cambios en las negociaciones de licencia.
Cuando una licencia se crea por primera vez no hay historial. - En la pestaña Notas, añadir, actualizar o eliminar notas para licencia o enmienda. Para obtener más datos, véase la pestaña Notas.
- En la pestaña Adjuntos, añadir, actualizar o eliminar adjuntos para la licencia o enmienda. Para ver más detalles, véase la pestaña Adjuntos.
- Seleccionar Guardar para conservar los cambios que se han hecho a la licencia o enmienda.
Imprimir licencias o enmiendas
- En la pagina de Licencias y enmiendas Adquisiciones> Infraestructura de adquisiciones > Licencias), Seleccionar Imprimir licencia en el botón superior de la pagina o seleccionar Imprimir licencia en la lista de acciones de la fila de una licencia o enmienda. Aparecerá la página de licencia impresa.
- Introducir una dirección de correo electrónico o seleccionar una impresora a la que enviar la impresión. Al menos uno de estos campos es obligatorio.
- Seleccionar Enviar. La licencia se envía al correo electrónico introducido o a la impresora seleccionada. La impresión también se añade como un adjunto a la pestaña Adjuntos de la licencia.
Eliminar licencias o enmiendas
- Vaya a la página de Licencias y enmiendas (Adquisiciones > Adquisiciones de infraestructura > Licencias).
- Seleccione Borrar en la lista de acciones de la fila para una licencia o enmienda.
- Seleccione Confirmar en el mensaje de confirmación del cuadro de diálogo.
- La licencia se borra de forma permanente de la lista.
- Las licencias asociadas a recursos o las líneas de orden de compra no se pueden borrar (pero se pueden desactivar).
- Las licencias con enmiendas en cualquier estado no se pueden borrar.
Desactivación y reactivación de licencias o enmiendas
- Vaya a la página de Licencias y enmiendas (Adquisiciones > Adquicisiones de infraestructura > Licencias).
- Seleccione Desactivar en la lista de acciones de la fila para una licencia o enmienda.
- Seleccione Confirmar en el mensaje de confirmación del cuadro de diálogo. La licencia ahora tendrá el estado Inactiva.
- También puede editar la licencia y establecer el estado en Inactiva.
- Las licencias con enmiendas activas no se puede establecer en Inactivas.
- Vaya a la página de Licencias y enmiendas (Adquisiciones > Adquicisiones de infraestructura > Licencias).
- Seleccione Activar en la lista de acciones de fila para una licencia o enmienda inactiva.
- Seleccione Confirmar en el mensaje de confirmación del cuadro de diálogo.
- También puede editar la licencia y establecer el estado en Activa.
Licencias de acuerdo transformativo para acceso abierto
Después de seleccionar el Tipo de licencia de acuerdo transformativo (consulte Añadir una licencia), aparece la pestaña Definiciones del acuerdo. (Para obtener información general sobre cómo trabajar con acuerdos transformativos en Alma, consulte Buenas prácticas para el acceso abierto en Alma).

En la siguiente tabla se describen los campos de Definición del acuerdo. Consulte Flujo de trabajo de los tokens para obtener una descripción de cómo se calculan los tokens. Consulte también Trabajar con Acuerdos de acceso abierto para obtener una visión general de los acuerdos de Acceso abierto en Alma.
| Campo | Descripción |
|---|---|
| Ilimitado | Utilice este campo para indicar si el acuerdo transformativo tiene un número limitado de ejemplares disponibles para su publicación en el período del acuerdo, o bien es ilimitado.
|
| Tokens totales | Especifique el número de tokens disponibles para el período del acuerdo. |
| Número de solicitudes para publicar | Número de "tokens utilizados" que se calcula como el número de líneas de orden de compra de tipo "Cargos de procesamiento de artículos (APC)" que tienen precio 0 y están vinculadas con la licencia. |
| Tokens totales restantes | Tokens restantes que están disponibles para vincular a las líneas de orden de compra "Cargos de procesamiento de artículos (APC)" con precio 0. |
Flujo de trabajo de los tokens
Un token se considera un ejemplar para publicar, como parte del acuerdo transformativo. Cuando el acuerdo es limitado, en algunos casos la institución y el editor acuerdan el número de tokens disponibles para su uso durante el período del acuerdo. Alma puede ayudarle a llevar la cuenta del uso de tokens durante este período. Cuando una línea de orden de compra "Cargos de procesamiento del artículo (APC)" (una sola vez o suscripción) está vinculada con la licencia, se considera como un token usado solo si es gratuita (precio 0 o campo "Sin cargo" marcado). Cuando se cumplen estas condiciones, se contabiliza un token para esta línea de orden de compra.
Para reflejar los cargos de procesamiento de artículos que no forman parte del acuerdo, es decir, los costes adicionales, puede crear una línea de orden de compra "Cargos de procesamiento de artículos (APC)" y fijarle un precio. Esta línea de orden de compra puede vincularse con la licencia de acuerdo transformativo, pero no se contabiliza como token.
Añadir licencias formateadas ONIX-PL
Trazado de campos ONIX a Alma
| Campo ONIX | Campo Alma |
|---|---|
| Sección de términos generales: | |
| Todos los derechos reservados | Todos los derechos reservados |
| DatabaseProtectionOverride | Cláusula de ignorar protección de base de datos |
| StatutoryRightsAffirmation | Cláusula de uso justo |
| Hacer click en Anular | Indicador de la cláusula de modificación clickwrap |
| ConfidentialityOfUserData | Confidencialidad del indicador de información del usuario |
| LicenseeIndemnity | Indemnización por clausula del licenciatario |
| LicensorIntellectualPropertyWarranty | Indicador de garantía de propiedad intelectual |
| Anular UCITA | Indicador de cláusula de anulación de UCITA |
| Sección de Términos se suministro: | |
| Cumplimiento de los estándares de accesibilidad | Indicador de cumplimiento de accesibilidad |
| CompletenessOfContent | Integridad del indicador de cláusula de contenido |
| ConcurrencyWithPrintVersion | Concurrencia con el indicador de cláusula de la versión impresa |
| Campo ONIX | Campo Alma |
|---|---|
| Sección de términos generales: | |
| ApplicableCopyrightLaw | Ley de derecho de autor aplicable |
| Legislación vigente | Legislación vigente |
| ApplicableCopyrightLaw | Requisitos de terminación |
| Sección de términos de suministro: | |
| Garantía de contenido | Garantía de contenido |
| ApplicableCopyrightLaw | Garantía de tiempo de actividad de la garantía de rendimiento |
| Campo ONIX | Campo Alma |
|---|---|
| Sección de términos de uso: | |
| SupplyCopy | Compartir academicamente |
| PrintCopy | Copia Impresa |
Crear y configurar una licencia desde ONIX-PL
- En la página de Licencias y enmiendas (Adquisiciones > Infraestructura de adquisiciones >Licencias ), seleccionar Añadir licencias .
- Seleccionar Desde el fichero ONIX-PL
Aparecerá Crear licencia desde la página del archivo.
 Campos requeridos para la nueva licencia
Campos requeridos para la nueva licencia - Introducir el nombre y el código de la licencia.
- Seleccionar la carpeta en el campo Cargar fichero, buscar en el archivo de carga ONIX-PL, seleccionarlo y a continuación seleccionar Cargar.
Alma carga el fichero y muestra la pestaña de Resumen de los Datos de la licencia.
-
Completar cualquier información faltante (véase Añadir una licencia) y seleccionar Guardar.
Gestionar Plantillas de licencias
Una licencia puede ser guardada como una plantilla de licencia o como una plantilla de negociación de licencia.
Crear plantillas de licencias
Una plantilla de licencia se crea a partir de una licencia ya existente. Guardar una licencia como plantilla guarda el resumen de la licencia, los términos de la licencia, las configuraciones de grupos e información de administradores para usar cuando se crea una nueva licencia o una nueva licencia de negociación. Para crear una plantilla, editar la licencia a utilizar como plantilla y seleccionar Guardar como plantilla en el botón de la parte superior de la licencia.
Cargar una licencia desde una plantilla
Una nueva opción en el menú de Añadir una licencia, Cargar desde plantilla, permite crear una nueva licencia basada en plantillas previamente definidas.
Editar plantillas de licencia
Las plantillas de licencia pueden editarse y eliminarse desde la opción Plantilla de licencia en el menú de Adquisiciones.

