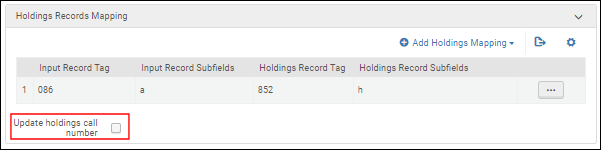Trabajar con registros de existencias
Los registros de existencias contienen la siguiente información de existencias: ubicación, ejemplares reservados, patrón de publicación (cuando sea aplicable) y notas. Los registros de existencias dependen de los registros bibliográficos y están enlazados a estos. En Alma, los registros de existencias se pueden crear/editar con el Editor MD, una tarea de perfil de importación o la tarea Cambiar información de existencia (consultar Cambiar información de existencia para obtener más información).
Configuración de metadatos de existencias MARC21
El perfil de configuración de los metadatos de existencias MARC21 determina cómo se personalizan y validan los campos/subcampos de existencias en Alma. Por ejemplo, se puede personalizar el campo 852.
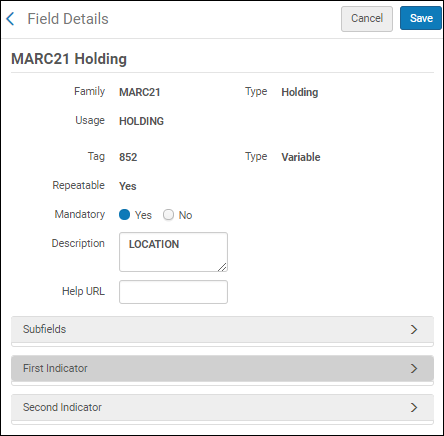
En la sección Primer indicador de la configuración del campo 852, se puede especificar el esquema/tipo de clasificación de la estantería determinado por el número almacenado en el primer indicador.
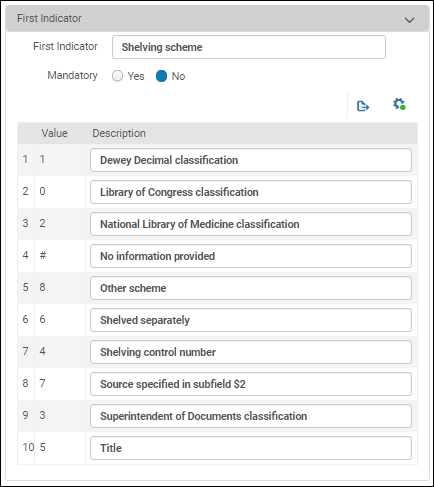
Esta información aparece, por ejemplo, en las opciones del Informe de estantería para el tipo de clasificación:
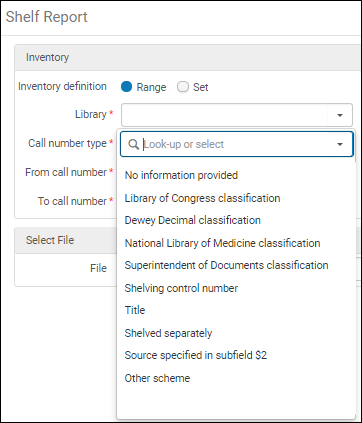
Consulte Trabajar con perfiles de existencias MARC 21 para más información.
Crear registros de existencias en el MDE
- Abrir (o crear) un registro bibliográfico en el Editor MD.
-
Utilizar uno de los siguientes métodos para crear un registro de existencias: con la plantilla de existencias predeterminada o una plantilla de existencias alternativa.
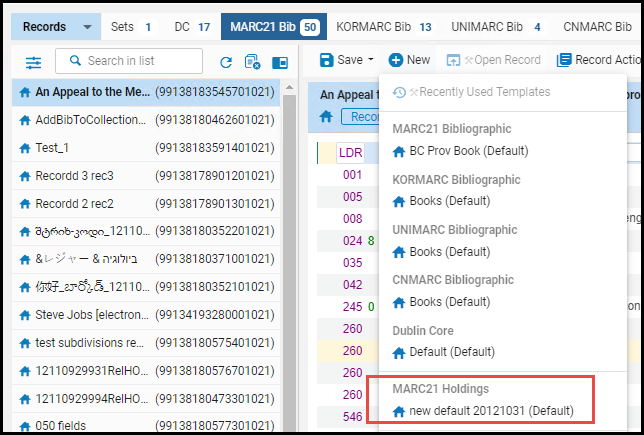 Fichero > Nuevo > Existencias MARC21El Editor MD se abre en modo de panel dividido con la plantilla de existencias MARC21 por defecto abierta en el área de la derecha.
Fichero > Nuevo > Existencias MARC21El Editor MD se abre en modo de panel dividido con la plantilla de existencias MARC21 por defecto abierta en el área de la derecha. Plantilla de existencias MARC21 (Modo pantalla dividida)
Plantilla de existencias MARC21 (Modo pantalla dividida)- Abrir el área de Plantillas.
- Seleccione una plantilla de existencias alternativa (no por defecto) de la lista de plantillas de existencias MARC21.
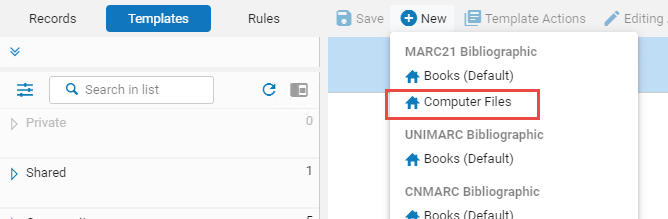 Selección plantilla de existencias alternativaEl Editor MD se abre en modo panel dividido con la plantilla de existencias alternativa en la área de la derecha.
Selección plantilla de existencias alternativaEl Editor MD se abre en modo panel dividido con la plantilla de existencias alternativa en la área de la derecha.
- Introducir datos de existencias. Consulte Opciones del menú y de la barra de herramientas del Editor MD para obtener información adicional sobre cómo trabajar con el Editor MD y, en particular, las descripciones de las opciones relacionadas con los registros de existencias.
- Seleccionar el icono Guardar. Para obtener información adicional respecto a cómo guardar registros, véase Guardar registros en el Editor MD.
Generación automática de la declaración de resumen de existencias basada en ejemplares
- Campos 863/864/865
- Campos 866/867/868
- La tarea de normalización Expandir existencias MARC21 por la tarea 866/7/8 (previamente llamadamarc21ExpandHoldingBy86XTask) utiliza la combinación del campo 853/854/855 y del campo 863/864/865 existentes (generados automáticamente o introducidos manualmente) para crear un campo de resumen de existencias 866/867/868.
- La tarea de normalización Expandir existencias MARC21 por la tarea 863/4/5 genera automáticamente el campo 863/864/865 basado en la existencia y llegada de ejemplares enlazados al campo 853/854/855 en el registro de existencias.
- El campo 853/854/855 se trata como parte del proceso de adquisiciones y se gestiona de la siguiente manera:
- Cuando los ejemplares se crean a partir de un patrón de predicción, el enlace al campo 853/854/855 en el registro de existencias se genera automáticamente. Véase Crear un registro de existencias con contenido del patrón predictivo para más información.
- Si el ejemplar no se crea a partir de un patrón de predicción, el tipo de patrón del ejemplar y el número de enlace tienen que actualizarse manualmente.
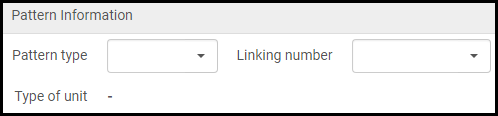 Tipo de patrón y número de enlace
Tipo de patrón y número de enlace
- Abrir la página Configuración de metadatos (Configuración > Recursos > Catalogación > Configuración de metadatos).
- Seleccione el enlace Existencia MARC21. La página Detalles del perfil aparece.
- Seleccionar la pestaña Procesos de normalización.
- De la lista de acciones de la fila, seleccione Editar para uno de los procesos de normalización, como Normalizar existencias MARC21 al guardar. La página Detalles del perfil aparece.
- Seleccionar la pestaña Lista de tarea.
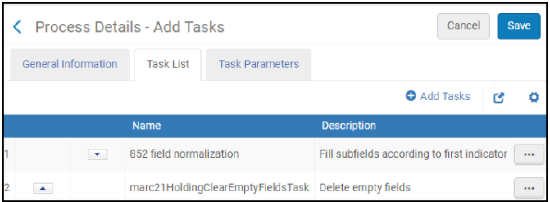 Detalles del proceso Pestaña Lista de tarea
Detalles del proceso Pestaña Lista de tarea - Seleccionar Añadir tareas.
- Seleccionar los siguientes procesos y seleccionar Añadir y cerrar cuando se haya terminado:
- MarcDroolNormalization
- Expandir existencias MARC 21 por la tarea 863/4/5
- MARC 21 Expandir existencias por la tarea 866/7/8
Las descripciones de resumen tienen un límite de 20 caracteres. Si se excede este límite, es posible que algunas descripciones se muestren truncadas.Se puede volver a secuenciar el orden en el cual se realizan las tareas de normalización. Cuando selecciona Expandir existencias MARC 21 por la tarea 863/4/5, tenga en cuenta que esto debe preceder a Expandir existencias MARC21 por la tarea 866/7/8, ya que los campos enlazados 863/4/5 (y 853/4/5) se utilizan para generar los campos 866/7/8.Cuando se utilizan las tareas Expandir existencias MARC21 por la tarea 863/4/5 y Expandir existencias MARC21 por la tarea 866/7/8, también necesita seleccionar la tarea MarcDroolNormalization para gestionar la eliminación de los campos duplicados 863/864/865 y 866/867/868 que crean cada vez que se guarda un registro a través de Normalizar existencias MARC21 al guardar, y asegúrese de que esto ocurre antes de Expandir existencias MARC21 por la tarea 863/4/5 en la sección Procesos seleccionados. Debajo hay una muestra de regla de normalización para la tarea MarcDroolNormalization.rule "delete 863 4 5 6 7 8 if it does not have subfield 8 9"
when
(TRUE)
then
removeField "863" if (not exists "866.8.9")
removeField "864" if (not exists "867.8.9")
removeField "865" if (not exists "868.8.9")
removeField "866" if (not exists "866.8.9")
removeField "867" if (not exists "867.8.9")
removeField "868" if (not exists "868.8.9")
endVéase Tareas de automatización para el resumen de existencias para más información. - Seleccionar Guardar. Si ha elegido utilizar la opción Normalizar existencias MARC21 al guardar, cuando guarde un registro en el Editor MD, Alma generará automáticamente los campos 863/864/865 y los campos 866/867/868.
- Abrir el registro de existencias para el cual se quieren generar los campos Resumen de existencias en el Editor MD.
- Seleccionar Editar > Mejorar el registro.
El cuadro de diálogo Mejorar el registro aparece.
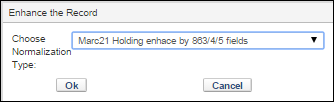
- Seleccionar la opción de normalización para mejorar el registro con el campo 863/864/865 y seleccionar OK.
- Registro actualizado con éxito
- Registro actualizado con éxito con los siguientes errores - Este mensaje es seguido por una lista de los errores encontrados.
- El registro no se pudo actualizar - Este mensaje es seguido por una lista de los errores encontrados.
- Similar al proceso MARC21, localice el registro bibliográfico al cual quiera añadir un registro de existencias y ábralo en el Editor MD.
- Seleccionar el icono Añadir existencias(Ctrl+Alt+H) o Herramientas > Bibliográfico MARC > Añadir existencias. El sistema abre la plantilla Añadir existencias MARC 21.
- Introducir el contenido de existencias.
- Seleccionar el icono Guardar registro (Ctrl+S).
No es posible añadir registros de existencias a registros bibliográficos de Dublin Core o MODS.
Actualizar registros de existencias
Realizar cambios globales en los registros de existencias
- Gestor de repositorio (debe tener alcance al nivel de la institución)
- Administrador del repositorio (debe tener alcance al nivel de la institución)
- Actualizar las clasificaciones de las existencias usando los valores almacenados en los registros bibliográficos (consultar Mapear clasificaciones a existencias).
- Corregir los datos usando un conjunto predefinido de reglas de normalización (véase Trabajar con reglas de normalización).
- Publicar/suprimir las existencias en/desde sistemas externos de descubrimiento, incluido Primo (consultar Suprimir registros de Alma desde Primo).
- Ejecutar la tarea Cambiar información de existencias. Para obtener más información, consultar Ejecutar tareas manuales en conjuntos definidos.
Mover existencias entre registros bibliográficas (Reenlazar)
- Gestor de repositorio
- Operador de inventario físico
Se permite volver a vincular ejemplares a un registro bibliográfico diferente solo cuando tanto el registro de existencias de origen como el de destino están dentro del alcance de la función del usuario.
- Completar una búsqueda de Títulos físicos para el título y seleccionar Existencias.
- Si el título tiene solo un registro de existencias, aparece la página Vista simple del registro MARC. Véase Ver metadatos de solo lectura en la página Vista simple del registro.
- Si el título tiene múltiples registros de existencias, aparece la página Lista de existencias.
- Desde la página Vista simple del registro MARC, seleccionar Reenlazar; o, desde la página Lista de existencias, seleccionar la acción de fila Reenlazar para el registro de existencias que se desea reenlazar. Se abre el Editor MD con un panel de búsqueda que le permite localizar en la Zona de Red o en la Zona de la Comunidad, además de en la Zona de la Institución, un registro al que puede reenlazar. La Zona de red está disponible en una red colaborativa; consultar Registros gestionados en red en una red colaborativa.
- Seleccionar la institución, red o comunidad, introducir los criterios de búsqueda para un registro bibliográfico y seleccionar Buscar. Los resultados de búsqueda aparecen con las opciones Ver y Reenlazar.
- Seleccionar Reenlazar para el nuevo registro bibliográfico. El registro aparece en el editor MD.
Al volver a vincular el último registro de existencias, se le pregunta al usuario si desea eliminar/suprimir el registro bibliográfico.
- Seleccionar Guardar.
Mover ejemplares entre existencias y borrar registros de existencias
- Gestor de repositorio
- Técnico de inventario físico
- Gestor de adquisiciones
- Operador de compras
Sólo está permitido mover ejemplares entre existencias cuando tanto los registros de existencias de origen como los de destino se encuentran dentro del alcance del rol del usuario.
Cuando se mueven ejemplares entre existencias, la clasificación que se muestra en los resultados de búsqueda de Ejemplares físicos para el ejemplar que se movió cambia al de la nueva existencia.
- Buscar en el repositorio algo en la base de datos con existencias múltiples. Consultar Buscar en Alma.
- En la lista de resultados, seleccionar Ejemplares para el registro bibliográfico con existencias múltiples.
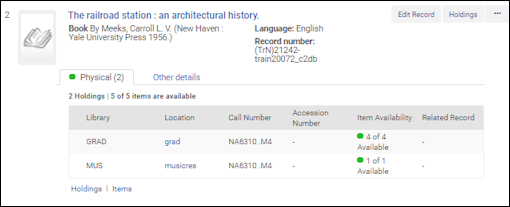 Registro con existencias múltiplesAparece la página Lista de ejemplares. Consultar Trabajar con la lista de ejemplares.
Registro con existencias múltiplesAparece la página Lista de ejemplares. Consultar Trabajar con la lista de ejemplares. - Seleccione las casillas de verificación para el/los ejemplar/es a ser movido/s y seleccione Gestionar seleccionados > Cambiar existencias. Si sólo quiere mover un ejemplar, seleccione Cambiar ubicación en la lista de acciones de la fila. Aparece la página Lista de existencias. Consultar Trabajar con la lista de existencias.
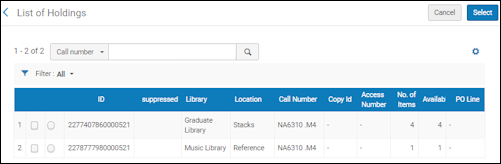 Página Lista de existencias
Página Lista de existencias - Seleccionar la ubicación de existencias a la que se desean mover los ejemplares y elegir Seleccionar. La página Lista de existencias muestra un mensaje informativo para confirmar lo que se ha procesado.
- Seleccionar el enlace Ver todas las existencias.
Aparece la página Lista de existencias actualizada.
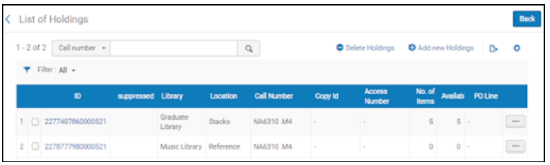 Ver la lista de existencias actualizada de todas las existencias
Ver la lista de existencias actualizada de todas las existencias - Para borrar las existencias con cero ejemplares, seleccione esa fila de existencias, seleccione Borrar existencias y seleccione Confirmar en el cuadro de diálogo de confirmación. La Lista de existencias se actualiza con un mensaje que le informa sobre el cambio y el registro de existencias eliminado de la lista.
Al eliminar el último registro de existencias, se le pregunta al usuario si quiere eliminar/suprimir el registro bibliográfico.
Trabajar con la lista de existencias
- Selecciona Existencias para un ejemplar físico que tiene múltiples registros de existencias después de buscar en el repositorio (consulte Buscar en Alma), O
- Selecciona Ver todas las existencias en la página de la Lista de ejemplares (consulte Trabajar con la lista de ejemplares) o en la página del Editor del ejemplar físico (consulte Actualizar información a nivel de ejemplar).
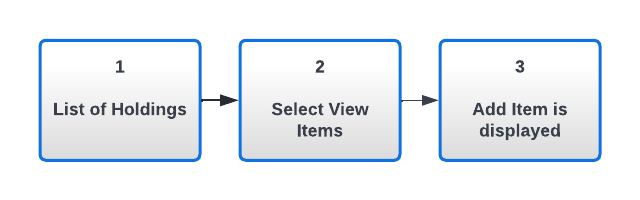 Flujo de trabajo - Añadir ejemplar con múltiples registros de existencias
Flujo de trabajo - Añadir ejemplar con múltiples registros de existencias
Existencia única - Añadir ejemplar que se muestra en forma inmediata
- Ver: Abre la página Vista simple del registro MARC. Véase Ver metadatos de solo lectura en la página Vista simple del registro.
- Editar: Edita las existencias en la página del Editor MD. Para obtener más información, consulte Registros pasados.
- Pasar a MDE: Mueve las existencias a la página del Editor MD para poder trabajar con ellas más tarde. Para obtener más información, véase Navegar por la página del Editor MD. Solo se pasan a MDE las existencias en el ámbito de su rol.
- Reenlazar: Reenlaza el registro de existencias a un registro bibliográfico en el Editor MD en vista dividida. Para obtener más información, véase Mover existencias entre registros bibliográficos (Reenlazar).
- Ver ejemplares: Visualiza los ejemplares que están asociados al registro de existencias en la página de Lista de ejemplares (consulte Trabajar con la lista de ejemplares).
- Asociar una línea de la orden de compra: Asocia una línea de la orden de compra con las existencias. Seleccione una línea de la orden de compra y seleccione Actualizar. Solo se pueden seleccionar las líneas de la orden de compra de tipo Físicas continuas. La línea de la orden de compra asociada aparece en la columna Línea de la orden de compra. Para borrar la línea de la orden de compra asociada, seleccione Asociar línea de orden de compra de nuevo y borre la línea de la orden de compra seleccionada en la casilla Línea de la orden de compra.
Generación de la clasificación a nivel de existencias
El campo 852 $h permite actualizar información de ejemplares a nivel de existencias y generar la clasificación.
- Para aplicar el 'Número de acceso' a nivel de existencias, la configuración de la 'Ubicación física' para la Biblioteca+Ubicación debe establecerse con 'Colocación de acceso'. Vea Configurar números de acceso.
- El subcampo 852 que almacena el número generado puede ser $h o $j o $p--el campo exacto es establecido en la tabla Ubicación física > campo "Colocación de acceso". La siguiente tabla se refiere a 852$h como la colocación del número de acceso; sin embargo, la misma lógica también se aplica cuando se define otra colocación ($j o $p) en la tabla Ubicación física.
- La concatenación de sufijos está deshabilitada por defecto. Comunicarse con el personal de Ex Libris para activarlo en coordinación con su institución.
Generar una clasificación de existencia usando cualquiera de los siguientes métodos:
| Usar cuando: | Acción: |
|---|---|
| El prefijo ya existe en Alma y usted desea escribirlo. |
En el campo 852 $h, introduzca el prefijo exacto para la secuencia (como está configurado en la tabla de configuración Números de acceso, vea Configurar números de acceso) y luego introduzca '?' (signo de interrogación) y (opcionalmente) el sufijo. Luego seleccione Generar números de acceso (en el menú Acciones de registro) o pulse Ctrl+Shift+A.
Cuando el prefijo ABC es un prefijo existente en Alma.
El sistema rellena el 852 $h con el prefijo especificado + secuencia (+ sufijo). |
| El prefijo ya existe en Alma y usted desea seleccionarlo de una lista. |
Deje el campo 852 $h vacío y luego seleccione Generar números de acceso (en el menú Acciones de registro menu) o pulse Ctrl+Shift+A. El sistema muestra una lista de prefijos que coinciden con su biblioteca y ubicación. Seleccione el prefijo deseado. El sistema lo muestra en el campo "Seleccionar Prefijo". Seleccione el prefijo deseado. Si la biblioteca de existencias para el ejemplar no se corresponde con una biblioteca en una de las configuraciones de secuencia, el sistema busca una configuración de secuencia a nivel de institución. |
|
El prefijo no existe en Alma y usted desea configurarlo. Este método está deshabilitado por defecto. Para habilitarlo, establezca los siguientes parámetros del cliente en Verdadero (Menú de configuración > Recursos > Configuración general > Otros ajustes): accession_number_applicative_seq y item_call_numbers_generate_enable. |
En el campo 852 $h, introduzca el prefijo deseado para la secuencia y luego introduzca '?' (signo de interrogación) y (opcionalmente) el sufijo. Luego seleccione Generar números de acceso (en el menú Acciones de registro) o pulse Ctrl+Shift+A.
Cuando el prefijo PRF no existe en Alma.
El sistema rellena el 852 $h con la secuencia especificada prefijo + (+ sufijo). Además, Alma guarda este prefijo para un uso futuro (en la tabla de configuración Números de acceso , vea Configurar números de acceso). Para cambiar el número de acceso, borre el valor en 852 $h. Usted es redirigido a la página Configuración de acceso, donde puede seleccionar un número de acceso diferente y elegir Seleccionar. Esto lo devuelve automáticamente al Editor de Metadatos y rellena el 852 $h con el valor seleccionado. |
Información del registro de existencias adicional
Consultar las siguientes secciones para obtener más información sobre los registros de existencias:
- Navegar por el Editor MD
- Gestionar el inventario de ejemplares físicos con informes de estantería
- Importación de registros utilizando un fichero de importación
- Gestión de perfiles de importación
- Mapear clasificaciones a existencias
- Configurar otros ajustes (Gestión de recursos)
- Caso de uso: Tipo de clasificación de los registros de existencias
Caso de uso: Tipo de clasificación de los registros de existencias
Este caso de uso describe cómo establecer el tipo de clasificación (primer indicador 852) en 3, para que la información de la clasificación se mapee correctamente desde el registro bibliográfico 086 al registro de existencias con un fichero de importación.
Con el proceso de importación, están disponibles los siguientes métodos para gestionar el tipo de clasificación en el primer indicador 852 en el siguiente orden de prioridades:
-
Definir el tipo de clasificación en la plantilla de existencias por defecto.Abrir la plantilla de existencias por defecto en el Editor MD (Recursos> Catalogar > Abrir el editor de metadatos) y establecer el primer indicador 852 en 3.Establecer el parámetro de cliente use_marc_record_holdings_template (Menú de configuración > Recursos > General > Otras configuraciones) como verdadero. Al hacerlo, los registros de existencias que se crearon automáticamente con el perfil de importación usan la plantilla de existencias por defecto.Obsérvese que otros flujos de trabajo que usan la plantilla de existencias por defecto también tendrán el primer indicador 852 establecido en 3.
-
Definir el tipo de clasificación para la ubicación de una biblioteca específica que se use en el perfil de importación.Para la biblioteca identificada en el perfil de importación, configurar el tipo de clasificación de la biblioteca a uno que coincida con el primer indicador 852 en 3. Esto se hace en la sección de Configuraciones de existencias de la página Editar localización física (Menú de configuración > seleccionar la ubicación de la biblioteca > General > Ubicaciones > Ubicaciones físicas).
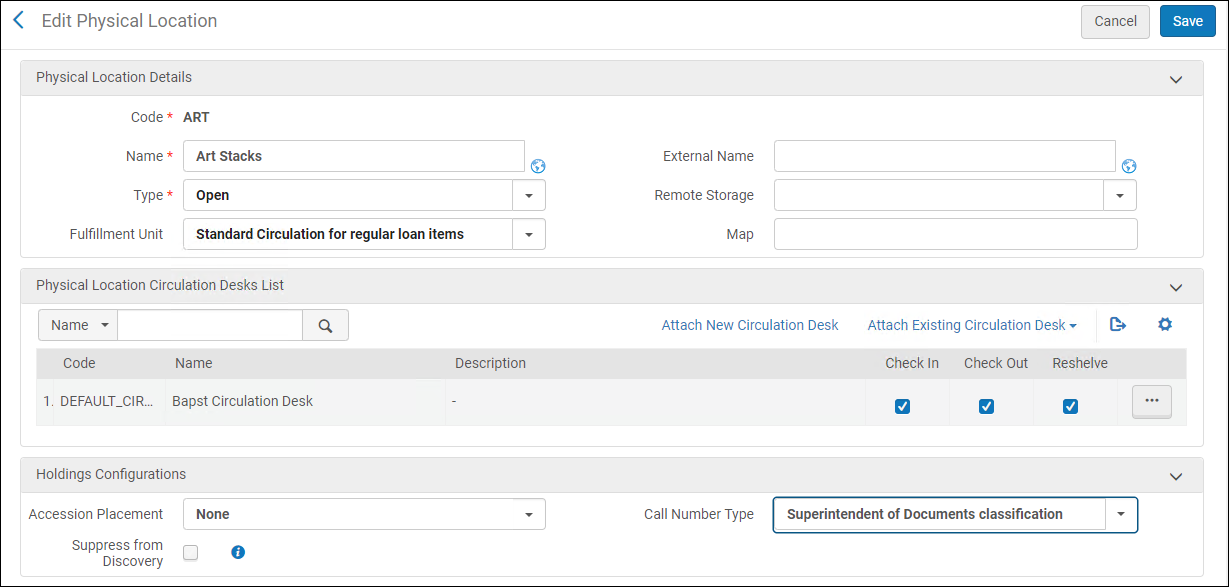 Tipo de clasificación de configuraciones de las existencias en bibliotecaEn este ejemplo, se selecciona el tipo de clasificación Encargado de las clasificaciones de documentos.Cuando los registros de existencias se generan automáticamente con el perfil de importación para esta ubicación específica de la biblioteca, el primer indicador 852 se establecerá en 3 (el número correspondiente al tipo de clasificación Encargado de las clasificaciones de documentos).Obsérvese que esto no afecta a otras ubicaciones.
Tipo de clasificación de configuraciones de las existencias en bibliotecaEn este ejemplo, se selecciona el tipo de clasificación Encargado de las clasificaciones de documentos.Cuando los registros de existencias se generan automáticamente con el perfil de importación para esta ubicación específica de la biblioteca, el primer indicador 852 se establecerá en 3 (el número correspondiente al tipo de clasificación Encargado de las clasificaciones de documentos).Obsérvese que esto no afecta a otras ubicaciones. -
Definir el tipo de clasificación por defecto para la institución.Establecer el parámetro de cliente call_number_type (Menú de configuración > Recursos > General > Otras configuraciones) en 3.Esta configuración se aplica a la creación automática de todas las existencias. Todas se crearán con 3 como el primer indicador 852, a menos que uno de los métodos anteriores especifique el primer indicador 852.
Después de implementar estos métodos para establecer el primer indicador 852 en 3, la creación automática de los registros de existencias mediante un perfil de importación usará el mapeo de clasificación, y mapeará correctamente la información de clasificación bibliográfica al registro de existencias.
Téngase en cuenta que la opción "Actualizar clasificación de existencias" en el perfil de importación se refiere específicamente a actualizar la clasificación de existencias de un registro bibliográfico con una clasificación vacía.